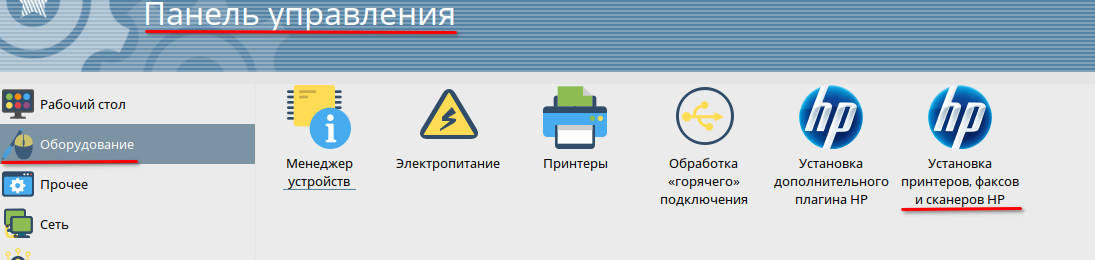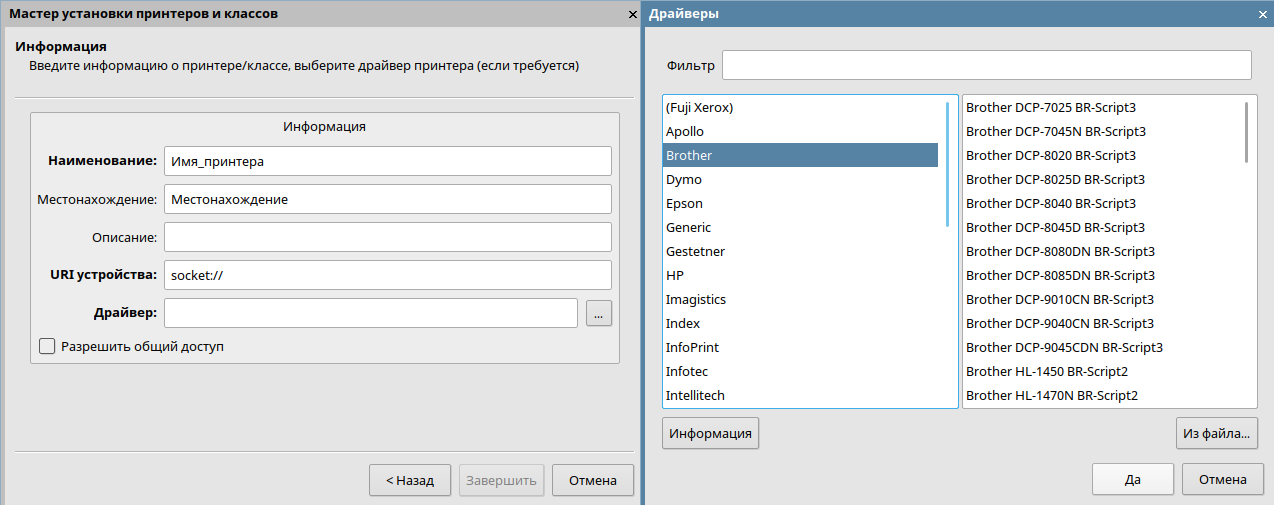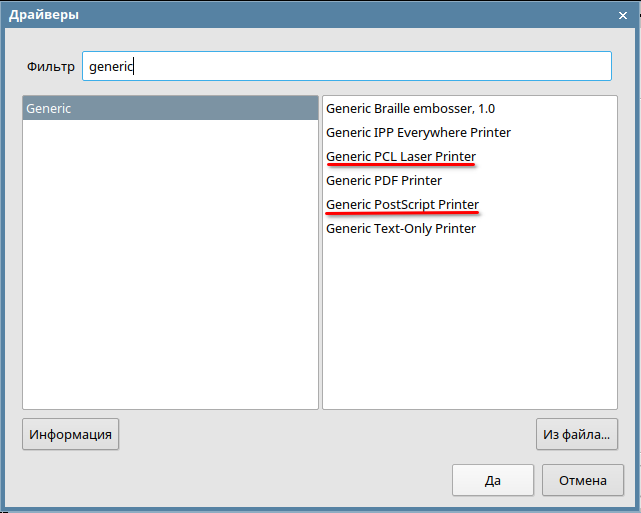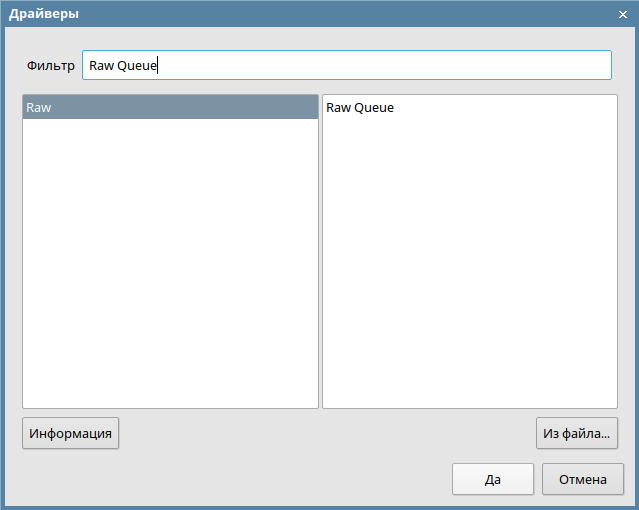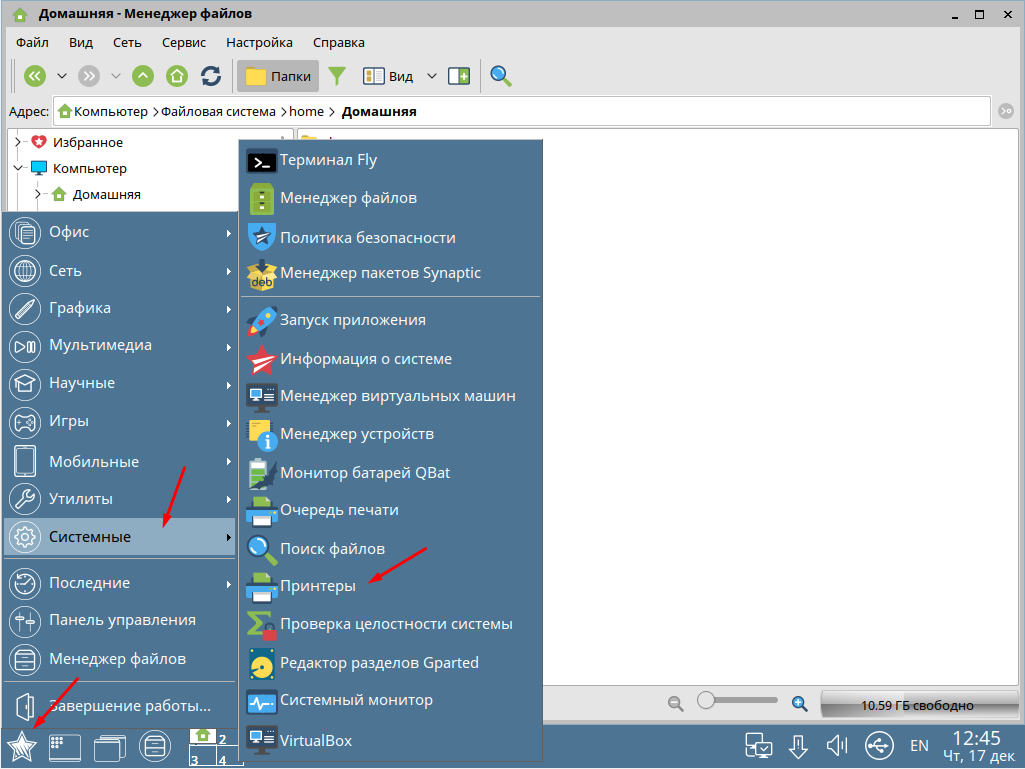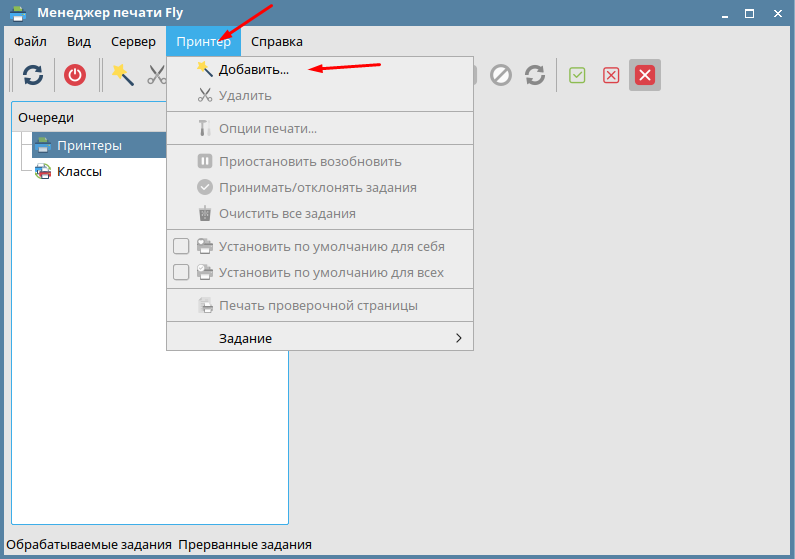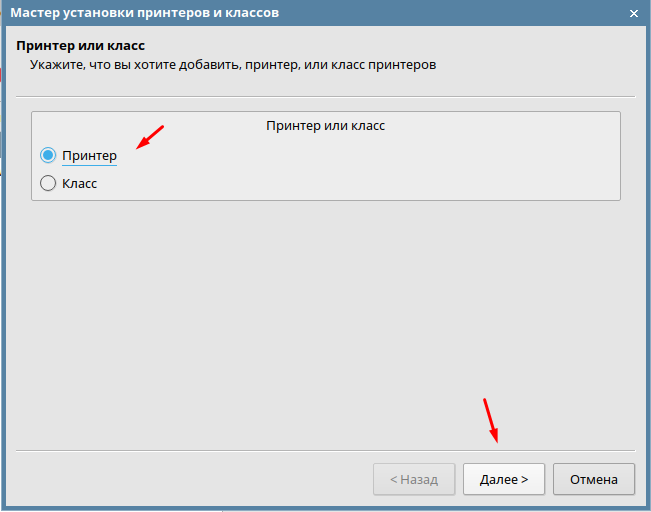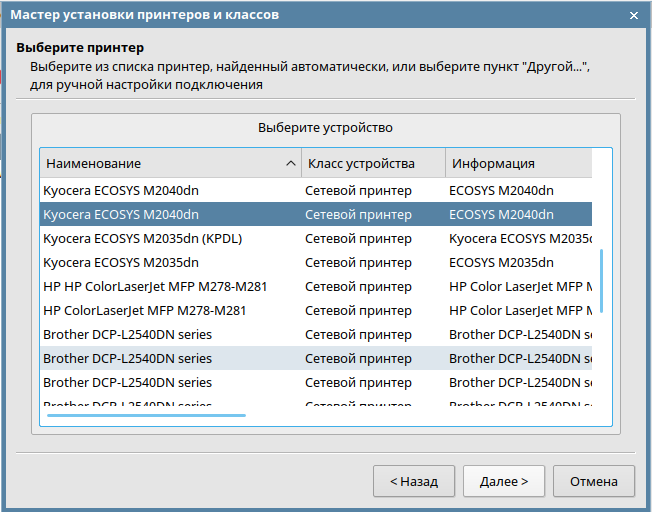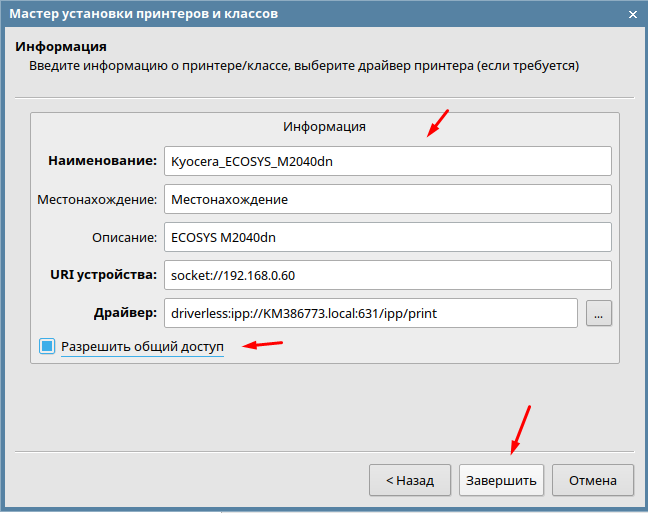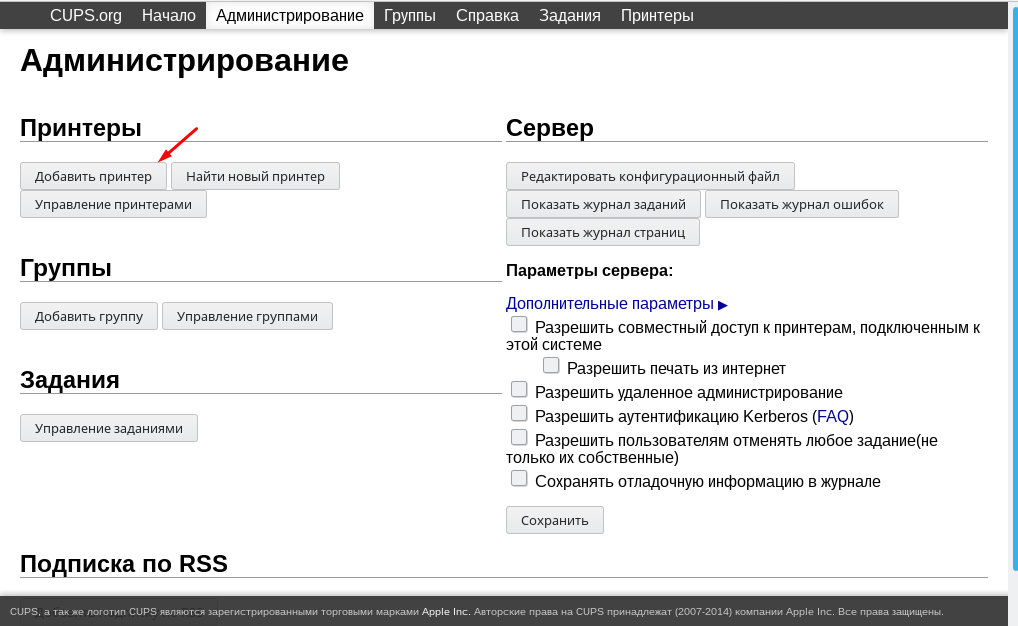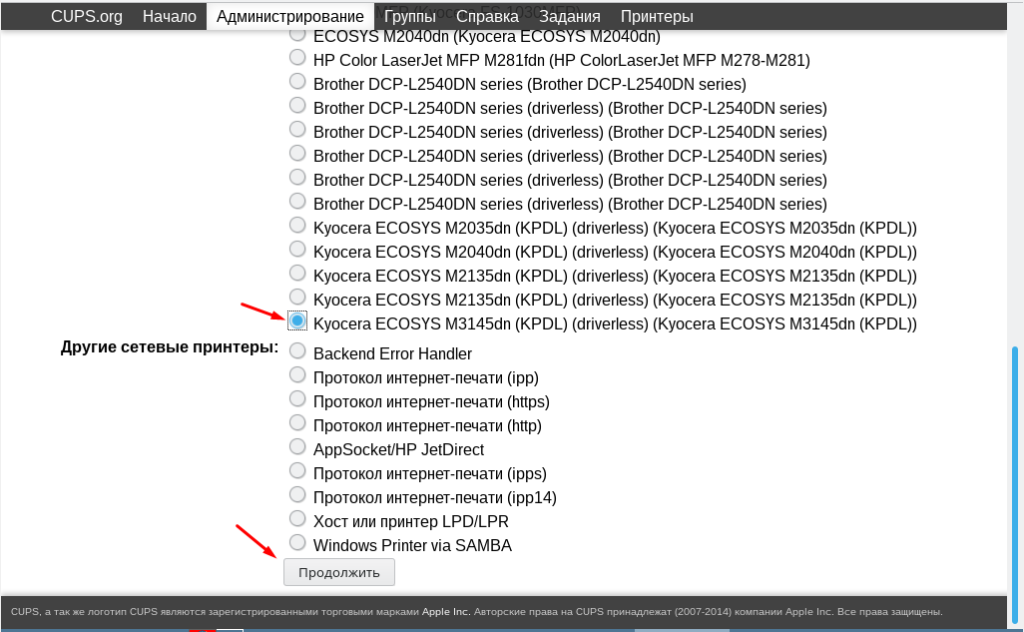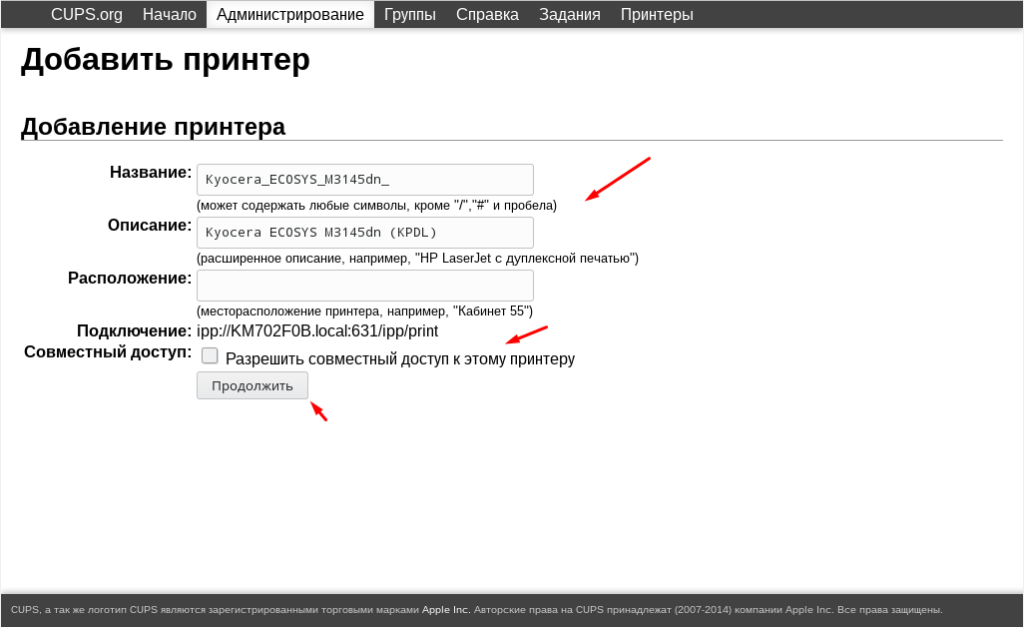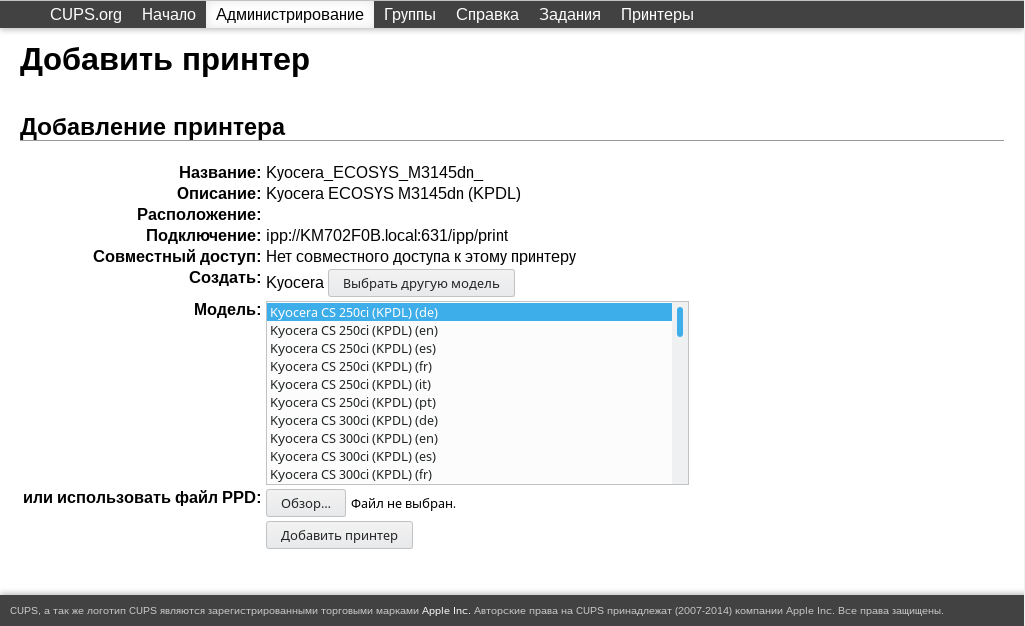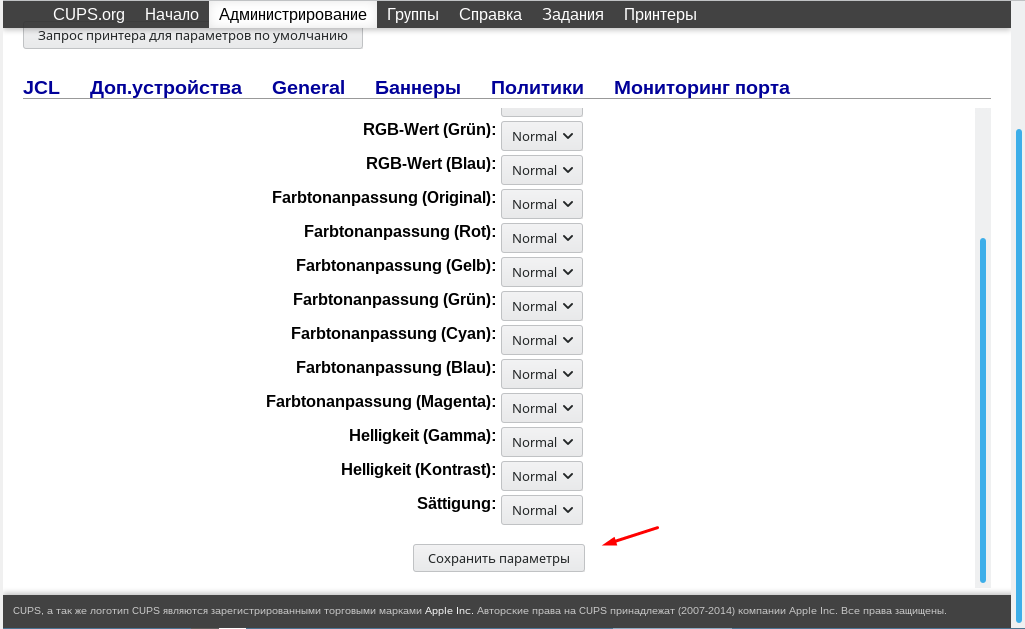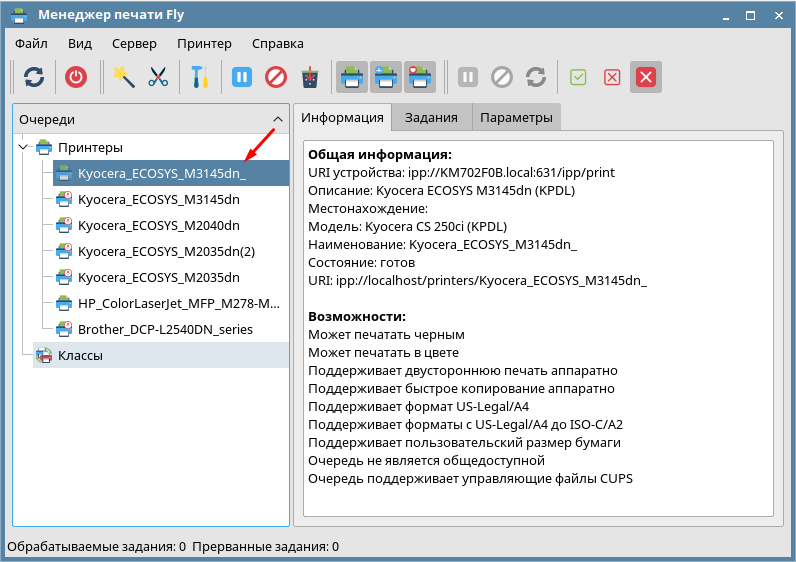- Обеспечение работоспособности печатающих, сканирующих и многофункциональных устройств в Astra Linux
- 1. Программа поддержки производителей оборудования Hardware Ready For Astra Linux
- 2. Поиск драйверов принтеров и МФУ в системе.
- 2.1. Устройства Hewlett Packard — драйверы HPLIP
- 2.2. Графический менеджер печати fly-admin-printer
- 2.3. Инструмент командной строки lpinfo — отображение доступных устройств и драйверов
- 2.4. Универсальные драйверы PCL и PostScript
- 2.5. Драйвер Raw Queue
- 2.6. Драйверы сканирующих устройств.
- 3. Официальные драйверы от производителей оборудования
- 4. Поиск драйверов в справочном центре Astra Linux.
- 5. Поиск драйверов в свободных источниках.
- Как на Astra Linux установить Canon MF3228?
- Шаг 1: Скачайте драйверы
- Шаг 2: Распакуйте драйверы
- Шаг 3: Установите драйверы
- Шаг 4: Подключите принтер
- Шаг 5: Проверьте установку
- Шаг 6: Настройте сканирование
- Как установить принтер в Astra Linux
- Astra Linux установка принтера
- Добавление принтера через веб интерфейс принт сервера
- Astra Linux и принтеры : 6 комментариев
Обеспечение работоспособности печатающих, сканирующих и многофункциональных устройств в Astra Linux
Данная статья является рекомендациями по обеспечению работоспособности печатающих, сканирующих и многофункциональных устройств под управлением ОС Astra Linux.
1. Программа поддержки производителей оборудования Hardware Ready For Astra Linux
Страница программы поддержки производителей оборудования содержит актуальный реестр оборудования, прошедшего тестирование на совместимость с ОС Astra Linux . В зависимости от обновления Astra Linux и модели оборудования, драйвер для него уже может содержаться в ОС.
2. Поиск драйверов принтеров и МФУ в системе.
2.1. Устройства Hewlett Packard — драйверы HPLIP
Проект HPLIP (HP Linux Imaging and Printing), входящий в состав Продукта, направлен на облегчение взаимодействия систем Linux с струйными и лазерными принтерами HP с помощью полной поддержки печати, сканирования и отправки факсов. Узнать текущую версию пакета hplip установленного в системе можно выполнив команду:
Для обеспечения работоспособности данного оборудования рекомендуется установка актуального обновления безопасности.
Списки совместимого оборудования Hewlett Packard и уровень поддержки каждого устройства доступны на странице портала разработчиков HP .
Установка драйверов устройств HP осуществляется выполнением команды в терминале:
или запуском утилиты «Установка принтеров, факсов и сканеров HP» в графической среде:
В зависимости от модели оборудования, может потребоваться установка плагина HP . В таком случае система автоматически предложит установить плагин после добавления оборудования утилитой hp-setup. В случае, если плагин по какой-либо причине не был установлен, установку возможно произвести выполнив в терминале команду:
2.2. Графический менеджер печати fly-admin-printer
В состав Astra Linux входит графический инструмент для настройки печати fly-admin-printer. Для того, чтобы с помощью этого инструмента убедится в наличии в системе необходимого драйвера:
- Запустить инструмент: «Пуск» — «Панель управления» — «Оборудование» — «Принтеры» ;
- Вызвать мастер установки принтеров и нажать на кнопку справа от поля «Драйвер»;
В появившемся окне, в поле «Фильтр» ввести название модели оборудования, или выбрать необходимую модель из списка по производителям:
2.3. Инструмент командной строки lpinfo — отображение доступных устройств и драйверов
Получить список всех доступных моделей можно выполнив в терминале команду lpinfo с параметром -m. Ознакомиться подробнее с возможностями утилиты и полным набором ключей возможно в man lpinfo.
Вывод доступных моделей и драйверов для устройства HP LaserJet M1522 MFP:
hplip:0/ppd/hplip/HP/hp-laserjet_m1522_mfp-ps.ppd HP LaserJet M1522 MFP Series Postscript (recommended) hplip:0/ppd/hplip/HP/hp-laserjet_m1522n_mfp-ps.ppd HP LaserJet M1522 MFP Series Postscript (recommended) hplip:0/ppd/hplip/HP/hp-laserjet_m1522nf_mfp-ps.ppd HP LaserJet M1522 MFP Series Postscript (recommended) hplip:1/ppd/hplip/HP/hp-laserjet_m1522_mfp-ps.ppd HP LaserJet M1522 MFP Series Postscript (recommended) hplip:1/ppd/hplip/HP/hp-laserjet_m1522n_mfp-ps.ppd HP LaserJet M1522 MFP Series Postscript (recommended) hplip:1/ppd/hplip/HP/hp-laserjet_m1522nf_mfp-ps.ppd HP LaserJet M1522 MFP Series Postscript (recommended) hplip:2/ppd/hplip/HP/hp-laserjet_m1522_mfp-ps.ppd HP LaserJet M1522 MFP Series Postscript (recommended) hplip:2/ppd/hplip/HP/hp-laserjet_m1522n_mfp-ps.ppd HP LaserJet M1522 MFP Series Postscript (recommended) hplip:2/ppd/hplip/HP/hp-laserjet_m1522nf_mfp-ps.ppd HP LaserJet M1522 MFP Series Postscript (recommended) hplip:3/ppd/hplip/HP/hp-laserjet_m1522_mfp-ps.ppd HP LaserJet M1522 MFP Series Postscript (recommended) postscript-hp:0/ppd/hplip/HP/hp-laserjet_m1522_mfp-ps.ppd HP LaserJet M1522 MFP Series Postscript (recommended) postscript-hp:0/ppd/hplip/HP/hp-laserjet_m1522n_mfp-ps.ppd HP LaserJet M1522 MFP Series Postscript (recommended) postscript-hp:0/ppd/hplip/HP/hp-laserjet_m1522nf_mfp-ps.ppd HP LaserJet M1522 MFP Series Postscript (recommended) postscript-hp:1/ppd/hplip/HP/hp-laserjet_m1522_mfp-ps.ppd HP LaserJet M1522 MFP Series Postscript (recommended) postscript-hp:1/ppd/hplip/HP/hp-laserjet_m1522n_mfp-ps.ppd HP LaserJet M1522 MFP Series Postscript (recommended) postscript-hp:1/ppd/hplip/HP/hp-laserjet_m1522nf_mfp-ps.ppd HP LaserJet M1522 MFP Series Postscript (recommended) postscript-hp:2/ppd/hplip/HP/hp-laserjet_m1522_mfp-ps.ppd HP LaserJet M1522 MFP Series Postscript (recommended) postscript-hp:2/ppd/hplip/HP/hp-laserjet_m1522n_mfp-ps.ppd HP LaserJet M1522 MFP Series Postscript (recommended) postscript-hp:2/ppd/hplip/HP/hp-laserjet_m1522nf_mfp-ps.ppd HP LaserJet M1522 MFP Series Postscript (recommended) postscript-hp:3/ppd/hplip/HP/hp-laserjet_m1522_mfp-ps.ppd HP LaserJet M1522 MFP Series Postscript (recommended) drv:///hpijs.drv/hp-laserjet_m1522nf_mfp-pcl3-hpijs.ppd HP LaserJet m1522nf MFP hpijs pcl3, 3.19.6 hplip:0/ppd/hplip/HP/hp-laserjet_m1522nf_mfp-pcl3.ppd HP LaserJet m1522nf MFP pcl3, hpcups 3.19.6 drv:///hpcups.drv/hp-laserjet_m1522nf_mfp-pcl3.ppd HP LaserJet m1522nf MFP pcl3, hpcups 3.19.6
2.4. Универсальные драйверы PCL и PostScript
Если для устройства отсутствует драйвер от производителя для Linux-систем, или в случае неработоспособности решения, предлагаемого производителем, рекомендуется осуществить проверку работоспособности устройства с универсальными драйверами PCL или Postscript входящими в состав Astra Linux. Использование generic драйверов может обеспечить функционирование, но не гарантирует обеспечение полной функциональности устройства.
2.5. Драйвер Raw Queue
Данный драйвер позволяет отправлять «сырые» (необработанные) задания на печать, при условии поддержки обработки таких заданий самим устройством.
2.6. Драйверы сканирующих устройств.
В состав Astra Linux включен проект SANE (устанавливается по умолчанию при установке ОС). Информация о поддерживаемых сканерах доступна в файле /usr/share/doc/libsane-common/sane-mfgs.html. Файл может быть открыт с помощью web-браузера, для чего нужно скопировать ссылку file:///usr/share/doc/libsane-common/sane-mfgs.html в адресную строку браузера.
3. Официальные драйверы от производителей оборудования
При отсутствии необходимого драйвера в системе необходимо осуществить поиск на сайте производителя оборудования и выполнить установку в соответствии с размещенными там инструкциями.
4. Поиск драйверов в справочном центре Astra Linux.
Справочный центр Astra Linux содержит множество полезной технической документации, регулярно дополняемой и обновляемой для Вашего удобства. Часть статей, которые могут оказаться полезными приведены ниже:
5. Поиск драйверов в свободных источниках.
Как на Astra Linux установить Canon MF3228?
Canon MF3228 — это лазерное многофункциональное устройство, которое может использоваться для печати, сканирования и копирования документов. Если у вас есть Astra Linux, операционная система, основанная на дистрибутиве Linux, и вы хотите использовать Canon MF3228, то вам потребуется установить соответствующие драйверы.
Шаг 1: Скачайте драйверы
Перед установкой драйверов вам нужно скачать их с официального веб-сайта Canon. Драйверы можно загрузить с сайта Canon.
Загрузите файл драйвера и сохраните его в любую папку на вашем компьютере.
Шаг 2: Распакуйте драйверы
После загрузки драйверов вам нужно распаковать их. Откройте терминал и перейдите в папку, где вы сохранили файл драйвера. Затем выполните следующую команду:
Например, если вы сохранили файл драйвера под названием «linux-UFRII-drv-v390-uken.tar.gz», выполните следующую команду:
tar -xvzf linux-UFRII-drv-v390-uken.tar.gz
Эта команда распакует драйверы и создаст новую папку с названием «linux-UFRII-drv-v390-uken».
Шаг 3: Установите драйверы
Теперь, когда вы распаковали драйверы, вы можете установить их на ваш компьютер. Откройте терминал и перейдите в папку, где вы распаковали драйверы. Затем выполните следующую команду:
Эта команда запустит установочный скрипт драйверов и попросит вас ввести пароль администратора.
Шаг 4: Подключите принтер
После установки драйверов вам нужно подключить принтер к компьютеру. Подключите кабель USB от принтера к вашему компьютеру. Принтер должен автоматически определиться в системе.
Шаг 5: Проверьте установку
В меню «Принтеры» нажмите на кнопку «Добавить». В появившемся окне выберите тип принтера «Сетевой принтер» и нажмите кнопку «Продолжить».
В следующем окне введите IP-адрес принтера и нажмите кнопку «Поиск». Если принтер был успешно определен, он будет отображен в списке найденных устройств.
Выберите найденный принтер и нажмите кнопку «Продолжить». В следующем окне выберите производителя и модель принтера, затем нажмите кнопку «Продолжить».
На следующей странице вам будет предложено выбрать драйвер для принтера. Выберите драйвер, который вы установили на шаге 3, затем нажмите кнопку «Продолжить».
В следующем окне вы можете настроить дополнительные параметры принтера, например, выбрать ориентацию страницы или качество печати. Настройте параметры по вашему усмотрению, затем нажмите кнопку «Продолжить».
В конце установки принтера система попросит вас напечатать тестовую страницу. Если тестовая страница была успешно напечатана, это означает, что установка принтера прошла успешно.
Шаг 6: Настройте сканирование
Чтобы настроить сканирование на Canon MF3228, вам нужно установить соответствующее ПО. Скачайте и установите приложение XSane, используя менеджер пакетов вашей операционной системы. XSane является графическим интерфейсом для сканирования, который поддерживает большинство устройств.
После установки XSane подключите сканер к компьютеру. Откройте XSane и выберите ваш принтер из списка устройств. Вы можете настроить параметры сканирования, такие как разрешение и формат файла, затем запустите сканирование.
Это была подробная инструкция по установке и настройке Canon MF3228 на Астралинукс. Если у вас возникли какие-либо проблемы, обратитесь к руководству пользователя для дополнительной информации или к сообществу поддержки Linux.
Как установить принтер в Astra Linux
Так как отечественная операционная система Astra Linux понемногу завоевывает сердца пользователей, её уже устанавливают не только в государственных учреждения но и в частном секторе а также в качестве домашней ОС. В связи с чем у рядовых пользователей появляется очень много вопросов. Например, а как в Astra Linux установить принтер. У данной ОС есть неплохой wiki справочник, в котором описано практически все. Но как правило очень кратко и с минимальным количеством скриншотов. В связи с чем я решил написать эту небольшую статью с пошаговым описанием действий для самых не опытных.
У меня на сайте есть еще несколько статей посвященных ОС Astra Linux, рекомендую с ними ознакомиться.
Astra Linux установка принтера
Для того чтобы добавить принтер, необходимо зайти в меню «Пуск» и выбрать раздел «Системные» и пункт «Принтеры».
В открывшемся окне на панели инструментов выбираем «Принтер» и жмем «Добавить».
Тут отмечаем «Принтер» и жмем «Далее».
Произойдет поиск принтеров, как подключенных по USB так и сетевых. Остается только выбрать нужный и кликнуть «Далее»
В следующем окне можно изменить информацию о принтере и открыть общий доступ. Кстати если поле «Драйвер» пустое то к сожалению ваш принтер не поддерживается Astra Linux.
После завершения установки принтер появиться в списке и им можно будет пользоваться.
Добавление принтера через веб интерфейс принт сервера
Также можно воспользоваться веб интерфейсом принт сервера, для этого открываем браузер и вводим адрес
Откроется страница на которой нужно кликнуть «Добавить принтер».
Указываем необходимую информацию. Если нужно открываем общий доступ.
При необходимости изменяем стандартные настройки принтера.
После чего принтер появиться в списке и его можно будет использовать.
Вот два способа добавления принтеров в операционной системе Astra Linux.
Astra Linux и принтеры : 6 комментариев
- Бохуслав 29.04.2021 оба, два способа хороши, но мне ни один ни другой увы, не помогли, однако, в домашней сети, где на трёх машинах установлена xubuntu_16.04-theme_win7_v4.1-amd64 описанные вами способы работоспособны вполне успешно. Четвёртую машину, на которой установлена Астра Линукс покуда не удалось вписать в домашнюю сеть и принтер сетевой HP LaserJet 1010 к Астре подключить.
- admin Автор записи 18.01.2022 Согласен, сырая ОС, на ней только по интернету лазить, а что касается подключения какого либо оборудования это сплошной ге…рой
- admin Автор записи 15.07.2022 Это линукс увы, нужно понимать что часть принтеров пока подключить не получиться