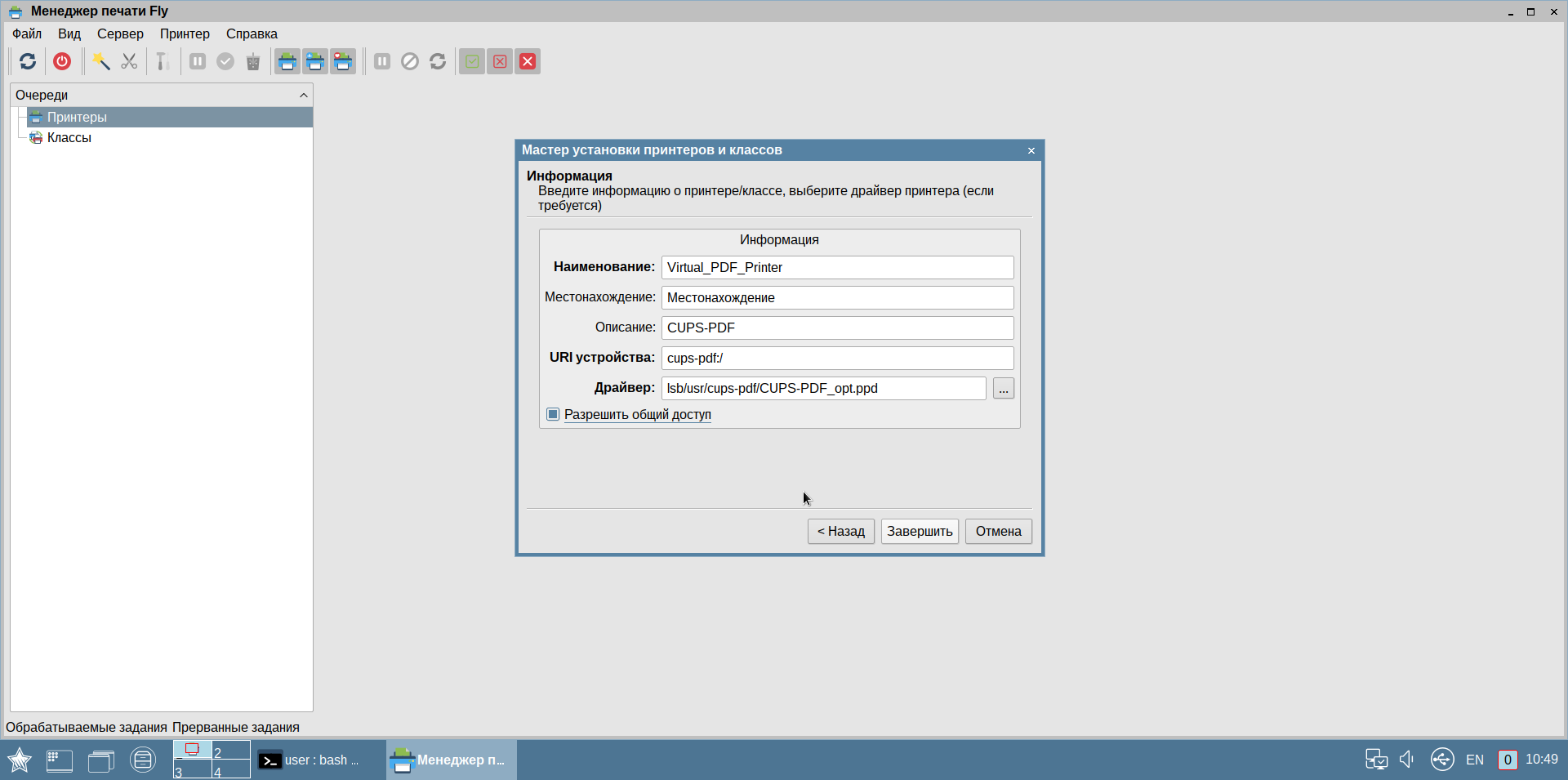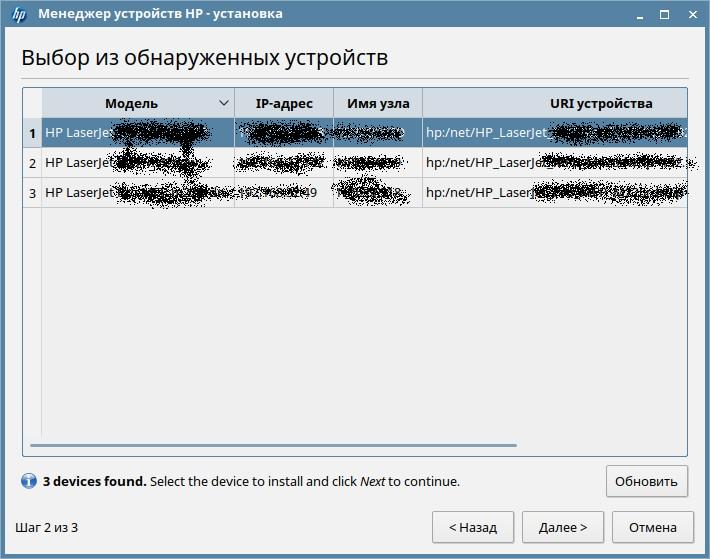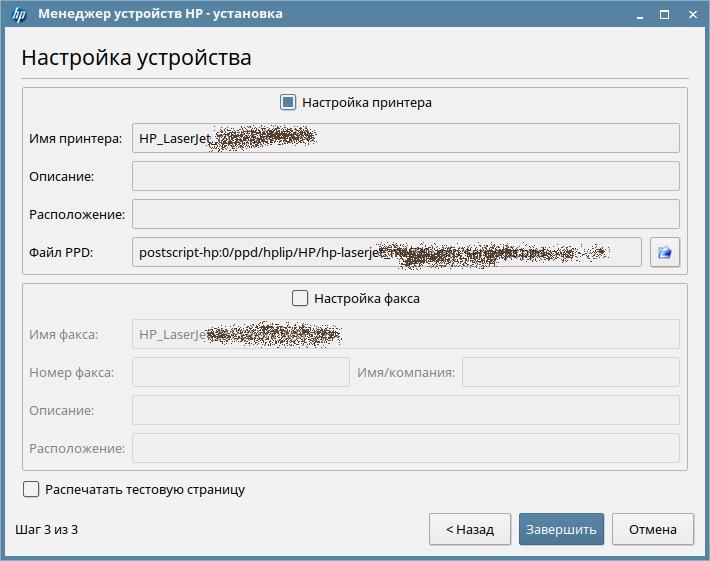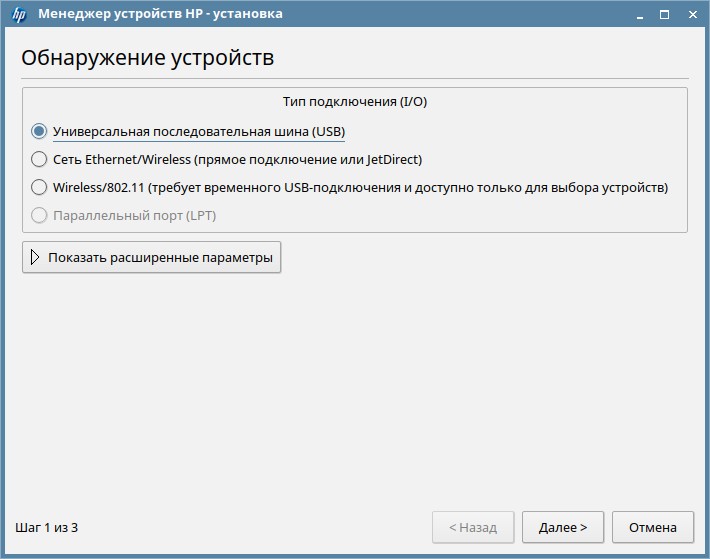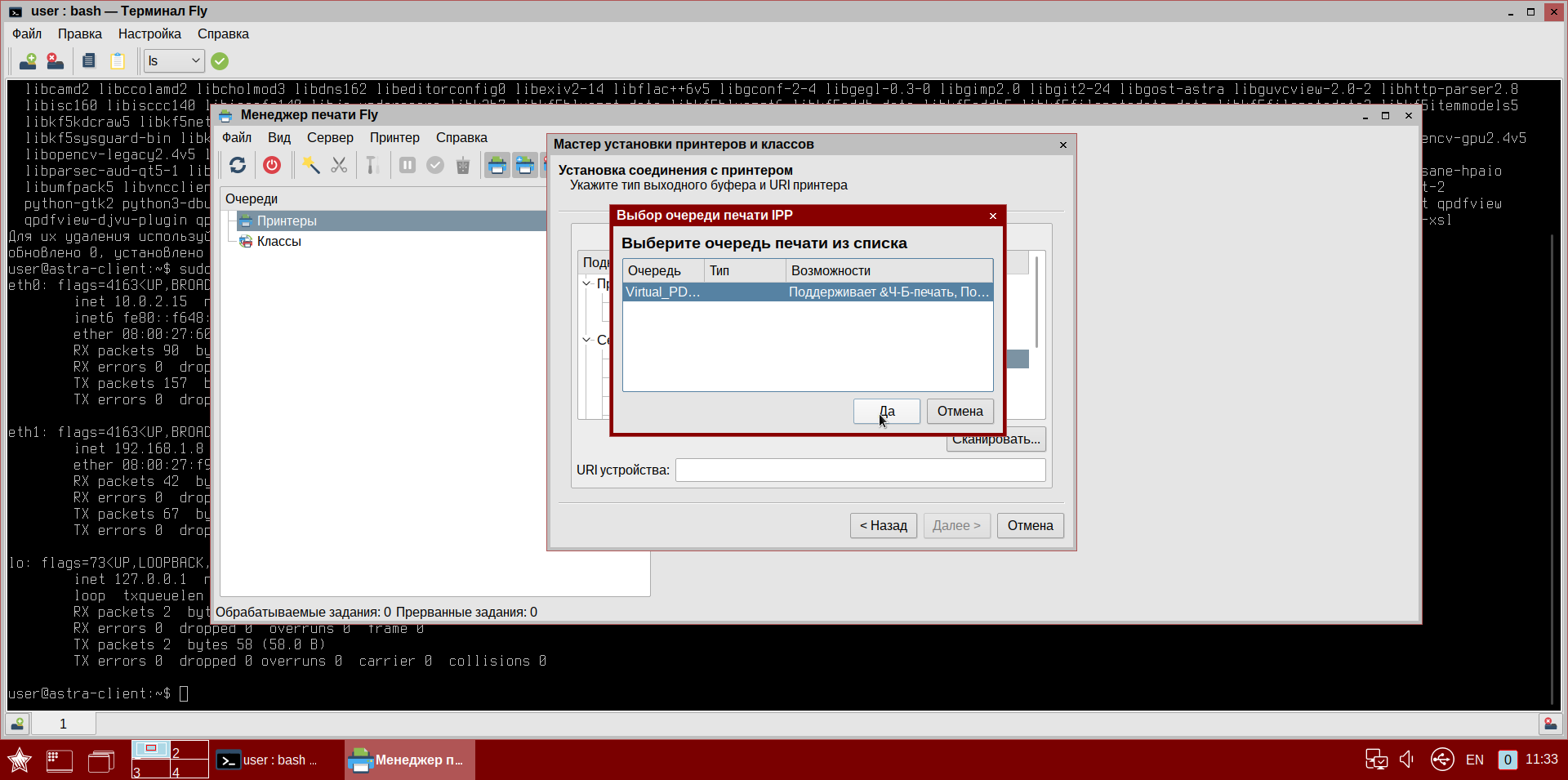- Подключение принтеров к Astra Linux
- Подключение принтера к Astra Linux
- Добавление принтера через графический инструмент fly-admin-printer
- Добавление принтера через web-интерфейс службы печати CUPS
- Автоматическое добавление сетевых принтеров через cups-browsed
- Настройка сервера печати: предоставление общего доступа к принтерам
- Подключение принтеров Hewlett Packard (инструмент hp-setup)
- Подключение к принтерам на сервере CUPS
- Установка принтера Kyocera в Linux
- Установка драйверов для принтера Kyocera Ecosys FS-1060DN в Linux
- Установка Kyocera FS-1040 на Ubuntu 14.04
- Как настроить принтер Kyocera в Ubuntu видео
- Направляем печать в Debian 9 на Keyosera ECOSYS M4125dn
Подключение принтеров к Astra Linux
Современная версия сервера печати CUPS, входящая в состав Astra Linux, поддерживает автоматическое объявление и обнаружение принтеров с помощью стандартных протоколов DNS-SD/Bonjour , а также обнаружение принтеров LDAP и Socket.
Для подключения принтеров производства компании Hewlett Packard следует использовать инструмент hp-setup (см. ниже). Дополнительные действия для подключения принтеров Windows см. Подключение разделяемых Windows-принтеров
При этом работа с обнаруженными и подключенными принтерами может осуществляться с помощью стандартных протоколов : AppSocket (JetDirect/HP JetDirect), Internet Printing Protocol (IPP), Line Printer Daemon (LPD) и пр. Использование стандартных протоколов дает возможность использовать удаленные принтеры, подключенные к другим, расположенным в той же сети, компьютерам с Astra Linux или с любыми другими операционными системами, поддерживающими работу с указанными протоколам. В данной статье будет рассмотрен пример подключения удаленного принтера с использованием операционных система Astra Linux CE и Astra Linux SE. Данная возможность позволяет работать на одном компьютере как с удаленными, так и с локальными принтерами.
- Как подключить (установить) принтеры на сервере и клиенте;
- Как настроить сервер принтеров CUPS;
- Как использовать инструмент hp-setup;
Подключение принтера к Astra Linux
Первым шагом в настройке как сервера печати, так и клиента печати Astra Linux является регистрация принтера в системе управления печатью CUPS. При этом к серверам печати обычно непосредственно подключаются реальные физические принтеры, к клиентам — обычно подключение удаленных разделяемых принтеров, доступных через сервер(ы) печати, однако процедура подключения принтеров одинакова и для сервера и для клиента, а клиент всегда может быть превращен в сервер и наоборот.
Добавление принтера через графический инструмент fly-admin-printer
- Запустить менеджер печати fly-admin-printer («Пуск» — «Панель управления» — «Оборудование» — Принтеры»);
После этого будет осуществлен автоматический поиск доступных принтеров;
- Политика операций «default»;
- Нулевые минимальные и максимальные уровни заданий.
Добавление принтера через web-интерфейс службы печати CUPS
- С помощью WEB-браузера
- Открыть страницу по адресу http://localhost:631/admin;
- Перейти во вкладку «Администрирование»;
- Нажать кнопку «Добавить принтер»;
- Если принтер найден автоматически:
- В ыбрать нужный принтер из списка «Найденные сетевые принтеры»;
- Нажать кнопку «Продолжить»;
- Выбрать протокол в списке «Другие сетевые принтеры»;
- Нажать кнопку «Продолжить»;
- Задать адрес принтера;
- Нажать кнопку «Продолжить»;
Автоматическое добавление сетевых принтеров через cups-browsed
Для автоматизации подключения разделяемых/сетевых принтеров, в том числе принтеров, не поддерживающих современный протокол объявления DNS-SD/Bonjour (например, принтеры, предоставляемые серверами печати LDAP или принтеры, предоставляемые серверами печати с устаревшими версиями CUPS), можно использовать пакет cups-browsed. Согласно документации:
cups-browsed имеет четыре независимо используемых функции:
1. Отслеживание широковещательных сообщений от принтеров, использующих протокол Bonjour, и создание/удаление локальных очередей печати к этим принтерам.
2. Отслеживание широковещательных сообщений от серверов CUPS о доступных принтерах, и создание/удаление локальных очередей печати к этим принтерам.
3. Отслеживание принтеров, предоставляемых принт-серверами LDAP, и создание/удаление локальных очередей печати к этим принтерам.
4. Широковещательная рассылка локальных очередей по протоколу CUPS.
Функции п 2. и п 4. позволяют работать с устаревшими удалёнными серверами CUPS (версии 1.5.x и старше). Стандартным методом рассылки сообщений о разделяемых/сетевых принтерах в настоящее время является использование протокола Bonjour. Использование CUPS считается устаревшим.
Для установки пакета cups-browsed:
- в Astra Linux Special Edition x.7 требуется подключение базового репозитория (см. Репозитории Astra Linux Special Edition x.7: структура, особенности подключения и использования);
- в Astra Linux Special Edition 1.6 требуется подключение репозитория со средствами разработки.
После подключения репозиториев пакет может быть установлен командами:
Если на компьютере используется сетевой брандмауэр, то необходимо открыть порт для сетевой службы IPP (протокол UDP, порт 631), например:
После установки пакета соответствующая служба запускается автоматически, и, при условии, что найдены подходящие для принтера драйверы, автоматически устанавливает все обнаруженные принтеры.
Настройка сервера печати: предоставление общего доступа к принтерам
На сервере печати необходимо:
- отдельно разрешить общий доступ к каждому принтеру (в свойствах принтера);
- разрешить общий доступ к серверу CUPS и, через него, к разделяемым принтерам, для чего:
- либо выполнить на сервере печати команды (команды должны выполняться от имени суперпользователя, или пользователя имеющего право администрировать службу печати). Для sudo можно использовать форму команды cupsctl, для пользователя /usr/sbin/cupsctl:
- Разрешить общий доступ к принтерам:
-
- либо с помощью WEB-браузера
- Открыть на сервере печати страницу по адресу http://localhost:631/admin
- Перейти на вкладку «Администрирование»
- В списке «Дополнительные параметры» отметить пункт «Разрешить совместный доступ к принтерам, подключенным к этой системе»
ServerName computer.domain.ru
Важно: для редакций Astra Linux SE убедиться, что опция MacEnable в файле /etc/cups/cupsd.conf установлена в значение «on»:
Подключение принтеров Hewlett Packard (инструмент hp-setup)
Для подключения принтеров HP следует использовать инструмент hp-setup. Этот инструмент входит в состав пакета hplip и устанавливается автоматически при стандартной установке ОС Astra Linux. Инструмент доступен через графическое меню
или из командной строки. При этом из командной строки инструмент может быть запущен в графическом режиме:
Для подключения принтера HP следует запустить инструмент hp-setup. После запуска инструмента в открывшейся форме «Обнаружение устройств» выбрать вариант подключения принтера, и нажать кнопку «Далее» .
Инструмент осуществит поиск подключенных принтеров и выведет форму «Выбор из обнаруженных устройств» со списком обнаруженных устройств:
Для установки устройства выбрать его в списке, и нажать кнопку «Далее», после чего в форме «Настройка устройства» внести дополнительную информацию об устройстве (не обязательно), и, при желании напечатать тестовую страницу, отметить соответствующий check-box. После заполнения формы нажать кнопку «Завершить»:
После выполнения вышеуказанных действия принтер должен подключиться к системе и стать доступным для использования.
Подключение к принтерам на сервере CUPS
Добавление принтера производится через графический инструмент fly-admin-printer, или через web-интерфейс (все действия должны выполняться пользователем с правами администратора печати).
Добавление через графический инструмент fly-admin-printer производится следующим образом:
«Очереди» → Правая кнопка мыши → «Добавить» → «Принтер» → «Другой» → «Протокол печати ipp» → «Сканировать» → «Узел» → 192.168.1.7 → «Сканировать».
Далее в списке «Обнаруженные устройства» должен появиться адрес сервера, например «192.168.1.7:631». После его выбора нажать кнопку «Да», после чего появится диалог выбора очереди печати IPP:В диалоге выбрать нужный принтер и нажать «Да», затем нажать «Далее» и ввести информацию о принтере. Драйвер принтера должен быть указан такой же, как и на сервере. После завершения настройки принтер готов к работе. Для редакций SE дистрибутива также надо выставить политику операций и желаемую минимальную/максимальную метку заданий. Следует также учесть, что метки безопасности принтера и политика операций распространяются только на подключения к серверу печати клиента.
Установка принтера Kyocera в Linux
Настройка принтеров в современных дистрибутивах Linux в большинстве случаев проходит практически в автоматическом режиме, достаточно указать системе какой принтер вы желаете использовать. Придётся устанавливать нормальные драйвера, вместо тех, что предложила система. Конечно, можно зайти на официальный сайт и скачать оттуда соответствующие PPD (это и присутствует драйвера, в которых содержится описание параметров принтера для его правильного взаимодействия с системой Linux), потом их распаковать и установить вручную.
Установка драйверов для принтера Kyocera Ecosys FS-1060DN в Linux
Когда вы приобрели принтер Kyocera FS-1060DN и при этом используете Linux, вам понадобится установить для него драйвера, поэтому что они, скорее всего, не идут в комплекте с системой печати CUPS. Это файлы PPD, в которых содержится подробности параметров принтера и его возможностей и фильтр для печати, программа, передающая принтеру информацию в понятном для него виде. Драйвера присутствуют на диске, входящем в комплект принтера, в виде файлов tar.gz. Однако это не самый покойный способ установки. Поэтому я собрал инсталлятор для Linux. Вот как выглядит установка при его использовании:
wget https://raw.githubusercontent.com/mnorin/kyocera-ppd-installer/знаток/kyocera_ppds_installer.sh
chmod +x kyocera_ppds_installer.sh
./kyocera_ppds_installer.shДля автоматы потребуются права пользователя root, чтобы скопировать файлы в системные директории. Поэтому вам может понадобиться использовать команду «sudo».
В инсталлятор включены драйвера для следующих устройств:
— Kyocera FS-1020MFP
— Kyocera FS-1025MFP
— Kyocera FS-1040
— Kyocera FS-1060DN
— Kyocera FS-1120MFP
— Kyocera FS-1125MFPПосле автоматы драйверов можно подключать принтер через CUPS. После чего принтер устанавливается уже с родственным драйвером и прекрасно работает. Проверено на актуальной 64-битной версии Linux Mint 19.2
Установка Kyocera FS-1040 на Ubuntu 14.04
Впрочем убунта и натягивает автоматом драйвер на это устройство, но оно ничерта не пашет. поэтому:
1. Удаляем его нафиг.
2. Балагурим это: LinuxDrv_1.1203_FS-1x2xMFP
3. Заходим в архиве сюда: /Linux/32bit/Global/
4. Распаковываем файл russian.tar.gz
5. Кидим терминал, переходим в распакованную папку и выполняем: sudo ./install.sh
6. Когда появится надпись типа Хорошо УСТАНОВЛЕН, запускаем браузер и идем: http://localhost:631/admin
7. Administration -> Find New Printers
8. Должен появиться кандидат на установку Kyocera FS-1040, нажать Add Printer; Continue.
9. В пункте Or Provide a PPD File: оптировать файл Kyocera_FS-1040GDI.ppd, что находится в скаченном архиве.
10. Жмем Add Printer, Set Defaults. Готово!Как настроить принтер Kyocera в Ubuntu видео
Направляем печать в Debian 9 на Keyosera ECOSYS M4125dn
Чтобы получить драйвера, переходим на сайт https://www.kyoceraduplitron.com и зашатим архив с PPD файлами для Linux. Файл M4125_M4132_Linux_EN.tar.gz
Распаковываем его в загодя приготовленную директорию и переходим в панель управления CUPS (https://localhost:631). Переходим в разоблачил «Управление» и нажимаем кнопку «Добавить принтер». Выбираем наш принтер (система уже просканировала сеть и рекомендовала нам его). Жмем кнопку «Продолжить». Указываем название, описание и расположение МФУ.
Так как в списке драйверов изначально пригодного для нашего МФУ нет, то жмем кнопку «Выберете файл» и указываем файл Kyocera_ECOSYS M4125idn.ppd. Жмем кнопку «Приплюсовать принтер» и можем редактировать настройки печати (я их оставляю по умолчанию). Нажимаем кнопочку «Сохранить». Готово. Принтер включен и готов к печати.
- либо с помощью WEB-браузера
- либо выполнить на сервере печати команды (команды должны выполняться от имени суперпользователя, или пользователя имеющего право администрировать службу печати). Для sudo можно использовать форму команды cupsctl, для пользователя /usr/sbin/cupsctl: