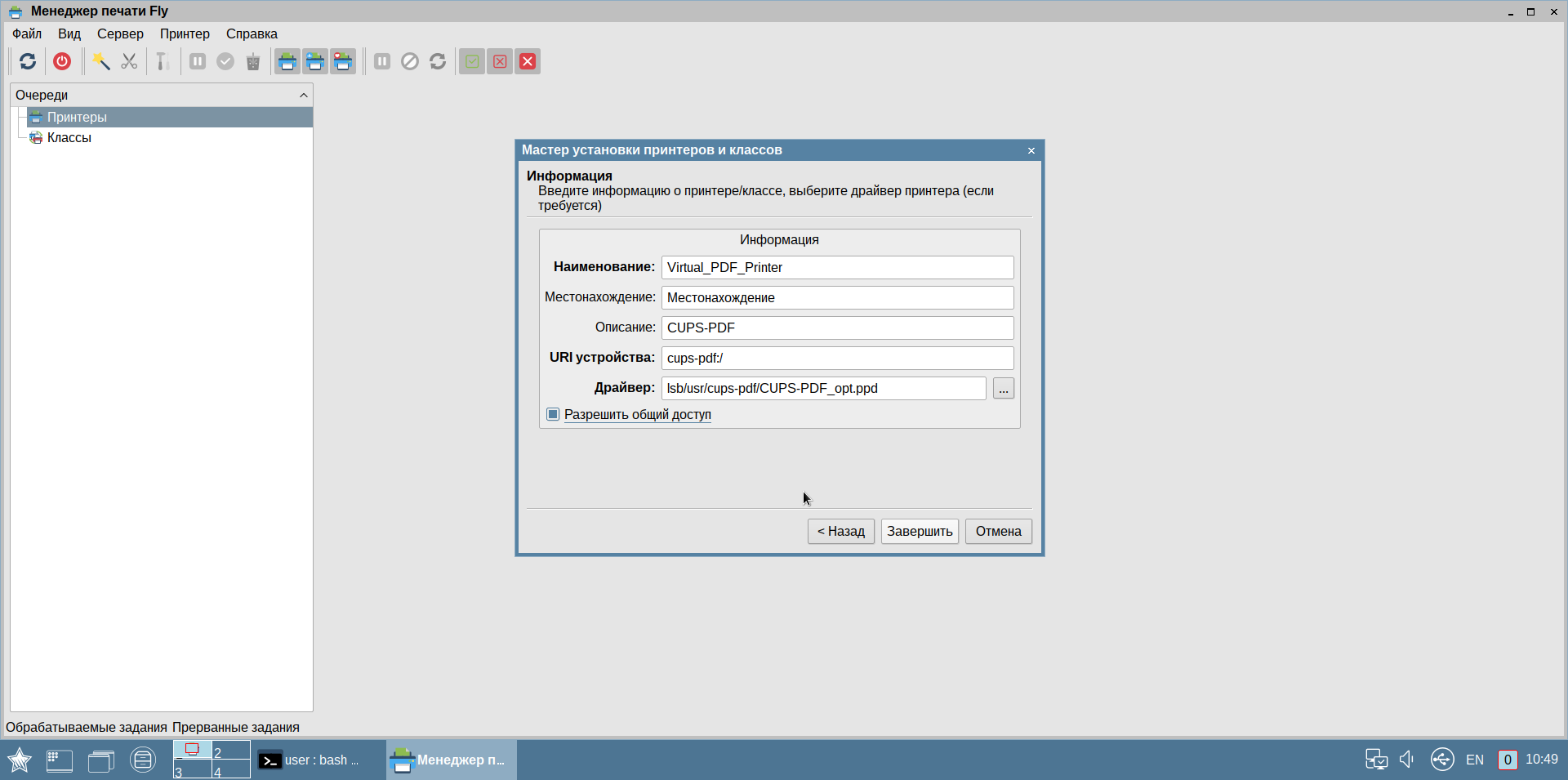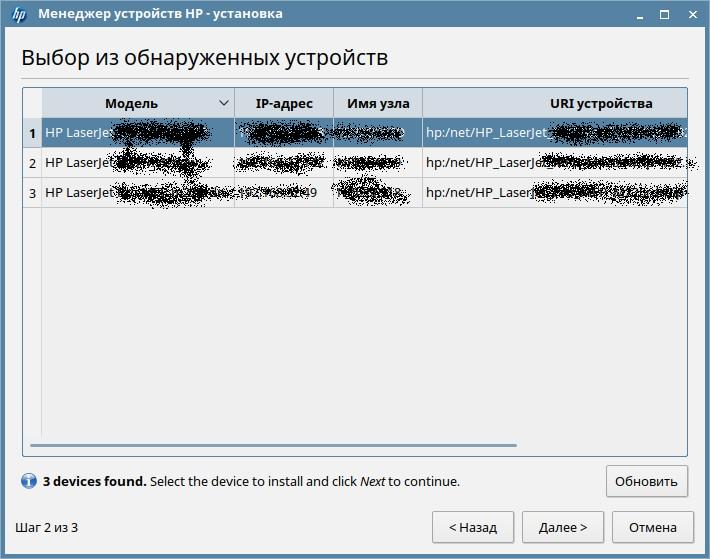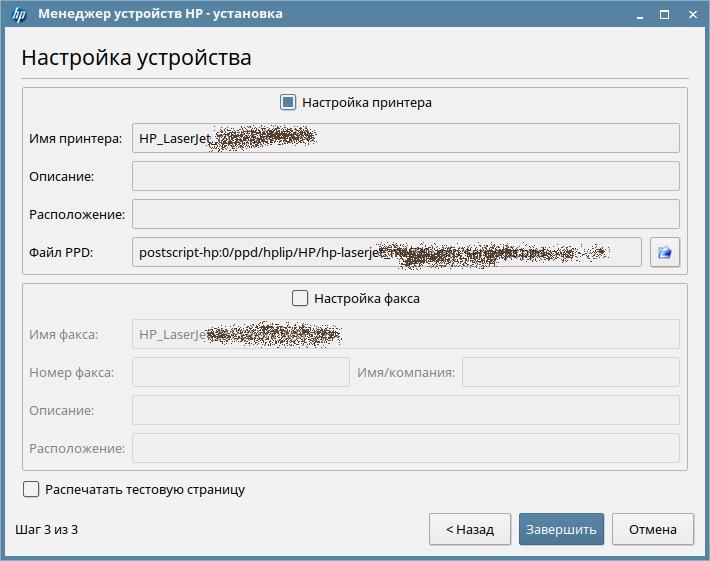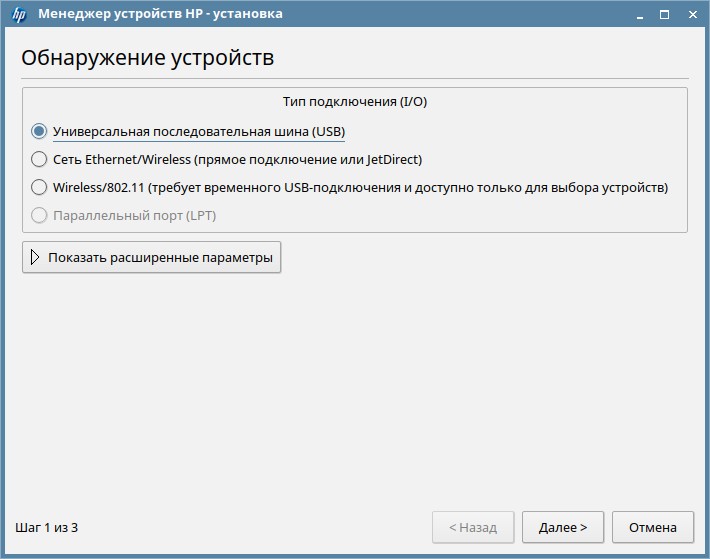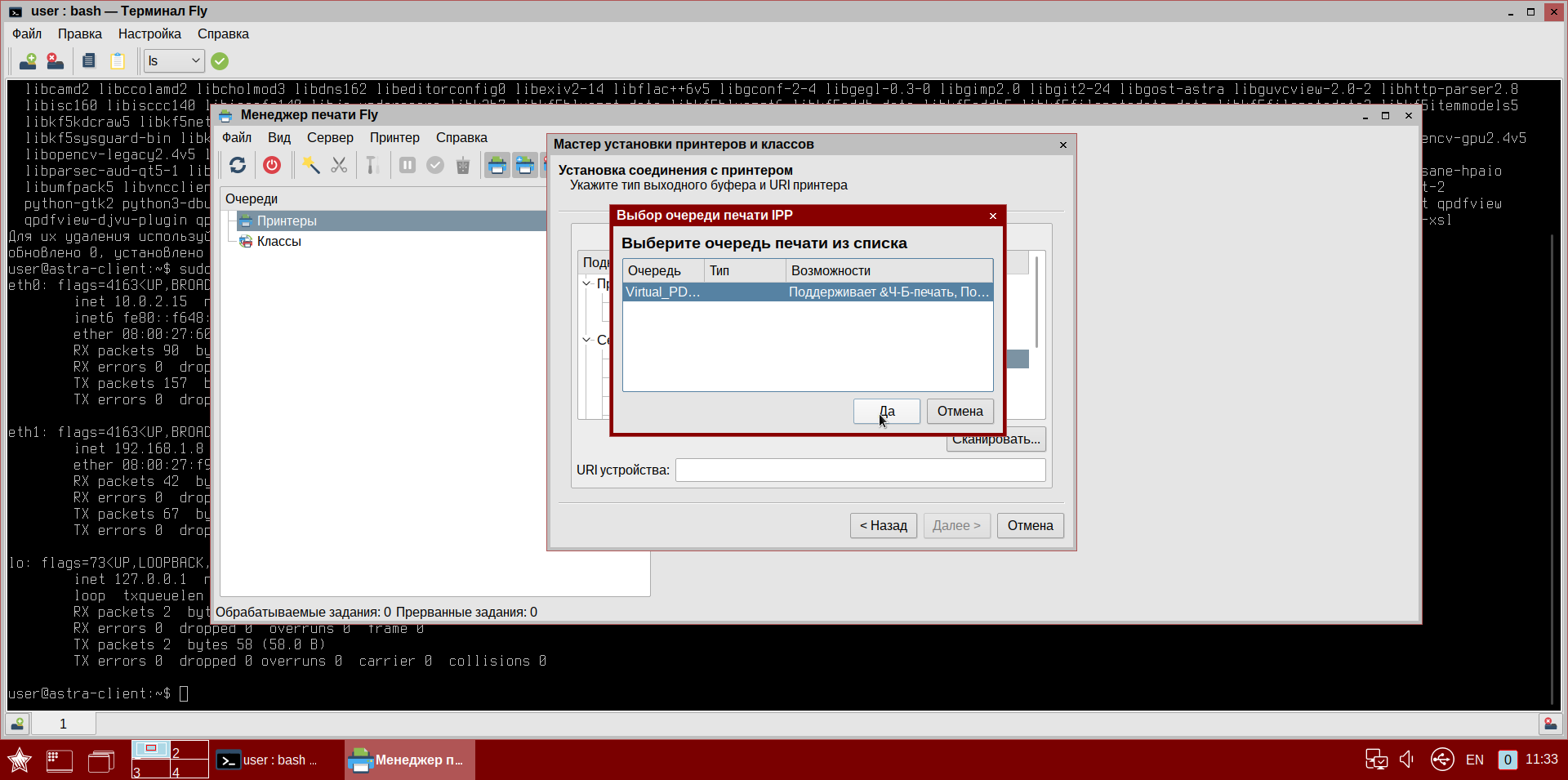- Подключение принтеров к Astra Linux
- Подключение принтера к Astra Linux
- Добавление принтера через графический инструмент fly-admin-printer
- Добавление принтера через web-интерфейс службы печати CUPS
- Автоматическое добавление сетевых принтеров через cups-browsed
- Настройка сервера печати: предоставление общего доступа к принтерам
- Подключение принтеров Hewlett Packard (инструмент hp-setup)
- Подключение к принтерам на сервере CUPS
- Samba: Публикация принтеров, подключенных к Astra Linux, в Windows AD
- Описание стенда
- Настройка Astra Linux:
- Настройка Windows:
- Подключение разделяемых Windows-принтеров
- При наличии драйвера для ОС Astra Linux
- На компьютере Windows
- На компьютере с ОС Astra Linux
- При отсутствии драйвера для ОС Astra Linux.
- На компьютере Windows
- На компьютере с ОС Astra Linux
Подключение принтеров к Astra Linux
Современная версия сервера печати CUPS, входящая в состав Astra Linux, поддерживает автоматическое объявление и обнаружение принтеров с помощью стандартных протоколов DNS-SD/Bonjour , а также обнаружение принтеров LDAP и Socket.
Для подключения принтеров производства компании Hewlett Packard следует использовать инструмент hp-setup (см. ниже). Дополнительные действия для подключения принтеров Windows см. Подключение разделяемых Windows-принтеров
При этом работа с обнаруженными и подключенными принтерами может осуществляться с помощью стандартных протоколов : AppSocket (JetDirect/HP JetDirect), Internet Printing Protocol (IPP), Line Printer Daemon (LPD) и пр. Использование стандартных протоколов дает возможность использовать удаленные принтеры, подключенные к другим, расположенным в той же сети, компьютерам с Astra Linux или с любыми другими операционными системами, поддерживающими работу с указанными протоколам. В данной статье будет рассмотрен пример подключения удаленного принтера с использованием операционных система Astra Linux CE и Astra Linux SE. Данная возможность позволяет работать на одном компьютере как с удаленными, так и с локальными принтерами.
- Как подключить (установить) принтеры на сервере и клиенте;
- Как настроить сервер принтеров CUPS;
- Как использовать инструмент hp-setup;
Подключение принтера к Astra Linux
Первым шагом в настройке как сервера печати, так и клиента печати Astra Linux является регистрация принтера в системе управления печатью CUPS. При этом к серверам печати обычно непосредственно подключаются реальные физические принтеры, к клиентам — обычно подключение удаленных разделяемых принтеров, доступных через сервер(ы) печати, однако процедура подключения принтеров одинакова и для сервера и для клиента, а клиент всегда может быть превращен в сервер и наоборот.
Добавление принтера через графический инструмент fly-admin-printer
- Запустить менеджер печати fly-admin-printer («Пуск» — «Панель управления» — «Оборудование» — Принтеры»);
После этого будет осуществлен автоматический поиск доступных принтеров;
- Политика операций «default»;
- Нулевые минимальные и максимальные уровни заданий.
Добавление принтера через web-интерфейс службы печати CUPS
- С помощью WEB-браузера
- Открыть страницу по адресу http://localhost:631/admin;
- Перейти во вкладку «Администрирование»;
- Нажать кнопку «Добавить принтер»;
- Если принтер найден автоматически:
- В ыбрать нужный принтер из списка «Найденные сетевые принтеры»;
- Нажать кнопку «Продолжить»;
- Выбрать протокол в списке «Другие сетевые принтеры»;
- Нажать кнопку «Продолжить»;
- Задать адрес принтера;
- Нажать кнопку «Продолжить»;
Автоматическое добавление сетевых принтеров через cups-browsed
Для автоматизации подключения разделяемых/сетевых принтеров, в том числе принтеров, не поддерживающих современный протокол объявления DNS-SD/Bonjour (например, принтеры, предоставляемые серверами печати LDAP или принтеры, предоставляемые серверами печати с устаревшими версиями CUPS), можно использовать пакет cups-browsed. Согласно документации:
cups-browsed имеет четыре независимо используемых функции:
1. Отслеживание широковещательных сообщений от принтеров, использующих протокол Bonjour, и создание/удаление локальных очередей печати к этим принтерам.
2. Отслеживание широковещательных сообщений от серверов CUPS о доступных принтерах, и создание/удаление локальных очередей печати к этим принтерам.
3. Отслеживание принтеров, предоставляемых принт-серверами LDAP, и создание/удаление локальных очередей печати к этим принтерам.
4. Широковещательная рассылка локальных очередей по протоколу CUPS.
Функции п 2. и п 4. позволяют работать с устаревшими удалёнными серверами CUPS (версии 1.5.x и старше). Стандартным методом рассылки сообщений о разделяемых/сетевых принтерах в настоящее время является использование протокола Bonjour. Использование CUPS считается устаревшим.
Для установки пакета cups-browsed:
- в Astra Linux Special Edition x.7 требуется подключение базового репозитория (см. Репозитории Astra Linux Special Edition x.7: структура, особенности подключения и использования);
- в Astra Linux Special Edition 1.6 требуется подключение репозитория со средствами разработки.
После подключения репозиториев пакет может быть установлен командами:
Если на компьютере используется сетевой брандмауэр, то необходимо открыть порт для сетевой службы IPP (протокол UDP, порт 631), например:
После установки пакета соответствующая служба запускается автоматически, и, при условии, что найдены подходящие для принтера драйверы, автоматически устанавливает все обнаруженные принтеры.
Настройка сервера печати: предоставление общего доступа к принтерам
На сервере печати необходимо:
- отдельно разрешить общий доступ к каждому принтеру (в свойствах принтера);
- разрешить общий доступ к серверу CUPS и, через него, к разделяемым принтерам, для чего:
- либо выполнить на сервере печати команды (команды должны выполняться от имени суперпользователя, или пользователя имеющего право администрировать службу печати). Для sudo можно использовать форму команды cupsctl, для пользователя /usr/sbin/cupsctl:
- Разрешить общий доступ к принтерам:
-
- либо с помощью WEB-браузера
- Открыть на сервере печати страницу по адресу http://localhost:631/admin
- Перейти на вкладку «Администрирование»
- В списке «Дополнительные параметры» отметить пункт «Разрешить совместный доступ к принтерам, подключенным к этой системе»
ServerName computer.domain.ru
Важно: для редакций Astra Linux SE убедиться, что опция MacEnable в файле /etc/cups/cupsd.conf установлена в значение «on»:
Подключение принтеров Hewlett Packard (инструмент hp-setup)
Для подключения принтеров HP следует использовать инструмент hp-setup. Этот инструмент входит в состав пакета hplip и устанавливается автоматически при стандартной установке ОС Astra Linux. Инструмент доступен через графическое меню
или из командной строки. При этом из командной строки инструмент может быть запущен в графическом режиме:
Для подключения принтера HP следует запустить инструмент hp-setup. После запуска инструмента в открывшейся форме «Обнаружение устройств» выбрать вариант подключения принтера, и нажать кнопку «Далее» .
Инструмент осуществит поиск подключенных принтеров и выведет форму «Выбор из обнаруженных устройств» со списком обнаруженных устройств:
Для установки устройства выбрать его в списке, и нажать кнопку «Далее», после чего в форме «Настройка устройства» внести дополнительную информацию об устройстве (не обязательно), и, при желании напечатать тестовую страницу, отметить соответствующий check-box. После заполнения формы нажать кнопку «Завершить»:
После выполнения вышеуказанных действия принтер должен подключиться к системе и стать доступным для использования.
Подключение к принтерам на сервере CUPS
Добавление принтера производится через графический инструмент fly-admin-printer, или через web-интерфейс (все действия должны выполняться пользователем с правами администратора печати).
Добавление через графический инструмент fly-admin-printer производится следующим образом:
«Очереди» → Правая кнопка мыши → «Добавить» → «Принтер» → «Другой» → «Протокол печати ipp» → «Сканировать» → «Узел» → 192.168.1.7 → «Сканировать».
Далее в списке «Обнаруженные устройства» должен появиться адрес сервера, например «192.168.1.7:631». После его выбора нажать кнопку «Да», после чего появится диалог выбора очереди печати IPP:В диалоге выбрать нужный принтер и нажать «Да», затем нажать «Далее» и ввести информацию о принтере. Драйвер принтера должен быть указан такой же, как и на сервере. После завершения настройки принтер готов к работе. Для редакций SE дистрибутива также надо выставить политику операций и желаемую минимальную/максимальную метку заданий. Следует также учесть, что метки безопасности принтера и политика операций распространяются только на подключения к серверу печати клиента.
Samba: Публикация принтеров, подключенных к Astra Linux, в Windows AD
Данная статья описывает методику добавления сетевого принтера для клиентов Windows AD. При этом сам принтер подключен к Astra Linux SE 1.6 (Update4), а публикация принтера выполняется средствами Samba.
Данная статья применима к:
- Astra Linux Special Edition РУСБ.10015-01 (очередное обновление 1.6)
с установленным обновлением БЮЛЛЕТЕНЬ № 20191029SE16 (оперативное обновление 4) - Astra Linux Special Edition РУСБ.10015-16 исп. 1
с установленным обновлением Бюллетень № 20201007SE16 - Astra Linux Common Edition 2.12
Описание стенда
В работе использовались:
- Принтер: HP LaserJet Pro M428 M429
- Сервер AD: Windows Server 2012 R2
- Сервер печати: Astra Linux Special Edition Update 4
Настройка Astra Linux:
- Клиент ОС Astra Linux должен быть введён в домен Windows AD. См. Присоединение Samba к существующему домену AD.
[printers] comment = All Printers path = /var/spool/samba browseable = yes printable = Yes create mask = 0700
[print$] comment = Printer Drivers path = /var/lib/samba/printers
load printers = yes # show add printer wizard = no # printcap name = /dev/null # disable spoolss = yes
Настройка Windows:
- Настроить DNS сервис, чтобы Windows AD мог разрешить имя и IP-адрес компьютера ОС Astra Linux. Проверить разрешение имени можно командой:
Теперь принтер добавлен в оснастку « Active Directory пользователи и компьютеры», как принтер его можно добавить в подразделение. Пользователи AD на ОС Windows после авторизации могут добавить себе принтер через: «Устройства и принтеры», выбрав «Добавить принтер» => «Нужный принтер отсутствует в списке» => «Найти принтер в каталоге по его расположению или возможностям».
Подключение разделяемых Windows-принтеров
В данной статье описывается подключение к компьютерам под управлением ОС Astra Linux разделяемых принтеров, подключенных к компьютерам под управлением Windows. См. тж. Подключение принтеров к Astra Linux
Данная статья применима к:
- Astra Linux Special Edition РУСБ.10015-01 (очередное обновление 1.7)
- Astra Linux Special Edition РУСБ.10015-01 (очередное обновление 1.6)
- Astra Linux Special Edition РУСБ.10015-16 исп. 1
- Astra Linux Common Edition 2.12
При наличии драйвера для ОС Astra Linux
На компьютере Windows
- Открыть общий доступ к принтеру:
Войти в свойства принтера, и на вкладке Доступ, активировать опцию «Общий доступ к данному принтеру», и присвоить ему простое сетевое имя без пробелов и спецсимволов:В данном случае имя принтера HP1522.
Перейти в «Панель управления» — «Программы и компоненты» — «Включение или отключение компонентов Windows» и включить «Служба печати LPD»:
На компьютере с ОС Astra Linux
- Открыть графический инструмент «Принтеры» («Пуск» — «Панель управления» — «Оборудование» — Принтеры»);
В поле «Введите имя очереди LPD» ввести имя принтера, которое было указано ранее на вкладке общего доступа в Windows (в данной статье это HP1522):
При отсутствии драйвера для ОС Astra Linux.
На компьютере Windows
Если к Windows подключен принтер, для которого нет драйвера для ОС Linux, то печать можно настроить через виртуальный PS-принтер.
Для настройки понадобится ПО для Windows:- Принтер — на котором будем печатать;
- Ghostscript — виртуальный PostScript принтер;
- Redmon — Redirector Port Monitor.
-IC:\gs\gs9.27\lib;C:\gs\gs9.27\Resource\Fonts
-sDEVICE=mswinpr2
-dNOPAUSE
-dSAFER
-sPAPERSIZE=a4
-sOutputFile=»%printer%HP Universal Printing PCL 6″Возможно, в первой строке придется поменять в путях версию ghostscript (в примере — версия 9.27), и выбрать другой формат бумаги (-sPAPERSIZE=a4).
В последней строке после %printer% указать полное имя принтера, можно с пробелами.Далее в «Принтеры и устройства» добавить новый принтер:
Добавить локальный принтерВыбрать «Добавить локальный принтер»
Создать новый порт: Redirected port
PRT1:Выбрать стандартный PS драйвер принтера, в примере OKI B4300PS:
Указать название принтера:
Разрешить общий доступ по сети:
В свойствах принтера на вкладке «Порты» выбрать ранее созданный порт и нажать настроить:
Настроить порт:
На компьютере с ОС Astra Linux
- На компьютере с ОС Astra Linux добавить принтер как LPD с драйвером Generic Postscript Printer.
- либо с помощью WEB-браузера
- либо выполнить на сервере печати команды (команды должны выполняться от имени суперпользователя, или пользователя имеющего право администрировать службу печати). Для sudo можно использовать форму команды cupsctl, для пользователя /usr/sbin/cupsctl: