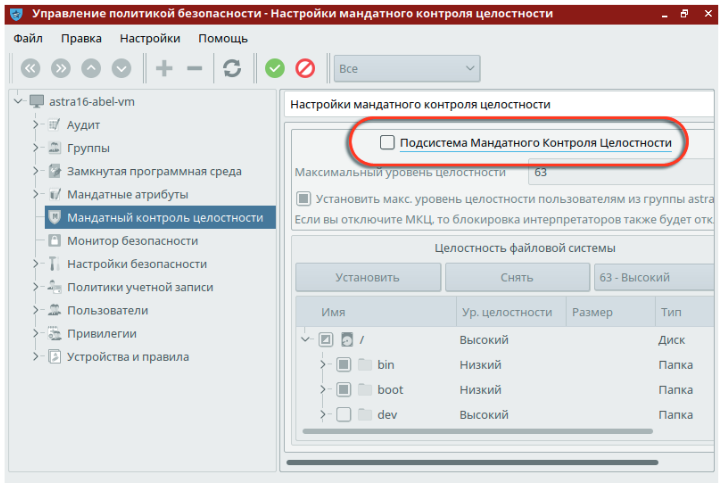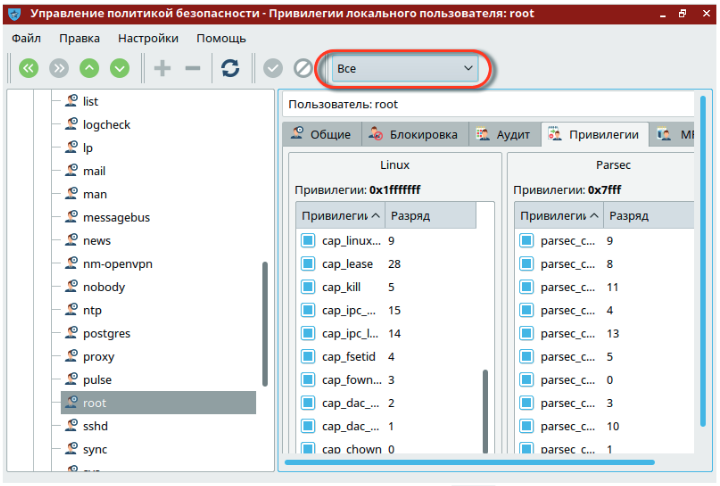- Astra linux права администратора
- Урок 10. Как создать пользователя и дать ему права администратора. Настройки пользователей.
- Подсказка в командной строке
- Как получить права суперпользователя
- Как настроить «стрелки на цифровой клавиатуре»
- Подключение по SSH без ввода пароля
- Midnight Commander
- Как безопасно отмонтировать флешку?
Astra linux права администратора
В дистрибутиве Astra Linux 1.6 Смоленск сделана новая настройка подсистемы распределения прав доступа пользователей. Теперь в момент установки дистрибутива невозможно задать пароль root. Вместо этого предлагается создать обычного unix-пользователя с именем, отличным от root (и имя admin тоже, как выяснилось, использовать нельзя). И этому первому созданному unix-пользователю будут даны привелегии root.
Однако, чтобы воспользоваться привелегиями root, такой пользователь должен предварять команды администратора командой sudo. Это может повлиять на уже написанные скрипты автоматизации, которые подразумевают классическое использование пользователя root.
Поэтому, после установки дистрибутива Astra Linux 1.6 Смоленск, нужно уметь восстановить стандартную схему работы root. А говоря простым языком — восстановить пользователя root и задать ему пароль. О том, как это делать, написано в документе «Рекомендации по установке и настройке Astra Linux 1.6». Ниже дана выдержка из этого документа.
Установка пароля и прав для пользователя root
Установка пароля для пользователя root
В ходе установки Astra Linux 1.6 не определяется пароль для пользователя root. Для определения пароля пользователю root откройте графический терминал и выполните следующие команды:
Появится строка ввода пароля для root – введите пароль (пароль вводится вслепую, никаких символов не высвечивается). После ввода пароля и нажа-тия клавиши Enter появится строка повторного ввода пароля – повторите ввод пароля.
Восстановление прав пользователя root
Изначально в Astra Linux 1.6 пользователь root не имеет полный набор прав (например, он не может создавать каталоги в корне («/») или ставить пакеты). Для восстановления прав пользователя root выполните следующие действия:
1. Зарегистрируйтесь пользователем, созданным при установке системы
2. Нажмите Пуск –> Панель управления . Слева выберите раздел Безопасность , а справа Политика безопасности .
3. В открывшемся окне Управление политикой безопасности выберите слева пункт Мандатный контроль целостности и снимите «галочку» с настройки Подсистема Мандатного Контроля Целостности .
4. Подтвердите изменения, нажав на кнопку с зеленой галкой.
5. Дождитесь применения изменений.
6. Откажитесь от перезагрузки, она будет выполнена чуть позже.
7. В окне Управление политикой безопасности выберите слева пункт Пользователи .
8. На панели инструментов в верхней части окна справа поменяйте переключатель с положения Обычные на Все .
9. В левой части разверните список Пользователи и выберите значение root .
10. В правой части окна выберите вкладку Привилегии и включите все привилегии, установив все «галочки» в обоих столбцах Linux и Parsec .
11. Подтвердите изменения, нажав на кнопку с зеленой галкой.
12. Выполните перезагрузку системы.
Полная версия этой документации прикреплена к записи.
Если после выполнения всех настроек вход под пользователем root все равно не работает, например появляется сообщение:
Root login are not allowed
то нужно проверить настройки графического входа. Для этого, все так же находясь под первым зарегистрированным в системе пользователем, надо открыть меню:
Панель управления — Вход в систему — вкладка Пользователи
И в открывшейся вкладке надо установить флаг Разрешить вход администратору root . После чего систему надо перезагрузить, и графический вход от root заработает.
- Соответствие версий Astra Linux Смоленск и Debian, таблица версий библиотек
- Как понять, к какой версии Astra Linux относятся файлы документации
- Восстановление пользователя root в Astra Linux 1.6 Смоленск
- Отключение блокировки экрана паролем в Astra Linux 1.6
- Как отменить гашение экрана в Astra Linux 1.6 через конфиги
- Как в Astra Linux 1.3 установить разрешение экрана через конфиги?
- Какие пакеты ПО устанавливаются при выборе пунктов «Средства работы в сети» и «Сетевые сервисы» в инсталляторе?
- Как прописать команды, которые должны выполниться перед появлением окна логина FLY DM
- Как прописать команды, которые выполнятся перед стартом X-сессии
- Как в Astra Linux 1.3 ограничить возможности рабочего стола
- Проблема запуска скрипта на сервере ALD домена при логине пользователя с нулевой мандатной меткой
- Как войти в домен ALD Astra Linux на рабочей станции, если вход не работает
- Как настроить видеодрайвер в Astra Linux 1.6 для Орион ПК 103 (ПК-Э-103-02)
- Как пользоваться мандатным флагом ccnr, чтобы не менялась мандатная метка в Astra Linux 1.6
- Управление безопасностью ОССН с использованием мандатного управления доступом в Astra Linux
- Мандатный контроль целостности в Astra Linux
- Структура мандатной метки в Astra Linux 1.6 (инфографика)
- Как предоставить доступ пользователю к COM-порту /dev/ttyS0 в ALD
- Понижение классификационной мандатной метки в Astra Linux 1.6
- Какие секции репозитария есть в Astra Linux
- Как в Astra отключить монитор печати при отключении области уведомлений
- Известные проблемные пакеты Astra Linux, которые блокируют установку обновлений и не только
- Почему не виден ярлык на рабочем столе Astra Linux 1.6 Update 10?
- Как включить NumLock при старте рабочего стола в Astra Linux 1.6
- Что не работает в Astra Linux 1.6
- Восстановление загрузчика Grub после применения обновлений в Astra Linux 1.6
- Как выйти/разлогиниться из FLY WM — опции команды fly-wmfunc в Astra Linux 1.6
- Как запустить SSH-сервер в Astra Linux 1.6
- Установка обновленного ejabberd в Astra Linux 1.6 Update 10. Как выкачивать ПО из репозитариев
- Загрузка X-сервера в Debian и Astra Linux 1.6. Какие скрипты в какие моменты времени срабатывают?
- Как загрузить и подключить диск со средствами разработки для Astra Linux SE 1.7
- Что означает аббревиатура МРОСЛ ДП
- Как обозначаются версии релизов Astra Linux в файлах etc-директории
Урок 10. Как создать пользователя и дать ему права администратора. Настройки пользователей.
В данном ролике рассказывается о том как посмотреть настройки пользователей, создать пользователя и дать ему права администратора. Показывается как поменять права доступа на файл или каталог. В уроке используется Astra Linux Special Edition 1.6. Все настройки показаны в графическом интерфейсе. Как создать или удалить пользователя в командной строке расскажу в следующем уроке В уроке используется Astra Linux SE 1.6. (все тоже самое будет и в версии Astra Linux SE 1.7). Тем не менее основы командной строки будут актуальны для абсолютно любых ОС LInux (Astra, ALT, МСВС, Заря, Debian, Ubuntu, RedHat, SUSE, Mint и многих других) (Большая часть команд показаны в видео уроках работает и в других ОС Linux/Unix) КОНТАКТЫ: Канал в TELEGRAM: https://t.me/NatalyaKurandina Страница в VK: https://vk.com/natalyakurandina ХОТИТЕ ПОМОЧЬ КАНАЛУ? https://yoomoney.ru/to/410012056555092 ЮМани 410012056555092 #linux #linux tutorial #astralinux #astra linux special edition #информационная безопасность #астра линукс #уроки линукс #уроки linux ubuntu #линукс для начинающих #программы для linux #LinuxMint #Ubuntu #Debian #Fedora #openSUSE #KDE #Slackware #Kali #Arch #Kubuntu #CentOS #FreeBSD #RedHat #натальякурандина #natalyakurandina #уроки astra linux #find #grep #поиск файлов
Подсказка в командной строке
В Astra Linux по умолчанию включен так называемый «bash completion»:
При наборе команд в командной строке можно нажать клавишу «Tab», и система постарается угадать и дописать набираемое имя файла или каталога,
а если нажать несколько раз — выведет на экран возможные варианты.
Как получить права суперпользователя
Для выполнения одной команды:
Для выполнения нескольких команд:
Ключ -i (имитация исходного входа) заново запускает командную оболочку (shell), определённую в БД password database для целевого пользователя (/root).
Это значит, что командной оболочкой будут прочитаны и обработаны файлы первичных настроек .profile или .login.
Если с помощью опции -c задана команда, она будет передана оболочке для выполнения.
Если команда не задана, будет запущена интерактивная командная оболочка, перед запуском которой sudo попытается перейти в домашний каталог пользователя (/root).
Ключ -s (shell) запускает командную оболочку (shell), определённую в переменной окружения SHELL, а если переменная не определена — то оболочку, определённую в БД password.
Если с помощью опции -c задана команда, она будет передана оболочке для выполнения.
Если команда не задана, будет просто запущена интерактивная командная оболочка.
Как настроить «стрелки на цифровой клавиатуре»
Многие пользователи Windows привыкли использовать стрелки цифровой клавиатуре («numpad»),
в том числе «shift-стрелки» для выделения.
В ОС Astra Linux «shift-стрелка» «по умолчанию» выдаёт цифры вместо стрелок.
Включить «windows-style numpad»:
«Пуск» — «Панель управления» — «Рабочий стол» — «Раскладка клавиатуры»
Включить «Изменить раскладки клавиатуры по умолчанию»
Перейти в закладку «Опции XKB»
В списка опций найти и выбрать пункт «Различные опции совместимости» — «NumLocks on: digits, Shift switches to arrow keys; NumLock off: always arrow keys (as in MS Windows)»
Нажать «Да» или «Применить»
Из командной строки, например, так:
Подключение по SSH без ввода пароля
На машине-клиенте создать ключи для подключения командой:
Можно указать команду без параметров.
Согласиться с предложением записать создаваемый ключ в файл по умолчанию: ~/.ssh/id_rsa, на все вопросы можно нажать Enter.
Пара из открытого и закрытого ключей будет автоматически создана в подкаталоге .ssh домашнего каталога пользователя:
Далее, ОТКРЫТЫЙ ключ ~/.ssh/id_rsa.pub нужно передать на сервер, к которому нужно подключаться:
Если имя пользователя, от имени которого будет производиться подключение не совпадает с именем текущего пользователя, то указать имя:
На запрос пароля ввести пароль пользователя удалённого компьютера, после чего ключ будет передан и установлен.
Для сохранения переданного ключа на удалённом сервере должен существовать домашний каталог пользователя.
Если домашнего каталога нет, передать ключ не получится.
Проверить результат можно подключением, которое должно выполниться без запроса пароля, по необходимости указав имя пользователя:
Для удобства работы, после подключения к удалённому компьютеру по SSH, можно запустить на удалённом компьютере Midnight Commander.
Midnight Commander
Midnight Commander — файловый менеджер с текстовым интерфейсом (типа Norton Commander, если кто-то еще помнит) для UNIX-подобных операционных систем.
Входит в стандартные дистрибутивы Astra Linux, устанавливается при установке ОС по умолчанию, настроек не требует, и немедленно готов к работе.
Запускается из командной строки командой
- Работа с различными архивами и образами файловых систем, так, как если бы они являлись обычными каталогами;
- Работа с удалёнными компьютерами:
- C сетевыми файловыми системами Samba, FTP, SFTP;
- Через подключение SSH
- Может быть запущен на строне удалённой машины — обеспечивает работу с файлами удалённой машины
- Может сам установить подключение SSH (FTP,SFTP) с удалённой машиной,
обеспечивая работу с файлами удалённой машины, и обмен файлами между удалённой и локальной машинами.
Как безопасно отмонтировать флешку?
Отмонтирование подключенных устройств в Astra Linux может выполняться с помощью графического инструмента f ly-admin-reflex (для подключаемых носителей информации),
или из командной строки командойВ ситуации, когда вышеуказанные средства не могут размонтировать устройство, сообщая, что устройство занято,
диагностика ошибки сразу содержит подсказку, как искать причину занятости устройства:В некоторых случаях полезная информация о процессах, использующих устройство может быть найдена командами lsof(8) или fuser(1)
Для того, чтобы воспользоваться указанными в подсказке командами, в первую очередь нужно узнать, куда именно примонтировано интересующее нас устройство.
Определить точку монтирования можно с помощью команды mount , вызванной без аргументов, которая выдаст полный список всех примонтированных устройств.
В случае USB-накопителя проще воспользоваться менее многословной командой проверки свободного места на дискахДалее в примерах предположим, что точка монтирования /media/user/flash.
Команда lsof довольно сложна в использовании, выдает много информации, и для поиска в выдаваемом ею списке проще всего использовать команду поиска grep с именем точки монтирования в качестве аргумента:
Команда fuser гораздо менее многословна, и может предоставить конкретный список процессов и их владельцев, относящихся к указанной в качестве аргумента точке монтирования:
Команду fuser можно также использовать для принудительного (небезопасного) размонтирования:
вызов с применением ключа -k автоматически остановит все обнаруженные процессы, мешающие размонтировать устройство.Полную справку по командам можно получить в документации MAN: