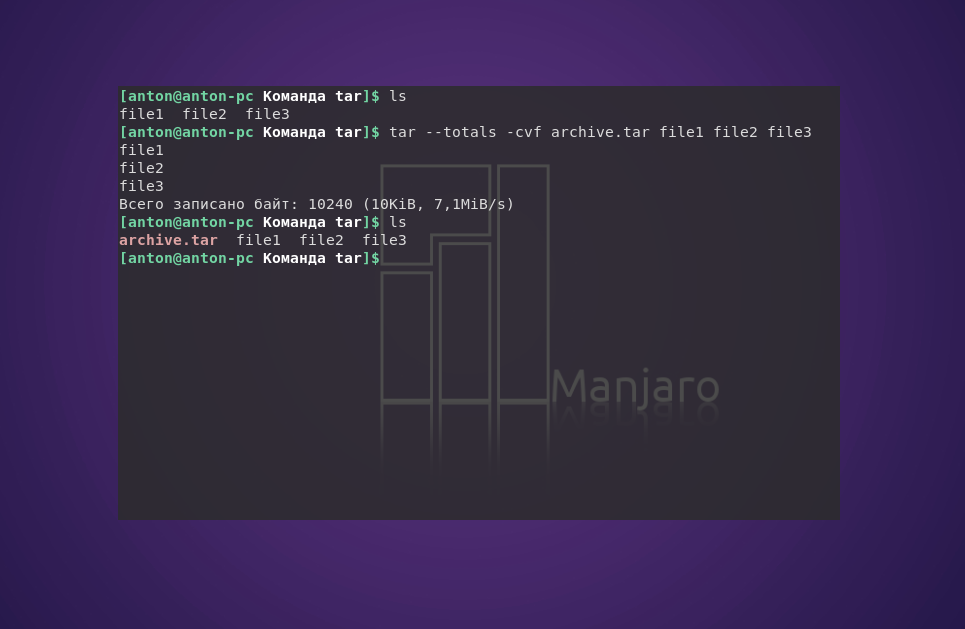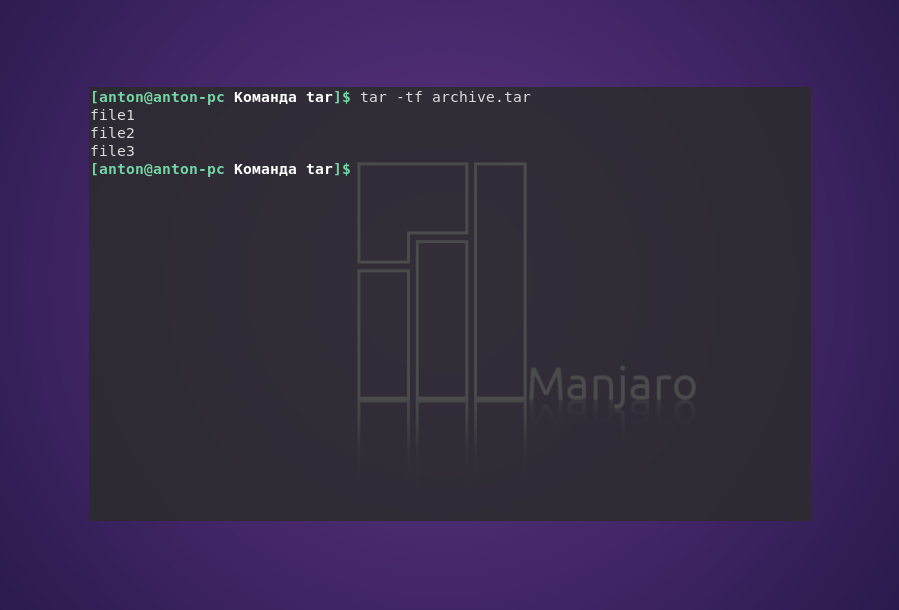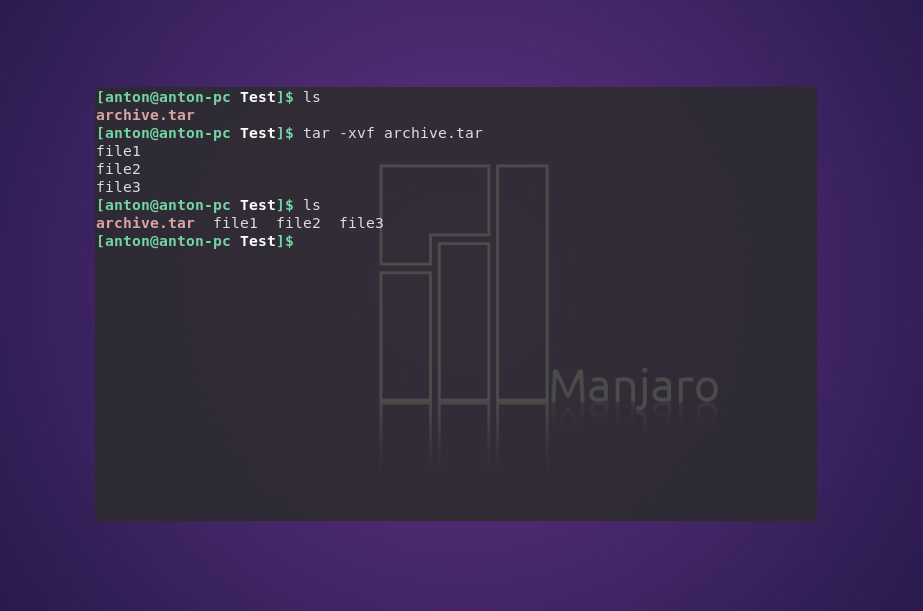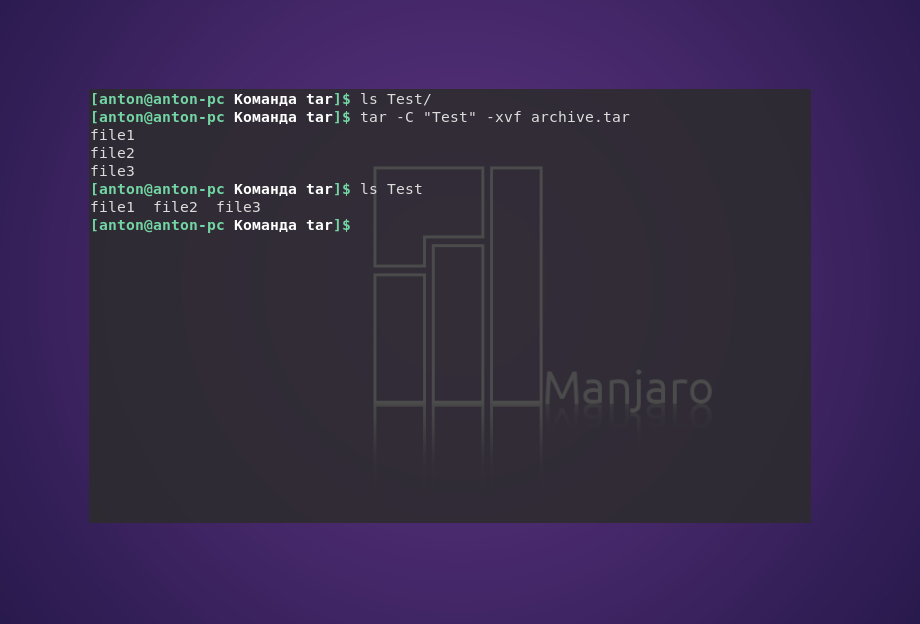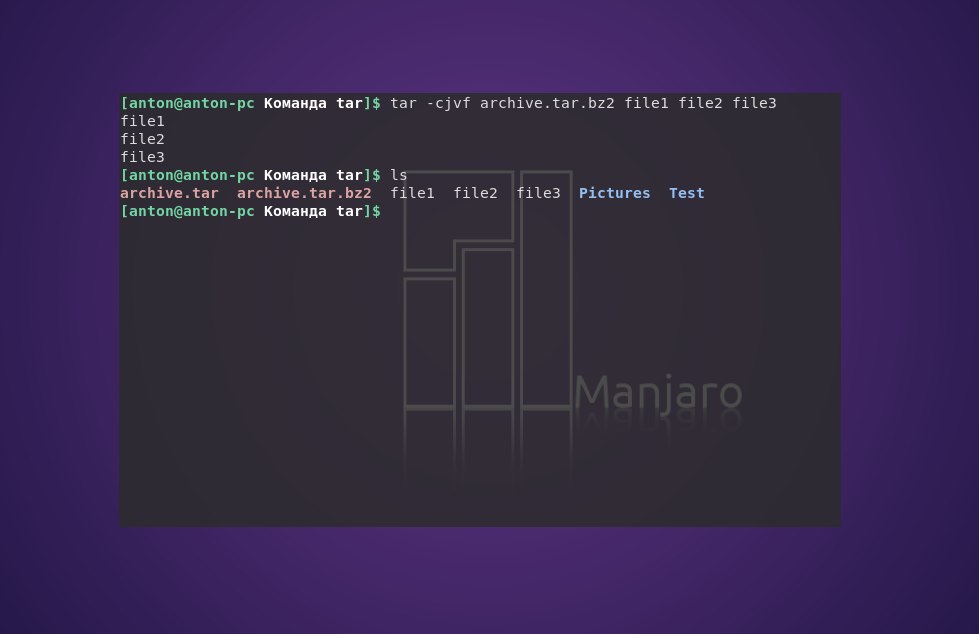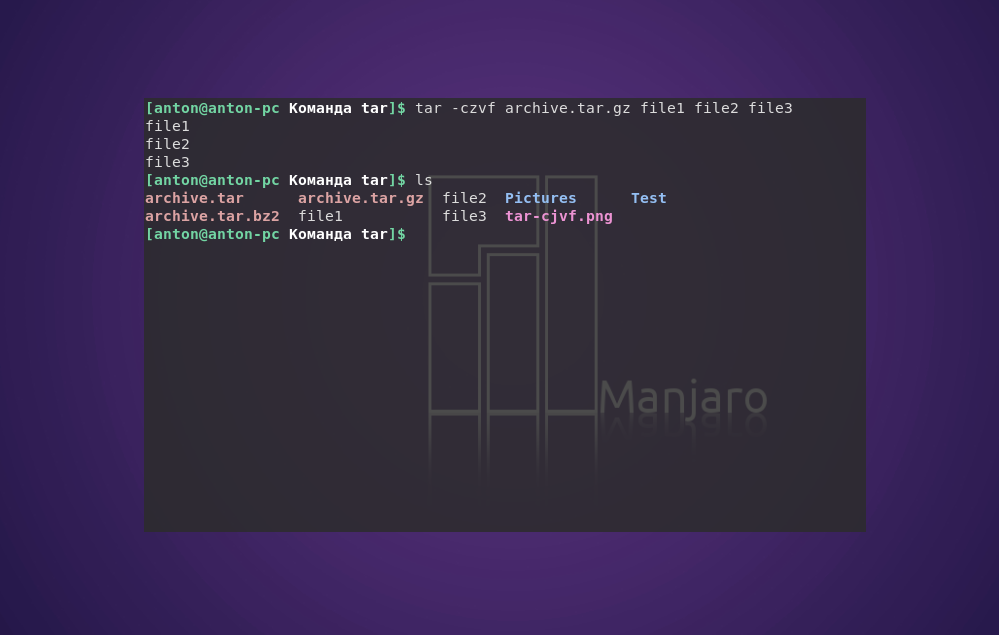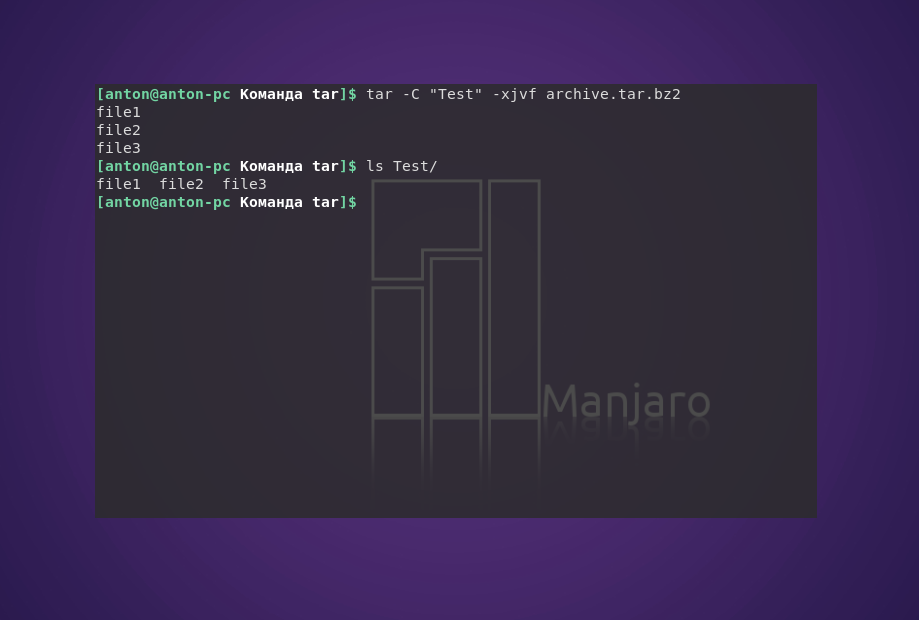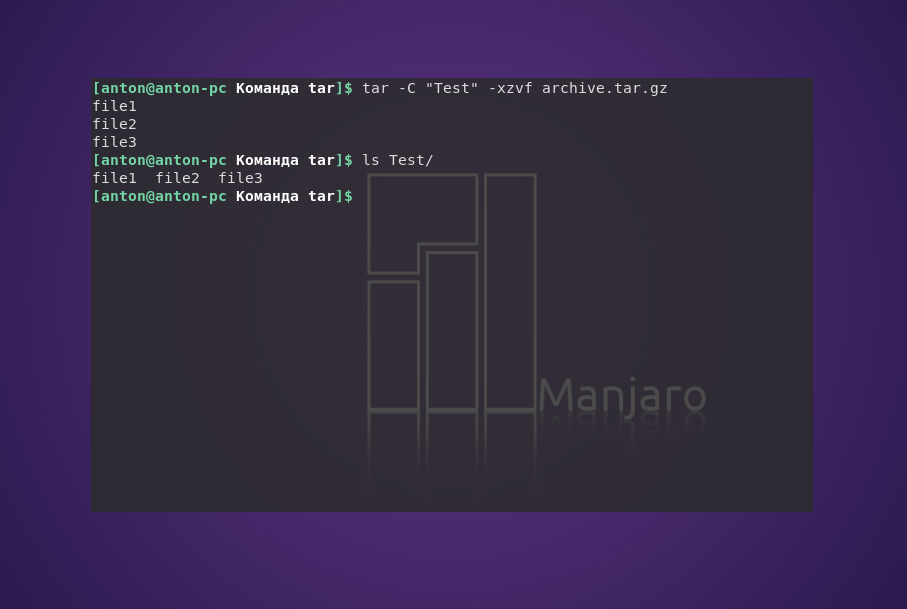- Команда tar в Linux
- Синтаксис команды tar
- Как пользоваться tar
- 1. Создание архива tar
- 2. Просмотр содержимого архива
- 3. Распаковка архива tar Linux
- 3. Работа со сжатыми архивами
- Выводы
- Использование tar в Linux и FreeBSD для работы с архивами
- Создание и распаковка архивов
- Создать
- Распаковать
- Форматы
- gz
- bz2
- gzip
- tgz
- xz
- Описание ключей tar
- Команды для действия
- Дополнительные опции
- Примеры
- Распаковать в определенную папку
- Распаковка без вложенной папки
- Указать конкретный файл или каталог для распаковки
- Исключение файлов по маске
- Работа с архивами, разбитыми на части
- Создание tar из отдельных файлов с последующим его архивированием
- ZIP
- Windows
- Как распаковывать архивы в Linux через терминал
- Распаковка архива 7z
- Распаковка архива gz
- Распаковка архива rar
- Распаковка архива tar.bz2
- Распаковка архива tar.gz
- Распаковка архива tar.xz
- Распаковка архива zip
- Комментарии к статье (5)
Команда tar в Linux
В качестве инструмента для архивации данных в Linux используются разные программы. Например архиватор Zip Linux, приобретший большую популярность из-за совместимости с ОС Windows. Но это не стандартная для системы программа. Поэтому хотелось бы осветить команду tar Linux — встроенный архиватор.
Изначально tar использовалась для архивации данных на ленточных устройствах. Но также она позволяет записывать вывод в файл, и этот способ стал широко применяться в Linux по своему назначению. Здесь будут рассмотрены самые распространенные варианты работы с этой утилитой.
Синтаксис команды tar
Синтаксис команд для создания и распаковки архива практически не отличается (в том числе с утилитами сжатия bzip2 или gzip). Так, чтобы создать новый архив, в терминале используется следующая конструкция:
tar опции архив.tar файлы_для_архивации
tar опции архив.tar
Функции, которые может выполнять команда:
| Функция | Длинный формат | Описание |
|---|---|---|
| -A | —concatenate | Присоединить существующий архив к другому |
| -c | —create | Создать новый архив |
| -d | —diff —delete | Проверить различие между архивами Удалить из существующего архива файл |
| -r | —append | Присоединить файлы к концу архива |
| -t | —list | Сформировать список содержимого архива |
| -u | —update | Обновить архив более новыми файлами с тем же именем |
| -x | —extract | Извлечь файлы из архива |
При определении каждой функции используются параметры, которые регламентируют выполнение конкретных операций с tar-архивом:
| Параметр | Длиннный формат | Описание |
|---|---|---|
| -C dir | —directory=DIR | Сменить директорию перед выполнением операции на dir |
| -f file | —file | Вывести результат в файл (или на устройство) file |
| -j | —bzip2 | Перенаправить вывод в команду bzip2 |
| -p | —same-permissions | Сохранить все права доступа к файлу |
| -v | —verbose | Выводить подробную информацию процесса |
| —totals | Выводить итоговую информацию завершенного процесса | |
| -z | —gzip | Перенаправить вывод в команду gzip |
А дальше рассмотрим примеры того, как может применяться команда tar Linux.
Как пользоваться tar
1. Создание архива tar
С помощью следующей команды создается архив archive.tar с подробным выводом информации, включающий файлы file1, file2 и file3:
tar —totals —create —verbose —file archive.tar file1 file2 file3
Но длинные опции и параметры можно заменить (при возможности) однобуквенными значениями:
tar —totals -cvf archive.tar file1 file2 file3
2. Просмотр содержимого архива
Следующая команда выводит содержимое архива, не распаковывая его:
3. Распаковка архива tar Linux
Распаковывает архив test.tar с выводом файлов на экран:
Чтобы сделать это в другой каталог, можно воспользоваться параметром -C:
tar -C «Test» -xvf archive.tar
3. Работа со сжатыми архивами
Следует помнить, что tar только создаёт архив, но не сжимает. Для этого используются упомянутые компрессорные утилиты bzip2 и gzip. Файлы, сжатые с их помощью, имеют соответствующие расширения .tar.bz2 и .tar.gz. Чтобы создать сжатый архив с помощью bzip2, введите:
tar -cjvf archive.tar.bz2 file1 file2 file3
Синтаксис для gzip отличается одной буквой в параметрах, и меняется окончание расширения архива:
tar -czvf archive.tar.gz file1 file2 file3
При распаковке tar-архивов с таким расширением следует указывать соответствующую опцию:
tar -C «Test» -xjvf arhive.tar.bz2
На заметку: архиватор tar — одна из немногих утилит в GNU/Linux, в которой перед использованием однобуквенных параметров, стоящих вместе, можно не ставить знак дефиса.
Выводы
В этой статье была рассмотрена команда tar Linux, которая используется для архивации файлов и поставляется по умолчанию во всех дистрибутивах. В её возможности входит создание и распаковка архива файлов без их сжатия. Для сжатия утилита применяется в связке с популярными компрессорами bzip2 и gzip.
Обнаружили ошибку в тексте? Сообщите мне об этом. Выделите текст с ошибкой и нажмите Ctrl+Enter.
Использование tar в Linux и FreeBSD для работы с архивами
Обновлено: 14.04.2023 Опубликовано: 18.11.2016
Утилита командной строки tar используется для работы с архивами в операционных системах на базе UNIX. С ее помощью можно архивировать данные и оптимизировать использование дискового пространства.
Создание и распаковка архивов
Рассмотрим общий синтаксис для создания и распаковки архивов.
Создать
Создание выполняется с ключом c. Синтаксис следующий:
tar -czvf archive.tar.gz /home/dmosk
* в данном примере будет создан архив archive.tar.gz домашней директории пользователя (/home/dmosk)
** где z — сжать архив в gzip (без этого параметра, tar не сжимает, а создает так называемый тарбол); c — ключ на создание архива; v — verbose режим, то есть с выводом на экран процесса (очень удобно для наблюдением за ходом работы, но в скриптах можно упустить); f — использовать файл (обязательно указываем, так как в большей степени работаем именно с файлами).
Распаковать
Распаковка выполняется с ключом x с синтаксисом:
Форматы
Утилита tar позволяет работать с архивами различных форматов. Рассмотрим их кратко.
gz
tar -cf archive.tar.gz /files
* при возникновении ошибки This does not look like a tar archive, можно воспользоваться командой gzip -d archive.tar.gz.
bz2
* ключ j отвечает за работу с bz2.
Если система ругается на bzip2, значит нужно его установить:
* соответственно, для CentOS (RPM based), Ubuntu (deb based), FreeBSD (BSD based).
Если видим ошибку tar: Unrecognized archive format, воспользуемся следующей командой:
gzip
* ключ z отвечает за работу с gzip.
tgz
TGZ — tar-архив, сжатый с помощью утилиты gzip. По сути, это тот же tar.gz, и работа с ним ведется такими же командами. Рассмотрим примеры работы с данным форматом.
Для создания архива tgz выполняем:
xz
Это формат сжатия данных с помощью алгоритма LZMA. Для работы с ним устанавливаем:
Теперь можно пользоваться.
tar -cpJf archive.tar.xz /home/user
Описание ключей tar
Команды для действия
| Ключ | Описание |
|---|---|
| -A | Добавление файлов в архив. |
| -c | Создание нового архивного файла. |
| -d | Показать отличающиеся данные между каталогом-исходником и содержимым архива. |
| —delete | Удалить файлы внутри архива. |
| -r | Добавить файлы в конец архива. |
| -t | Показать содержимое архива. |
| -u | Добавить файлы, которых нет в архиве. |
| -x | Извлечь файлы из архива. |
* нельзя использовать несколько вышеперечисленных ключей в одной команде.
Дополнительные опции
| Ключ | Описание |
|---|---|
| —atime-preserve | Оставить прежнюю метку времени доступа для файла. |
| -b N | Задать размер блока N x 512. |
| -C | Смена каталога. По умолчанию, используется тот, в котором мы находимся. |
| —checkpoint | Показать имена папок при чтении архивного файла. |
| -G | Использование старого формата инкрементального резервирования при отображении или извлечения. |
| -g | Использование нового формата инкрементального резервирования при отображении или извлечения. |
| -h | Не дублировать символьные ссылки. Только файлы, на которые указывают эти симлинки. |
| -i | Игнорировать блоки нулей. |
| -j | Использование bzip2. |
| —ignore-failed-read | Игнорировать не читаемые файлы. |
| -k | При распаковке, существующие файлы не заменяются соответствующими файлами из архива. |
| -L N | Смена магнитной ленты после N*1024 байт. |
| -m | При извлечении игнорировать время модификации объекта. |
| -M | Многотомные архивы. |
| -N DATE | Сохранять только более новые файлы относительно DATE |
| -O | Направление извлекаемого на стандартный вывод. |
| -p | Извлечение защищенной информации. |
| -P | Не отбрасывает начальный слэш (/) из имен. |
| -s | Сортировка файлов при извлечении. |
| —preserve | Аналогично -ps |
| —remove-files | Удалить исходные файлы после добавления в архив. |
| —same-owner | Сохранить владельца при извлечении. |
| —totals | Вывод байт при создании архива. |
| -v | Протоколирование действий — отображение списка объектов, над которыми происходит действие. |
| -V NAME | Создание архива на томе с меткой NAME. |
| —version | Показать версию tar. |
| -w | Требовать подтверждения для каждого действия. |
| -W | Проверка архива после записи. |
| —exclude FILE | Исключить файл FILE. |
| -X FILE | Исключить файлы FILE. |
| -Z | Фильтрует архив с помощью compress. |
| -z | Использование gzip. |
* актуальный список опций можно получить командой man tar.
Примеры
Рассмотрим некоторые сценарии использования tar.
Распаковать в определенную папку
tar -C /home/user -xvf archive.tar.gz
* ключ -C используется для указания папки, куда необходимо распаковать файлы из архива.
Распаковка без вложенной папки
Такой способ можно использовать для распаковки в заранее подготовленный каталог. Будет некий эффект переименовывания каталога или аналог «Распаковать здесь»:
tar -C /home/admin/mytar -xvf admin.tar.gz —strip-components 1
* каталог /home/admin/mytar заранее должен быть создан; —strip-components 1 пропустит одну вложенную папку внутри архива.
Указать конкретный файл или каталог для распаковки
Если у нас большой архив, но извлечь нужно конкретный файл или каталог, то можно указать его через пробел после указания файла с архивом. Синтаксис:
Рассмотрим пример. Напомним, что можно посмотреть содержимое архива с помощью опции t:
Теперь можно распаковать архив:
tar -zxf /backup/samba.tar.gz mail
* предположим, что внутри архива samba.tar.gz есть что-то и каталог mail. Извлечем мы только последний.
Исключение файлов по маске
Если необходимо пропустить некоторые файлы, вводим команду с ключом —exclude:
tar —exclude=’sess_*’ -czvf archive.tar.gz /wwwsite
* в данном примере мы создадим архив archive.tar.gz, в котором не будет файлов, начинающихся на sess_.
Также можно исключить несколько файлов или папок, добавляя несколько опций exclude:
tar —exclude=’/data/recycle’ —exclude=’*.tmp’ -zcf /backup/samba/2021-08-29.tar.gz /data/
* в данном примере мы исключим папку recycle и файлы, которые заканчиваются на .tmp
Работа с архивами, разбитыми на части
Разбить архив на части может понадобиться по разным причинам — нехватка места на носителе, необходимость отправки файлов по почте и так далее.
Чтобы создать архив, разбитый на части, вводим команду:
tar -zcvf — /root | split -b 100M — root_home.tar.gz
* данная команда создаст архив каталога /root и разобьет его на части по 100 Мб.
В итоге мы получим, примерно, такую картину:
root_home.tar.gzaa root_home.tar.gzac root_home.tar.gzae
root_home.tar.gzag root_home.tar.gzai root_home.tar.gzab
root_home.tar.gzad root_home.tar.gzaf root_home.tar.gzah
Чтобы собрать архив и восстановить его, вводим команду:
cat root_home.tar.gz* | tar -zxv
Создание tar из отдельных файлов с последующим его архивированием
Мы можем собрать файл tar, добавляя по очереди в него файлы, после чего создать сжатый архив. Предположим, у нас 3 файла: file1, file2, file3.
Сначала создадим tar-файл с первым файлом внутри:
tar -cf ./my_archive.tar ./file1
Следующими двумя командами мы добавим в архив файлы file2 и file3:
tar -rf ./my_archive.tar ./file2
tar -rf ./my_archive.tar ./file3
Сожмем содержимое tar-файла:
ZIP
Tar не работает с zip-архивами. В системах UNIX для этого используем утилиты zip и unzip. Для начала, ставим нужные пакеты:
* соответственно, для RPM based, deb based, BSD based.
zip -r archive.zip /home/dmosk
* создает архив каталога /home/dmosk в файл archive.zip.
Windows
В системе на базе Windows встроенными средствами можно распаковать только ZIP-архивы. Для работы с разными архивами рекомендуется поставить архиватор, например 7-Zip.
Как распаковывать архивы в Linux через терминал
В отличии от операционных систем семейства Windows, все операции в Linux’ах можно выполнить как в терминале (командной строке), так и в графическом интерфейсе, и распаковка архивов не является исключением. Ниже пойдет речь о том, как распаковывать различные архивы в Linux, используя только командную строку.
Распаковка архива 7z
Для распаковки 7z (7zip) архивов придется прибегнуть к использованию утилиты p7zip, которая по умолчанию обычно не включена в дистрибутивы Linux. Устанавливается она следующим образом:
sudo apt-get install p7zip-fullРаспаковка архива gz
Если нужно распаковать архив с расширением gz, то необходимо воспользоваться утилитой gunzip:
Распаковка архива rar
Весьма популярный, особенно на территории СНГ, формат rar распаковывается утилитой unrar, которую возможно придется сначала установить:
sudo apt-get install unrarРаспаковка архива tar.bz2
Распаковка архива tar.gz
Распаковка архива tar.xz
Распаковка архива zip
Если понадобилось распаковать zip архив, то для этого нужна утилита с названием unzip. Установить её можно следующей командой:
sudo apt-get install unzipБыла ли эта статья Вам полезна?
Комментарии к статье (5)
не работает от слова совсем.
Очень подробно. Если в статье есть неточности, то было бы куда правильней на них указать (конкретику), а не писать расплывчатые фразы.
Спасибо. Но это слишком тривиально и есть везде. Как распаковать из полного архива 1 папку с файлами в каждом случае н.п. /lib/modules/* ? Заранее признателен
Тип архива то какой? zip,rar,tar.
unzip /путь/к/архиву.zip 'путь/к_директории_в_архиве/директория/*' -d /путь/распаковки/директорииДля tar архивов (очень важно не написать «/» в начале пути к директории в архиве):
tar -xvf архив.tar путь/к/директории