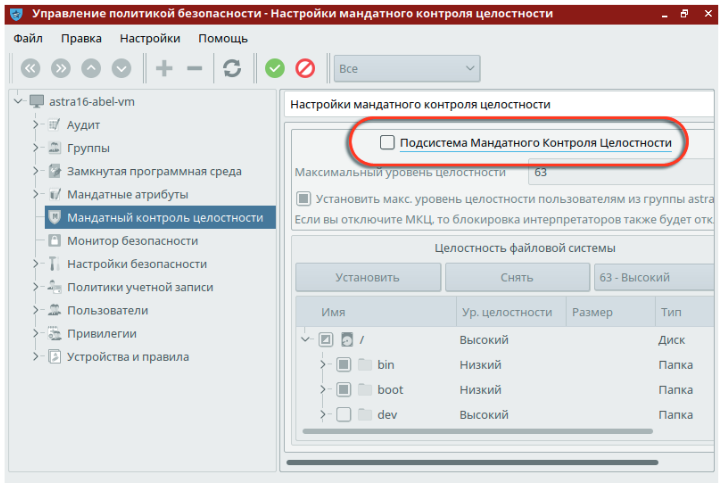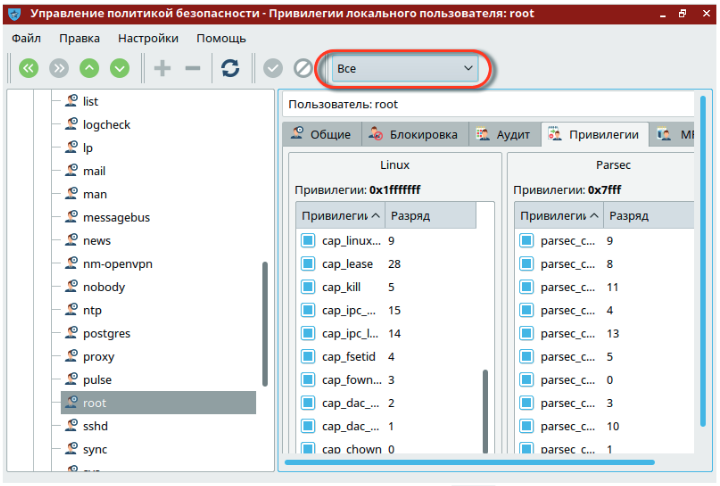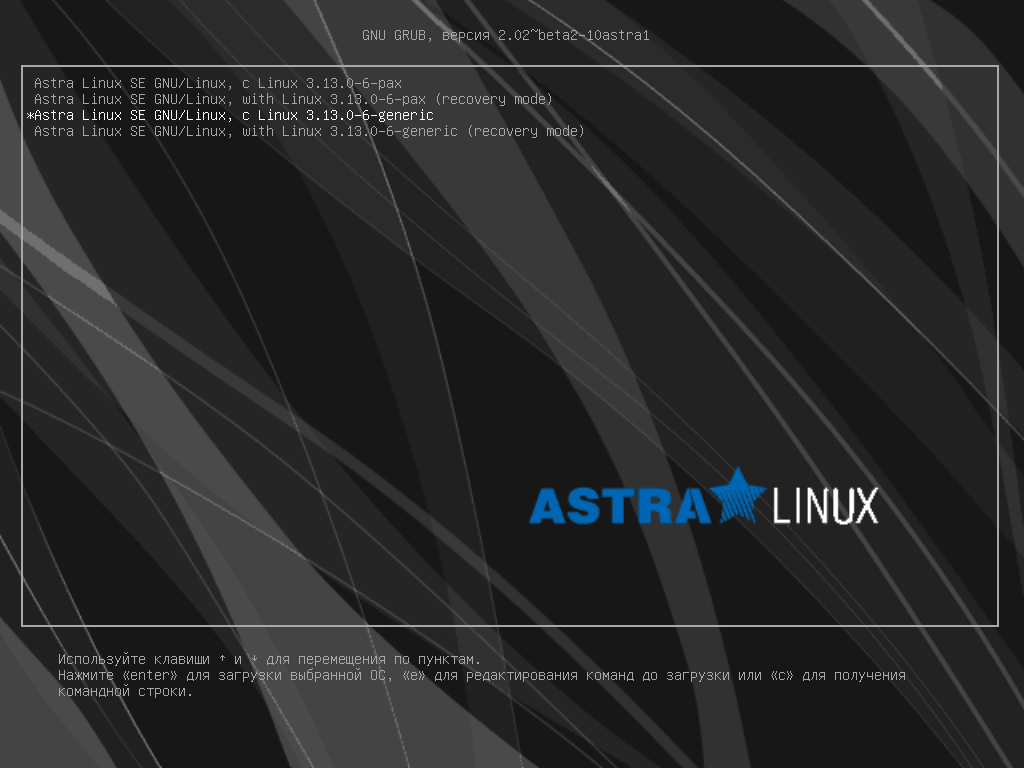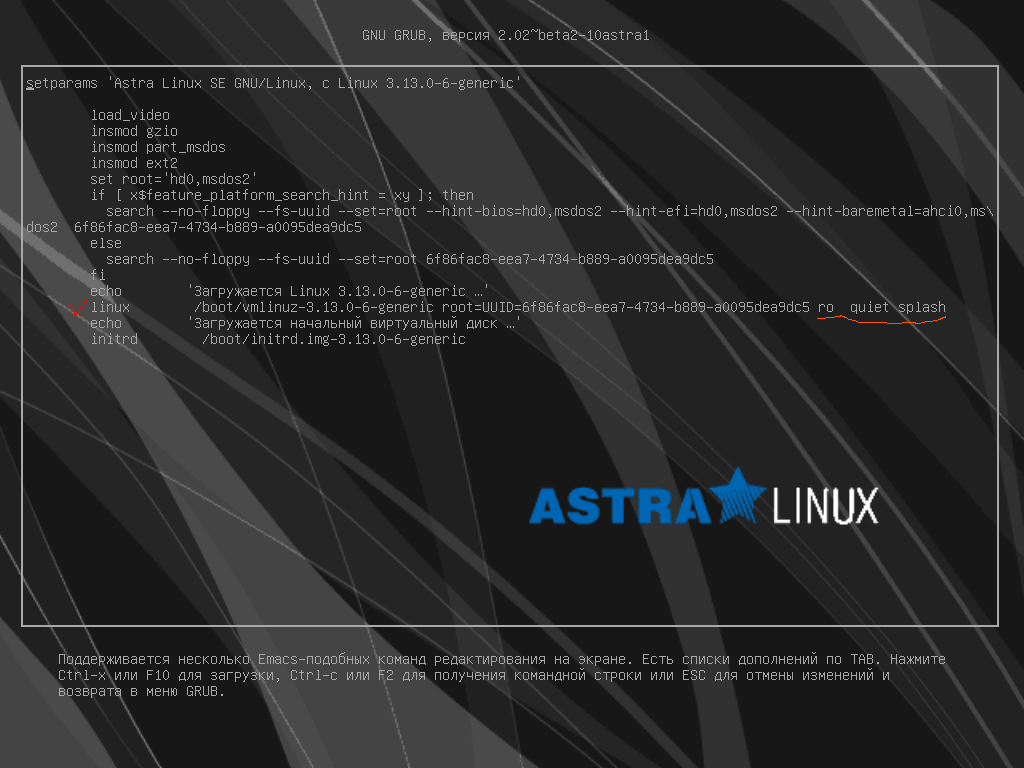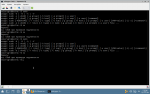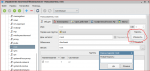- Astra linux разблокировать пользователя root
- Сброс пароля root в различных системах UNIX
- Astra Linux / Ubuntu
- Rocky Linux / CentOS 7 / CentOS 8
- FreeBSD
- Получение доступа к машине
- В случае, если пароль загрузчика неизвестен
- Получение имени администратора
- Сброс счетчика неудачных попыток
- Смена пароля
- Сброс блокировки учетной записи администратора
- Настройка Astra Linux
- Olej
- Olej
- YNA
- Вложения
- Olej
- Валерий
- Третьяков Сергей
- Третьяков Сергей
- Olej
- Olej
- Валерий
- Третьяков Сергей
- Olej
- Валерий
- Olej
Astra linux разблокировать пользователя root
В дистрибутиве Astra Linux 1.6 Смоленск сделана новая настройка подсистемы распределения прав доступа пользователей. Теперь в момент установки дистрибутива невозможно задать пароль root. Вместо этого предлагается создать обычного unix-пользователя с именем, отличным от root (и имя admin тоже, как выяснилось, использовать нельзя). И этому первому созданному unix-пользователю будут даны привелегии root.
Однако, чтобы воспользоваться привелегиями root, такой пользователь должен предварять команды администратора командой sudo. Это может повлиять на уже написанные скрипты автоматизации, которые подразумевают классическое использование пользователя root.
Поэтому, после установки дистрибутива Astra Linux 1.6 Смоленск, нужно уметь восстановить стандартную схему работы root. А говоря простым языком — восстановить пользователя root и задать ему пароль. О том, как это делать, написано в документе «Рекомендации по установке и настройке Astra Linux 1.6». Ниже дана выдержка из этого документа.
Установка пароля и прав для пользователя root
Установка пароля для пользователя root
В ходе установки Astra Linux 1.6 не определяется пароль для пользователя root. Для определения пароля пользователю root откройте графический терминал и выполните следующие команды:
Появится строка ввода пароля для root – введите пароль (пароль вводится вслепую, никаких символов не высвечивается). После ввода пароля и нажа-тия клавиши Enter появится строка повторного ввода пароля – повторите ввод пароля.
Восстановление прав пользователя root
Изначально в Astra Linux 1.6 пользователь root не имеет полный набор прав (например, он не может создавать каталоги в корне («/») или ставить пакеты). Для восстановления прав пользователя root выполните следующие действия:
1. Зарегистрируйтесь пользователем, созданным при установке системы
2. Нажмите Пуск –> Панель управления . Слева выберите раздел Безопасность , а справа Политика безопасности .
3. В открывшемся окне Управление политикой безопасности выберите слева пункт Мандатный контроль целостности и снимите «галочку» с настройки Подсистема Мандатного Контроля Целостности .
4. Подтвердите изменения, нажав на кнопку с зеленой галкой.
5. Дождитесь применения изменений.
6. Откажитесь от перезагрузки, она будет выполнена чуть позже.
7. В окне Управление политикой безопасности выберите слева пункт Пользователи .
8. На панели инструментов в верхней части окна справа поменяйте переключатель с положения Обычные на Все .
9. В левой части разверните список Пользователи и выберите значение root .
10. В правой части окна выберите вкладку Привилегии и включите все привилегии, установив все «галочки» в обоих столбцах Linux и Parsec .
11. Подтвердите изменения, нажав на кнопку с зеленой галкой.
12. Выполните перезагрузку системы.
Полная версия этой документации прикреплена к записи.
Если после выполнения всех настроек вход под пользователем root все равно не работает, например появляется сообщение:
Root login are not allowed
то нужно проверить настройки графического входа. Для этого, все так же находясь под первым зарегистрированным в системе пользователем, надо открыть меню:
Панель управления — Вход в систему — вкладка Пользователи
И в открывшейся вкладке надо установить флаг Разрешить вход администратору root . После чего систему надо перезагрузить, и графический вход от root заработает.
- Соответствие версий Astra Linux Смоленск и Debian, таблица версий библиотек
- Как понять, к какой версии Astra Linux относятся файлы документации
- Восстановление пользователя root в Astra Linux 1.6 Смоленск
- Отключение блокировки экрана паролем в Astra Linux 1.6
- Как отменить гашение экрана в Astra Linux 1.6 через конфиги
- Как в Astra Linux 1.3 установить разрешение экрана через конфиги?
- Какие пакеты ПО устанавливаются при выборе пунктов «Средства работы в сети» и «Сетевые сервисы» в инсталляторе?
- Как прописать команды, которые должны выполниться перед появлением окна логина FLY DM
- Как прописать команды, которые выполнятся перед стартом X-сессии
- Как в Astra Linux 1.3 ограничить возможности рабочего стола
- Проблема запуска скрипта на сервере ALD домена при логине пользователя с нулевой мандатной меткой
- Как войти в домен ALD Astra Linux на рабочей станции, если вход не работает
- Как настроить видеодрайвер в Astra Linux 1.6 для Орион ПК 103 (ПК-Э-103-02)
- Как пользоваться мандатным флагом ccnr, чтобы не менялась мандатная метка в Astra Linux 1.6
- Управление безопасностью ОССН с использованием мандатного управления доступом в Astra Linux
- Мандатный контроль целостности в Astra Linux
- Структура мандатной метки в Astra Linux 1.6 (инфографика)
- Как предоставить доступ пользователю к COM-порту /dev/ttyS0 в ALD
- Понижение классификационной мандатной метки в Astra Linux 1.6
- Какие секции репозитария есть в Astra Linux
- Как в Astra отключить монитор печати при отключении области уведомлений
- Известные проблемные пакеты Astra Linux, которые блокируют установку обновлений и не только
- Почему не виден ярлык на рабочем столе Astra Linux 1.6 Update 10?
- Как включить NumLock при старте рабочего стола в Astra Linux 1.6
- Что не работает в Astra Linux 1.6
- Восстановление загрузчика Grub после применения обновлений в Astra Linux 1.6
- Как выйти/разлогиниться из FLY WM — опции команды fly-wmfunc в Astra Linux 1.6
- Как запустить SSH-сервер в Astra Linux 1.6
- Установка обновленного ejabberd в Astra Linux 1.6 Update 10. Как выкачивать ПО из репозитариев
- Загрузка X-сервера в Debian и Astra Linux 1.6. Какие скрипты в какие моменты времени срабатывают?
- Как загрузить и подключить диск со средствами разработки для Astra Linux SE 1.7
- Что означает аббревиатура МРОСЛ ДП
- Как обозначаются версии релизов Astra Linux в файлах etc-директории
Сброс пароля root в различных системах UNIX
Обновлено: 28.02.2023 Опубликовано: 18.12.2022
Для выполнения нижеописанных действий у нас должен быть либо физический доступ к компьютеру, либо возможность подключения к KVM-консоли/IPMI.
Astra Linux / Ubuntu
При старте системы дожидаемся окна выбора варианта загрузки (GNU GRUB):
Если данное окно не появляется и начинает загружаться система, после первого загрузочного окна нажимаем Shift.
Остаемся на пункте Ubuntu и нажимаем клавишу e — откроется редактор со сценарием загрузки. Находим в нем строку, которая начинается с:
Удаляем ro и в конце строки допишем:
Можно запускать загрузку системы. Нажимаем F10 или Ctrl + X. Мы должны увидеть командную строку с возможностью вводит команды.
И дважды пароль, который хотим использовать (при вводе не будут отображаться символы):
New Password:
Retype New Password:
Запускаем системы в обычном режиме:
Rocky Linux / CentOS 7 / CentOS 8
Во время загрузки системы дожидаемся окна с возможностью выбора варианта загрузки:
Наводим на нужную версию ядра, если их несколько (как правило, нужная нам находится в самом верху) и нажимаем клавишу e.
Мы должны увидеть редактор для правки сценария загрузки. Находим строку, которая начинается с:
Редактируем в данной строке ro на rw и в конец дописываем rd.break enforcing=0:
Нажимаем Ctrl + X — система загрузится в режиме восстановления.
Зайдем в оболочку с другим корнем:
Меняем пароль для пользователя root:
Система попросит дважды ввести пароль:
New Password:
Retype New Password:
После выходим из окружения chroot:
И грузим нашу систему в обычном режиме:
Входим в систему с использованием нового пароля.
FreeBSD
Перезагружаем компьютер до окна выбора вариантов загрузки:
* данное окно в разных версиях FreeBSD может различаться.
Нам нужно выбрать Single User Mode. В моем примере я нажимаю 2 .
Система загрузится в однопользовательском режиме. В нем у нас будет смонтированный корневой раздел в режиме только для чтения. Вводим команду, чтобы это исправить:
Вводим команду для смены пароля:
После этого дважды пароль (при вводе не будут отображаться символы):
New Password:
Retype New Password:
Выходим из однопользовательского режима:
Система загрузится в обычном режиме. Можно авторизовываться с новым паролем.
Получение доступа к машине
Дождаться появления меню загрузчика и нажать клавишу «e»:
Изменяемая часть подчеркнута на снимке экрана):
В этом варианте перезагрузка машины после внесения изменений выполняется командой:
В случае, если пароль загрузчика неизвестен
- Выполнить загрузку с установочного диска Astra Linux и выбрать «Режим восстановления»;
В этом варианте перезагрузка машины после внесения изменений выполняется двумя командами:
Получение имени администратора
Создаваемому при установке ОС администратору присваивается числовой идентификатор 1000. В случае, если имя администратора не известно, его можно получить командой:
Сброс счетчика неудачных попыток
После получения доступа к системе для сброса счетчика неудачных попыток выполнить команду:
- при работе с локальными пользователями:
Пользователя можно указать по отдельному имени, числовому идентификатору или в виде диапазона числовых идентификаторов. Диапазон задается в виде максимального и минимального значений .
После сброса счетчика перезагрузить машину.
Смена пароля
После получения доступа к системе сменить пароль пользователя, для чего в ыполнить команду:
После смены пароля перезагрузить ОС.
Сброс блокировки учетной записи администратора
Если локальный администратор самостоятельно заблокировал свою учетную запись, то для ее разблокирования:
- Загрузить компьютер в режиме восстановления;
- Выполнить команду:
Настройка Astra Linux
После установки у root не задается пароль. Поэтому обычно делают что-то типа sudo bash
Если нужен зачем-то пароль root’a требуется, то после sudo bash выполните команду passwd и задайте пароль. Тогда su будет работаь
Olej
New member
Это не совсем так. Так было когда-то: с «пустым» паролем root был недопустим вход в некоторые программы. Позже был добавлен символ ‘!’ в /etc/shadow, который означаете, что вход для этого пользователя заблокирован:
root@astra:/etc# cat shadow root. 18056:0:99999:7. . root@astra:/etc# cat shadow | grep root root::18057:0:99999:7. Olej
New member
YNA
New member
Вложения
Olej
New member
Это не имеет никакого значения, входите в root по sudo с опциями, как показано выше.
А root ваш вообще запрещён, независимо от того, есть у него пароль или нет.
Валерий
New member
Третьяков Сергей
New member
Это не имеет никакого значения, входите в root по sudo с опциями, как показано выше.
А root ваш вообще запрещён, независимо от того, есть у него пароль или нет.
Третьяков Сергей
New member
Это не совсем так. Так было когда-то: с «пустым» паролем root был недопустим вход в некоторые программы. Позже был добавлен символ ‘!’ в /etc/shadow, который означаете, что вход для этого пользователя заблокирован:
root@astra:/etc# cat shadow root. 18056:0:99999:7. . root@astra:/etc# cat shadow | grep root root::18057:0:99999:7. Если создать командой useradd пользователя и не выполнять команду passwd, то пользователь не имеет пароля и заблокирован. В поле хеша пароля только !.
Olej
New member
Читай матчасть, сынку . по той ссылке что я выше писал (но, видимо, чукча не читатель, а исключительно писатель)
Olej
New member
Если создать командой useradd пользователя и не выполнять команду passwd, то пользователь не имеет пароля и заблокирован. В поле хеша пароля только !.
«не имеет пароля» и «заблокирован» — это разные вещи.
В этом поле, 2-м, может быть (только):
— значение — :$$$:
— ‘*’ — вход с этим логином запрещён;
— ‘!’ — вход с этим логином заблокирован (но может быть разблокирован);
— » — беспарольный вход (пустой пароль);
Валерий
New member
Создал пароль под рут, как советовал YNA, теперь система загружается без меню «ПУСК». Придется наверное переустанавливать
Третьяков Сергей
New member
Читай матчасть, сынку . по той ссылке что я выше писал (но, видимо, чукча не читатель, а исключительно писатель)
Olej
New member
Одно с другим не связано. Ищите причину в других действиях.
P.S. А переустанавливать по каждому чиху — это дурная привычка, дело нехитрое.
Валерий
New member
Olej
New member
Учитесь восстанавливать . это не последний раз.
1. здесь в форуме было обсуждение, недавно, как из меню исчезли все надписи, и как лечили. ищите
2. учитесь всё делать из терминала . у вас реальная (на железе), не виртуальная инсталляция? уходите в текстовую консоль (Ctrl+Alt+F2, Ctrl+Alt+F3, Ctrl+Alt+F4 и т.д.) и оттуда правьте.
3. можете попробовать начать (в текстовой консоли) с переустановки Fly.