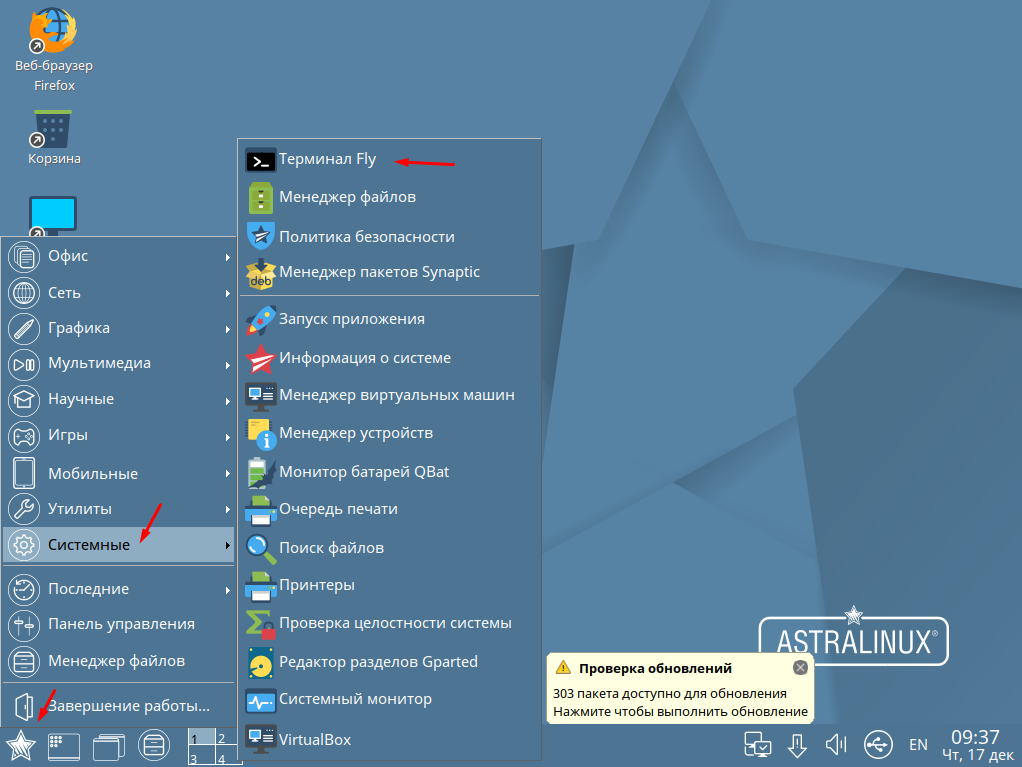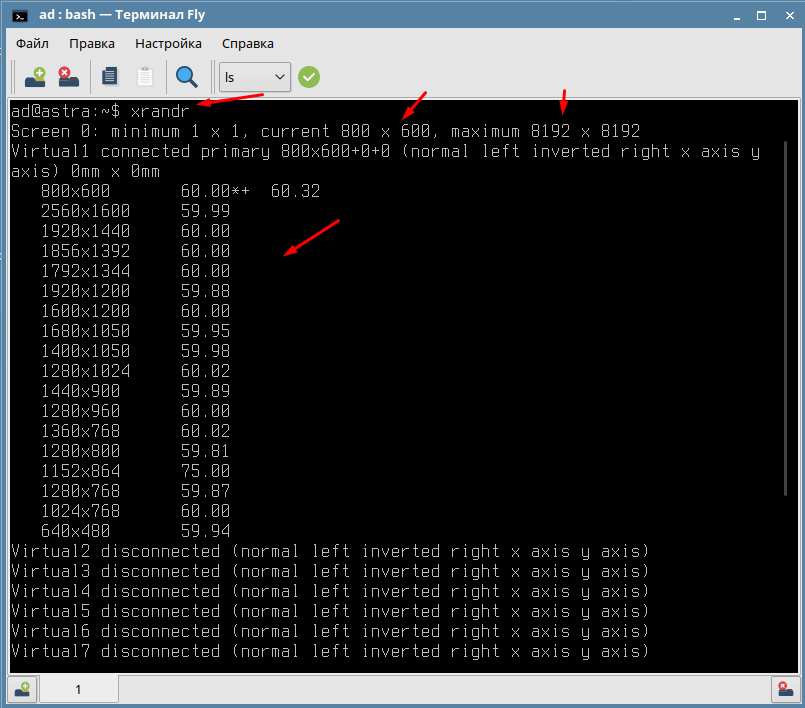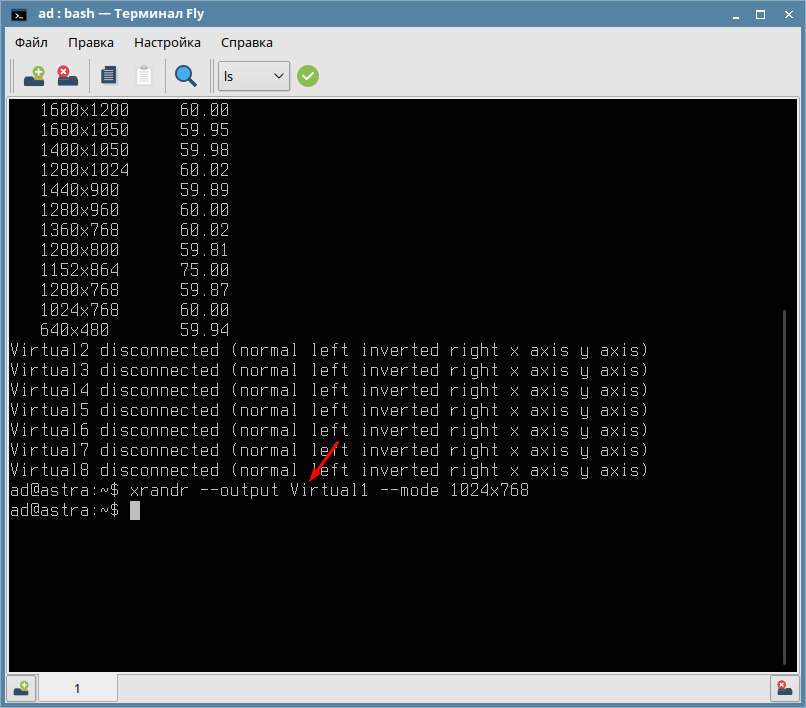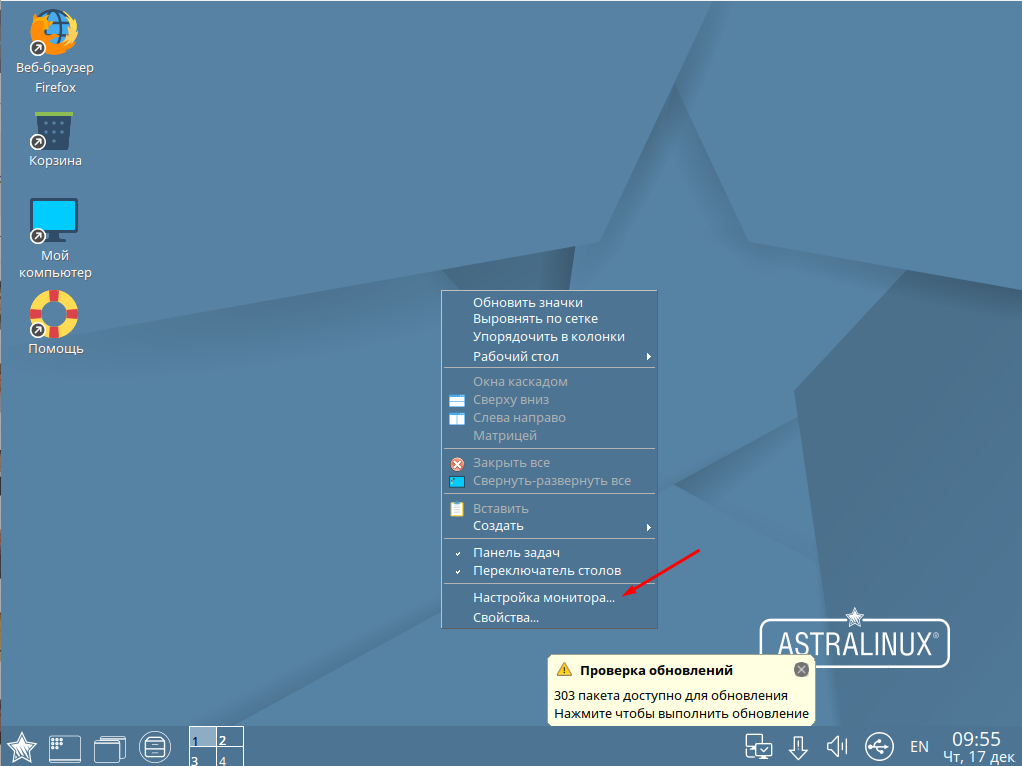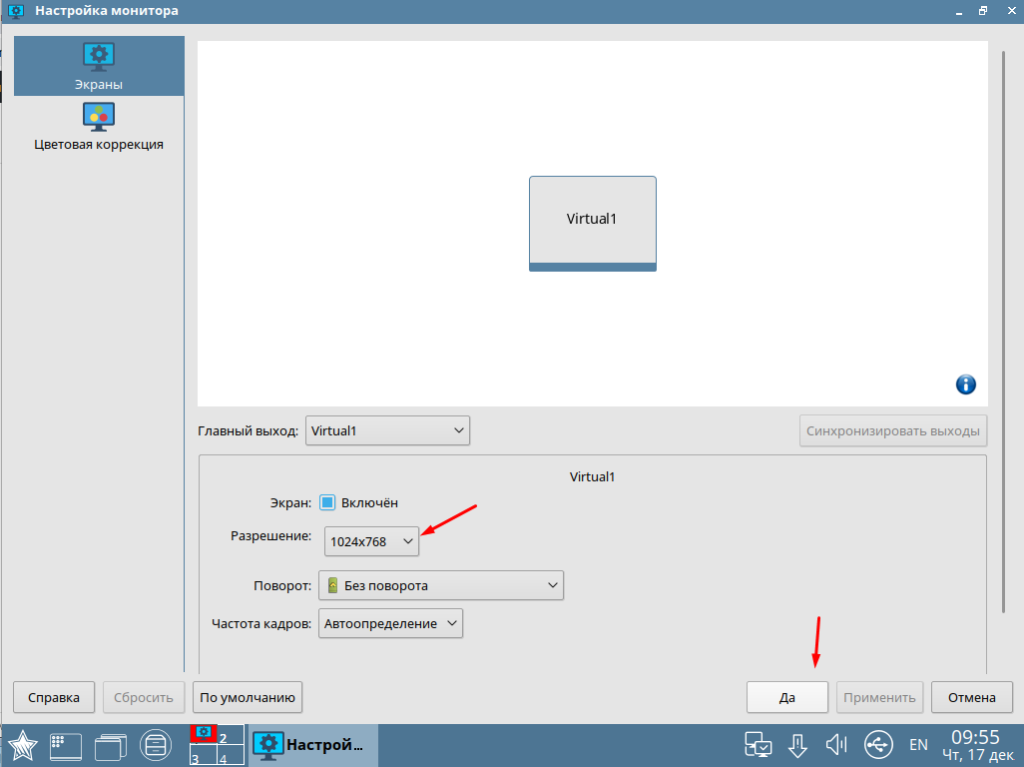- Описание функций Fly-wm
- Название функции
- Описание
- Параметры функций
- Примечание
- Как поменять разрешение экрана в Astra linux
- Как изменить разрешение через терминал
- Как изменить разрешение через Fly
- Astra linux разрешение : 2 комментария
- Astra linux размер окон
- Список названий программ и классов окон
- Панель с вкладками
Описание функций Fly-wm
Данное описание полностью применимо только для версий fly-wm, начиная с 2.43.6+ci22. Ранние версии могут иметь ограничения. См. также Примечание.
Функции выполняются с помощью инструмента командной строки fly-wmfunc в виде вызова:
Функции применимы только в сессиях оконного менеджера fly-wm. Узнать тип текущей сессии можно проверив значение переменных окружения DESKTOP_SESSION и XDG_SESSION_DESKTOP:
Сессии fly-fm имеют в своем названии префикс fly, например:
Если тип сессии указан в переменной DESKTOP_SESSION, то переменная XDG_SESSION_DESKTOP может иметь значение default.
Для большинства функций необходимо, чтобы в переменной окружения DISPLAY было задано название сессии. Функции могут быть применены к другим сессиям того же пользователя. Для этого другая сессия пользователя также должна являться сессией fly и название нужной сессии должно быть указано в переменной окружения DISPLAY. Функции не могут быть применены к сессиям других пользователей в силу ограничений прав доступа.
Название функции
Описание
Параметры функций
Если нет параметра, то действуют на текущее окно с фокусом, если есть параметр то это должен быть имя или класс окна (можно увидеть с помощью утилиты xprop), допустимо если это фрагмент полного имени или класса
Относятся к тем функциям которые могут иметь дополнительный аргумент один из:
1) не задан, берется текущее окно с фокусом;
2) шестнадцатеричный (0x. ) или десятичный идентификатор окна;
3) имя окна или его класс как полное, так и начальный фрагмент так и вообще любой фрагмент.
Работает только для окон, у которых объявлена команда запуска (Например, для окон Qt эта функция не поддерживается, ,а для xterm поддерживается).
Относятся к тем функциям которые могут иметь дополнительный аргумент один из:
1) не задан, берется текущее окно с фокусом;
2) шестнадцатеричный (0x. ) или десятичный идентификатор окна;
3) имя окна или его класс как полное, так и начальный фрагмент так и вообще любой фрагмент.
Относятся к тем функциям которые могут иметь дополнительный аргумент один из:
1) не задан, берется текущее окно с фокусом;
2) шестнадцатеричный (0x. ) или десятичный идентификатор окна;
3) имя окна или его класс как полное, так и начальный фрагмент так и вообще любой фрагмент.
Относятся к тем функциям которые могут иметь дополнительный аргумент один из:
1) не задан, берется текущее окно с фокусом;
2) шестнадцатеричный (0x. ) или десятичный идентификатор окна;
3) имя окна или его класс как полное, так и начальный фрагмент так и вообще любой фрагмент.
Относятся к тем функциям которые могут иметь дополнительный аргумент один из:
1) не задан, берется текущее окно с фокусом;
2) шестнадцатеричный (0x. ) или десятичный идентификатор окна;
3) имя окна или его класс как полное, так и начальный фрагмент так и вообще любой фрагмент.
Относятся к тем функциям которые могут иметь дополнительный аргумент один из:
1) не задан, берется текущее окно с фокусом;
2) шестнадцатеричный (0x. ) или десятичный идентификатор окна;
3) имя окна или его класс как полное, так и начальный фрагмент так и вообще любой фрагмент.
Относятся к тем функциям которые могут иметь дополнительный аргумент один из:
1) не задан, берется текущее окно с фокусом;
2) шестнадцатеричный (0x. ) или десятичный идентификатор окна;
3) имя окна или его класс как полное, так и начальный фрагмент так и вообще любой фрагмент.
Относятся к тем функциям которые могут иметь дополнительный аргумент один из:
1) не задан, берется текущее окно с фокусом;
2) шестнадцатеричный (0x. ) или десятичный идентификатор окна;
3) имя окна или его класс как полное, так и начальный фрагмент так и вообще любой фрагмент.
Примечание
Начиная с fly-wm_2.43.4+ci2 для перечисленных ниже функций агрумент может быть один из:
- Не задан, берется текущее окно с фокусом.
- Шестнадцатеричный (0x. ) или десятичный идентификатор окна.
- Имя окна или его класс как полное, так и начальный фрагмент так и вообще любой фрагмент.
- FLYWM_MOVE_XINERAMA_NEXT
- FLYWM_MOVE_XINERAMA_PREV
- FLYWM_MINIMIZE
- FLYWM_MAXIMIZE
- FLYWM_RESTORE
- FLYWM_TOGGLE_MAXIMIZE_RESTORE
- FLYWM_TOGGLE_FULLSCREEN
- FLYWM_EXPAND
- FLYWM_EXPAND_LEFT
- FLYWM_EXPAND_RIGHT
- FLYWM_EXPAND_UP
- FLYWM_EXPAND_DOWN
- FLYWM_SNAP_RIGHT
- FLYWM_SNAP_LEFT
- FLYWM_SNAP_BOTTOM_RIGHT
- FLYWM_SNAP_BOTTOM_LEFT
- FLYWM_SNAP_TOP_RIGHT
- FLYWM_SNAP_TOP_LEFT
- FLYWM_RAISE
- FLYWM_LOWER
- FLYWM_CLOSE
- FLYWM_CLOSE_COMBINED
- FLYWM_KILL
- FLYWM_TOGGLE_ONTOP
- FLYWM_TOGGLE_ONBOTTOM
- FLYWM_TOGGLE_STICKY
- FLYWM_WINDOW_SET_FOCUS
Как поменять разрешение экрана в Astra linux
Astra linux эта операционная система широко используется в государственном секторе. Думаю все понимаю по каким причинам. Если сказать в общем, систему можно использовать. Разработчики постарались сделать её максимально удобной и это можно сказать получилось. Но все же есть кое какие моменты. Например, изменить разрешения экрана сможет далеко не каждый пользователь. Так как это Linux.
Давайте расскажу ка это можно сделать. Тут два пути либо воспользоваться терминалом либо сделать это через графическую оболочку. Рассмотрим оба варианта.
Как изменить разрешение через терминал
Этот путь продвинутых пользователей и админов. Открываем терминал через меню «Пуск» — «Система» — «Терминал Fly».
Первым делом вводим команду
С её помощью можно узнать текущие разрешение, максимально возможно и все поддерживаемые.
Для того чтобы задать разрешение 1024х768 нужно ввести следующие.
xrandr —output Virtual1 —mode 1024х768
Virtual1 — это порт подключения у вас он будет свой.
После этого разрешение экрана должно поменяться.
Как изменить разрешение через Fly
Тут все очень просто на рабочем столе кликаем ПКМ и выбираем «Настройка монитора».
В отрывавшемся окне можно выбрать необходимое разрешение экрана.
Вот достаточно просто можно изменить разрешения экрана. Вариант с терминалам подойдет для всех ОС построенных я базе Debian.
Astra linux разрешение : 2 комментария
- RVx 21.03.2021 Что делать если было выбрано неправильное разрешение и на монитор не выводится картинка? Т.е. ошибочно было установлено разрешение не поддерживаемое и теперь на мониторе вообще нет картинки
Astra linux размер окон
Программа предназначена для настройки свойств окон.
Главное окно программы (рис. 1) содержит панель со списком названий программ и классов окон (Список названий программ и классов окон) вместе с управляющими кнопками (внизу) и справа от списка — панель c вкладками (Панель с вкладками).
- [Справка] — вызов окна справки;
- [Сбросить] — установленные настройки отменяются;
- [Да] — установленные настройки сохраняются, и работа программы завершается;
- [Применить] — установленные настройки применяются (проявляются на вновь открываемых окнах);
- [Отмена] — работа программы завершается.
Список названий программ и классов окон
Щелчком любой кнопки мыши на элементе списка этот элемент выделяется. На вкладках панели справа отображаются установленные для этого элемента значения параметров настройки.
- Под списком (см. рис. 1) располагаются кнопки управления:
[Добавить. ] — открывается окно «Добавление новых свойств окна» (рис. 2):
- «Введите название программы или класса окна» — устанавливается название программы или класса окна;
- [Да] — окно закрывается, и установленный элемент появляется в списке;
- [Отмена] — окно закрывается;
- «Введите новое название программы или класса окна» — устанавливается новое название программы или класса окна;
- [Да] — окно закрывается, и новый установленный элемент появляется в списке вместо выделенного;
- [Отмена] — окно закрывается;
Панель с вкладками
- Во вкладках содержатся управляющие элементы для установки значений настройки параметров окна программы или класса окна, выделенного в списке:
- «Внешний вид» (см. рис. 1) содержит флаги:
- «Без заголовка» — показывать окно без заголовка;
- «Без границы» — показывать окно без границы;
- «Без краев границы» — показывать окно без краев границы;
- «Без кнопки меню окна» — показывать окно без кнопки меню окна;
- «Без кнопки минимизации» — показывать окно без кнопки минимизации;
- «Без кнопки максимизации/восстановления» — показывать окно без кнопки максимизации/восстановления;
- «Без кнопки закрытия» — показывать окно без кнопки закрытия окна;
- «Не показывать на панели задач» — не показывать окно на панели задач;
- «Без миниатюры в переключателе рабочих столов» — миниатюра для окна не показывается в переключателе рабочих столов;
- «Задать геометрию»:
- «смещение по х» — смещение (в пикселях) левого верхнего угла окна по горизонтали;
- флаг «от правого края» — устанавливает смещение по горизонтали от правого края (по умолчанию — от левого);
- «смещение по у» — смещение (в пикселях) левого верхнего угла окна по вертикали;
- флаг «от нижнего края» — устанавливает смещение по вертикали от нижнего края (по умолчанию — от верхнего);
- флаг «разместить в центре экрана» — устанавливает размещение окна в центре экрана
- «размер» — в первом в строке числовом поле устанавливается размер окна (в пикселях) по горизонтали, а после знака «x» во втором числовом поле — размер окна (в пикселях) по вертикали;
- флаг «Маленькое изображение (для меню окна)» — открывает диалоговое окно для выбора значка меню окна и установки имени файла со значком. После подтверждения или отмены установки окно закрывается, и значок, соответственно, появляется или не появляется на кнопке;
- флаг «Большое изображение (для переключения задач)» — открывает диалоговое окно для выбора значка окна на панели переключения задач и установки имени файла со значком. После подтверждения или отмены установки окно закрывается, и значок, соответственно, появляется или не появляется на кнопке;
- флаг «Тень» — устанавливает эффект «тени» (затемнения под окном со сдвигом). Величина эффекта в относительных линейных единицах от 0 (эффект отсутствует) до 100 (максимально возможный эффект) устанавливается с помощью ползунка или в числовом поле (справа). Ползунок активируется щелчком любой кнопки мыши на нем. Величина эффекта растет при перемещении ползунка слева направо, при этом относительное значение эффекта отображается в числовом поле. Эффект «тени» проявляется, если в программе «Темы рабочего стола» в главном окне на панели «Эффекты» установлен флаг «Композит-менеджер» (см. описание программы «Темы рабочего стола»);
- флаг «Прозрачность» — устанавливает эффект частичной прозрачности окна. Величина эффекта в относительных линейных единицах от 0 (эффект отсутствует) до 100 (максимально возможный эффект) устанавливается с помощью ползунка или в числовом поле (справа). Ползунок активируется щелчком любой кнопки мыши на нем. Величина эффекта растет при перемещении ползунка слева направо, при этом относительное значение эффекта отображается в числовом поле. Эффект частичной прозрачности окна проявляется, если в программе «Темы рабочего стола» в главном окне на панели «Эффекты» установлен флаг «Композит-менеджер» (см. описание программы «Темы рабочего стола»);
- «Поведение» (рис. 4) содержит флаги:
- «На всех рабочих столах» — устанавливает, что окно должно показываться на всех рабочих столах;
- «Не активно (без фокуса)» — устанавливает, что если окно не находится в фокусе, тогда оно становится не активным;
- «Быстро закрывать окно» — устанавливает быстрое исчезновение окна;
- «Всегда поддерживать поверх остальных» — устанавливает, что окно всегда поддерживается поверх остальных окон;
- «Всегда поддерживать внизу остальных» — устанавливает, что окно всегда поддерживается внизу остальных окон;
- «Максимизировать при запуске» — устанавливает, что при запуске окно разворачивается на на весь рабочий стол;
- Минимизировать при запуске» — устанавливает, что при запуске окно сворачивается в кнопку на панели переключения задач;
- «Фокус по щелчку» — устанавливает, что щелчком на окне фокус переключается на это окно.