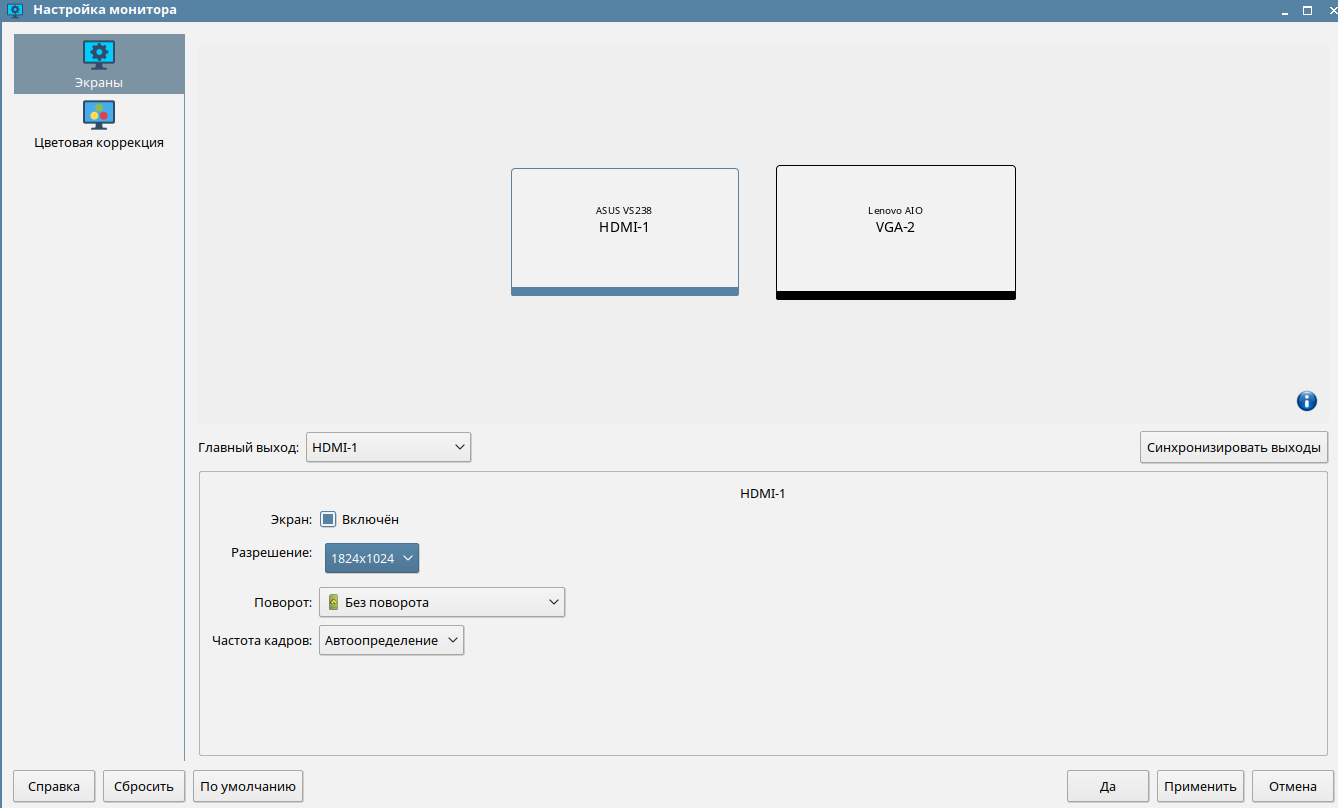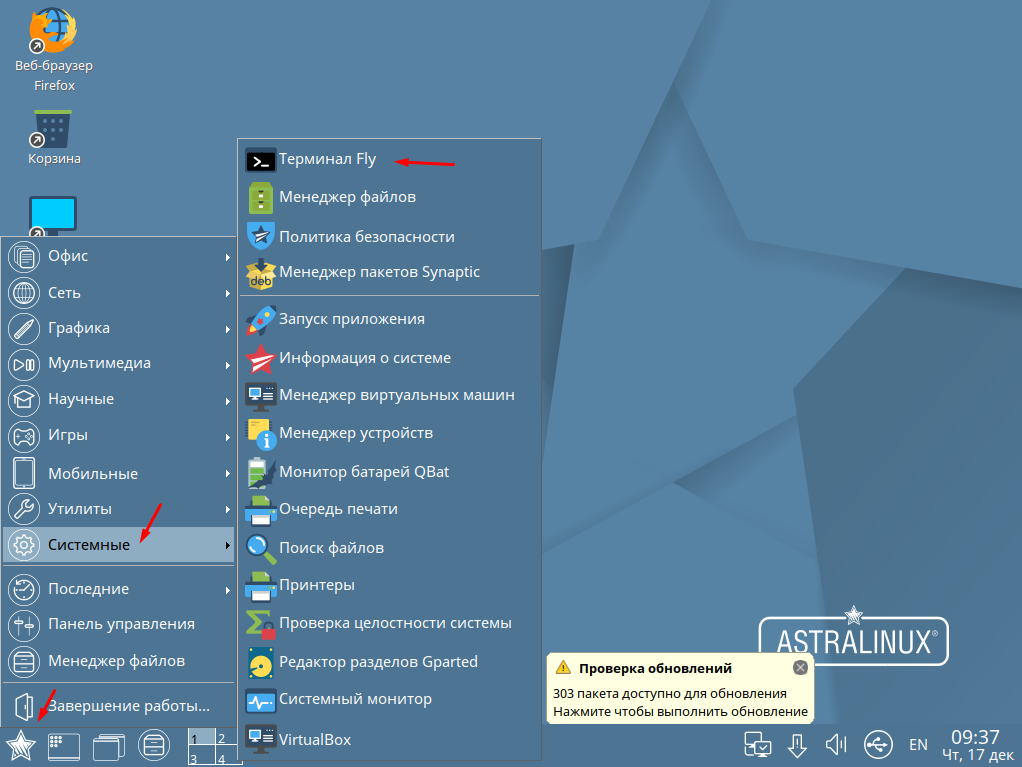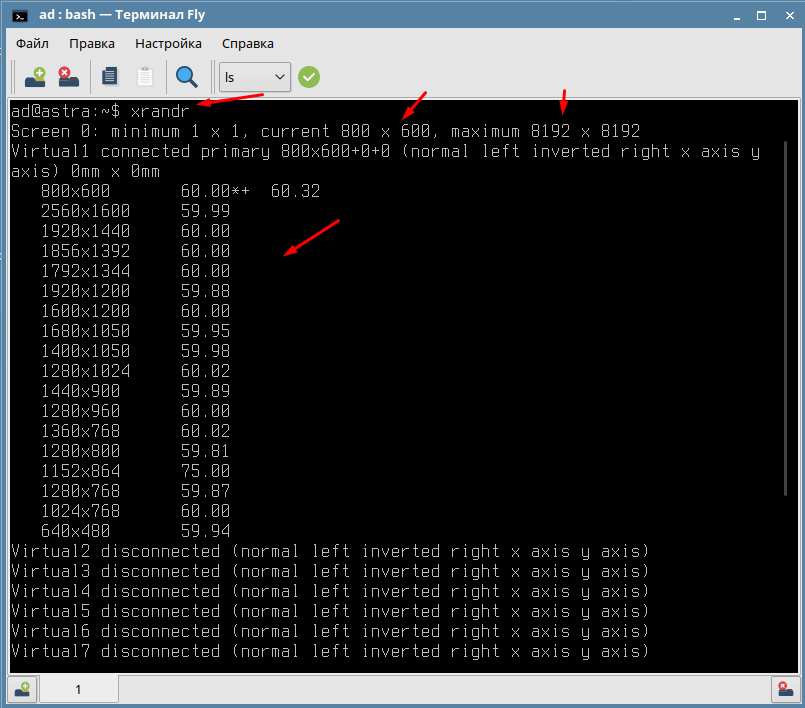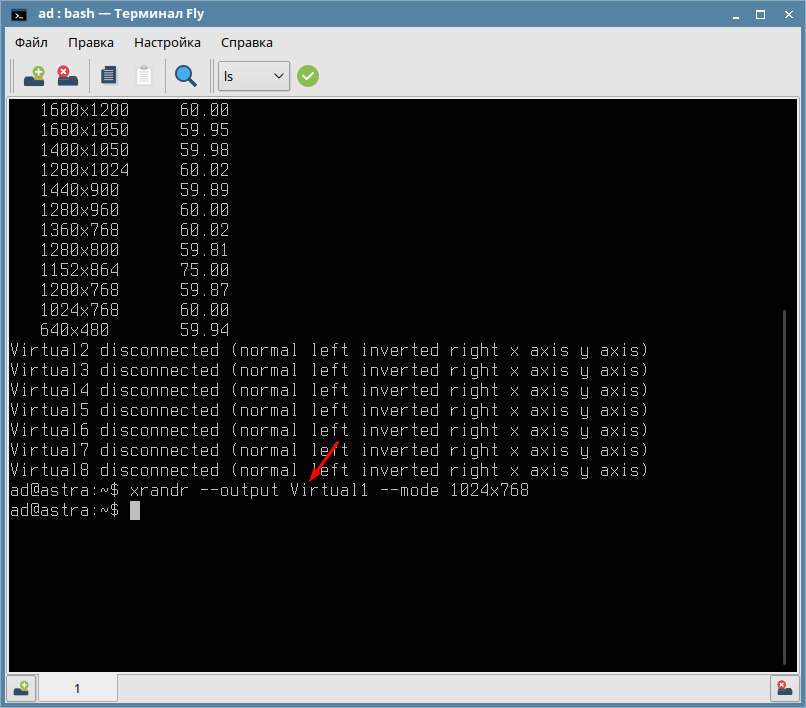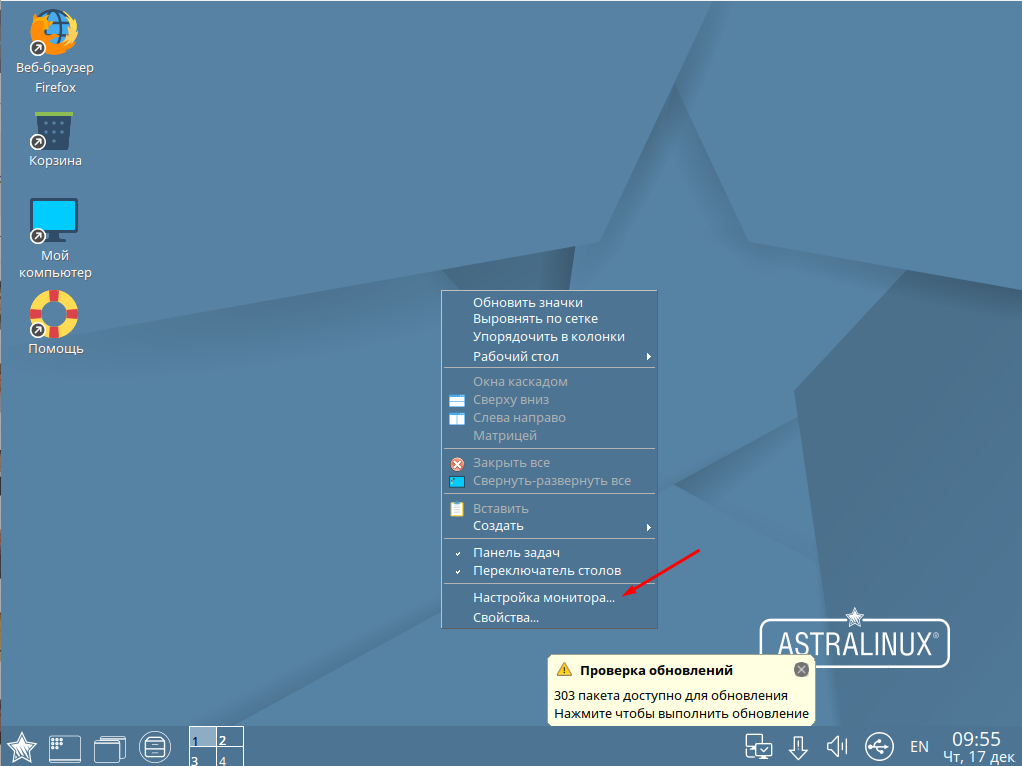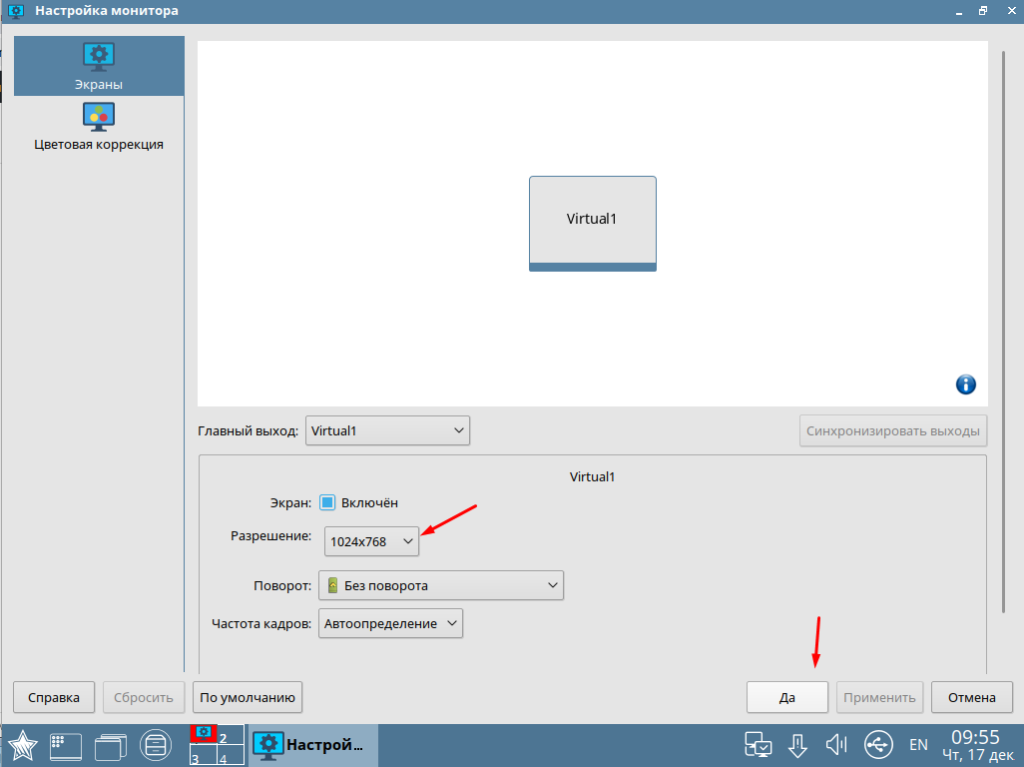- Устранение чрезмерного масштабирования экрана при нормальном разрешении монитора (1920х1080): настройка DPI
- Добавление собственного разрешения экрана в оснастку «Разрешение» контекстного меню «Настройка монитора. «
- Настройки размера панели задач и размера значков рабочего стола
- Сохранение настроек графического режима после перезагрузки
- Как вернуть прежнее разрешение экрана через терминал и попасть в графическое окружение другого пользователя?
- Iskatel_znaniy
- Как поменять разрешение экрана в Astra linux
- Как изменить разрешение через терминал
- Как изменить разрешение через Fly
- Astra linux разрешение : 2 комментария
Устранение чрезмерного масштабирования экрана при нормальном разрешении монитора (1920х1080): настройка DPI
При работе с мониторами высокого разрешения может некорректно выставляться значение разрешения экрана, что ведет к некорректному масштабированию экрана входа и/или рабочего стола (вход изображения за границы экрана). Разрешение экрана задается в точках на дюйм ( Dots Per Inch, DPI). При этом:
- Вывод команды xrandr показывает, что установлено достаточно низкое разрешение экрана (например, 640х480);
- В настройках монитора (Стартовая меню-панель Fly > Настройки > Настройки монитора) установлено низкое разрешение экрана;
- В файле /etc/X11/fly-dm/dpi указано высокое значение DPI (по умолчанию: 96, для планшетов может использоваться 220);
- В файле /etc/X11/fly-dm/fly-dmrc в параметре ServerArgsLocal указано высокое значение DPI (более 96, для планшетов может использоваться 220, для мобильных устройств — 120);
- В настройках шрифтов (Стартовая меню-панель Fly > Панель управления > Оформление Fly > Шрифты > Точек на дюйм) указано высокое значение DPI (более 96).
- При невозможности входа в графическую сессию выполнить следующие действия:
- Переключиться в консоль (Ctrl+Alt+F1 на физических машинах, или RCtrl+F1 на VirtualBox или через меню на Qemu);
- Выполнить вход в консольную сессию от имени пользователя-администратора;
Если для dpi не указано никакое значение, то применяется стандартное значение 96.
Добавление собственного разрешения экрана в оснастку «Разрешение» контекстного меню «Настройка монитора. «
Открыть терминал и выполнить следующие действия:
- С помощью команды cvt проверить, доступно ли требуемое разрешение. Если разрешение доступно (в примере ниже — разрешение 1824 на 1024) команда выдаст строку настроек монитора для этого разрешения:
cvt 1824 1024
# 1824×1024 59.86 Hz (CVT) hsync: 63.63 kHz; pclk: 154.75 MHz
Modeline «1824x1024_60.00» 154.75 1824 1936 2128 2432 1024 1027 1037 1063 -hsync +vsyncДалее используются параметры настройки из второй строки, за исключением слова Modeline;
xrandr
Screen 0: minimum 320 x 200, current 1920 x 992, maximum 8192 x 8192
Virtual-1 connected primary 1920×992+0+0 (normal left inverted right x axis y axis) 0mm x 0mm
1920×992 60.00*+
1920×1200 59.95
1920×1080 60.00
1600×1200 59.95
1680×1050 60.00
1400×1050 60.00
1280×1024 59.95
1440×900 59.99
1280×960 59.99
1280×854 59.95
1280×800 59.96
1280×720 59.97
1152×768 59.95
1024×768 59.95
800×600 59.96
848×480 59.94
720×480 59.94
640×480 59.94
Virtual-2 disconnected (normal left inverted right x axis y axis)
Virtual-3 disconnected (normal left inverted right x axis y axis)
Virtual-4 disconnected (normal left inverted right x axis y axis)
1824x1024_60.00 (0x3b4) 154.750MHz -HSync +VSync
h: width 1824 start 1936 end 2128 total 2432 skew 0 clock 63.63KHz
v: height 1024 start 1027 end 1037 total 1063 clock 59.86Hz - При работе в графической сессии:
- Использовать в контекстном меню пункт «Настройка монитора. «;
- Убедиться, что новое разрешение появилось в оснастке «Разрешение»;
- Применить новое разрешение:
Настройки размера панели задач и размера значков рабочего стола
- Выбрать «Пуск» -> «Панель управления» -> «Рабочий стол» -> «Оформление Fly» -> «Темы» -> Размеры»;
- Отметить пункт «Автоматически» или снять отметку «Автоматически» и выбрать нужные параметры;
- Нажать кнопку «Применить».
Изменение размера иконок во вкладке «Панель управления» и изменение шрифта
Эта опция устанавливает значение DPI для шрифтов, что может быть полезно когда реальное DPI аппаратуры определено неверно или используются низкокачественные шрифты, отображающиеся некорректно или некачественно при использовании DPI, отличных от 96 или 120.
В обычных случаях использовать эту опцию не рекомендуется. Для выбора DPI лучше явно настраивать X-сервер, если возможно (например, через параметр DisplaySize в xorg.conf или добавляя параметр -dpi value в ServerLocalArgs= в файле /etc/X11/fly-dm/fly-dmrc).
Когда шрифт отрисовывается некорректно или некачественно с реальным DPI, лучше использовать другой шрифт или установить конфигурацию хитинга.
- Выбрать «Пуск» -> «Панель управления»-> «Рабочий стол» -> «Оформление Fly» -> «Шрифты» -> «Точек на дюйм»;
- Установить значение 96 или «По умолчанию» (или подобрать иное приемлемое значение);
- Нажать кнопку «Применить» ;
- «Перезапустить приложение»
Сохранение настроек графического режима после перезагрузки
Для сохранения настроек графического режима после перезагрузки:
- Определить имеющиеся видеовыходы и видеорежим, который должен восстанавливаться после перезагрузки для каждого видеовыхода. Это можно сделать выполнив команду xrandr без параметров:
Screen 0: minimum 320 x 200, current 3840 x 1080, maximum 7680 x 7680 HDMI-1 connected primary 1920x1080+0+0 (normal left inverted right x axis y axis) 477mm x 268mm 1920x1080 60.00*+ 50.00 59.94 1920x1080i 60.00 50.00 59.94 1680x1050 59.88 1280x1024 75.02 60.02 1440x900 74.98 59.90 1280x720 60.00 50.00 59.94 1024x768 75.03 60.00 800x600 75.00 60.32 720x576 50.00 720x576i 50.00 720x480 60.00 59.94 720x480i 60.00 59.94 640x480 75.00 72.81 66.67 60.00 59.94 720x400 70.08HDMI-2 connected 1920x1080+1920+0 (normal left inverted right x axis y axis) 477mm x 268mm 1280x1024_75.00 74.90 + 1920x1080 60.00*+ 59.94 1680x1050 59.88 1280x1024 75.02 60.02 1440x900 74.98 59.90 1280x720 60.00 59.94 1024x768 75.03 60.00 800x600 75.00 60.32 720x480 60.00 59.94 640x480 75.00 72.81 66.67 60.00 59.94 720x400 70.08
В выводе показано наличие двух видеовыходов (HDMI-1 и HDMI-2), далее в примере используется видеовыход HDMI-1 и видеорежим 1920х1080;
# 1920x1080 59.96 Hz (CVT 2.07M9) hsync: 67.16 kHz; pclk: 173.00 MHz Modeline "1920x1080_60.00" 173.00 1920 2048 2248 2576 1080 1083 1088 1120 -hsync +vsync
xrandr --newmode "1920x1080_60.00" 173.00 1920 2048 2248 2576 1080 1083 1088 1120 -hsync +vsync
- «1920x1080_60.00» — имя видеорежима;
- 173.00 1920 2048 2248 2576 1080 1083 1088 1120 -hsync +vsync — строка параметров видеорежима, полученная с помощью команды cvt;
xrandr --addmode HDMI_1 "1920x1080_60.00" xrandr --output HDMI_1 --mode "1920x1080_60.00"
Как вернуть прежнее разрешение экрана через терминал и попасть в графическое окружение другого пользователя?
Что то нечаянно нажал и экран принял такое состояние как будто не воткнут в системный блок. Перезагрузил компьютер, все нормально но каждый раз когда захожу в графический режим основного пользователя экран принимает такой вид. У меня такое было однажды когда пытался изменить разрешение экрана и пришлось переустанавливать систему. Теперь этого делать не хочу. Сижу сейчас под другим пользователем в этой системе которого в свое время создал. Как из под этого пользователя вернуть прежнее разрешение чтобы все работало нормально? И как можно кстати через консоль вернуть разрешение экрана?
Iskatel_znaniy
New member
Первое что смог сделать это под основным пользователем сделать консольный вход и добавить пользователя под которым могу входить в графическую систему в группу astra-console командой usermod -a -G astra-console имя пользователя. Теперь могу под этим пользователем использовать терминал. Ну а дальше получать права основного пользователя командой su имя пользователя (потом ввод пароля). Пишу все это как инструкцию для начинающих которые могут тоже попасть в такое же положение (у опытных прошу прощения). Но вопрос остается в силе — как в терминале изменить разрешение экрана для другого пользователя? Кстати если вдруг пользователя другого не окажется то можно его создать командой adduser и под ним попробовать войти в систему. (не знаю правда можно ли будет войти под этим пользователем в графику если он не был создан ранее). Хотя можно конечно и попробовать в таких случаях воспользоваться и восстановлением системы https://entnet.ru/client/configuration/client-part/nastrojki-os/god2.html но мне проще так, тем более что все программы установленные основным пользователем есть и здесь. Кстати после того как добавил пользователя в astra-console открывается утилита «Запуск приложения» а это очень важно так как позволяет находить команды нужных приложений (например Панель Управления) и запускать ее с правами root из терминала командой fly-admin-center. И тогда в Панели Управления отображаются все элементы.
Как поменять разрешение экрана в Astra linux
Astra linux эта операционная система широко используется в государственном секторе. Думаю все понимаю по каким причинам. Если сказать в общем, систему можно использовать. Разработчики постарались сделать её максимально удобной и это можно сказать получилось. Но все же есть кое какие моменты. Например, изменить разрешения экрана сможет далеко не каждый пользователь. Так как это Linux.
Давайте расскажу ка это можно сделать. Тут два пути либо воспользоваться терминалом либо сделать это через графическую оболочку. Рассмотрим оба варианта.
Как изменить разрешение через терминал
Этот путь продвинутых пользователей и админов. Открываем терминал через меню «Пуск» — «Система» — «Терминал Fly».
Первым делом вводим команду
С её помощью можно узнать текущие разрешение, максимально возможно и все поддерживаемые.
Для того чтобы задать разрешение 1024х768 нужно ввести следующие.
xrandr —output Virtual1 —mode 1024х768
Virtual1 — это порт подключения у вас он будет свой.
После этого разрешение экрана должно поменяться.
Как изменить разрешение через Fly
Тут все очень просто на рабочем столе кликаем ПКМ и выбираем «Настройка монитора».
В отрывавшемся окне можно выбрать необходимое разрешение экрана.
Вот достаточно просто можно изменить разрешения экрана. Вариант с терминалам подойдет для всех ОС построенных я базе Debian.
Astra linux разрешение : 2 комментария
- RVx 21.03.2021 Что делать если было выбрано неправильное разрешение и на монитор не выводится картинка? Т.е. ошибочно было установлено разрешение не поддерживаемое и теперь на мониторе вообще нет картинки