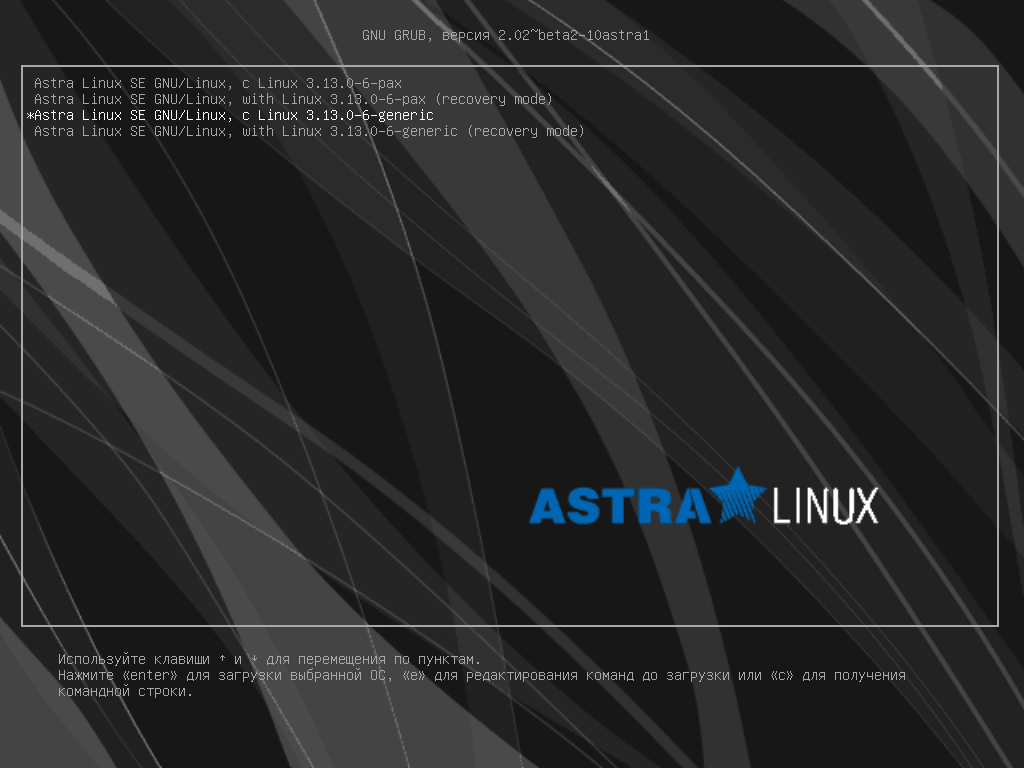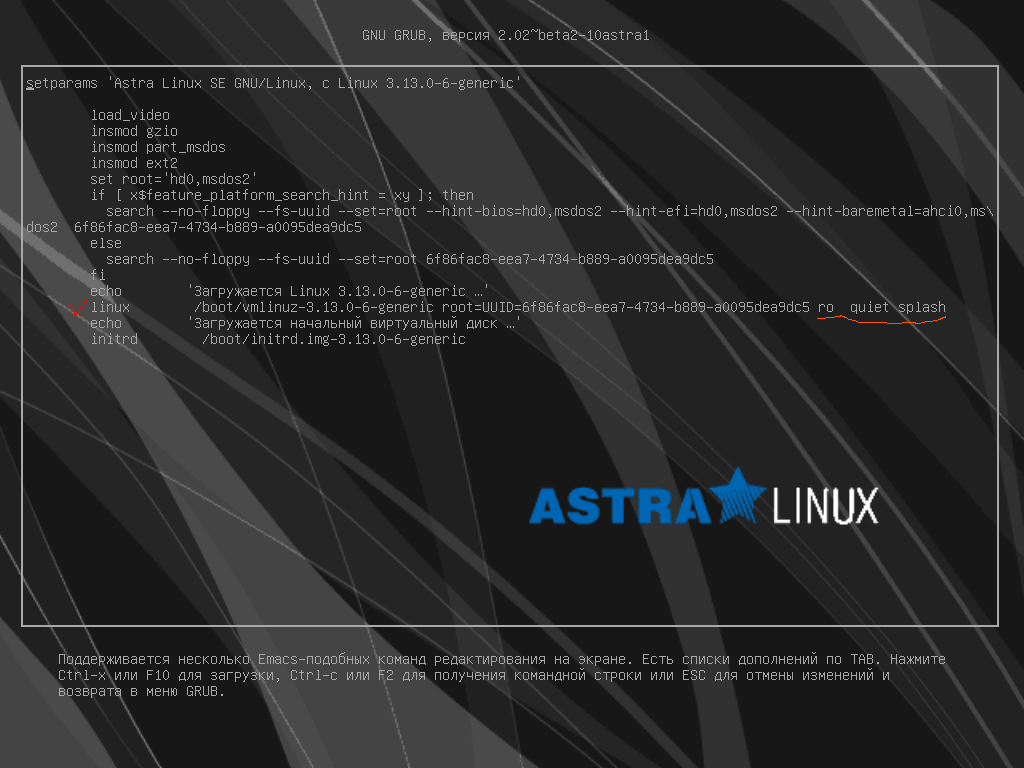- Как сбросить пароль пользователя в астра линукс?
- Iskatel_znaniy
- Iskatel_znaniy
- Сброс пароля root в различных системах UNIX
- Astra Linux / Ubuntu
- Rocky Linux / CentOS 7 / CentOS 8
- FreeBSD
- Ошибка «Cannot open access to console, the root account is locked» (РЕШЕНО)
- Как разблокировать пользователя root в аварийном режиме
- Как восстановить компьютер, попавший в аварийном режиме
- Проверка дисков на ошибки
- Неудачное обновление
- Система не загружается из-за неправильной записи в /etc/fstab
- Получение доступа к машине
- В случае, если пароль загрузчика неизвестен
- Получение имени администратора
- Сброс счетчика неудачных попыток
- Смена пароля
- Сброс блокировки учетной записи администратора
Как сбросить пароль пользователя в астра линукс?
Забыли пароль на «чудо ноутбуке» с астра линукс , ничего не могу сделать , компьютер школьный, учитель нервничает, я не пользователь линукс, однако как я понял по форумам это очень трудоемкий процесс и никто толком не знает как это сделать. В общем , данные на том профиле не нужны, можно просто создать нового пользователя и старые данные вообще удалить , главное — пользоваться компьютером и вашей замечательной астра линукс. Вот только как это сделать?
Iskatel_znaniy
New member
Забыли пароль на «чудо ноутбуке» с астра линукс , ничего не могу сделать , компьютер школьный, учитель нервничает, я не пользователь линукс, однако как я понял по форумам это очень трудоемкий процесс и никто толком не знает как это сделать. В общем , данные на том профиле не нужны, можно просто создать нового пользователя и старые данные вообще удалить , главное — пользоваться компьютером и вашей замечательной астра линукс. Вот только как это сделать?
Вот здесь посмотрите. Еще важна загрузочная флешка с Астрой чтобы войти в режим восстановления без пароля и уже там выполнить те действия которые есть в первой ссылке. Это описано здесь.
Iskatel_znaniy
New member
Забыли пароль на «чудо ноутбуке» с астра линукс , ничего не могу сделать , компьютер школьный, учитель нервничает, я не пользователь линукс, однако как я понял по форумам это очень трудоемкий процесс и никто толком не знает как это сделать. В общем , данные на том профиле не нужны, можно просто создать нового пользователя и старые данные вообще удалить , главное — пользоваться компьютером и вашей замечательной астра линукс. Вот только как это сделать?
Процесс на самом деле не очень трудоемкий, и если Вы готовы то постараюсь помочь. Первым делом Вам нужна загрузочная флешка с Астрой. Когда она у Вас будет тогда можно продолжать.
Сброс пароля root в различных системах UNIX
Обновлено: 28.02.2023 Опубликовано: 18.12.2022
Для выполнения нижеописанных действий у нас должен быть либо физический доступ к компьютеру, либо возможность подключения к KVM-консоли/IPMI.
Astra Linux / Ubuntu
При старте системы дожидаемся окна выбора варианта загрузки (GNU GRUB):
Если данное окно не появляется и начинает загружаться система, после первого загрузочного окна нажимаем Shift.
Остаемся на пункте Ubuntu и нажимаем клавишу e — откроется редактор со сценарием загрузки. Находим в нем строку, которая начинается с:
Удаляем ro и в конце строки допишем:
Можно запускать загрузку системы. Нажимаем F10 или Ctrl + X. Мы должны увидеть командную строку с возможностью вводит команды.
И дважды пароль, который хотим использовать (при вводе не будут отображаться символы):
New Password:
Retype New Password:
Запускаем системы в обычном режиме:
Rocky Linux / CentOS 7 / CentOS 8
Во время загрузки системы дожидаемся окна с возможностью выбора варианта загрузки:
Наводим на нужную версию ядра, если их несколько (как правило, нужная нам находится в самом верху) и нажимаем клавишу e.
Мы должны увидеть редактор для правки сценария загрузки. Находим строку, которая начинается с:
Редактируем в данной строке ro на rw и в конец дописываем rd.break enforcing=0:
Нажимаем Ctrl + X — система загрузится в режиме восстановления.
Зайдем в оболочку с другим корнем:
Меняем пароль для пользователя root:
Система попросит дважды ввести пароль:
New Password:
Retype New Password:
После выходим из окружения chroot:
И грузим нашу систему в обычном режиме:
Входим в систему с использованием нового пароля.
FreeBSD
Перезагружаем компьютер до окна выбора вариантов загрузки:
* данное окно в разных версиях FreeBSD может различаться.
Нам нужно выбрать Single User Mode. В моем примере я нажимаю 2 .
Система загрузится в однопользовательском режиме. В нем у нас будет смонтированный корневой раздел в режиме только для чтения. Вводим команду, чтобы это исправить:
Вводим команду для смены пароля:
После этого дважды пароль (при вводе не будут отображаться символы):
New Password:
Retype New Password:
Выходим из однопользовательского режима:
Система загрузится в обычном режиме. Можно авторизовываться с новым паролем.
Ошибка «Cannot open access to console, the root account is locked» (РЕШЕНО)
После внезапного отключения электричества, неудачного обновления или добавления нового диска в /etc/fstab вы можете столкнуться с проблемой, что ваша система не загружается, а точнее говоря, загружается в консоль или в чёрный экран. Иногда проблема усугубляется тем, что системный администратор не может попасть даже в аварийную консоль. Рассмотрим, как решить следующую ошибку:
You are in emergency mode. After logging in, type 'journalctl -xb' to view system logs, 'systemctl reboot' 'systemctl default' or "exit" to boot into default mode. Cannot open access to console, the root account is locked. See sulogin(8) man page for more details. Press Enter to continue. Reloading system manager configuration

После нажатия Enter всё может повториться.
Данное сообщение гласит, что система загрузилась в аварийном режиме (emergency mode). На самом деле это не так плохо — иногда для восстановления ОС системный администратор может намеренно загрузиться в аварийном режиме.
Настоящая проблема в том, что аккаунт root заблокирован (об этом говорит сообщение Cannot open access to console, the root account is locked) и вы не можете попасть в консоль чтобы начать решать проблемы.
Ситуация становится патовой — никуда, кроме как в консоль root, система вас не пускает, а в консоль root она не пускает тоже, поскольку этот пользователь заблокирован…
Как разблокировать пользователя root в аварийном режиме
Тем не менее, выход из данной ситуации есть. Начните с того, что загрузитесь в однопользовательский режим — это тот же самый режим, который используется для сброса пароля Linux. Ниже приведена обобщённая инструкция, если у вас что-то не получается, то отдельные инструкции для разных дистрибутивов по загрузке в однопользовательский режим вы найдёте здесь.
Остановите загрузку удерживая клавишу SHIFT при запуске компьютера, вы увидите:

Нажмите клавишу «e» и вы перейдёте к редактированию настроек загрузки:
Найдите строку, начинающуюся с linux.

Перейдите в конец этой строки, поставьте пробел и допишите:
Должно получиться примерно так (номер ядра может отличаться):

Когда всё готово нажмите Ctrl+x или F10, чтобы загрузка продолжилась с установленными опциями.
Вы увидите приглашение оболочки, также обратите внимание, что мы вошли как root, т.е. у нас имеются повышенные привилегии, в том числе на использование команды passwd:
устанавливаем пароль пользователя root.
Если команда passwd завершилась ошибкой:
passwd: Authentication token manipulation error passwd: password unchanged
то скорее всего файловая система смонтирована только для чтения. Чтобы в этом убедиться введите команду:
Буквы ro говорят о том, что файловая система смонтирована только для чтения и по этой причине сделанные изменения не могут быть сохранены. Перемонтируем файловую систему:
После этого смена пароля должна пройти успешно.
Снимаем блокировку с входа по паролю для пользователя root:
Если пользователь root заблокирован, то этого может быть недостаточно. Проверьте, какая оболочка установлена для root:
Если для root в качестве оболочки указана строка «/usr/sbin/nologin», то выполните одну из следующих команд.
sudo usermod -s /usr/bin/bash root
sudo usermod -s /usr/bin/zsh root
Чтобы выключить компьютер выполните:
Или перезагрузите компьютер командой:
Если после перезагрузки вы увидели «Give root password for maintenance», то это означает, что первый этап восстановления прошёл успешно — мы активировали пользователя root и теперь может приступить к восстановлению системы.

Как восстановить компьютер, попавший в аварийном режиме
Теперь у нас появилась возможность восстановить систему. Если у вас нет идей, что именно вызвало ошибку, то выполните команду
и попробуйте найти причину проблемы там.
Проверка дисков на ошибки
Если вы считаете, что причиной ошибки являются неполадки жёстких дисков, то используйте команды следующего вида для проверки разделов:
umount /dev/sda2 fsck -y /dev/sda2
Номер раздела и имя диска могут отличаться от «sda2», чтобы узнать точное имя, используйте команду
Неудачное обновление
Если система не загружается из-за прерванного обновления, то попробуйте следующие команды:
apt install -f -y dpkg --configure -a
Если вы считаете, что причиной проблемы стало неудачное обновление конкретного пакета, то используйте команду вида:
Эта команда проведёт повторную конфигурацию уже установленного пакета.
Например, следующая команда выполнит повторную конфигурацию ядра Linux:
dpkg-reconfigure linux-image-`uname -r`
Система не загружается из-за неправильной записи в /etc/fstab
В случае неудачного монтирования (это может случиться, если вы сделали неправильную запись в файле /etc/fstab, система не сможет загрузиться, она перейдёт в аварийный режим и будет выведено примерно следующее сообщение:
You are in emergency mode. After logging in, type "journalctl -xb" to view system logs, "systemctl reboot" to reboot, "systemctl default" or "exit" to boot into default mode. Give root password for maintenance (or press Control-D to continue):
Чтобы исправить проблему, введите пароль рута, и откройте для редактирования файл /etc/fstab:
Закомментируйте или удалите проблемную строчку. Сохраните файл (Ctrl+o), закройте его (Ctrl+x) и перезагрузитесь:
Получение доступа к машине
Дождаться появления меню загрузчика и нажать клавишу «e»:
Изменяемая часть подчеркнута на снимке экрана):
В этом варианте перезагрузка машины после внесения изменений выполняется командой:
В случае, если пароль загрузчика неизвестен
- Выполнить загрузку с установочного диска Astra Linux и выбрать «Режим восстановления»;
В этом варианте перезагрузка машины после внесения изменений выполняется двумя командами:
Получение имени администратора
Создаваемому при установке ОС администратору присваивается числовой идентификатор 1000. В случае, если имя администратора не известно, его можно получить командой:
Сброс счетчика неудачных попыток
После получения доступа к системе для сброса счетчика неудачных попыток выполнить команду:
- при работе с локальными пользователями:
Пользователя можно указать по отдельному имени, числовому идентификатору или в виде диапазона числовых идентификаторов. Диапазон задается в виде максимального и минимального значений .
После сброса счетчика перезагрузить машину.
Смена пароля
После получения доступа к системе сменить пароль пользователя, для чего в ыполнить команду:
После смены пароля перезагрузить ОС.
Сброс блокировки учетной записи администратора
Если локальный администратор самостоятельно заблокировал свою учетную запись, то для ее разблокирования:
- Загрузить компьютер в режиме восстановления;
- Выполнить команду: