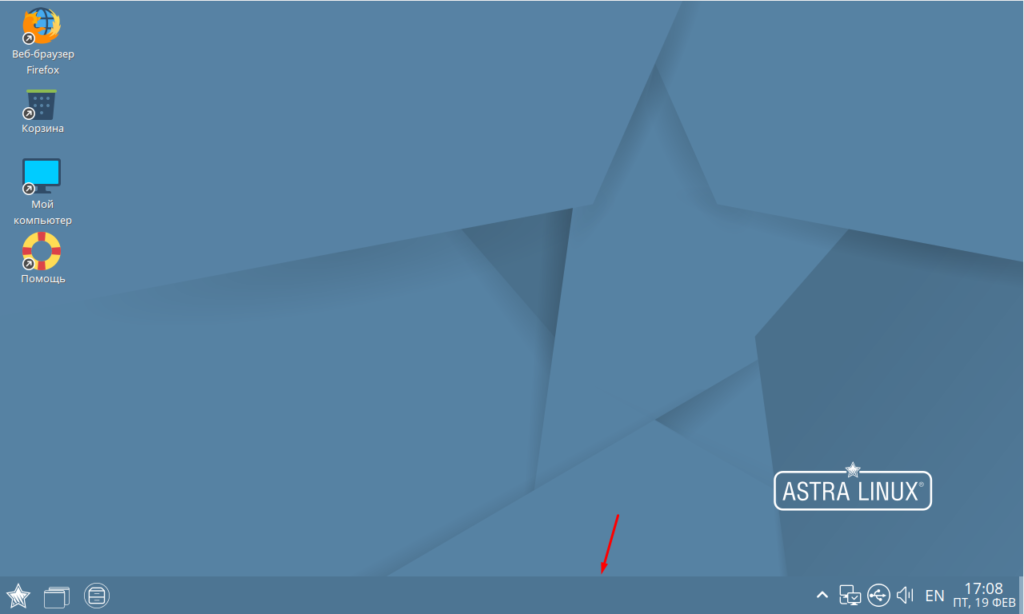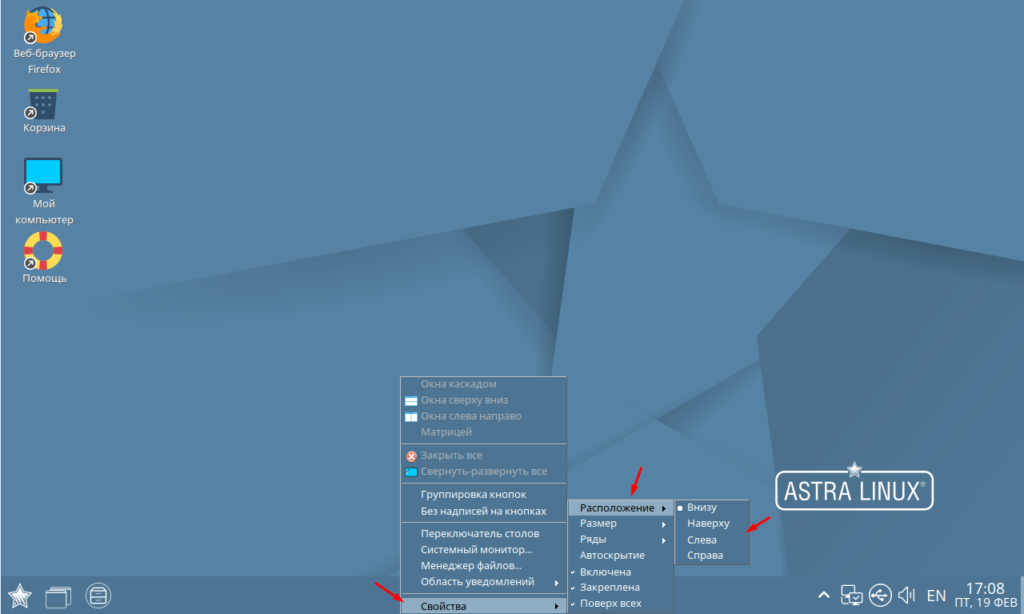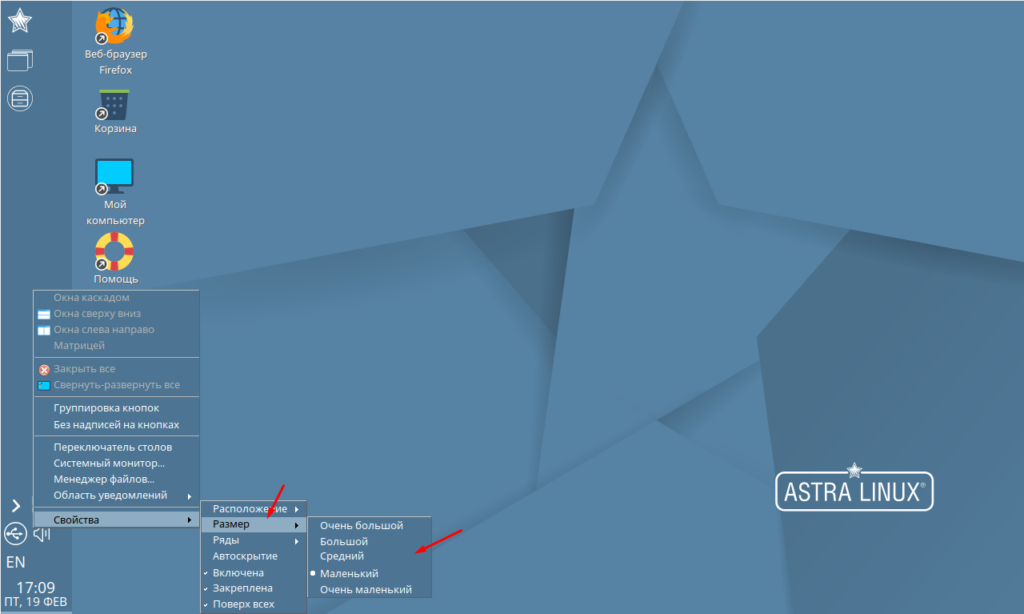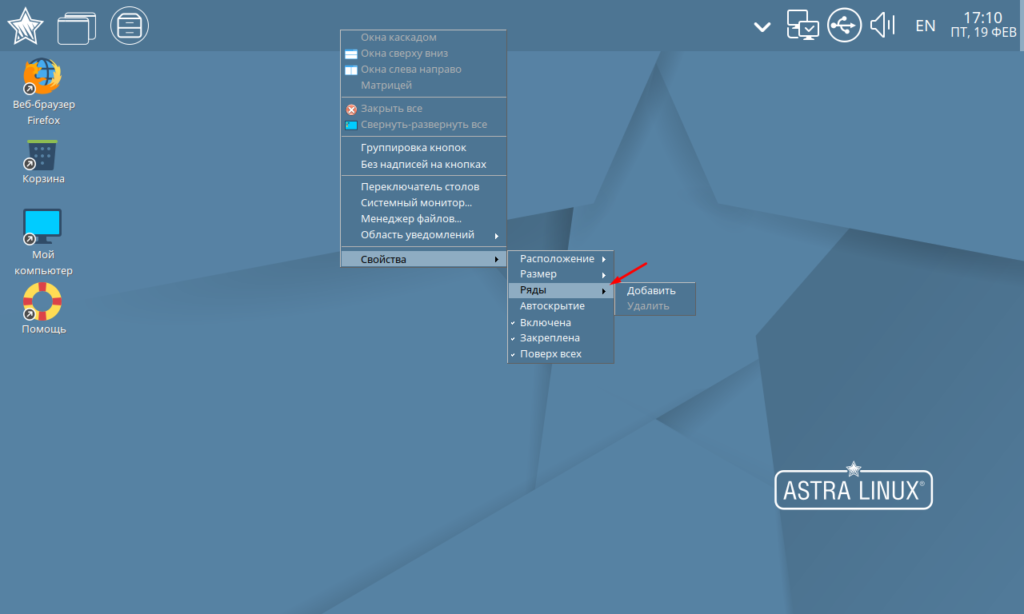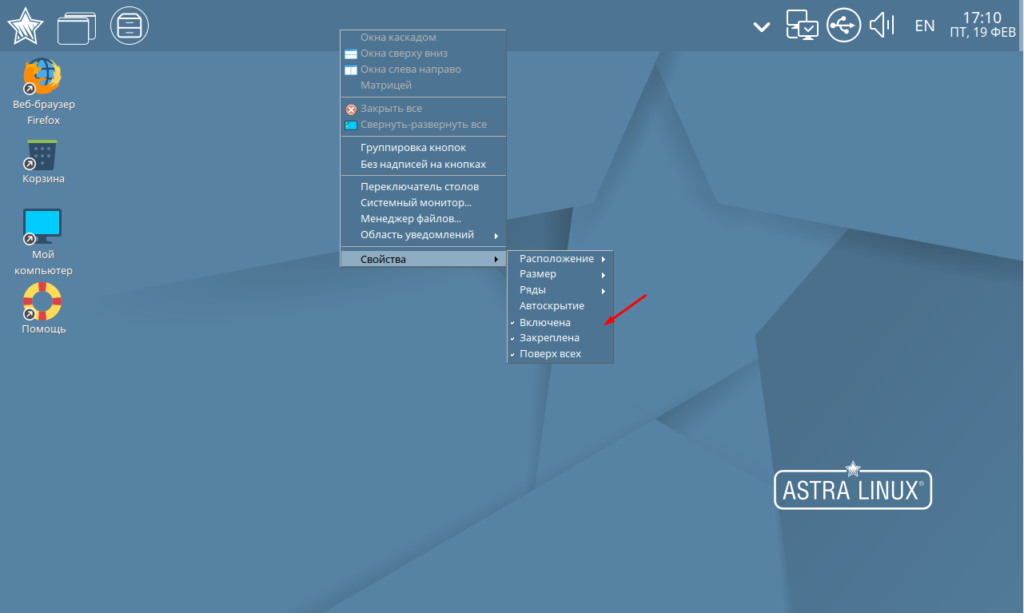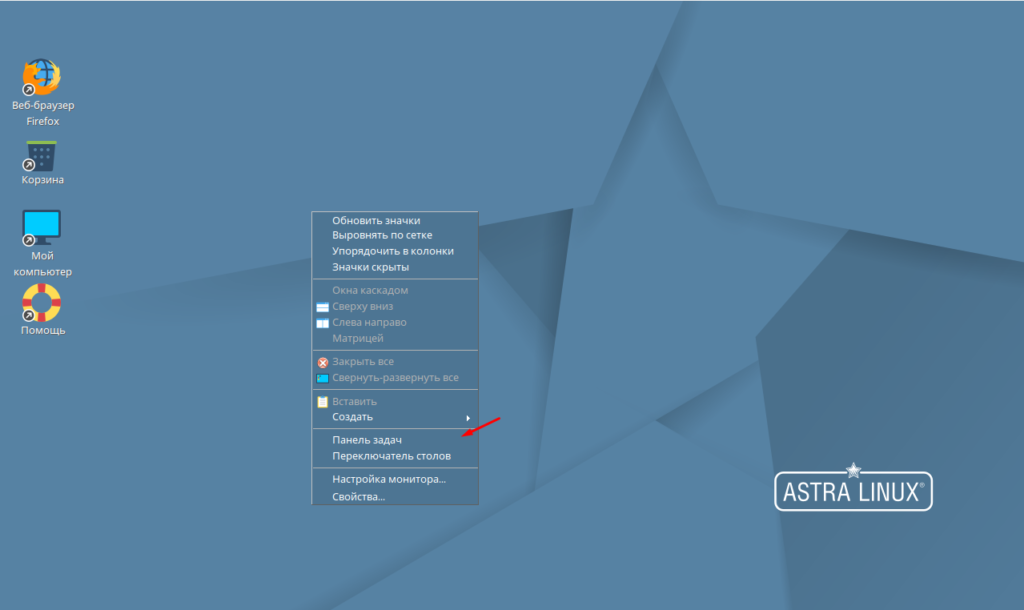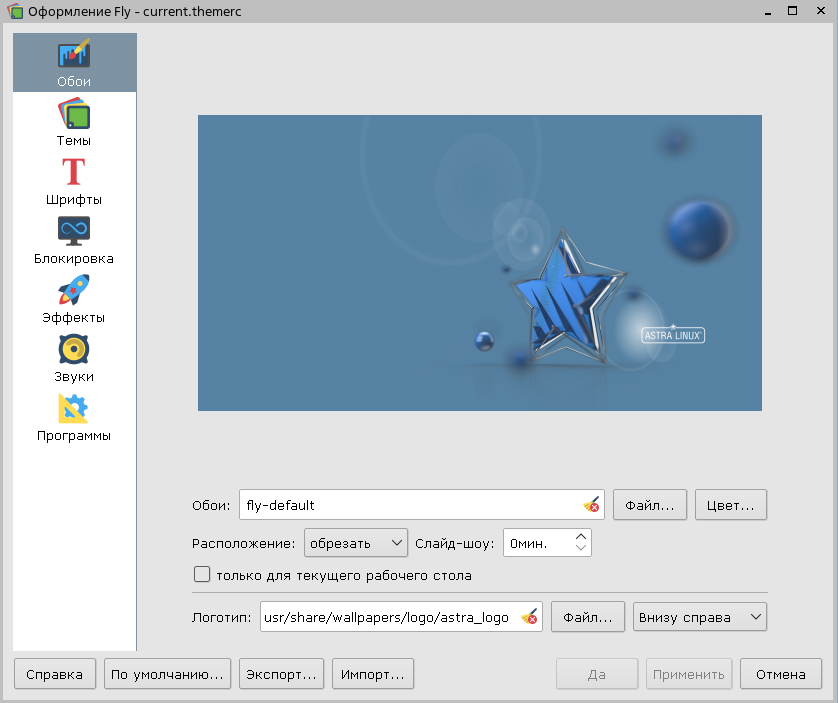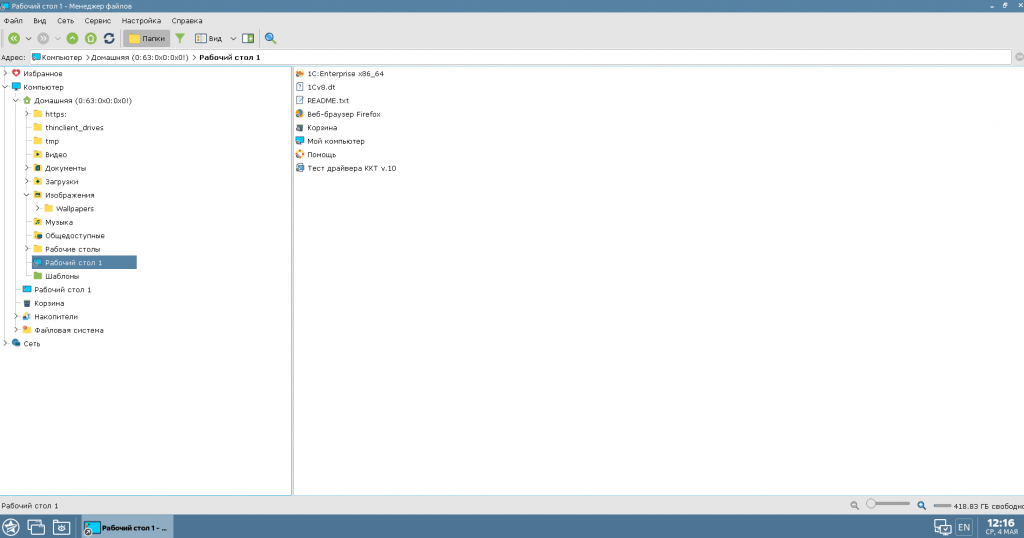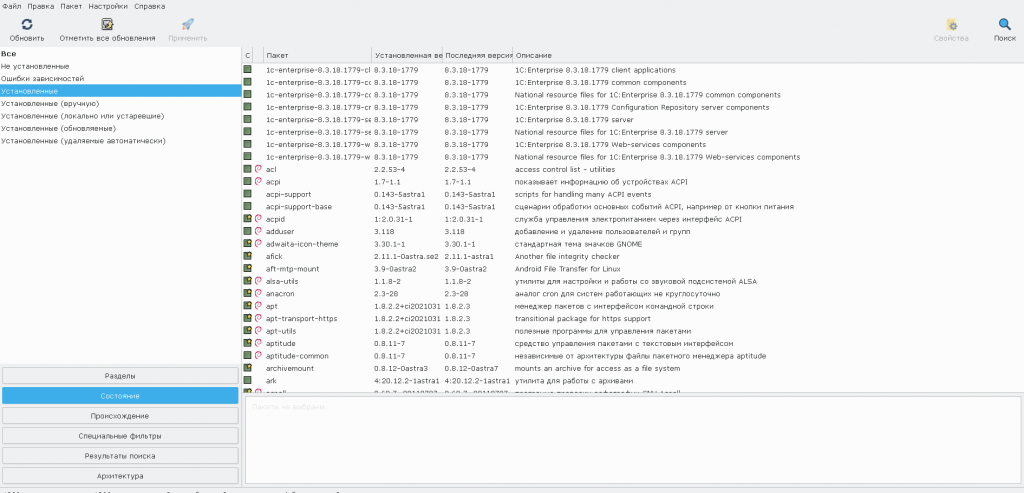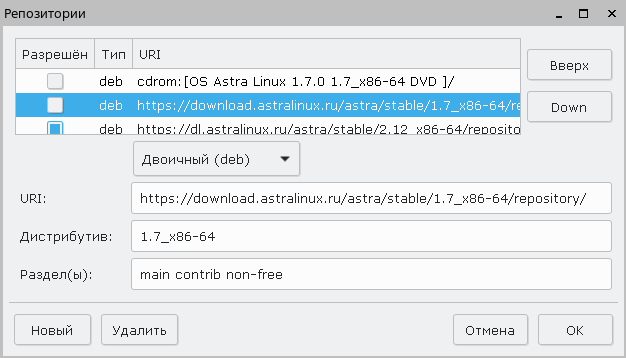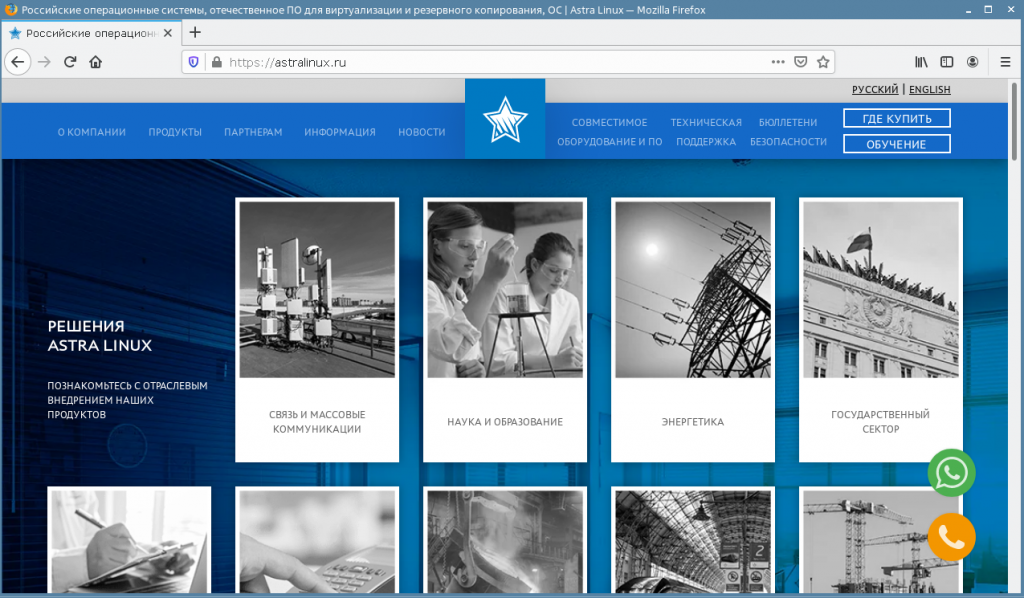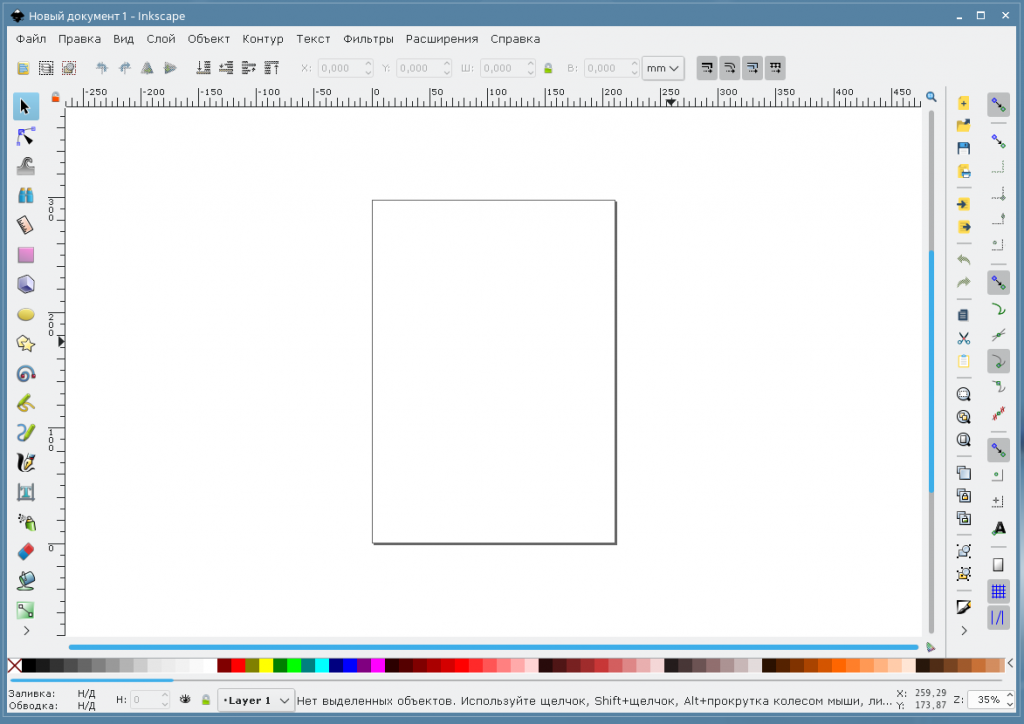- Как в Astra Linux редакции Orel настроить панель задач
- Изменяем параметры панели задач
- Графический интерфейс операционной системы Astra Linux
- Графический интерфейс
- Менеджер файлов
- Меню “Пуск”
- Панель управления
- Менеджер пакетов и обновления
- Системный монитор
- Интернет обозреватель
- Офисные пакеты
- Графические редакторы
- Пользовательские политики
- Удаленный доступ
- Техническая поддержка и документация
Как в Astra Linux редакции Orel настроить панель задач
Каждый пользователь настраивает операционную систему под себя, это касается и панели задач. Кому-то удобной когда она расположена сверху, кому-то слева или справа. Кто-то вообще предпочитает когда она автоматически скрывается тем самым увеличивается рабочие пространство. Так же многие убираю с панели не используемые элементы. Все это можно настроить и в российской операционной систем Astra Linux редакции Orel. Давайте подробней рассмотрим все возможности настройки панели задач.
Рекомендую вам к прочтению следующие материалы по настройке данной ОС.
Изменяем параметры панели задач
Традиционна панель задач располагается снизу.
Для того чтобы изменить её местоположение на экране, нужно на ней кликнуть ПКМ, выбрать «Свойства» далее переходим в раздел «Расположение» и выбираем необходимое, например, слева.
Для того чтобы изменить размер панели и её элементов делаем все как в предыдущем пункте только выбираем раздел «Размер».
Можно добавить еще один ряд на панель задач, для размещения на нем необходимые элементы.
Для того чтобы включить Автоскрытие, Закрепить, включить отображение по верх всех элементов или вообще отключить панель, в свойствах просто выбираем необходимый пункт.
Для того чтобы обратно включить отображение панели задач, необходимо на рабочем столе кликнуть ПКМ и выбрать пункт «Панель задач».
Вот таким образом настраивается панель задач в операционной системе Astra Linux редакции Orel. Как видите все достаточно просто и понятно.
Графический интерфейс операционной системы Astra Linux
Обзор на основные возможности ОС Astra Linux, рассмотрим некоторые программные пакеты, идущие в комплекте.
В предыдущей части мы рассматривали процесс установки операционной системы Astra Linux на ПК. Теперь давайте рассмотрим его интерфейс и основные функции.
Графический интерфейс
После успешной авторизации нас встречает рабочий стол графической оболочки Fly. Fly — это собственная уникальная разработка от создателей Astra Linux, которая призвана сделать работу пользователей в системе максимально привычной и похожей на работу в операционной системе Windows. Операционная система имеет несколько графических режимов: Десктопный — привычный для всех режим, где интерфейс системы максимально похож на Windows. 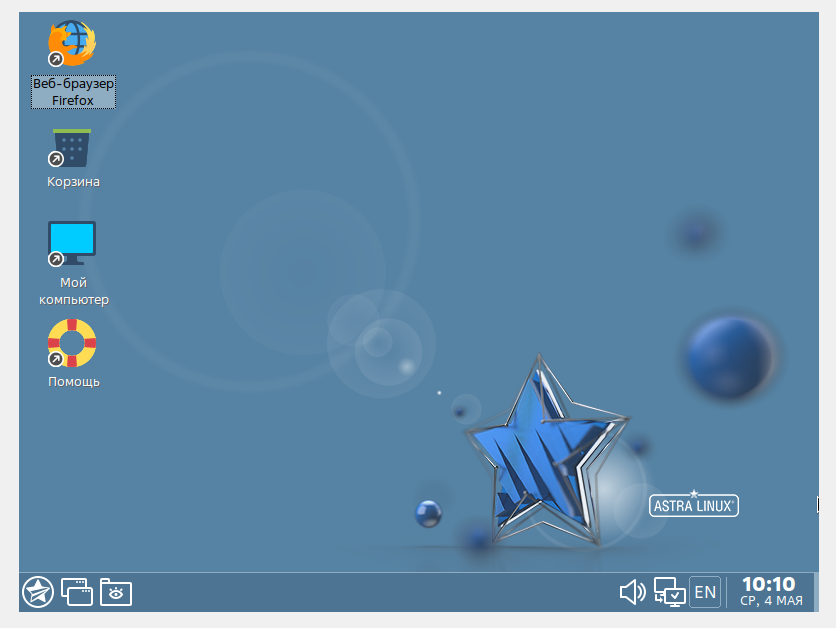
Планшетный — интерфейс для устройств, которые оснащены сенсорными экранами. Помимо очевидных внешних отличий, в данном режиме есть и другие особенности. Курсор в данном режиме не видим, а кнопка закрытия приложений вынесена на панель задач. Также интерфейс имеет встроенную виртуальную клавиатуру: 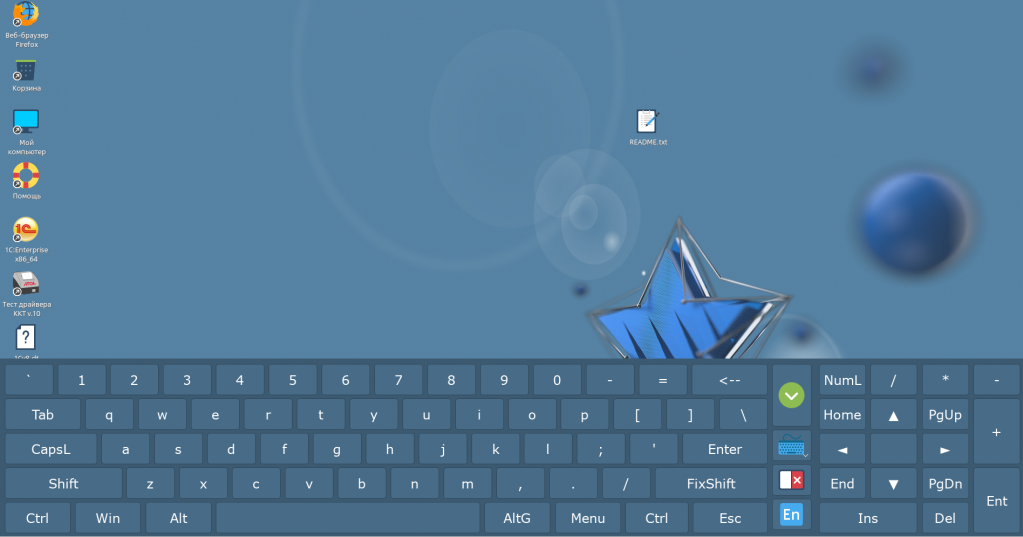
Графический интерфейс в планшетном режиме отлично подойдет для использования на сенсорных моноблоках, информационных киосках, терминалах самообслуживания и сенсорных планшетах с большим экраном. Графическая оболочка Fly также позволяет кастомизировать внешний вид операционной системы под свои потребности, а именно:
- изменить обои рабочего стола;
- настроить иконки цвета и схему оформления;
- изменить шрифт и настроить его размер;
- настроить параметры блокировки, режим сна, завершение сессии;
- настроить графические эффекты для окон, панели задач и меню;
- настроить звуки при различных действиях;
- настроить внешний вид и интерфейс программ.
Менеджер файлов
Интерфейс файлового менеджера операционной системы очень похож на интерфейс менеджера в операционной системе Windows. Он достаточно прост, но в тоже время очень функционален и удобен в работе.
Менеджер имеет двухпанельный интерфейс и способен вычислять контрольные суммы, в том числе по ГОСТ Р 34.11-2012:
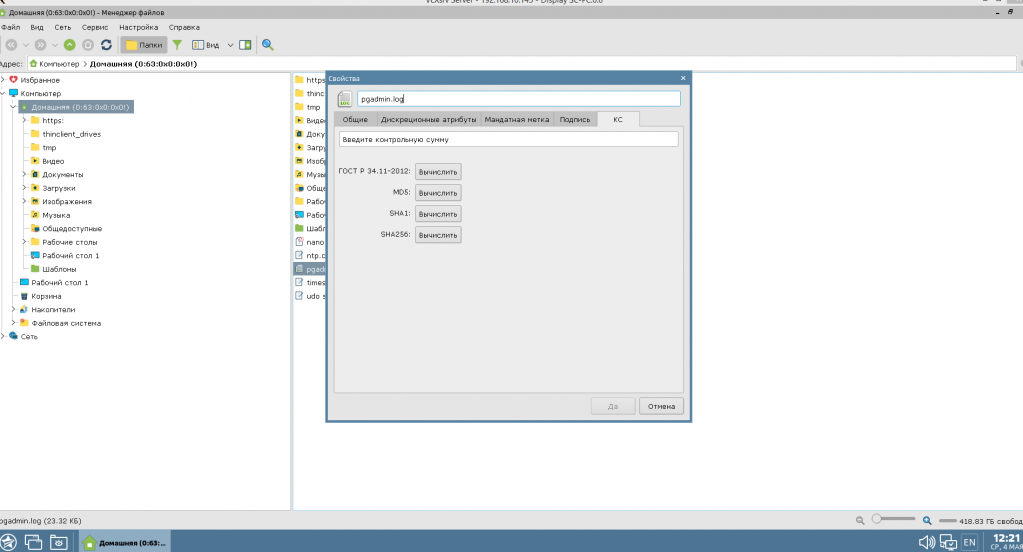
Меню “Пуск”
Очень важным элементом оболочки Fly является меню “Пуск”. Разработчики постарались и сделали его максимально похожим на то, каким его привыкли видеть пользователи операционной системы Windows. С помощью данного меню можно быстро и удобно запустить программные пакеты, перейти в панель управления или настройки и выполнить поиск по операционной системе:
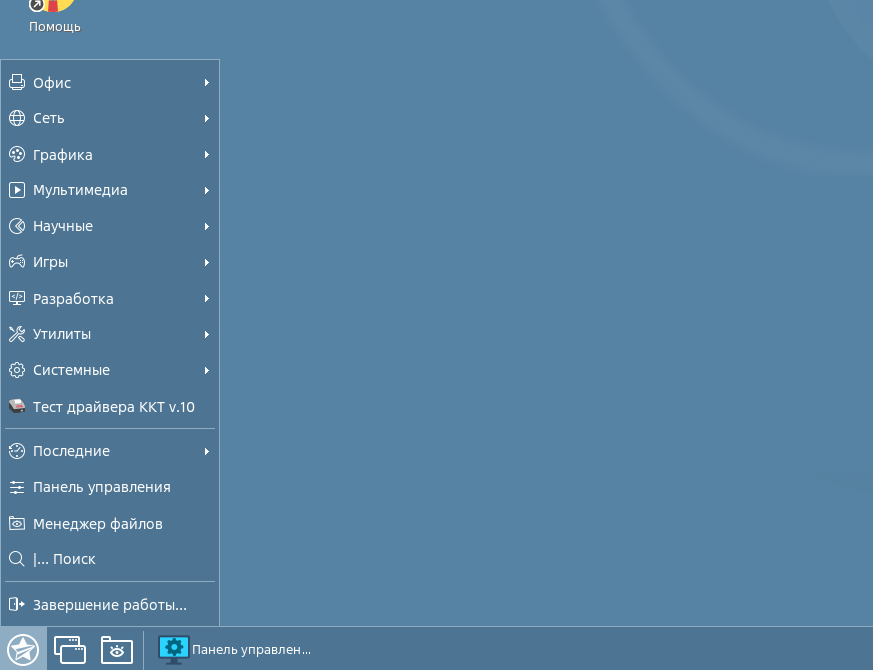
Панель управления
Внешний вид Панели управления также схож с популярными операционными системами. Все основные настройки удобно сгруппированы в одном месте:
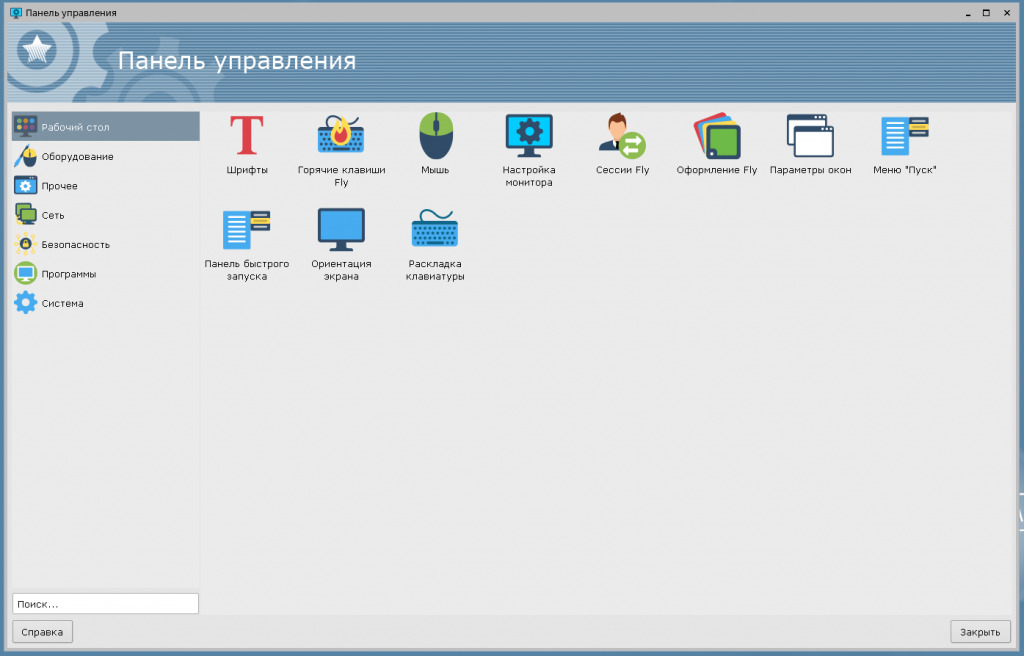
Панель управления позволяет производить различные настройки рабочего стола, подключаемого оборудования, редактировать список репозиториев, настраивать сетевые подключения и сетевой экран, запустить менеджер пакетов и настроить работу операционной системы.
Отдельное внимание нужно уделить пункту “Безопасность” в панели управления. При использовании операционной системы на предприятиях, где требуется повышенной уровень безопасности, предусмотрена отдельная вкладка с настройками безопасности:
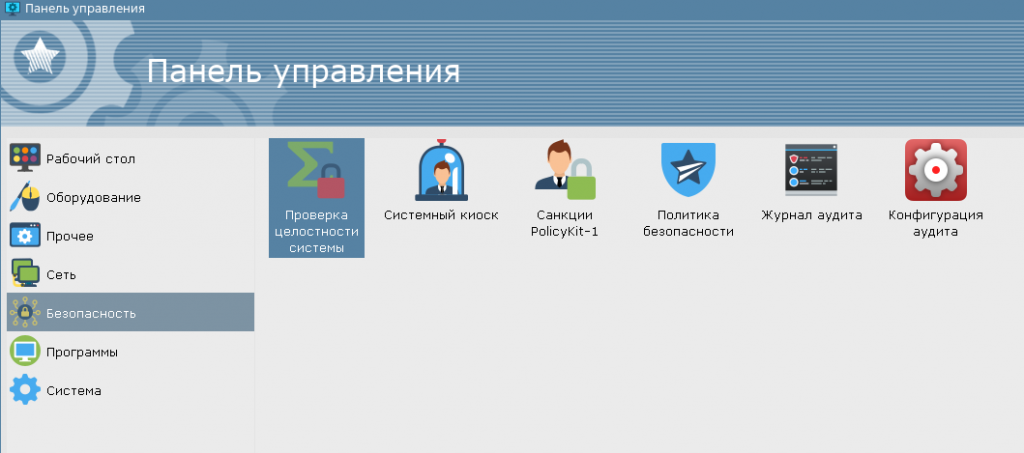
Менеджер пакетов и обновления
Для установки обновлений операционной системы и установленных пакетов используется Менеджер пакетов Synaptic:
В зависимости от подключенных репозиториев, через Synaptic могут быть установлены новые дополнительные пакеты. Список репозиториев, из которых будут загружены эти пакеты, настраивается на вкладке “настройки” менеджера Synaptic:
Системный монитор
Для управления процессами и задачами в операционной системе Astra Linux существует утилита Системный монитор: По сути, это аналог диспетчера задач из ОС Windows. Системный монитор позволяет управлять процессами и контролировать общую нагрузку на систему:
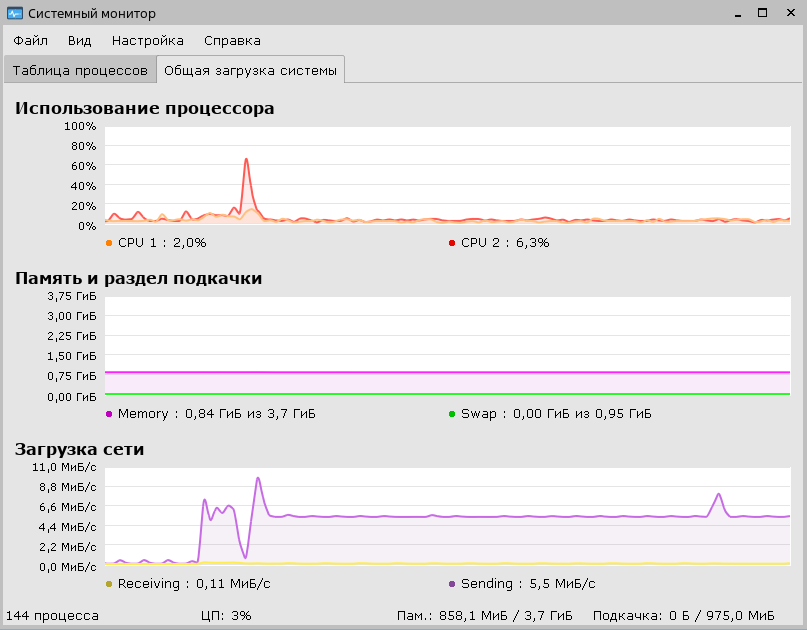
Интернет обозреватель
По умолчанию в комплекте с операционной системой поставляется браузер Mozilla Firefox. В браузере нет ничего лишнего, страницы открываются быстро и работает он вполне стабильно:
Офисные пакеты
Также по умолчанию в комплекте с операционной системой предустановлен офисный пакет LibreOffice:
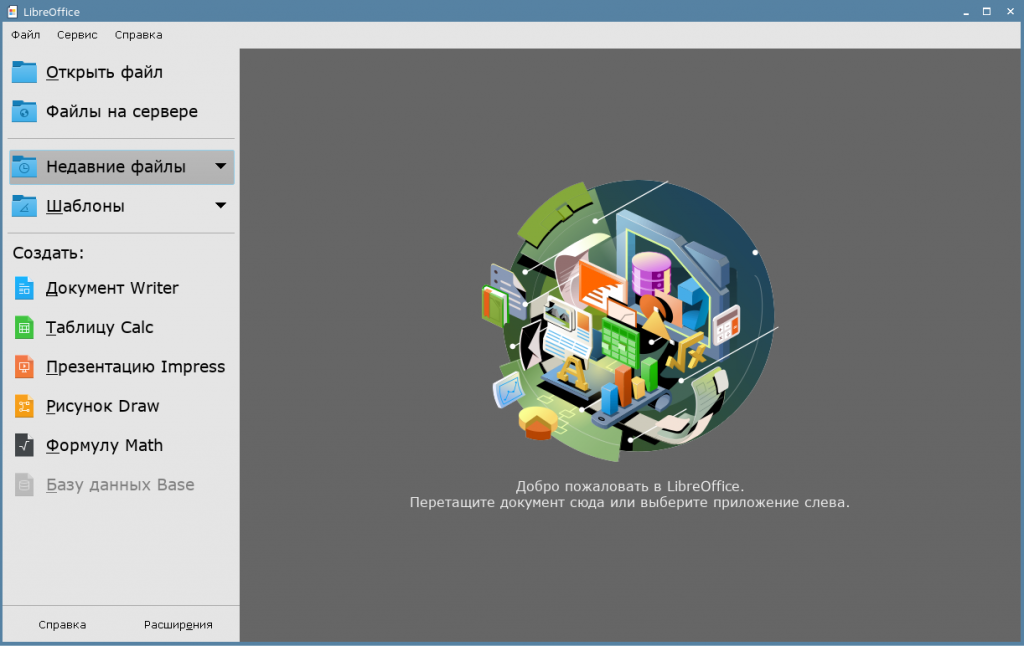
При необходимости можно дополнительно установить и другие офисные пакеты, например МойОфис или Р-7 Офис.
Графические редакторы
Вместе с операционной системой можно установить пакеты для работы с графикой:
Векторный редактор Inkscape — свободно распространяемый профессиональный векторный графический редактор, который содержит огромное количество возможностей и широкий набор инструментов:
Редактор изображений Gimp — свободно распространяемый графический редактор преимущественно растровой графики, имеющий частичную поддержку векторной графики. Также содержит огромное количество возможностей и широкий набор инструментов:
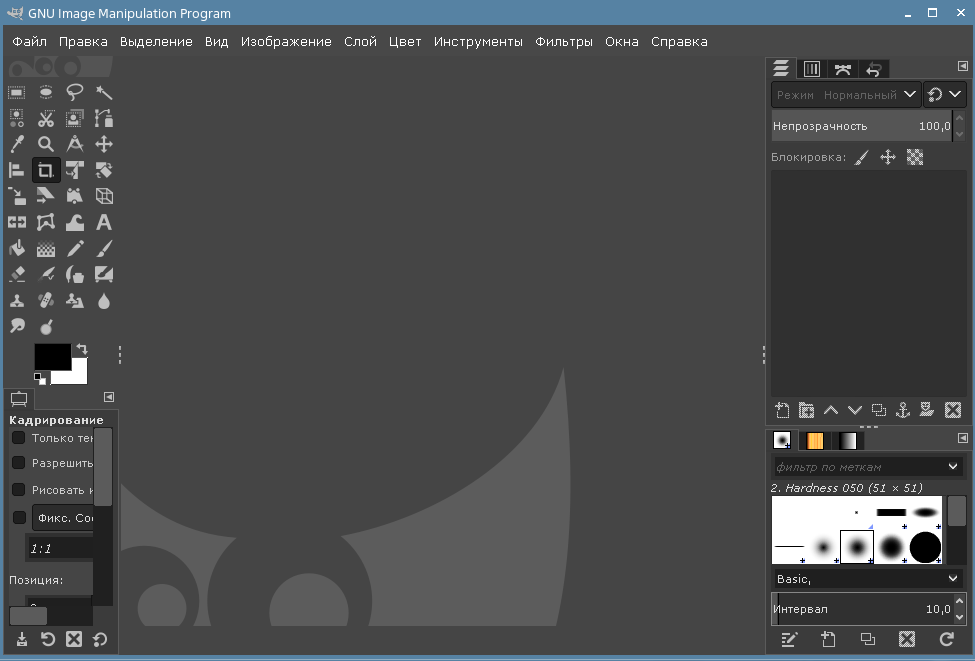
Blender 3D — свободно распространяемый мультиплатформенный редактор 3D и 2D графики. Включает в себя средства моделирования, скульптинга, анимации, симуляции, рендеринга, постобработки и монтажа видео со звуком, компоновки с помощью «узлов», а также создания 2D-анимаций.
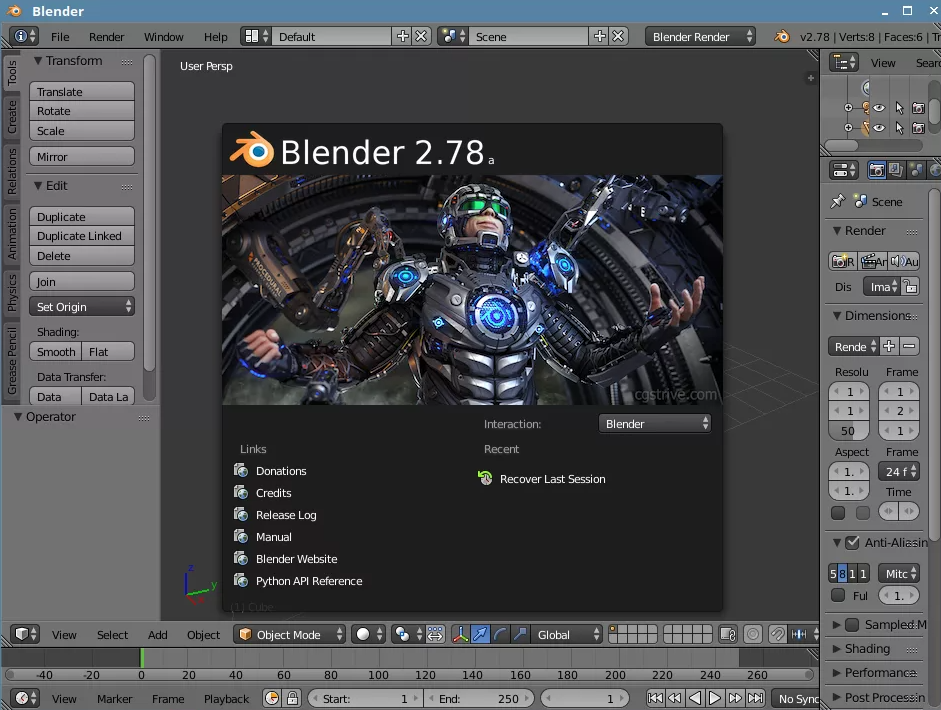
Пользовательские политики
Создание новых пользователей и управление старыми осуществляется при помощи утилиты Управление политикой безопасности. Также при помощи данной утилиты можно настроить права и группы пользователей:
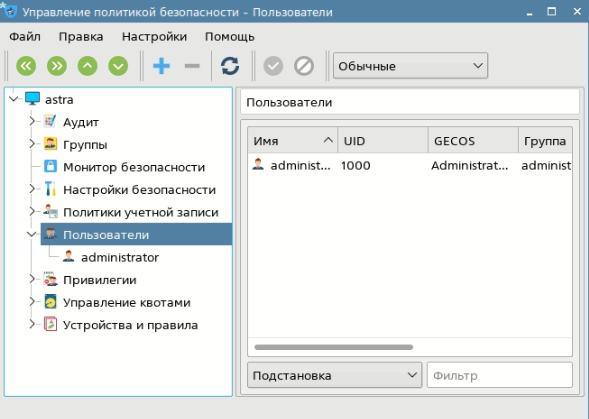
Удаленный доступ
В операционной системе предусмотрена функция удаленного доступа с использованием Х-сервера:
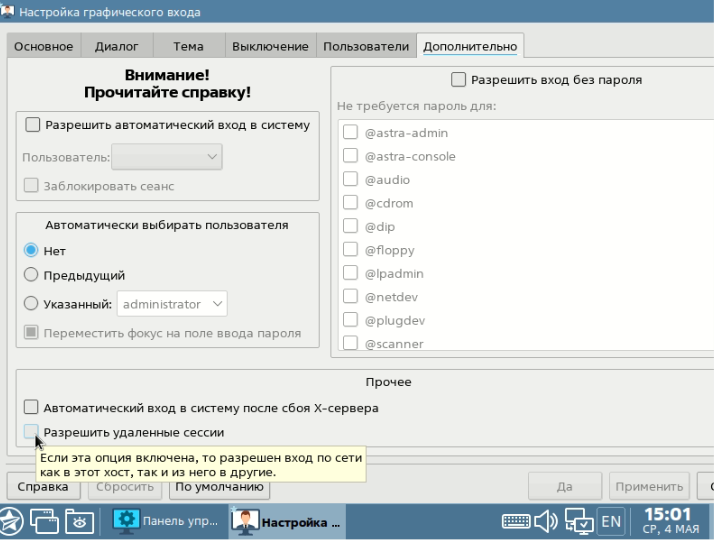
На практике, при удаленном подключении с использованием ПК на операционной системе семейства Windows, может возникнуть некоторый дискомфорт при работе через клиент Х-сервер. Для таких случаев в базе знаний операционной системы Astra Linux есть инструкция, как настроить подключение посредствам RDP. Такой вид подключения будет работать гораздо лучше.
Техническая поддержка и документация
В отличие от многих операционных систем на базе Linux, дистрибутивы Astra имеют хорошую техническую поддержку и базу знаний на русском языке. Многие случаи, связанные с настройкой ОС, установкой и настройкой дополнительных пакетов, описаны в документации. Благодаря подробным инструкциям, решение возникающих проблем занимает в разы меньше времени:
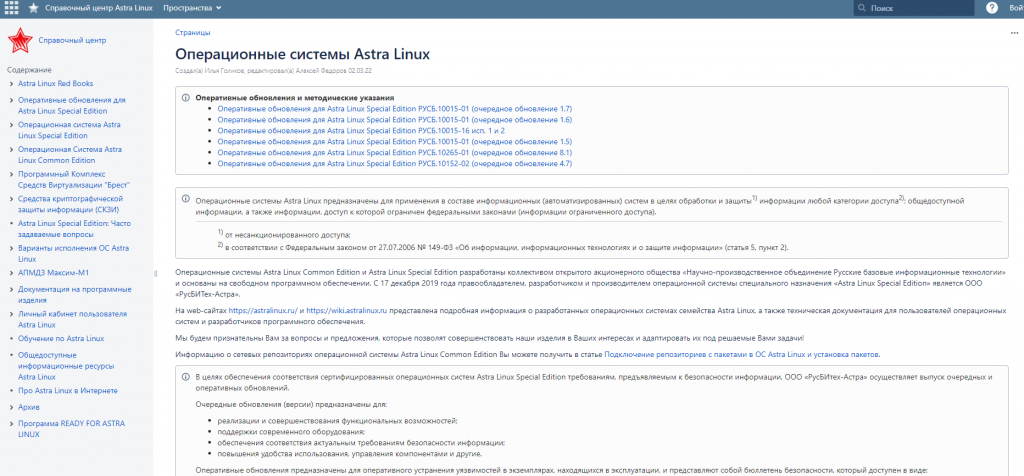
Подводя итог двух частей, мы кратко рассмотрели установку операционной системы Astra Linux, сделали обзор на основные функции и некоторые дополнительные пакеты операционной системы. В следующих материалах мы запустим и настроим сервер 1С, сервер баз данных, а также подключим торговое оборудование и протестируем стабильность и скорость работы.
Мы можем взять на себя ваш бухгалтерский учет. Вам не нужно будет думать о расчете налогов и сдаче отчетности. Мы будем вести финансовую ответственность за ошибки. Мы — команда профессионалов, а не один бухгалтер, мы не заболеем, не пропадем и не уйдем внезапно в отпуск. Сосредоточьтесь на управлении. А учет и отчетность мы возьмем на себя. Чтобы получить бесплатную консультацию по автоматизации своего бизнеса Вы можете пообщаться с нашими специалистами в офисе компании или позвонив по телефону: 8-800-707-01-02.