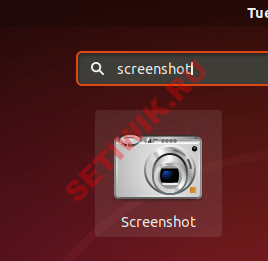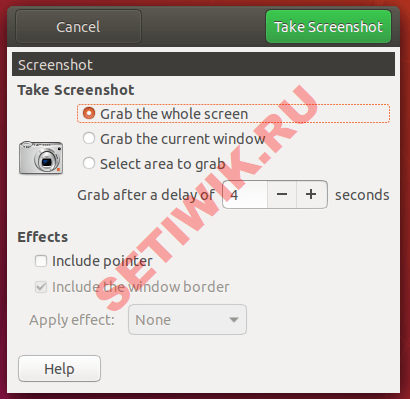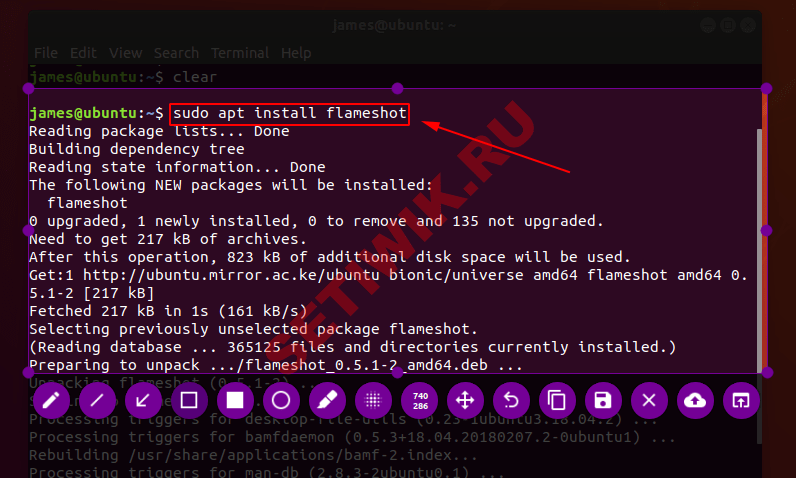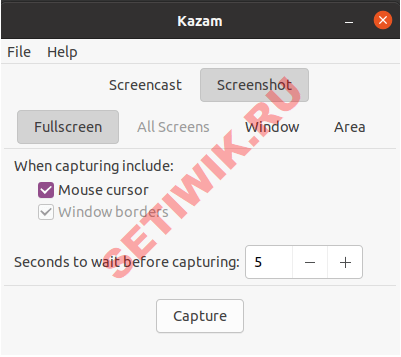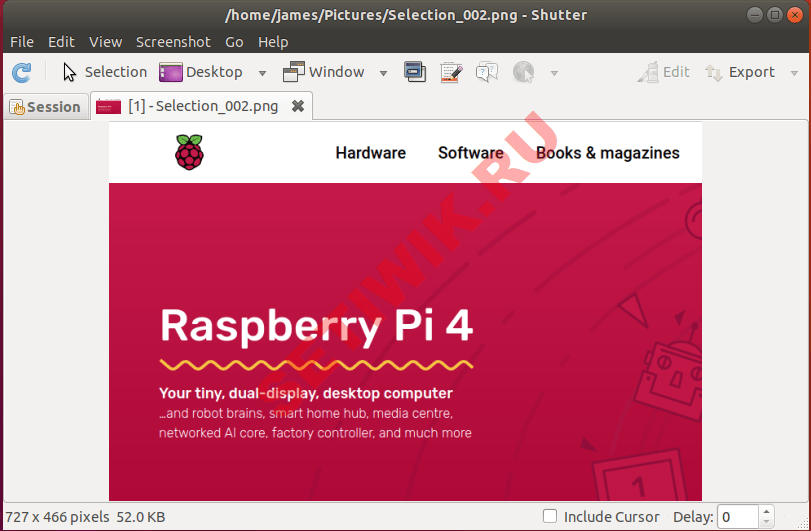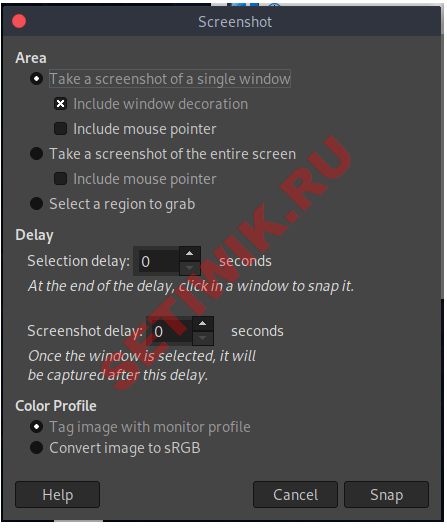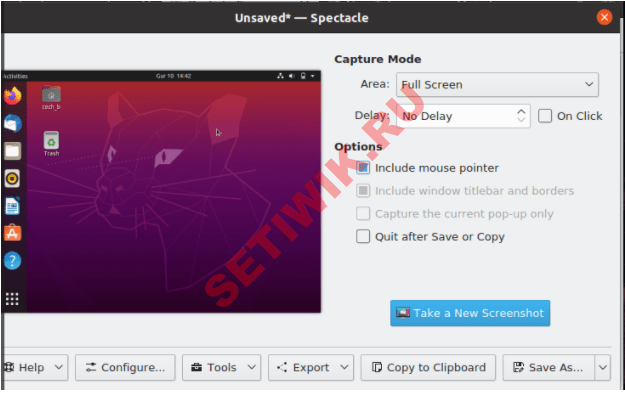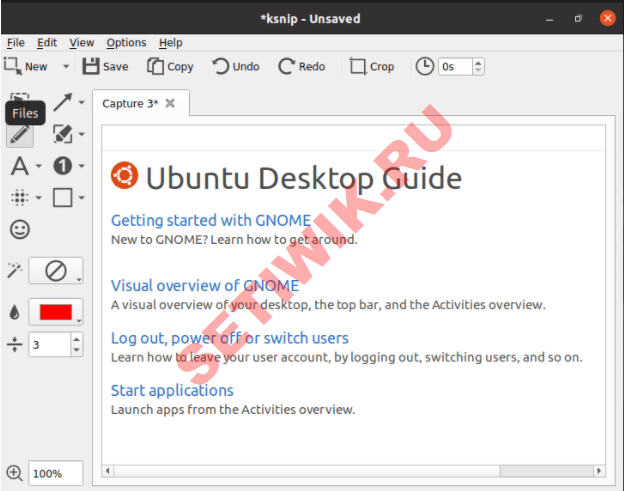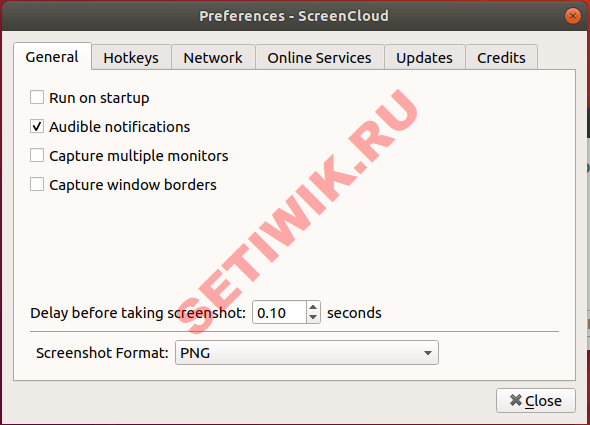- Лучшие инструменты для скриншотов Linux в 2021 году
- 1) Gnome screenshot capture
- 2) Flameshot
- 3) Kazam
- 4) Shutter
- 5) ImageMagick
- 6) Gimp
- 7) Spectacle
- 8 ) Ksnip
- 9) Scrot
- 10) ScreenCloud
- Заключение
- Как сделать скриншот в Linux Ubuntu?
- Способы создания скриншота в Ubuntu Linux
- Первый способ создания ubuntu скриншот с помощью клавиш
- Второй способ создания скриншота в Linux Ubuntu с помощью Flameshot
- Третий способ создания скриншота в Astra Linux через программу GIMP
- Четвертый способ создания скриншота экрана Linux с помощью командной строки
- Скриншот с помощью GNOME
- Программа ImageMagic
- Deepin Scrot
- Видео как сделать скриншоты в операционной системе Linux Ubuntu
Лучшие инструменты для скриншотов Linux в 2021 году
Скриншоты требуются когда вы хотите сфотографировать часть или весь экран, для уточнения или подтверждения. Скриншоты полезны при составлении учебных пособий “как это сделать”, показывающих важнейшие шаги, которые будут понятнее с помощью изображений. Кроме того, вы можете отправить скриншот другу или своей семье, чтобы показать доказательства получения покупки, или направлять их в выполненные задачи на своем ПК.
Чтобы сделать скриншот рабочего стола, просто нажмите кнопку на клавиатуре PrtScr. Захваченные изображения сохраняются в папке «Pictures» (картинки). Еще один простой сделать скриншот — это использование комбинации клавиш SHIFT + PrtScr. Это покажет указатель перекрестия, который вы можете перетащить, чтобы захватить область, которую вы хотите сфотографировать.
Мы уже писали несколько статей про создание скриншотов на ОС Windows, если вам интересна эта тема можете прочитать:
В этом руководстве мы расскажем о лучших инструментах для захвата экрана (создание скриншотов) в Linux.
1) Gnome screenshot capture
Gnome screenshot capture — это инструмент захвата экрана установленная по умолчанию в среде рабочего стола Gnome. Это простое графическое приложение, которое позволяет вам сфотографировать окно, часть экрана или весь рабочий стол.
Вы можете запустить инструмент захвата скриншотов Gnome с помощью диспетчера приложений.
Появится графический интерфейс, как показано ниже. Вы можете использовать любой из перечисленных вариантов, чтобы сделать снимок экрана. Кроме того, вы можете установить таймер при захвате всего рабочего стола.
2) Flameshot
Flameshot — это мощный, универсальный и простой в использовании инструмент для захвата экрана, который позволяет создавать скриншоты при помощи графического интерфейса приложения и с помощью команд CLI в терминале. Помимо создания скриншотов, вы можете редактировать их с помощью стрелок, добавлять прямоугольную границу, размывать участок изображения, добавлять аннотации и многое другое.
Чтобы установить Flameshot на Ubuntu / Debian / Mint используйте эту команду:
Для RedHat и CentOS используйте вот такую команду:
Для Arch Linux и его производных :
3) Kazam
Kazam предоставляет хорошо продуманный и простой в использовании графический интерфейс для создания скриншотов. Так же он может записывать видео с рабочего стола и несколько аудиопотоков одновременно с контролем уровня звука и области экрана.
С помощью программы Kazam вы можете захватить весь экран, определенное окно или выбранную область экрана. Помимо скриншотов, Kazam может записывать видео и звук.
Чтобы установить kazam на Ubuntu/Debian
Чтобы установить Kazam на Fedora, загрузите и установите пакет RPM. Это можно сделать следующим образом.
$ sudo dnf install kazam-1.4.5-10.3.noarch.rpm
4) Shutter
Shutter — это бесплатный инструмент создания скриншотов с открытым исходным кодом, предназначенный для операционных систем на базе Linux. Вы можете сделать снимок экрана выбранной области окна или всего экрана и применить к нему различные эффекты, такие как рисование и выделение. Затем вы можете загрузить изображение на сайт хостинга и все это делается в одном окне.
Чтобы установить shutter на Ubuntu/Debian, сначала добавьте репозиторий
$ sudo add-apt-repository -y ppa:linuxuprising/shutter
Затем используйте диспетчер пакетов APT для установки Shutter
5) ImageMagick
ImageMagick — это бесплатная программа с открытым исходным кодом. Предназначена для отображения, преобразования и редактирования векторных файлов изображений с поддержкой более чем 200 различных форматов изображений. Дання программа также позволяет делать скриншоты в Linux с помощью богатого набора команд. С помощью ImageMagick вы можете сделать снимок всего экрана, текущего активного окна или выбранной области экрана.
Чтобы установить ImageMagick на Ubuntu/Debian используйте команду:
Для RedHat и CentOs выполните эту команду:
$ sudo dnf install https://dl.fedoraproject.org/pub/epel/epel-release-latest-8.noarch.rpm -y
$ sudo dnf install -y ImageMagick ImageMagick-devel
6) Gimp
GIMP, возможно, является одним из лучших инструментов создания скриншотов в Linux. Это всеобъемлющий и универсальный инструмент, который в большей степени является приложением для редактирования изображений, а так же для просмотра изображений. Но и предоставляет возможность сделать скриншот.
Чтобы сделать снимок экрана с помощью GIMP, перейдите в меню Файл > Создать >> Скриншот
Появится следующее диалоговое окно:
Он предоставляет различные функциональные возможности, такие как задержка захвата и выбор захвата всего или части экрана.
Чтобы установить gimp на Ubuntu/Debian, добавьте репозиторий. Сделать это можно следующим образом:
$ sudo add-apt-репозиторий ppa:ubuntuhandbook1/gimp
Затем установите Gimp с помощью команды APT:
Кроме того, вы можете использовать Центр программного обеспечения Ubuntu для его установки.
Чтобы установить gimp на CentOS / RHEL 8:
7) Spectacle
Spectacle — это простое приложение, используемое для создания скриншотов рабочего стола в Linux. В KDE desktop установлен по умолчанию. Он может захватывать изображения всего рабочего стола, текущего активного окна, окна, находящегося в данный момент под мышью, или все области экрана. Затем захваченные изображения можно сохранить, распечатать или отправить в другие приложения для редактирования. Spectacle свободно распространяется под лицензией GPL open source.
Установите spectacle в Linux из магазина snap store, или выполните следующую команду:
8 ) Ksnip
Ksnip — это отличное приложение на базе Qt, для создания скриншотов и их редактирования в Linux. Он вдохновлен инструментом ножницы Windows и предлагает дополнительные функции для Linux. Ksnip предлагает графический интерфейс, который позволяет захватывать весь рабочий стол, выбранное окно, определенную область. Кроме того, он поставляется с поддержкой режима командной строки и таких инструментов, как line, rectangle, ellipse, arrow, pen, marker, text, text with a arrow, auto numbers и stickers. Захваченные снимки могут быть загружены непосредственно в Imgur.
Чтобы установить ksnip на Linux выполните следующую команду:
9) Scrot
Scrot (SCReenshOT) — это мощная утилита командной строки с открытым исходным кодом написанная на языке Си. Предназначен Scrot для создания скриншотов рабочего стола, терминала или конкретного окна. Делается это либо вручную, либо в автоматическом режиме с помощью cron job.
Scrot аналогична команде Linux ‘import‘, но использует библиотеку ‘imlib2‘ для захвата и сохранения изображений. Он поддерживает несколько форматов изображений (JPG, PNG, GIF и т.д.), которые вы можете указать при съемке скриншотов.
Для установки на Ubuntu/Debian/Mint используйте:
Чтобы установить scrot на CentOS или RedHat воспользуйтесь этой командой:
10) ScreenCloud
ScreenCloud — это бесплатный, простой кросс-платформенный инструмент для получения и обмена скриншотами. Он позволяет сохранять или загружать скриншоты. Он также поддерживает добавление FTP-сервера.
Чтобы установить screen cloud на Linux введите команду
Заключение
Перечисленные приложения могут эффективно сделать скриншот или записать видео вашего экран в любой момент. Мы выделили некоторые из лучших инструментов создания скриншотов в Linux, которые вы можете использовать для ежедневной работы. Выберите тот инструмент, который идеально подходит для ваших нужд и установить его на вашей системе.
Как сделать скриншот в Linux Ubuntu?
Установив на свой компьютер операционную систему Ubuntu Linux многие люди сталкиваются с проблемой как выполнить в ней скриншот. В данной статье будет подробно рассказано как именно сделать. Будут продемонстрированы все основные способы выполнения снимка экрана.
Способы создания скриншота в Ubuntu Linux
Расскажем об основных вариантах генерации скриншотов в убунту.
Можно выделить 2 основных способа:
В операционной системе Astra Linux можно создать следующие скриншоты:
- Захватить весь экран.
- Выполнить скриншот всего окна.
- Выполнить снимок экрана произвольной области.
Когда требуется скриншот без дополнительных элементов, например, таких как стрелки, текст, выделения, подчеркивания, то можно прибегнуть к встроенным клавишам. Такие кнопки поддерживают все выпуски Astra Linux.
Первый способ создания ubuntu скриншот с помощью клавиш
Комбинации клавиш для создания скриншота в операционной системе Люнекс:
Снимки идут в каталог «Изображения (Pictures)».
Чтобы скопировать скриншоты ubuntu в буфер обмена существуют такие клавиши:
- CTRL+ALT+PRTSC – комбинация отвечает за снимок всего активного окна.
- Ctrl+PrtSC – позволяет получить изображение экрана целиком.
- Shift+Ctrl+PrtSc – дает возможность выполнять снимок конкретной зоны.
В операционной системе Linux Ubuntu имеется 6 стандартных вариантов для создания снимка экрана. Если требуется срочно прикрепить пометки без помещения изображения в графический редактор, то лучше всего использовать специальные программы для создания скриншотов.
Второй способ создания скриншота в Linux Ubuntu с помощью Flameshot
Это программный способ создания снимка экрана. Данный софт вышел не так давно в 2017 году, но уже успел стать широко популярным.
Возможности программы Flameshot:
- Обрезать картинку.
- Добавить надпись.
- Замыливать определенную область.
- Выполнять пометки.
- Делать загрузку в облачный сервис Imgur.
Чтобы использовать данный софт его сначала нужно скачать и установить. Это можно сделать в Центре приложений. Так же выполнить установку возможно с помощью командной строки: sudo apt install flameshot
Как только установка была сделана, потребуется произвести настройки этой программы.
Для быстрого вызова Flameshot требуется добавить специальное сокращение. Делается это так:
- Зайдите в настройки системы.
- Выберите настройки клавиатуры.
- Выполните прокрутку окна до кнопки «+».
- Сделайте нажатие на нее. Это нужно для добавления собственного сочетания. Требуется ввести значение этих полей: Название – любое; Команда: /usr/bin/flameshot gui
- Поставьте новое значение на кнопку PRTSC. Система сообщит что функция по умолчанию будет выключена. Кликните добавить.
После всего этого окно настройки клавиатурных комбинаций должно смотреться таким образом:
Третий способ создания скриншота в Astra Linux через программу GIMP
Скриншот в linux с помощью этой программы делаются очень удобно! А все потому что это крутой графический редактор. Он позволяет:
- Делать скриншоты выделенной области.
- Выполнять редактирование изображений – добавляет фильтры, выполняет масштабирование, корректирует цвета, обрезает картинки, добавляет слои.
GIMP – достаточно удобный скриншотер и с его помощью можно создать практически любой снимок экрана.
Установить его можно через Центр приложений, а затем выполнить стандартную установку.
Инструкция как сделать снимок экрана в GIMP:
- Запустите установленное приложение.
- Перейдите в Файл.
- Нажмите «Создать».
- Выберите «Снимок экрана».
- Дальше выберите опции и нажмите «Захватить». Это нужно для создания снимка экрана. В итоге изображение сразу откроется в программе GIMP.
Четвертый способ создания скриншота экрана Linux с помощью командной строки
Этот способ идеально подойдет для тех пользователей, которым нравится работать в терминале. В нем можно создавать скриншоты с помощью:
Скриншот с помощью GNOME
Любители GNOME могут использовать:
Данный скриншотер является инструментом по умолчанию. Он встроен во всех операционных системах Люнекс с рабочим столом GNOME.
Программа ImageMagic
Данного софта может не быть, поэтому в некоторых случаях ее требуется инстолировать самостоятельно. Вот команда для этого: sudo apt-get install imagemagick
Как только это будет выполнено можно сделать снимок экрана:
Deepin Scrot
Это встроенная утилита системы Люнекс, но, если по каким-то причинам ее у вас нет, можно ввести команду: sudo apt-get install scrot и она появится.
- scrot myimage.png – генерирует полный скриншот.
- scrot -s myimage.png – снимок выбранной области.
Видео как сделать скриншоты в операционной системе Linux Ubuntu
В данном разделе вы найдете ролики с инструкцией как сделать скриншот в Люнексе.



Таким образом только, что вы узнали, как сделать скриншот экрана в Linux Ubuntu. Некоторые из выше приведенных способов могут не только создавать снимок дисплея, но и редактировать полученное изображение, добавлять текст, стрелочки и загружать его на сервис. На этом данная статья подошла к концу, желаем удачи!