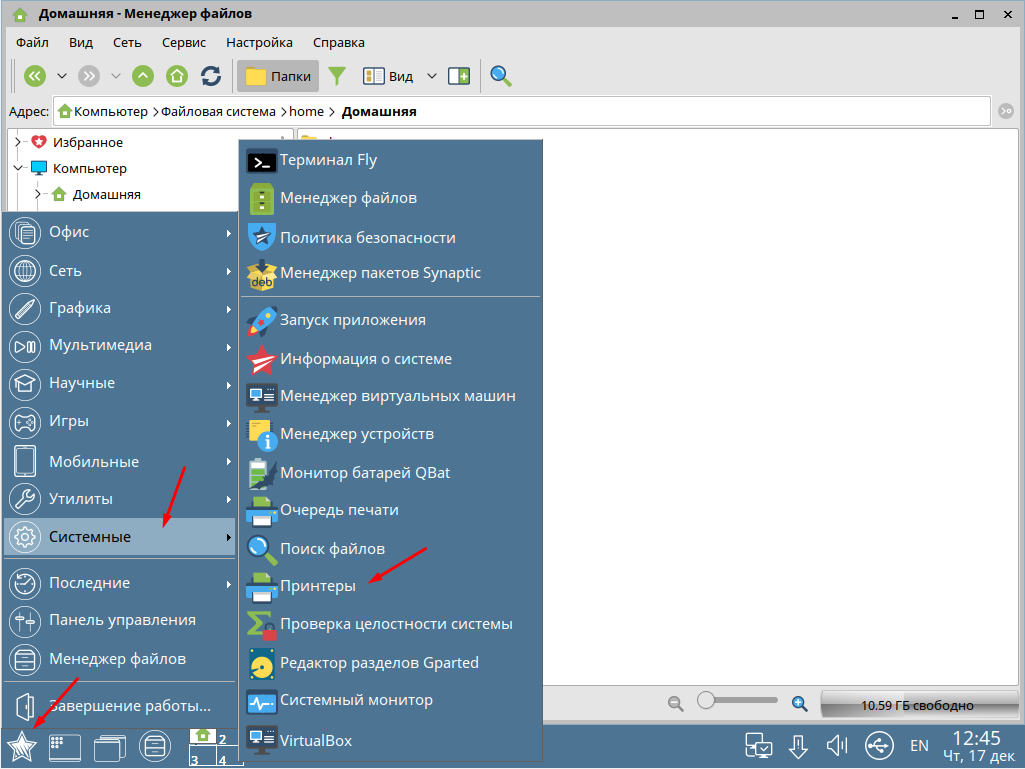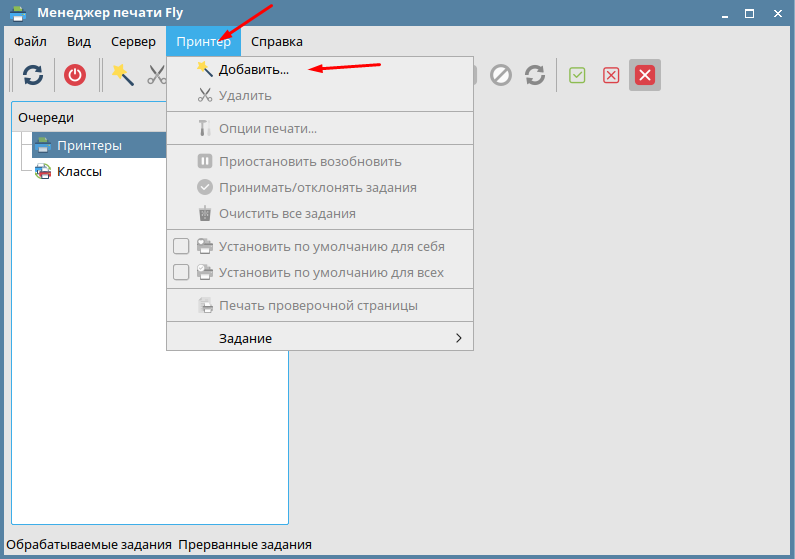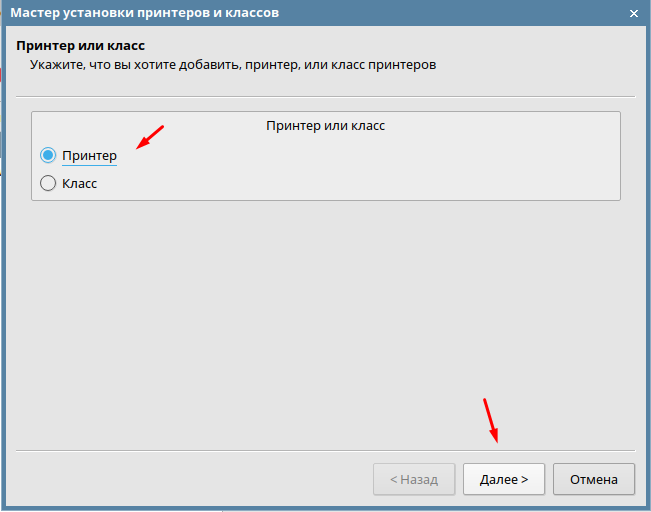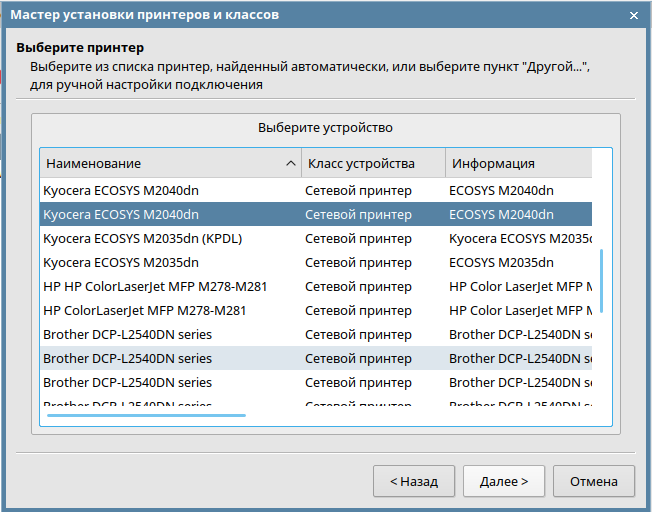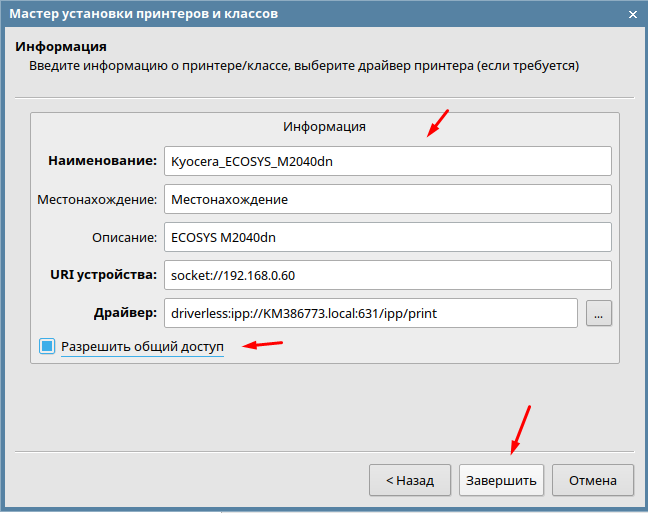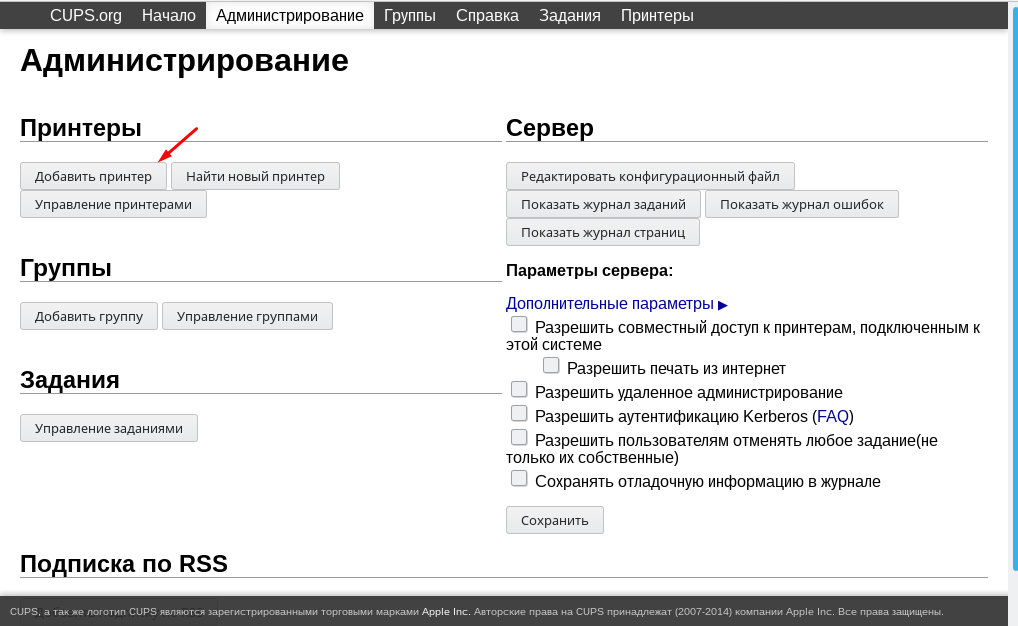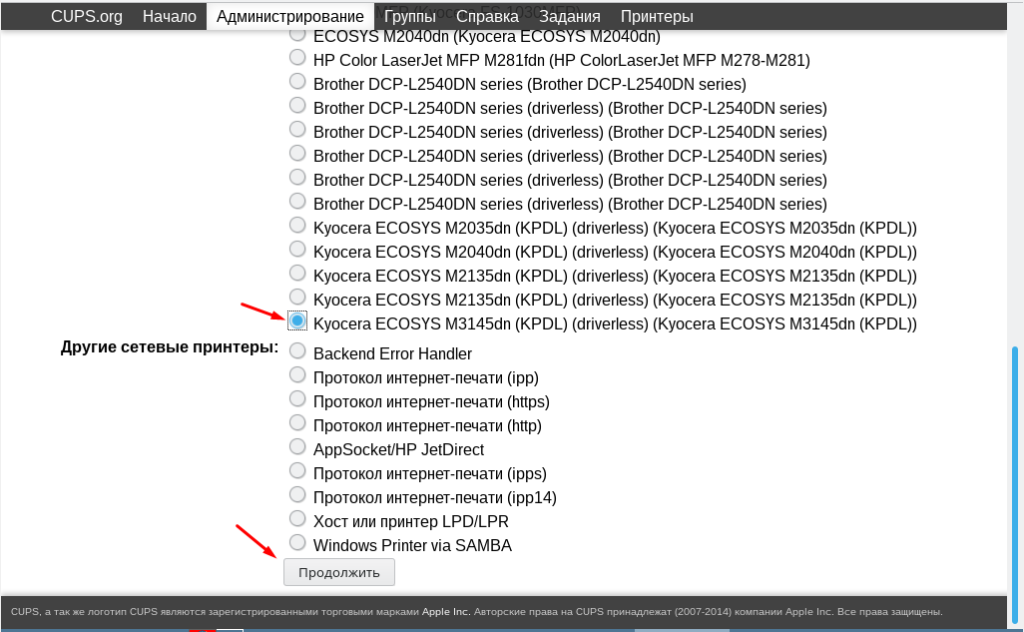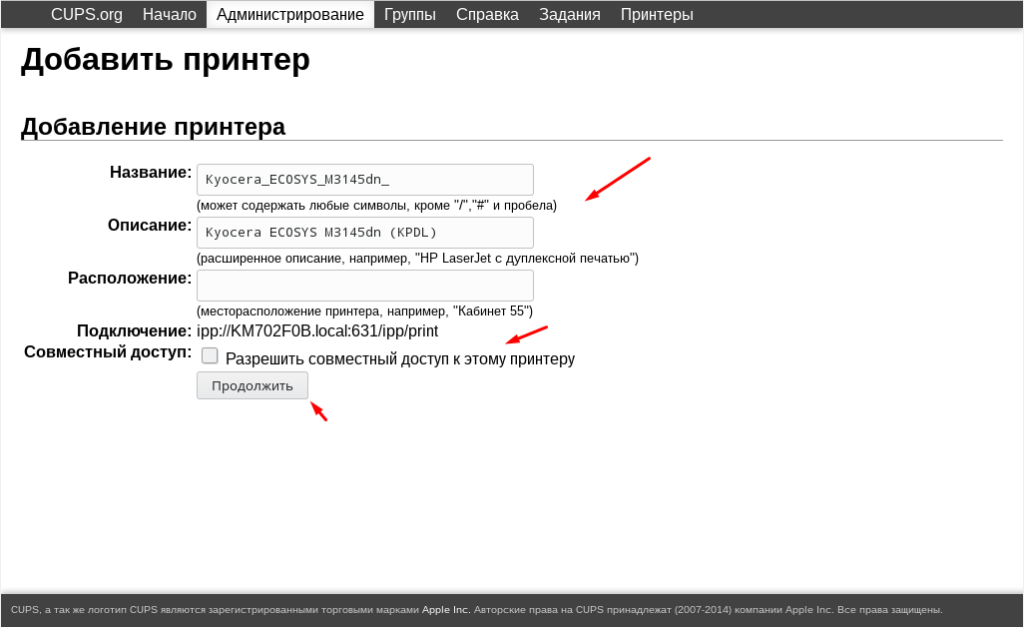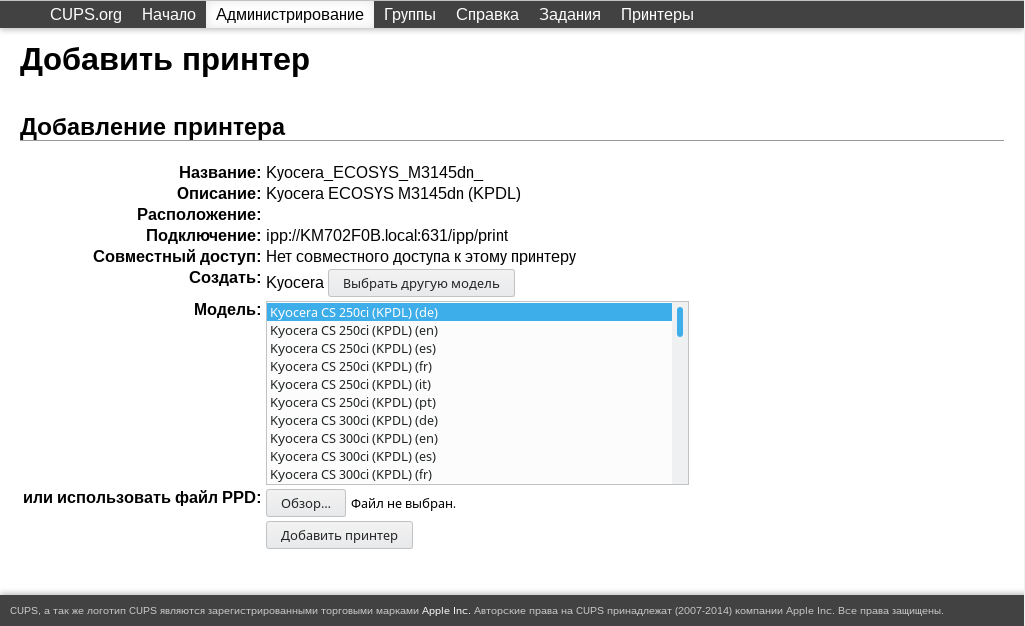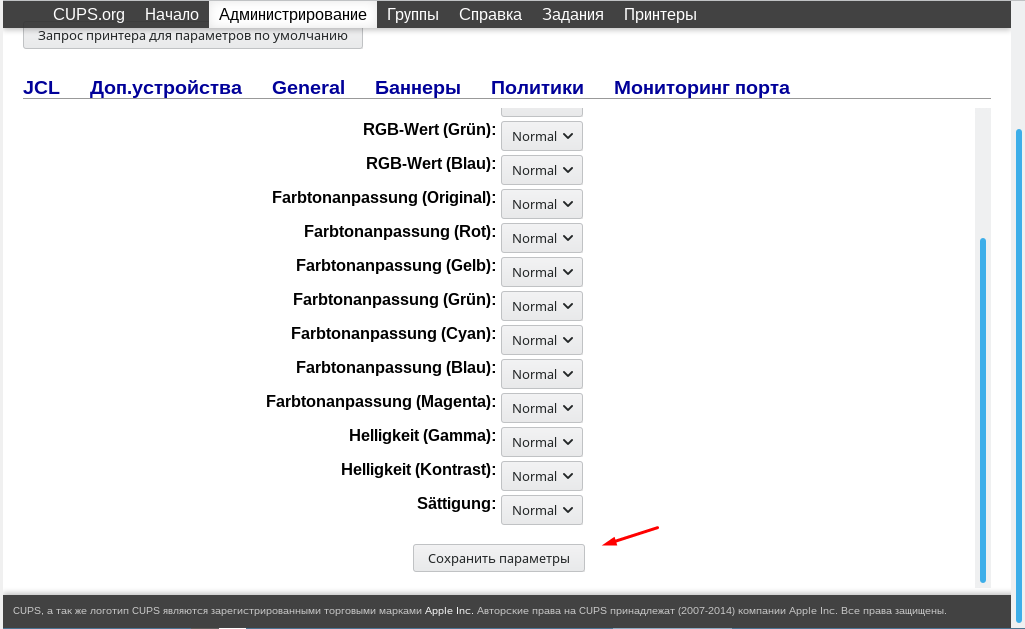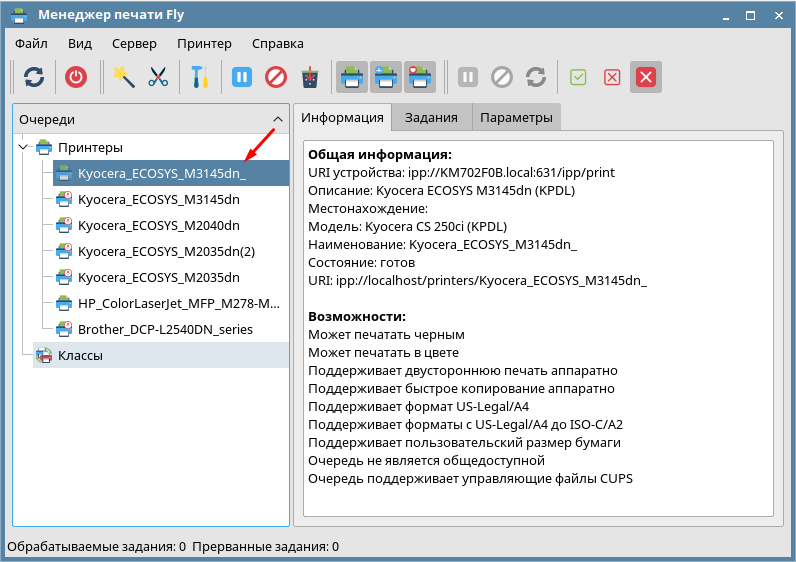- Добавление принтера через web интерфейс CUPS
- Печать файла из командной строки
- Добавление сетевого принтера из командной строки
- Копирование настроек принтеров
- Настройка печати на локальной машине
- Настройка печати с аутентификацией через PAM
- Настройка печати с аутентификацией через Kerberos (ALD)
- Как установить принтер в Astra Linux
- Astra Linux установка принтера
- Добавление принтера через веб интерфейс принт сервера
- Astra Linux и принтеры : 6 комментариев
- Подключение разделяемых Windows-принтеров
- При наличии драйвера для ОС Astra Linux
- На компьютере Windows
- На компьютере с ОС Astra Linux
- При отсутствии драйвера для ОС Astra Linux.
- На компьютере Windows
- На компьютере с ОС Astra Linux
Добавление принтера через web интерфейс CUPS
Пользователь, от имени которого будут выполняться действия по настройке принтеров, должен быть добавлен в группу lpadmin.
Для удаленного использования сервера печати необходимо от имени администратора через механизм sudo выполнить следующие команды:
sudo cupsctl —remote-admin —share-printers —remote-any
и вставить следующую строку:
Значение параметра DefaultAuthType должно быть Basic.
Перезапустить сервис печати CUPS командой:
Для дальнейшей настройки открыть браузер и ввести адрес:
Нажать кнопку «Добавить принтер», на запрос авторизации ввести имя и пароль пользователя, входящего в группу lpadmin.
Далее будет представлен список устройств для выбора. Фактическое имя принтера отображается рядом с меткой ( например, USB-принтеры напротив USB Printer #1 ). Принтеру можно присваивать любое имя, аналогично для пунктов ‘Расположение’ и ‘Описание’. После выбора соответствующего драйвера настройки будут окончены.
При установке USB-принтер должен отображаться в списке устройств на странице Добавить принтер .
Убедитесь в правильности настроек, нажав на кнопку Print Test Page ( Печать тестовой страницы ) в выпадающем меню Maintenance ( Обслуживание ). Если принтер не печатает, но вы уверены в правильности всех настроек, попытайтесь сменить драйвер принтера на другой.
Печать файла из командной строки
Печать файла можно выполнить командой:
Добавление сетевого принтера из командной строки
Добавление сетевого принтера из командной строки можно выполнить командой:
Копирование настроек принтеров
Для централизованного управления можно копировать файлы /etc/cups/printers.conf и /etc/cups/ppd/* с компьютера с настроенным принтером на удаленный компьютер при помощи scp:
Настройка печати на локальной машине
Пользователь, от которого будут выполняться действия по настройке принтеров, должен быть добавлен в группу lpadmin.
Пользователь, от которого будут выполняться действия по маркировке заданий, должен быть добавлен в группу lpmac ( groupadd -g 900 lpmac если не создана).
Это может быть один и тот же пользователь.
Для удаленного использования сервера печати необходимо от имени администратора через механизм sudo выполнить следующие команды:
и вставить следующую строку:
Значение параметра DefaultAuthType должно быть Basic.
Далее выполнить вход на сервере печати от имени учетной записи, входящей в группу lpadmin, и настроить принтеры (установить политику parsec и назначить максимальные допустимые уровни заданий). Настройка принтеров может быть выполнена с использованием утилиты fly-admin-printer (см. электронную справку).
Настройка печати с аутентификацией через PAM
Пользователь, от которого будут выполняться действия по настройке принтеров, должен быть добавлен в группу lpadmin.
Пользователь, от которого будут выполняться действия по маркировке заданий, должен быть добавлен в группу lpmac.
Это может быть один и тот же пользователь.
Для удаленного использования сервера печати необходимо от имени администратора через механизм sudo выполнить следующие команды:
и вставить следующую строку:
Значение параметра DefaultAuthType должно быть Basic.
Далее выполнить вход на сервере печати от имени учетной записи, входящей в группу lpadmin, и настроить принтеры (установить политику parsec и назначить максимальные допустимые уровни заданий). Настройка принтеров может быть выполнена с использованием утилиты fly-admin-printer (см. электронную справку).
На клиентских машинах должны быть созданы файлы /etc/cups/client.conf. В файле конфигурации клиента client.conf должен быть задан один параметр ServerName, определяющий имя сервера печати, например:
Настройка печати с аутентификацией через Kerberos (ALD)
Для выполнения действий по управлению принтерами и очередями печати необходимо создать в ALD учетную запись группы администраторов печати:
- lpmac_ald (только для версии Astra Linux Special Edition РУСБ.10015-01 (очередное обновление 1.6) и при использовании в домене ALD);
- lpmac (для всех остальных версий ОС Astra Linux Special Edition)
sudo ald-admin group-add lpmac_ald
sudo ald-admin group-add lpmac
В файле /etc/cups/cups-files.conf в значении параметра SystemGroup установить значение print_admins.
Создать в ALD учетную запись администратора печати и добавить ее в группу администраторов печати ALD, например выполнив команды:
sudo ald-admin user-add ald_print_admin
sudo ald-admin group-mod print_admins —add-users —user=ald_print_admin
- lpmac_ald (только для версии ОС Astra Linux Special Edition РУСБ.10015-01 (очередное обновление 1.6) и при использовании в домене ALD);
- lpmac (для всех остальных версий ОС Astra Linux Special Edition)
sudo ald-admin group-mod lpmac_ald —add-users —user=ald_print_admin
sudo ald-admin group-mod lpmac —add-users —user=ald_print_admin
Для обеспечения совместной работы сервера печати с ALD необходимо:
1) создать в БД ALD с помощью утилиты администрирования ALD принципала, соответствующего серверу печати. Принципал создается с автоматически сгенерированным случайным ключом:
3) создать файл ключа Kerberos для сервера печати с помощью утилиты администрирования ALD ald-client, используя следующую команду:
4) от имени учетной записи администратора с использованием механизма sudo выполнить следующие команды:
sudo cupsctl —remote-admin —share-printers —remote-any
sudo cupsctl ServerAlias=*
sudo cupsctl DefaultPolicy=default
sudo cupsctl MarkerUser=ipp
sudo cupsctl ServerName=server.my_domain
sudo cupsctl MacEnable=On
sudo cupsctl DefaultAuthType=Negotiate
sudo service cups restart
Далее выполнить вход на сервере печати от имени учетной записи, входящей в группу ALD print_admins, и настроить принтеры (установить политику parsec и назначить максимальные допустимые уровни заданий). Настройка принтеров может быть выполнена с использованием утилиты fly-admin-printer (см. электронную справку).
На клиентских машинах должны быть созданы файлы /etc/cups/client.conf. В файле конфигурации клиента client.conf должен быть задан один параметр ServerName, определяющий имя сервера печати, например:
Как установить принтер в Astra Linux
Так как отечественная операционная система Astra Linux понемногу завоевывает сердца пользователей, её уже устанавливают не только в государственных учреждения но и в частном секторе а также в качестве домашней ОС. В связи с чем у рядовых пользователей появляется очень много вопросов. Например, а как в Astra Linux установить принтер. У данной ОС есть неплохой wiki справочник, в котором описано практически все. Но как правило очень кратко и с минимальным количеством скриншотов. В связи с чем я решил написать эту небольшую статью с пошаговым описанием действий для самых не опытных.
У меня на сайте есть еще несколько статей посвященных ОС Astra Linux, рекомендую с ними ознакомиться.
Astra Linux установка принтера
Для того чтобы добавить принтер, необходимо зайти в меню «Пуск» и выбрать раздел «Системные» и пункт «Принтеры».
В открывшемся окне на панели инструментов выбираем «Принтер» и жмем «Добавить».
Тут отмечаем «Принтер» и жмем «Далее».
Произойдет поиск принтеров, как подключенных по USB так и сетевых. Остается только выбрать нужный и кликнуть «Далее»
В следующем окне можно изменить информацию о принтере и открыть общий доступ. Кстати если поле «Драйвер» пустое то к сожалению ваш принтер не поддерживается Astra Linux.
После завершения установки принтер появиться в списке и им можно будет пользоваться.
Добавление принтера через веб интерфейс принт сервера
Также можно воспользоваться веб интерфейсом принт сервера, для этого открываем браузер и вводим адрес
Откроется страница на которой нужно кликнуть «Добавить принтер».
Указываем необходимую информацию. Если нужно открываем общий доступ.
При необходимости изменяем стандартные настройки принтера.
После чего принтер появиться в списке и его можно будет использовать.
Вот два способа добавления принтеров в операционной системе Astra Linux.
Astra Linux и принтеры : 6 комментариев
- Бохуслав 29.04.2021 оба, два способа хороши, но мне ни один ни другой увы, не помогли, однако, в домашней сети, где на трёх машинах установлена xubuntu_16.04-theme_win7_v4.1-amd64 описанные вами способы работоспособны вполне успешно. Четвёртую машину, на которой установлена Астра Линукс покуда не удалось вписать в домашнюю сеть и принтер сетевой HP LaserJet 1010 к Астре подключить.
- admin Автор записи 18.01.2022 Согласен, сырая ОС, на ней только по интернету лазить, а что касается подключения какого либо оборудования это сплошной ге…рой
- admin Автор записи 15.07.2022 Это линукс увы, нужно понимать что часть принтеров пока подключить не получиться
Подключение разделяемых Windows-принтеров
В данной статье описывается подключение к компьютерам под управлением ОС Astra Linux разделяемых принтеров, подключенных к компьютерам под управлением Windows. См. тж. Подключение принтеров к Astra Linux
Данная статья применима к:
- Astra Linux Special Edition РУСБ.10015-01 (очередное обновление 1.7)
- Astra Linux Special Edition РУСБ.10015-01 (очередное обновление 1.6)
- Astra Linux Special Edition РУСБ.10015-16 исп. 1
- Astra Linux Common Edition 2.12
При наличии драйвера для ОС Astra Linux
На компьютере Windows
- Открыть общий доступ к принтеру:
Войти в свойства принтера, и на вкладке Доступ, активировать опцию «Общий доступ к данному принтеру», и присвоить ему простое сетевое имя без пробелов и спецсимволов:В данном случае имя принтера HP1522.
Перейти в «Панель управления» — «Программы и компоненты» — «Включение или отключение компонентов Windows» и включить «Служба печати LPD»:
На компьютере с ОС Astra Linux
- Открыть графический инструмент «Принтеры» («Пуск» — «Панель управления» — «Оборудование» — Принтеры»);
В поле «Введите имя очереди LPD» ввести имя принтера, которое было указано ранее на вкладке общего доступа в Windows (в данной статье это HP1522):
При отсутствии драйвера для ОС Astra Linux.
На компьютере Windows
Если к Windows подключен принтер, для которого нет драйвера для ОС Linux, то печать можно настроить через виртуальный PS-принтер.
Для настройки понадобится ПО для Windows:
- Принтер — на котором будем печатать;
- Ghostscript — виртуальный PostScript принтер;
- Redmon — Redirector Port Monitor.
-IC:\gs\gs9.27\lib;C:\gs\gs9.27\Resource\Fonts
-sDEVICE=mswinpr2
-dNOPAUSE
-dSAFER
-sPAPERSIZE=a4
-sOutputFile=»%printer%HP Universal Printing PCL 6″
Возможно, в первой строке придется поменять в путях версию ghostscript (в примере — версия 9.27), и выбрать другой формат бумаги (-sPAPERSIZE=a4).
В последней строке после %printer% указать полное имя принтера, можно с пробелами.
Далее в «Принтеры и устройства» добавить новый принтер:
Добавить локальный принтер
Выбрать «Добавить локальный принтер»
Создать новый порт: Redirected port
PRT1:
Выбрать стандартный PS драйвер принтера, в примере OKI B4300PS:
Указать название принтера:
Разрешить общий доступ по сети:
В свойствах принтера на вкладке «Порты» выбрать ранее созданный порт и нажать настроить:
Настроить порт:
На компьютере с ОС Astra Linux
- На компьютере с ОС Astra Linux добавить принтер как LPD с драйвером Generic Postscript Printer.