- Подсказка в командной строке
- Как получить права суперпользователя
- Как настроить «стрелки на цифровой клавиатуре»
- Подключение по SSH без ввода пароля
- Midnight Commander
- Как безопасно отмонтировать флешку?
- Как использовать команду sudo в Linux
- Как использовать команду sudo
- Установка sudo
- Синтаксис
- Опции
- Предоставление привилегий sudo
- RedHat и CentOS
- Debian и Ubuntu
- Использование visudo и группы sudoers
- Тайм-аут пароля sudo
- Примеры sudo в Linux
- Основное использование Sudo
- Выполнить команду от имени другого пользователя
- Переключиться на root пользователя
- Выполнить предыдущие команды с помощью sudo
- Запуск нескольких команд в одной строке
- Добавить строку текста в существующий файл
- Заключение
Подсказка в командной строке
В Astra Linux по умолчанию включен так называемый «bash completion»:
При наборе команд в командной строке можно нажать клавишу «Tab», и система постарается угадать и дописать набираемое имя файла или каталога,
а если нажать несколько раз — выведет на экран возможные варианты.
Как получить права суперпользователя
Для выполнения одной команды:
Для выполнения нескольких команд:
Ключ -i (имитация исходного входа) заново запускает командную оболочку (shell), определённую в БД password database для целевого пользователя (/root).
Это значит, что командной оболочкой будут прочитаны и обработаны файлы первичных настроек .profile или .login.
Если с помощью опции -c задана команда, она будет передана оболочке для выполнения.
Если команда не задана, будет запущена интерактивная командная оболочка, перед запуском которой sudo попытается перейти в домашний каталог пользователя (/root).
Ключ -s (shell) запускает командную оболочку (shell), определённую в переменной окружения SHELL, а если переменная не определена — то оболочку, определённую в БД password.
Если с помощью опции -c задана команда, она будет передана оболочке для выполнения.
Если команда не задана, будет просто запущена интерактивная командная оболочка.
Как настроить «стрелки на цифровой клавиатуре»
Многие пользователи Windows привыкли использовать стрелки цифровой клавиатуре («numpad»),
в том числе «shift-стрелки» для выделения.
В ОС Astra Linux «shift-стрелка» «по умолчанию» выдаёт цифры вместо стрелок.
Включить «windows-style numpad»:
«Пуск» — «Панель управления» — «Рабочий стол» — «Раскладка клавиатуры»
Включить «Изменить раскладки клавиатуры по умолчанию»
Перейти в закладку «Опции XKB»
В списка опций найти и выбрать пункт «Различные опции совместимости» — «NumLocks on: digits, Shift switches to arrow keys; NumLock off: always arrow keys (as in MS Windows)»
Нажать «Да» или «Применить»
Из командной строки, например, так:
Подключение по SSH без ввода пароля
На машине-клиенте создать ключи для подключения командой:
Можно указать команду без параметров.
Согласиться с предложением записать создаваемый ключ в файл по умолчанию: ~/.ssh/id_rsa, на все вопросы можно нажать Enter.
Пара из открытого и закрытого ключей будет автоматически создана в подкаталоге .ssh домашнего каталога пользователя:
Далее, ОТКРЫТЫЙ ключ ~/.ssh/id_rsa.pub нужно передать на сервер, к которому нужно подключаться:
Если имя пользователя, от имени которого будет производиться подключение не совпадает с именем текущего пользователя, то указать имя:
На запрос пароля ввести пароль пользователя удалённого компьютера, после чего ключ будет передан и установлен.
Для сохранения переданного ключа на удалённом сервере должен существовать домашний каталог пользователя.
Если домашнего каталога нет, передать ключ не получится.
Проверить результат можно подключением, которое должно выполниться без запроса пароля, по необходимости указав имя пользователя:
Для удобства работы, после подключения к удалённому компьютеру по SSH, можно запустить на удалённом компьютере Midnight Commander.
Midnight Commander
Midnight Commander — файловый менеджер с текстовым интерфейсом (типа Norton Commander, если кто-то еще помнит) для UNIX-подобных операционных систем.
Входит в стандартные дистрибутивы Astra Linux, устанавливается при установке ОС по умолчанию, настроек не требует, и немедленно готов к работе.
Запускается из командной строки командой
- Работа с различными архивами и образами файловых систем, так, как если бы они являлись обычными каталогами;
- Работа с удалёнными компьютерами:
- C сетевыми файловыми системами Samba, FTP, SFTP;
- Через подключение SSH
- Может быть запущен на строне удалённой машины — обеспечивает работу с файлами удалённой машины
- Может сам установить подключение SSH (FTP,SFTP) с удалённой машиной,
обеспечивая работу с файлами удалённой машины, и обмен файлами между удалённой и локальной машинами.
Как безопасно отмонтировать флешку?
Отмонтирование подключенных устройств в Astra Linux может выполняться с помощью графического инструмента f ly-admin-reflex (для подключаемых носителей информации),
или из командной строки командойВ ситуации, когда вышеуказанные средства не могут размонтировать устройство, сообщая, что устройство занято,
диагностика ошибки сразу содержит подсказку, как искать причину занятости устройства:В некоторых случаях полезная информация о процессах, использующих устройство может быть найдена командами lsof(8) или fuser(1)
Для того, чтобы воспользоваться указанными в подсказке командами, в первую очередь нужно узнать, куда именно примонтировано интересующее нас устройство.
Определить точку монтирования можно с помощью команды mount , вызванной без аргументов, которая выдаст полный список всех примонтированных устройств.
В случае USB-накопителя проще воспользоваться менее многословной командой проверки свободного места на дискахДалее в примерах предположим, что точка монтирования /media/user/flash.
Команда lsof довольно сложна в использовании, выдает много информации, и для поиска в выдаваемом ею списке проще всего использовать команду поиска grep с именем точки монтирования в качестве аргумента:
Команда fuser гораздо менее многословна, и может предоставить конкретный список процессов и их владельцев, относящихся к указанной в качестве аргумента точке монтирования:
Команду fuser можно также использовать для принудительного (небезопасного) размонтирования:
вызов с применением ключа -k автоматически остановит все обнаруженные процессы, мешающие размонтировать устройство.Полную справку по командам можно получить в документации MAN:
Как использовать команду sudo в Linux
Sudo означает SuperUser DO и используется для доступа к файлам и операциям с ограниченным доступом. По умолчанию Linux ограничивает доступ к определенным частям системы, предотвращая компрометацию конфиденциальных файлов.
Команда sudo временно повышает привилегии, позволяя пользователям выполнять конфиденциальные задачи без входа в систему как пользователь root . В этом руководстве вы узнаете, как использовать команду sudo в Linux с примерами.
Как использовать команду sudo
Установка sudo
Пакет sudo установлен в большинстве дистрибутивов Linux.
Чтобы проверить есть ли у вас эта комманда введите sudo . Вы увидите справочное сообщение или сообщение о том что комнада не найдена.
Чтобы установить sudo используйте для Ubuntu и Debian:
sudo была разработана как способ временного предоставления пользователю административных прав. Чтобы заставить ее работать, используйте sudo перед ограниченной командой, которую можно выполнить только из под рута. Тогда система запросит ваш пароль. После его ввода система запускает команду.
Синтаксис
Опции
sudo можно использовать с дополнительными параметрами:
- -h — отображает синтаксис и параметры команды
- -V — отображает текущую версию приложения sudo
- -v — обновить лимит времени на sudo без запуска команды
- -l — перечисляет права пользователя или проверяет конкретную команду
- -к — завершить текущие привилегии sudo
Дополнительные параметры можно найти с помощью ключа -h .
Примечание. Оставаться в системе как администратор ставит под угрозу безопасность сервера. Раньше администраторы использовали su (substitute user) для временного переключения на учетную запись администратора. Однако для команды su требуется вторая учетная запись пользователя и пароль, что не всегда возможно.
Когда используется команда sudo , в системные журналы заносится метка времени. Пользователь может запускать команды с повышенными привилегиями в течение короткого времени (по умолчанию 15 минут). Если пользователь, не принадлежащий к sudo группе, пытается использовать команду sudo , это регистрируется как событие безопасности.
Предоставление привилегий sudo
Для большинства современных дистрибутивов Linux пользователь должен входить в группу sudo, sudoers или wheel, чтобы использовать команду sudo . По умолчанию однопользовательская система предоставляет своему пользователю права sudo . Система или сервер с несколькими учетными записями пользователей могут исключать некоторых пользователей из привилегий sudo .
Рассмотрим как добавить пользователя в эту группу.
RedHat и CentOS
В Redhat и CentOS wheel группа контролирует пользователей sudo . Добавьте пользователя в группу wheel с помощью следующей команды:
usermod –aG wheel [username]
Замените [username] фактическим именем пользователя. Возможно, вам потребуется войти в систему как администратор или использовать команду su .
Debian и Ubuntu
В Debian и Ubuntu группа sudo (sudo group) контролирует пользователей sudo . Добавьте пользователя в группу sudo с помощью следующей команды:
Использование visudo и группы sudoers
В некоторых современных версиях Linux пользователи добавляются в файл sudoers для предоставления привилегий. Это делается с помощью команды visudo .
Используйте команду visudo для редактирования файла конфигурации:
Это откроет /etc/sudoers для редактирования. Чтобы добавить пользователя и предоставить полные права sudo , добавьте следующую строку:
Сохраните и выйдите из файла.
Вот разбивка предоставленных привилегий sudo :
[username] [any-hostname]=([run-as-username]:[run-as-groupname]) [commands-allowed]
Примечание. Проще добавить пользователя в группу sudo или wheel, чтобы предоставить права sudo . Если вам нужно отредактировать файл конфигурации, делайте это только с помощью visudo . Приложение visudo предотвращает сбои, ошибки и неправильные настройки, которые могут нарушить работу вашей операционной системы.
Тайм-аут пароля sudo
По умолчанию sudo просит вас ввести пароль после нескольких минут бездействия. Изменить это время ожидания по умолчанию, можно отредактировав файл sudoers с помощью visudo и измените время ожидания, добавив строку как в примере, где 10 — это время ожидания, указанное в минутах:
sudo visudo Defaults timestamp_timeout=10
Если вы хотите изменить время ожидания для определенного пользователя, то добавьте имя пользователя.
Defaults:user_name timestamp_timeout=10
Примеры sudo в Linux
Основное использование Sudo
1. Откройте окно терминала и попробуйте выполнить следующую команду:
2. Вы должны увидеть сообщение об ошибке. У вас нет необходимых разрешений для запуска команды.
3. Попробуйте ту же команду с sudo:
4. При появлении запроса введите свой пароль. Система выполнит команду и обновит репозитории.
Выполнить команду от имени другого пользователя
1. Чтобы запустить команду от имени другого пользователя, введите в терминале следующую команду:
2. Система должна отображать ваше имя пользователя. Затем выполните следующую команду:
sudo –u [другое_имя_пользователя] whoami
3. Введите пароль для другого пользователя, и команда whoami запустится и отобразит другого пользователя.
Переключиться на root пользователя
Эта команда переключает вашу командную строку на оболочку BASH от имени пользователя root :
Ваша командная строка должна измениться на:
root@hostname:/home/[имя пользователя]
Значение имени хоста будет сетевым именем этой системы. Имя пользователя будет текущим именем пользователя, вошедшим в систему.
Выполнить предыдущие команды с помощью sudo
В командной строке Linux хранятся записи о ранее выполненных командах. Доступ к этим записям можно получить, нажав стрелку вверх. Чтобы повторить последнюю команду с повышенными привилегиями, используйте:
Это также работает со старыми командами. Укажите исторический номер следующим образом:
В этом примере повторяется 6-я запись в истории с командой sudo.
Запуск нескольких команд в одной строке
Соедините несколько команд вместе, разделенных точкой с запятой:
Добавить строку текста в существующий файл
Добавление строки текста в файл часто используется для добавления имени репозитория программного обеспечения к исходному файлу без открытия файла для редактирования. Используйте следующий синтаксис с командами echo , sudo и tee :
echo ‘string-of-text’ | sudo tee –a [path_to_file]
echo "deb http://nginx.org/packages/debian `lsb_release -cs` nginx" | sudo tee /etc/apt/sources.list.d/nginx.list
Заключение
Теперь вы узнали про команду sudo и про то, как ее использовать.
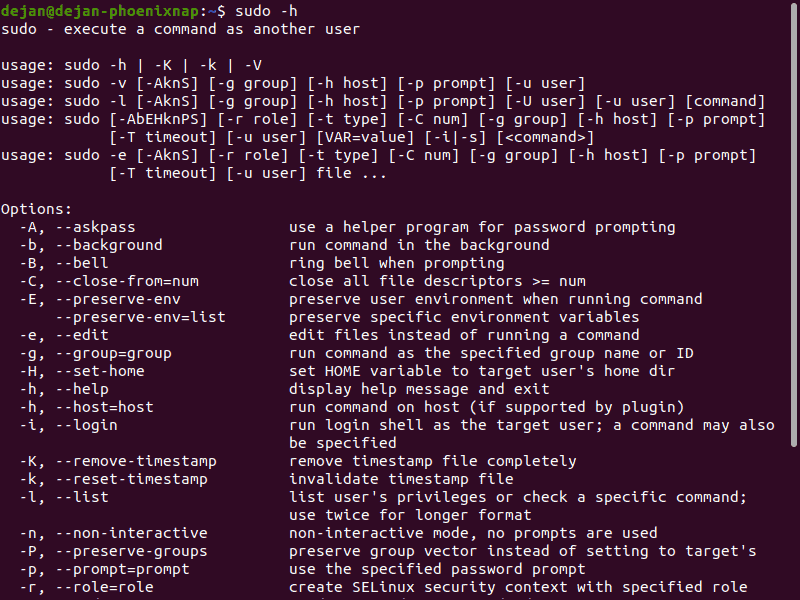
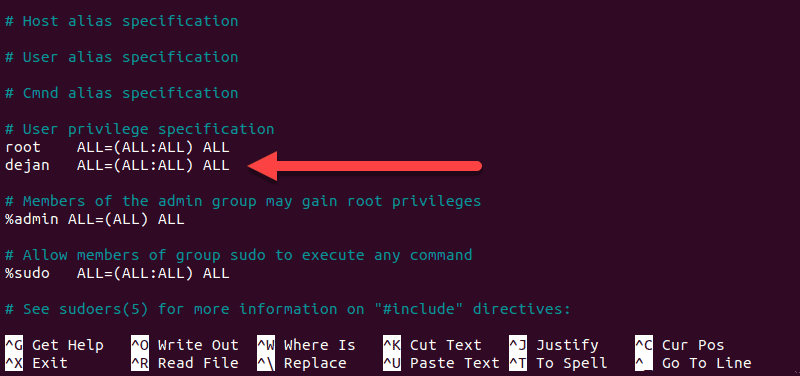
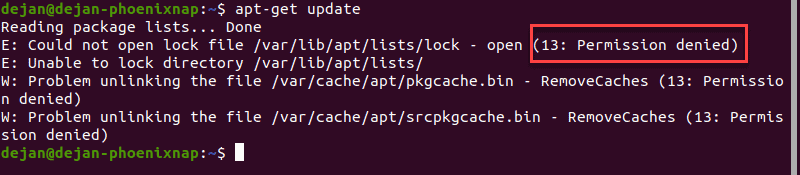
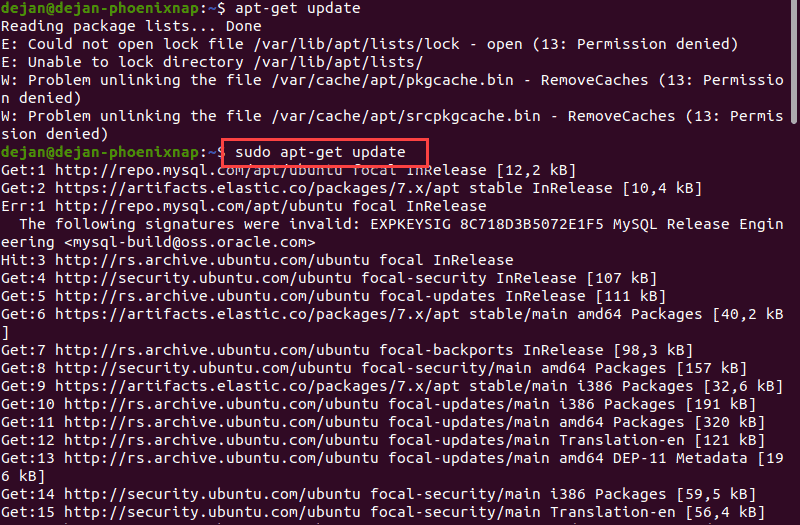



![echo ‘string-of-text’ | sudo tee –a [path_to_file]](https://wiki.merionet.ru/images/kak-ispolzovat-komandu-sudo-v-linux/8.png)