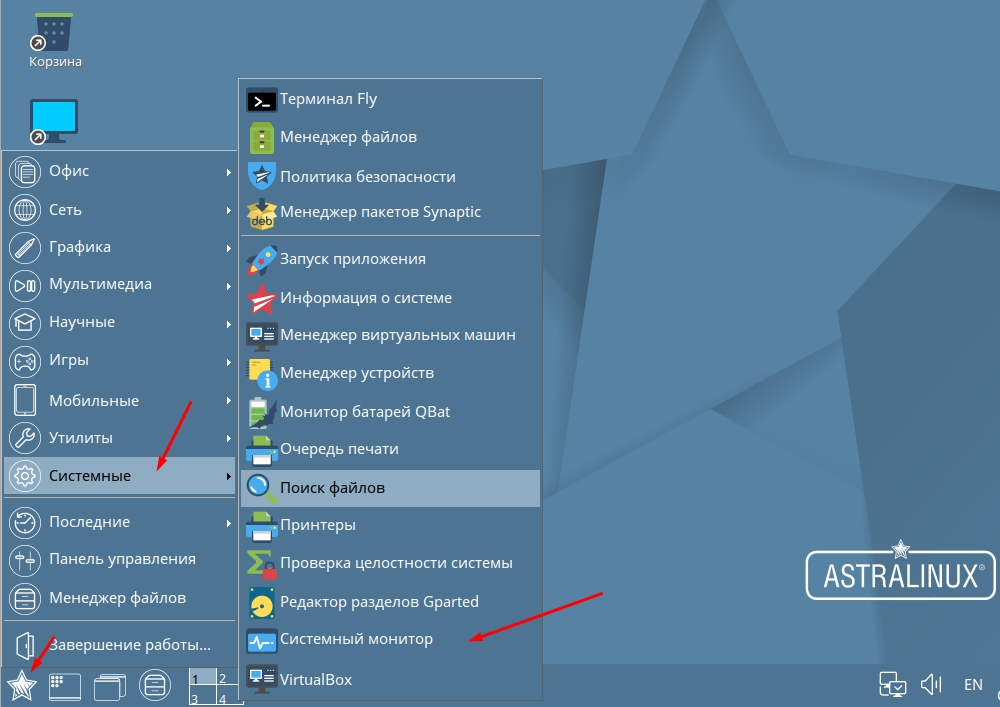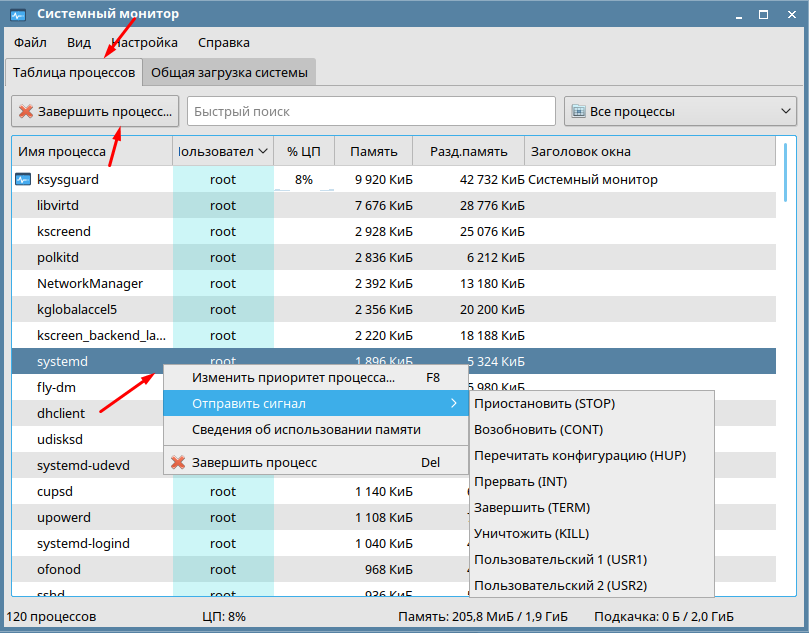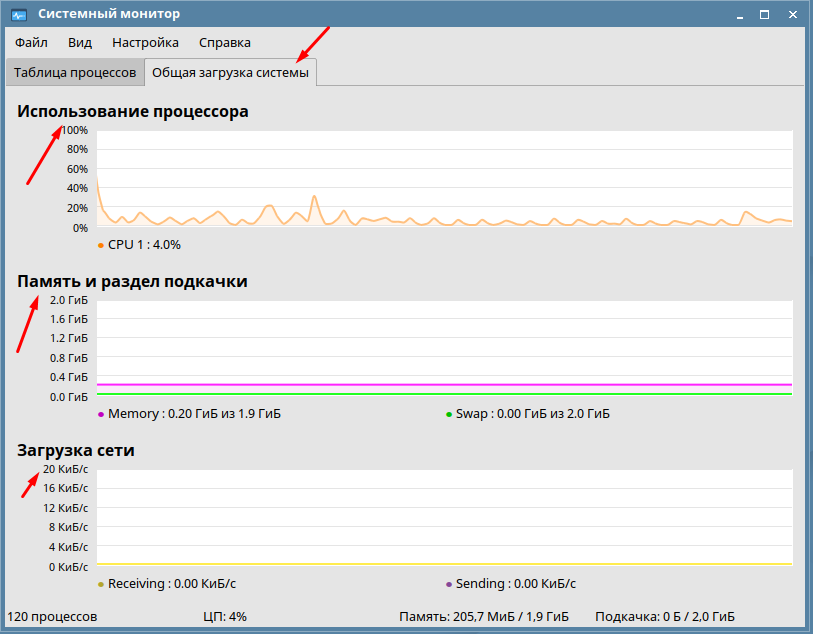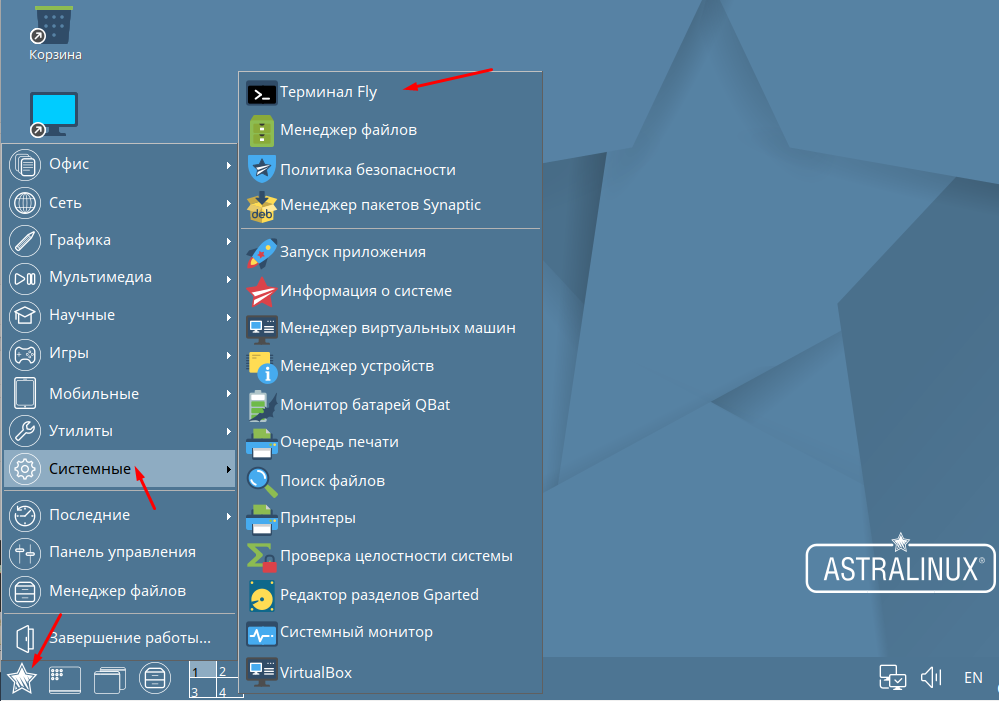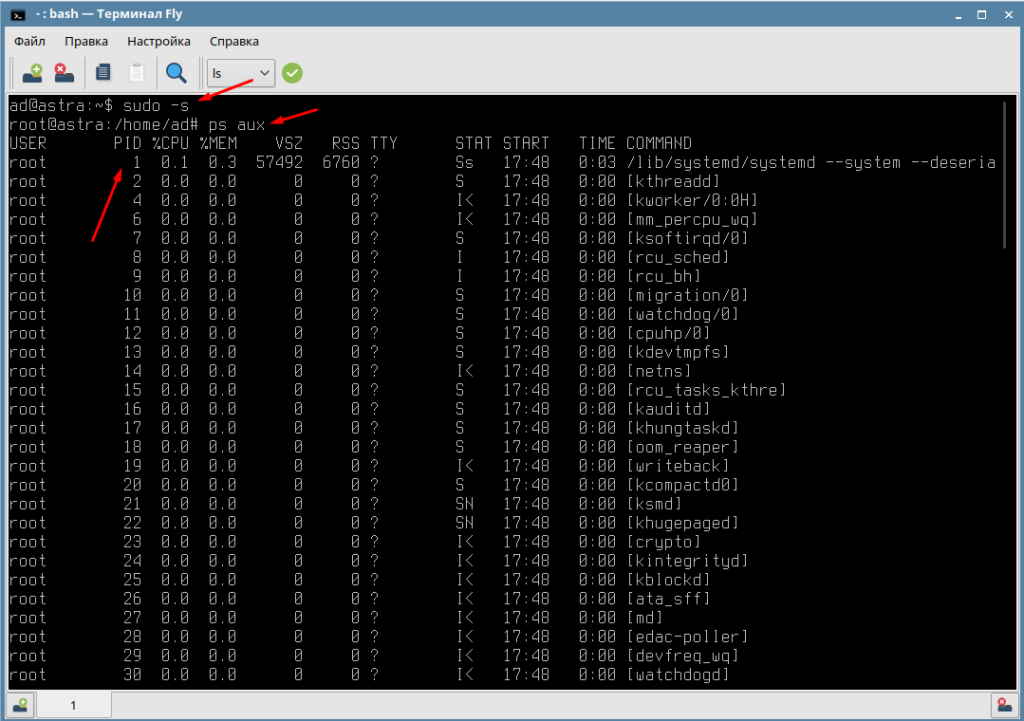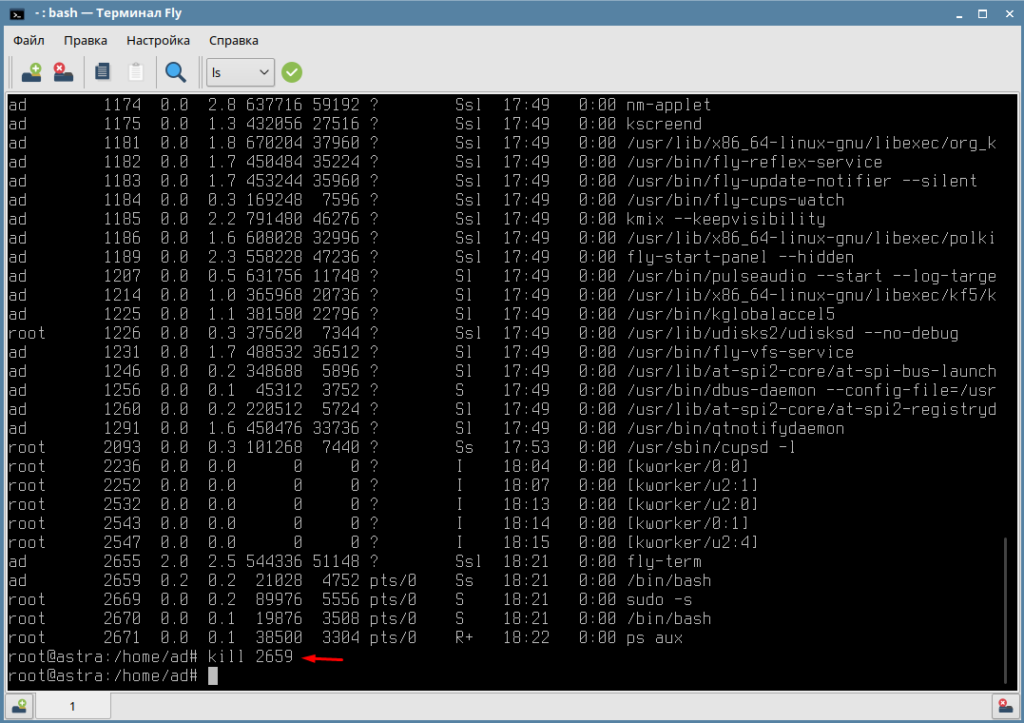- Запускаем диспетчер задач в Linux
- Открываем диспетчер задач в терминале
- Запускаем графический диспетчер задач
- Ищем системный вариант
- Загружаем системный монитор из графической оболочки Gnome
- Диспетчер задач в Linux — принудительно закрываем программу
- Как открыть диспетчер задач
- Закрыть программу утилитой из терминала
- Закрыть программу командой из терминала
- Как просмотреть и завершить процесс в Astra Linux
- Системный монитор
- Просмотр и завершение процессов через терминал
- 10 Best Linux Task Managers
- top
- htop
- Gnome System Monitor
- LXTask
- XFCE4 Task Manager
- Conky
- Mate System Monitor
- ps
- pstree
- KSysGuard
- Conclusion
Запускаем диспетчер задач в Linux
Несмотря на более высокую отказоустойчивость Linux в сравнении с Windows, случается так, что нужно получить доступ к диспетчеру задач, чтобы «убить» какой-то процесс или просто отследить его поведение (избыточное потребление ресурсов или некорректную работу).
Открываем диспетчер задач в терминале
Отследить запущенные в Linux процессы можно с помощью текстовой утилиты htop. Она довольно наглядно отображает всю необходимую информацию. В ней есть удобный поиск конкретных процессов и взаимосвязи между запущенными программами. Также в программе можно посмотреть код PID процесса для его завершения через командную строку. В общем, это полноценный диспетчер задач, только jy работает в терминале и управляется не так, как мы привыкли в графической оболочке.
По умолчанию этого диспетчера задач нет в большинстве дистрибутивов. Поэтому придется скачать его. Благо он доступен в популярных репозиториях. Скорее всего, получится установить htop одной командой sudo название менеджера пакетов install htop.
Например, в Ubuntu (или в его дериватах типа Linux Mint и Elementary OS) — sudo apt-get install htop В Fedora — __sudo dnf install htop__
В openSUSE — sudo zypper install htop
Вот как будет выглядеть процесс установки на примере Linux Mint:
Загружаем утилиту в систему с помощью стандартного менеджера пакетов
При вводе пароля набираемые символы могут не отображаться. Придется вписывать их вслепую
На этом все. Теперь остается разобраться с тем, как работает диспетчер задач. Элементы управления расположены в нижней части окна и закреплены за клавишами F1-F9.
Вот как выглядит наш диспетчер задач
Запускаем графический диспетчер задач
Если разбираться в терминале не очень хочется, то можно воспользоваться одним из доступных графических диспетчеров задач или загрузить какой-нибудь на свой вкус. Я рассмотрю диспетчер задач, встроенный в графическую оболочку XFCE, а также загружу аналогичную утилиту из рабочего стола Gnome.
Ищем системный вариант
Когда нет каких-то особых предпочтений в выборе программ, сначала стоит попробовать отыскать в системе уже имеющийся диспетчер задач.
В оболочке XFCE меню располагается в левом нижнем углу (как и в KDE). А в GNOME 3 оно отображается в верхнем левом углу
- Прописываем в поиск название программы (обычно она так и называется, «Диспетчер задач» или «Системный монитор»).
Ищем подходящее приложение
И, собственно, все. В моем примере используется графическая оболочка XFCE со встроенным диспетчером задач. Диспетчер довольно минималистичен и не так функционален, как его аналоги. Но это дело вкуса.
Вот как выглядит диспетчер задач в XFCE
Загружаем системный монитор из графической оболочки Gnome
Большим спросом пользуется диспетчер задач из графической оболочки Gnome. Он относительно современный и отображает более подробную информацию о процессах, протекающих в системе. Тем, кто привык к работе с GUI, он точно понравится. Чтобы начать с ним работать:
- Просто скачиваем диспетчер задач с помощью команды sudo apt-get install gnome-system-monitor
Загружаем нужный компонент из базового репозитория
Открываем диспетчер задач из терминала. При желании можно найти соответствующий ярлык в списке установленных программ
Интерфейс Gnome System Monitor делится на три части. В первой вкладке отображается список запущенных процессов, имя пользователя, который их запустил, и количество ресурсов, которое потребляют действующие программы.
Здесь можно управлять всеми запущенными программами. Есть удобный поиск по задачам
Вторая вкладка полностью посвящена отслеживанию потребляемых ресурсов. История нагрузки на процессор. История заполнения оперативной и физической памяти. А также история потребления трафика (загрузки и выгрузки).
Следим за используемыми ресурсами
В третьей вкладке отображаются все подключенные физические диски (включая внешние диски и флешки). Можно посмотреть сколько места занято и свободно.
Диспетчер задач в Linux — принудительно закрываем программу
Пользователи спрашивают — Как принудительно завершить ту или иную программу в Linux? Как правило это пользователи которые перешли с Windows или не так часто сталкиваются с linux. В Windows это возможно через диспетчер задач. В linux его нет.
Как открыть диспетчер задач
Если в Windows диспетчер задач открывается, по умолчанию, комбинацией клавиш Ctrl+Alt+Del или Ctrl+Alt+Esc, то в linux данной опции не предусмотрено.
Для того, чтоб открыть диспетчер задач в linux, вначале его надо установить.
Называется в Linux он System monitor. Установить его можно просто из стандартного репозитория, командой в терминале
sudo apt install gnome-system-monitor
или при помощи менеджера пакетов Synaptic
После установки вы найдете его в меню приложений, раздел Система
После запуска в нем вы увидите все запущенные процессы
Если выбрать нужный вам процесс и кликнуть по нему правой кнопкой мыши, откроется меню действий над процессом.
В открывшемся меню можно выбрать то, что нас интересует:
Завершить процесс, убить его совсем и так далее.
Так же на вкладке ресурсы мы увидим загруженность нашей системы
На вкладке файловые системы вы можете посмотреть всю информацию о ваших накопителях
Вот такая очень полезная маленькая программка.
Закрыть программу утилитой из терминала
Если вы привыкли работать в терминале или вам это ближе, то есть и вариант для завершения процесса, программы в терминале.
Открываем терминал и ставим маленькую утилиту htop стандартной командой
После установки набираем команду
перед вами откроется аналог диспетчера задач, только в терминале
Работать в нем еще проще, стрелочками вверх и вниз передвигаем выделение строки на нужный нам процесс.
Выбираем нажатием клавиш, что мы хотим с этим процессом сделать.
Нужные клавиши от F1 до F10 с действиями подписаны в нижней строке
Если закрываем программу, то выбираем F9
Затем нас спросят подтвердить наше действие (send) или отказаться, если передумали (Cancel). Нажимаем Enter для завершения начатого или Esc если передумали.
Закрыть программу командой из терминала
Можно закрыть программу или приложение просто командой из терминала.
Для этого нам нужно узнать идентификационный номер процесса.
Набираем команду в терминале
ps aux | grep имя_приложенияНужный нам номер — вторая колонка.
Теперь завершаем процесс командой
sudo kill -TERM pid-приложения
Где pid — приложения — уникальный номер запущенного процесса, приложения
Если у кого есть, что добавить, оставляйте комментарии, делитесь информацией.
Как просмотреть и завершить процесс в Astra Linux
Для того чтобы в операционной системе Astra Linux узнать текущею загрузку системы, просмотреть список запущенных процесс и при необходимости завершить какой либо из них. Можно воспользоватся системным монитором либо все это сделать через терминал. Давайте рассмотрим оба этих варианта.
Системный монитор
Для того чтобы запустить системный монитор необходимо зайти в меню выбрать пункт «Система».
Первая вкладка системного монитора отобразить информацию о всех запущенных процессах. Имя процесса, пользователь который запустил, загрузку ЕЦ, память, разд.память и заголовок. Для того чтобы завершить процесс или изменить приоритет кликаем ПКМ и выбираем необходимое дествие.
Перейдя во вкладку «Общая загрузка системы» можно узнать на сколько загружен процессор, паять и сеть.
Просмотр и завершение процессов через терминал
Все тоже самое можно сделать с помощью команд. Для этого запускаем терминал.
Для завершения процессов необходимо получить права суперпользователя с помощью команды.
Для того чтобы просмотреть список запущенных процессов используем команду.
Для того чтобы завершить процесс необходимо ввести команду с номером PID например.
После чего обновляем список процессов и смотрим завершился ли он.
10 Best Linux Task Managers
One of the most important things for Linux users is task management, because all operating systems have mistakes, and Linux isn’t the exception yet. Sometimes, I have troubles with specific applications that collapse and the processes do not stop, it’s very weird, but sometimes it happens. So I use the Linux task manager, find the process and finally, I kill it. Also, you can use a task manager for other purposes as well as software testing or maybe you want to see the performance of your system.
If you’re looking for the perfect task manager, the following list should be helpless.
top
“ top ” is one of the most popular task managers used for a lot of Linux users. You can use it in any Linux distro, just open a terminal emulator and type “ top ”. I think that “ top ” is a great task manager because it shows you important information like the total number of tasks, CPU usage, ram usage, free ram, swap usage, etc.When you start “ top ”, you can move the history of processes using alt + k (move up) and alt + j (move down). If you want to know more about how to use “ top ”, you can type the following command in a terminal: man top.
htop
htop is an interactive system-monitor process-viewer. It is designed as an alternative to the Unix program top. It shows a frequently updated list of the processes running on a computer, normally ordered by the amount of CPU usage. Unlike top, htop provides a full list of processes running, instead of the top resource-consuming processes. htop uses color and gives visual information about processor, swap and memory status.
Htop isn’t included in all Linux distros, so, if you want to use it, you must install it using the package manager of your system.
If you want to know about how to use htop, you can see the documentation typing the following command: man htop.
Gnome System Monitor
It is one of the most popular task managers with the graphical interface in Linux, you can find it in the Gnome desktop environment or other Gnome fork. This task manager has several features because it is not only a task manager. You can see the status of the storage of all devices, check the status of the memory and swap, and also you can get information about network status.
LXTask
If you’re using Lxde as desktop environment, surely you are using LXTask as your task manager. It’s the default task manager for Lxde and it has some advantages. LXTask is very lightweight and simple, if you’re looking for a basic task manager, it’s your solution.
XFCE4 Task Manager
The Xfce desktop environment is one of my favorites, it has its own task manager. This task manager is lightweight and it should be enough for a basic monitoring of resources.Features:
- Support for Linux, OpenBSD, NetBSD, FreeBSD, and OpenSolaris.
- Monitors the CPU and memory usage.
- Tree view columns can be reordered.
- View processes as a tree.
- Display window icons/names.
- Customizable with some settings.
- Filter process list on process names.
Conky
Conky is a system monitor software for the X Window System. It is available for GNU/Linux and FreeBSD. It is free software released under the terms of the GPL license. Conky is able to monitor many system variables including CPU, memory, swap, disk space, temperature, top, upload, download, system messages, and much more.
One advantage of conky is that is doesn’t depend on the desktop environment and you can install it in any Linux distro.
Mate System Monitor
It’s a great task manager included in the MATE desktop environment, if you’re using MATE you can use it easily. It’s very similar to gnome task manager, especially talking about Gnome 2.
ps
“ ps ” isn’t a task manager, but you can use it to see the processes status and manage your system.
For example, if you want to see the processes of a specific user, type the following:
pstree
It’s another command to see the processes status, it has many useful features and if you want to know more about it just type man pstree at your terminal. One advantage of pstree, is that it’s included in all Linux distros.
KSysGuard
KSysGuard is the default task manager of the KDE desktop environment, it has useful features similar to gnome task manager. Also, you can use it in another desktop environment, for example XFCE.
Conclusion
I think that the best task manager for me is htop, but you can use whatever you prefer. If you’re a new Linux user you should use Gnome System Monitor or may be KSysGuard, but If you’re an experimented Linux user I think that htop, ps, and pstree are for you.