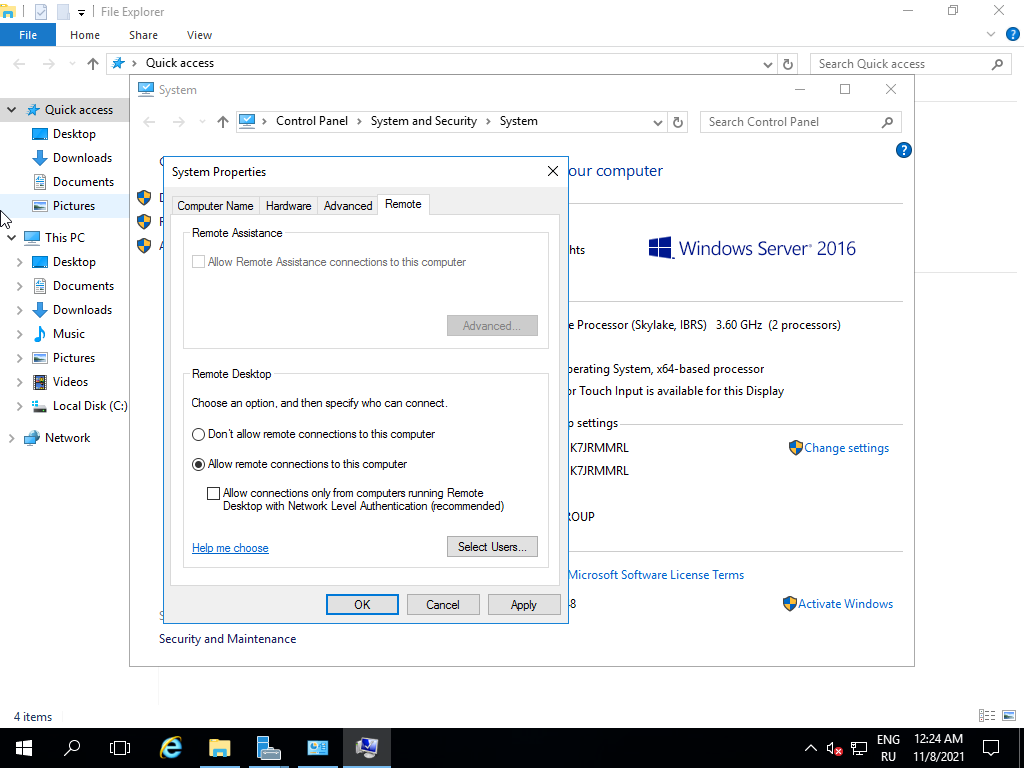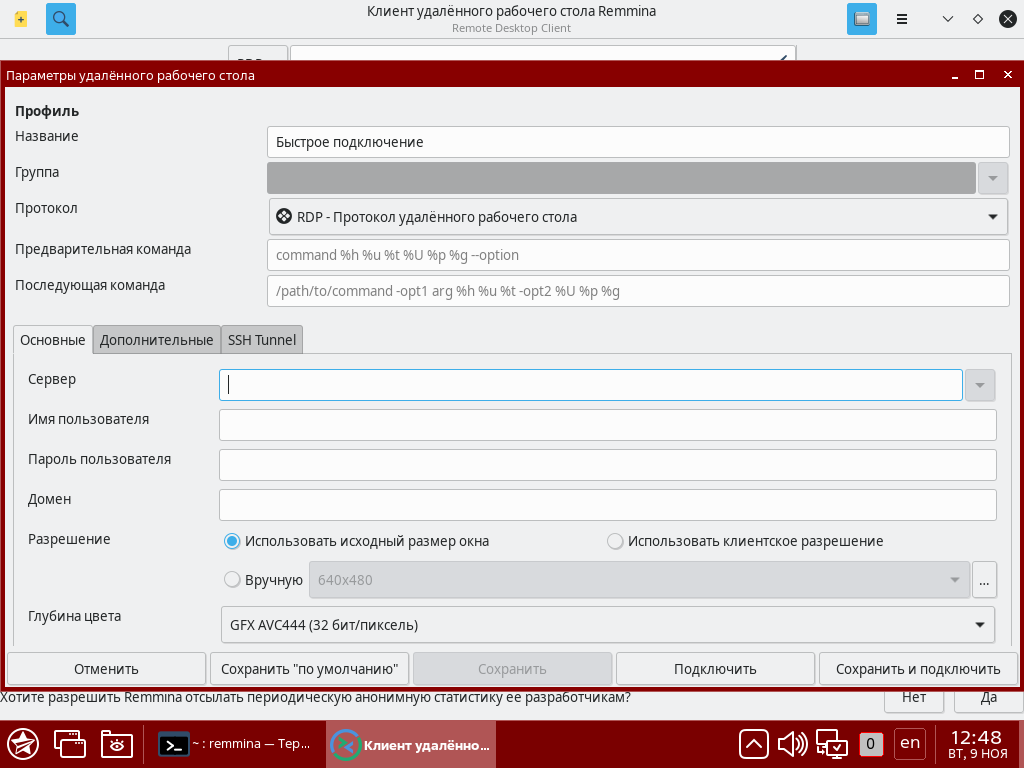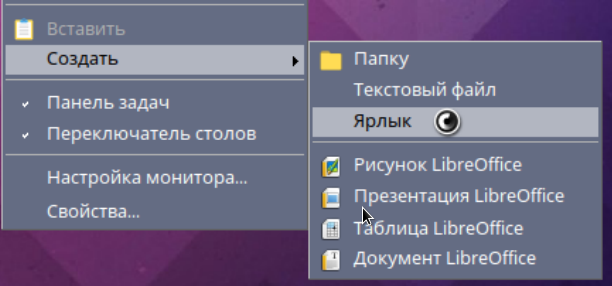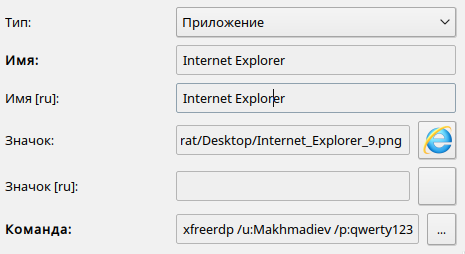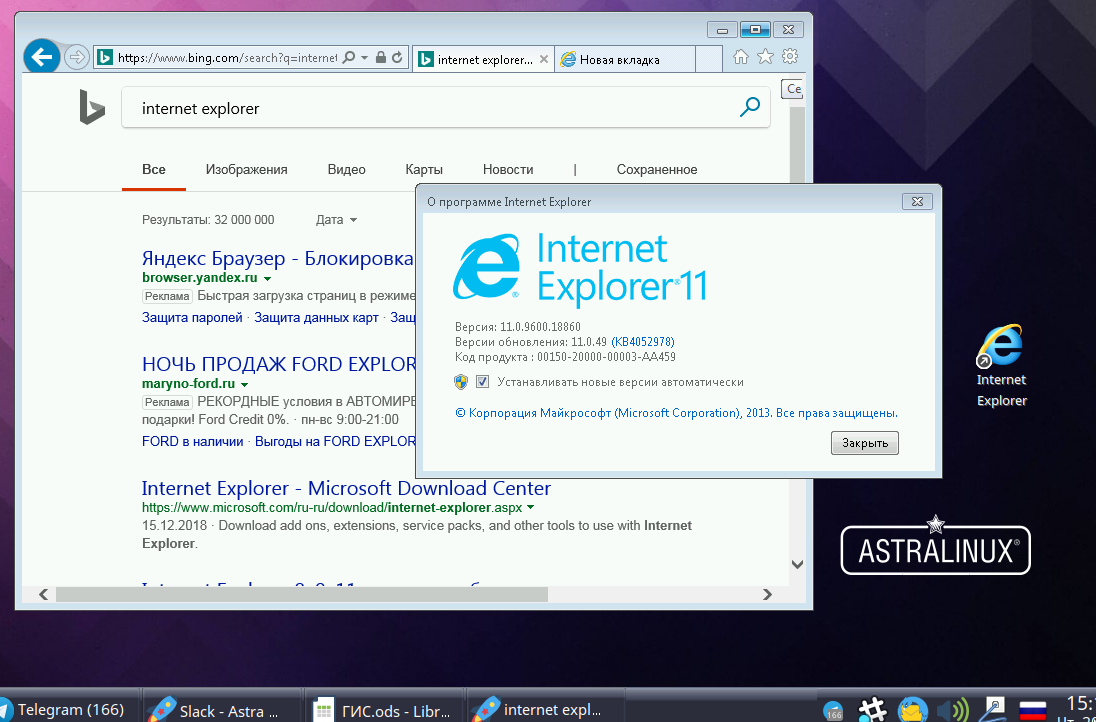- Подключаемся к Astra Linux через RDP. Альтернатива Hyper-V под Linux. Часть 4.
- Заключение
- Аннотация
- Что такое сервер терминалов LTSP
- Общая информация
- Оригинальная документация LTSP
- Установка сервера терминалов LTSP
- Настройка сервера терминалов LTSP
- Термины
- Remote Desktop
- RDP
- Описание стенда
- Настройка Astra Linux
- Клиент xfreerdp
- Клиент remmina
- Настройка Windows
- Разрешение удаленного запуска приложений
- Подключение к Remote Desktop из Astra Linux
- Клиент xfreerdp
- Клиент remmina
- Запуск удаленного приложения (RDS) из Astra Linux
- Создание ярлыка на рабочем столе для запуска удаленного приложения
- Запуск отдельного приложения с помощью клиента remmina
Подключаемся к Astra Linux через RDP. Альтернатива Hyper-V под Linux. Часть 4.
Для удаленного подключения к ПК и серверам в Windows используется протокол RDP и программа Подключение к удаленному рабочему столу (запускается через mstsc). Сегодня мы рассмотрим как удаленно подключиться к ПК или серверу с Astra Linux через протокол RDP. Установим требуемые пакеты: Для работы по протоколу RDP в Astra Linux нам потребуется установить несколько пакетов:
sudo apt install xorgxrdp xrdpНа Пк с Windows запустим mstsc и введем ip адрес с Astra Linux. Если соединение не устанавливается нужно добавить разрешающее правило в межсетевой экран Astra Linux:
sudo ufw allow from 192.168.1.20Если всё в порядке, откроется окно: 


Заключение
Сегодня мы рассмотрели подключение к удаленному рабочему столу Astra Linux из под Windows с использованием протокола RDP. Установили требуемые пакеты. Подключились к ПК с Astra Linux с помощью протокола RDP.
Аннотация
В данной статье представлена инструкция по установке сервера терминалов LTSP, доступного в составе расширенного репозитория Astra Linux Special Edition x.7 (см. Репозитории Astra Linux Special Edition x.7: структура, особенности подключения и использования ). Сервер LTSP может быть установлен в двух вариантах:
- ltsp-server-standalone — интегрированное решений, включающее:
- службу DHCP для назначения адресов клиентам;
- службу TFTP для передачи данных клиентам;
- средства создания образов и т.д.;
Программное обеспечение расширенного репозитория является сторонним по отношению к Astra Linux, не дорабатывается с точки зрения выполнения требований по безопасности информации и не проверяется при сертификации.
Подробнее см. Использование стороннего программного обеспечения в аттестованных информационных системах, функционирующих под управлением Astra Linux Special Edition.При использовании программного обеспечения расширенного репозитория рекомендуется для дополнительной изоляции процессов осуществлять их запуск в изолированной программной среде (контейнере) [п. 7.2 РукКСЗ1]. При использовании для этих целей Docker-контейнеров их запуск целесообразно осуществлять от имени непривилегированного пользователя в rootless-режиме, а при включенном мандатном контроле целостности (МКЦ) с применением технологии запуска контейнеров на пониженном [п. 7.2.1] или выделенном [п. 7.2.7] уровне МКЦ.
Что такое сервер терминалов LTSP
Общая информация
Сервер терминалов LTSP (Linux Terminal Server Project) — свободно распространяемый дополнительный пакет для Linux с открытым исходным кодом, позволяющий маломощными компьютерам (терминалами) использовать вычислительные мощности одного более производительного компьютера (сервера терминалов). При этом приложения могут выполняться на сервере, а терминалы (тонкие клиенты или X-терминалы), только отображают видеоряд, посылаемый сервером, и кроме него ничего не обрабатывают. Как правило, терминал представляет собой маломощный компьютер, возможно не имеющий жесткого диска, вследствие чего работающий тише и потребляющий меньше энергии, чем полноценный компьютер.
- На LTSP-сервере в среде chroot подготавливается образ операционной системы, предоставляемый компьютерам — клиентам;
- Тонкий клиент при включении:
- загружает базовое ПО (ядро из энергонезависимой памяти или firmware сетевой карты);
- по протоколу DHCP получает свой IP-адрес и IP-адрес загрузочного сервера (LTSP-сервер);
- получает с LTSP-сервера ядро и другую необходимую информацию по протоколу TFTP;
- загружает полученное ядро;
- ядро заново получает свой IP-адрес и IP-адрес сервера, с которого можно подключить корневую файловую систему (подготовленное заранее в chroot), после чего монтирует его по протоколу Network File System (NFS) либо Network Block Device (NBD);
- Загруженная система запускает графическую систему. С этого момента программы запускаются на LTSP-сервере, а отображаются и управляются на клиенте.
Помимо тонких тонких клиентов поддерживается особый тип клиентов — «толстые клиенты» (fat clients). С появлением недорогих и при этом довольно мощных компьютеров стало возможным запускать приложения не только на сервере терминалов, но и локально на тонком клиенте, эффестивно используя локальные вычислительные ресурсы. В случае толстого клиента корневая файловая система используется полная установка ОС как chroot. Толстый клиент использует LDM для аутентификации на сервере LTSP и монтирует домашние каталоги пользователей. Толстые клиенты используют собственный процессор и оперативную память, что позволяет разгрузить сервер терминалов и сеть передачи данных.
Оригинальная документация LTSP
Оригинальная документация LTSP доступна по ссылке: http://ltsp.org/docs/
Установка сервера терминалов LTSP
Для установки сервера терминалов LTSP:
- Подключить репозитории:
- основной репозиторий и актуальное оперативное обновление основного репозитория
- актуальное оперативное обновление базового репозитория;
- актуальное оперативное обновление расширенного репозитория;
Настройка сервера терминалов LTSP
Термины
Служба Удаленных Рабочих Столов (Remote Desktop Service, RDS). Ранее называлась Terminal Services (Terminal Services RemoteAPP). Компонент Microsoft Windows Server, позволяющий пользователю управлять удаленным компьютером или виртуальной машиной по сетевому соединению.
Remote Desktop
Удаленный рабочий стол (Remote Desktop) — режим управления, когда один компьютер получает права администратора по отношению к другому, удаленному. Связь между компьютерами происходит в реальном времени посредством Интернет или локальной сети. Уровень доступа в режиме удаленного администрирования определяется конкретными задачами и может быть изменен по необходимости. Например:
- подключение к рабочей сессии для полного контроля и взаимодействия с удаленным компьютером, при котором допускается запуск на нем приложений и манипуляции с файлами;
- подключение к рабочей сессии, позволяющее лишь вести наблюдения за процессами, без вмешательства в работу его системы.
RDP
RDP (Remote Desktop Protocol) — протокол, позволяющий удаленно работать с сервером.
Описание стенда
- Клиентская часть:
- Astra Linux Common Edition 2.12 с установленным ПО xfreerdp;
- Сервер MS Windows 2016. Предполагается, что:
- Сервер настроен как контроллер домена;
- На сервере включена и настроена служба RDS.
Настройка Astra Linux
Для использования служб MS Windows Remote Desktop и RDS следует установить программу-клиента RDP. В составе Astra Linux представлены клиенты RDP:
- пакет freerdp2-x11 (клиентская программа xfreerdp).
- В Astra Linux Special Edition РУСБ.10015-01 (очередное обновление 1.7) доступен в базовом репозитории (см. Репозитории Astra Linux Special Edition x.7: структура, особенности подключения и использования);
- В Astra Linux Special Edition РУСБ.10015-01 (очередное обновление 1.6) отсутствует и может быть установлен из репозитория Astra Linux Common Edition (см. Подключение репозиториев с пакетами в ОС Astra Linux и установка пакетов);
- В Astra Linux Special Edition РУСБ.10015-01 (очередное обновление 1.7) доступен в расширенном репозитории(см. Репозитории Astra Linux Special Edition x.7: структура, особенности подключения и использования);
Эти пакеты могут быть установлены совместно.
Клиент xfreerdp
Установить пакет freerdp2-x11, предоставляющий программу-клиента xfreerdp можно командой:
sudo apt install freerdp2-x11
Клиент remmina
Установить пакет remmina, предоставляющий программу-клиента remmina можно командой:
После установки клиент доступен для запуска из командной строки, команда remmina или из графического меню («Пуск» — «Сеть» — «Remmina») . Описание параметров запуска из командной строки доступно в справочной системе man:
Настройка Windows
Включение удаленного подключения Remote Desktop на Windows
Через Свойства системы –> вкладка Удаленный доступ разрешить удаленные подключения к компьютеру и выбрать параметры подключения (разрешить подключения с любых компьютеров):
Разрешение удаленного запуска приложений
По умолчанию удаленный запуск приложений в MS Windows запрещен. Чтобы разрешить его необходимо:
После включения службы RDS для запуска удаленного приложения (кроме устанавливаемых по умолчанию приложений калькулятор и Paint) необходимо выполнить следующие действия:
- Перейти в меню «Службы удаленных рабочих столов.» — «QuickSessionColleciton»;
- В пункте «Удаленные приложения «Remoteapp» нажать кнопку «Задачи» , после — «Опубликовать удаленное приложение RemoteApp»;
- Выбрать нужное приложение и нажать «Опубликовать».
Подключение к Remote Desktop из Astra Linux
Клиент xfreerdp
Для запуска клиента xfreerdp:
- Открыть терминал командной строки с помощью горячей клавиши Alt+T;
- Запустить клиента из командной строки, указав параметры подключения к серверу:
Клиент remmina
Клиент remmina предоставляет графическую оболочку для ввода параметров подключения, в том числе — графический редактор параметров подключения (в стартовом окне remmina — желтая кнопка с символом «+»):
Обязательным параметром подключения является параметр «Сервер» (IP-адрес или имя сервера, к которому должно выполняться подключение), остальные параметры могут быть запрошены при подключении. По умолчанию подключение выполняется к удаленному рабочему столу (Remote Desktop).
Запуск удаленного приложения (RDS) из Astra Linux
Запуск удаленного приложения осуществляется с помощью той же программы xfreerdp, что и подключение к Remote Desktop. Команда отличается указанием запускаемого приложения (опция /app):
В качестве значения параметра /app м ожет указываться псевдоним приложения или имя исполняемого файла (/app:»win32calc»). Первый вариант применим при работе со службой RDS, второй вариант — при работе без службы RDS. Дополнительная необязательная опция /cert-ignore позволяет избежать запроса подтверждения при запуске удаленного приложения с недоменной машины (когда отсутствует возможность автоматической проверки сертификата сервера приложений).
Создание ярлыка на рабочем столе для запуска удаленного приложения
Для создания ярлыка на рабочем столе Astra Linux, следует щелкнуть правой кнопкой мыши → Создать → Ярлык.
Ввести имя ярлыка, выбрать иконку ярлыка и запускаемую команду. Например:
Запуск отдельного приложения с помощью клиента remmina
Клиент remmina предоставляет возможность осуществить ограниченное подключение к удаленной машине с запуском единственного приложения.
Для настройки запуска отдельного приложения
- Запустить remmina;
- Перейти в графический редактор подключений remmina;
- Перейти во вкладку «Дополнительные»;
- В пункте «Запуск программы» указать псевдоним приложения или имя файла запускаемой программы. Дополнительно может потребоваться указать путь к исполняемому файлу (пункт «Путь запуска»).