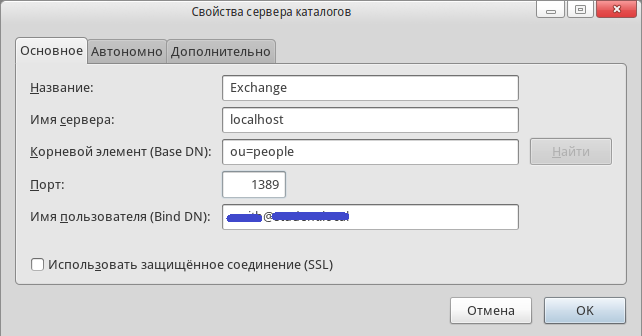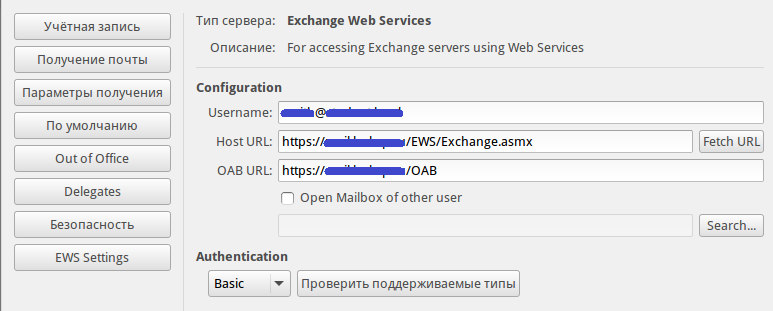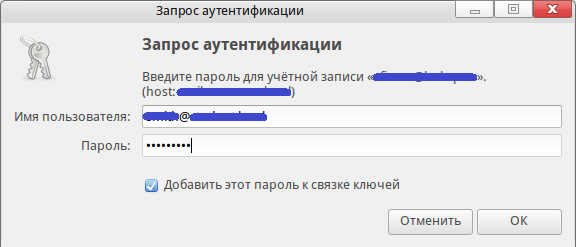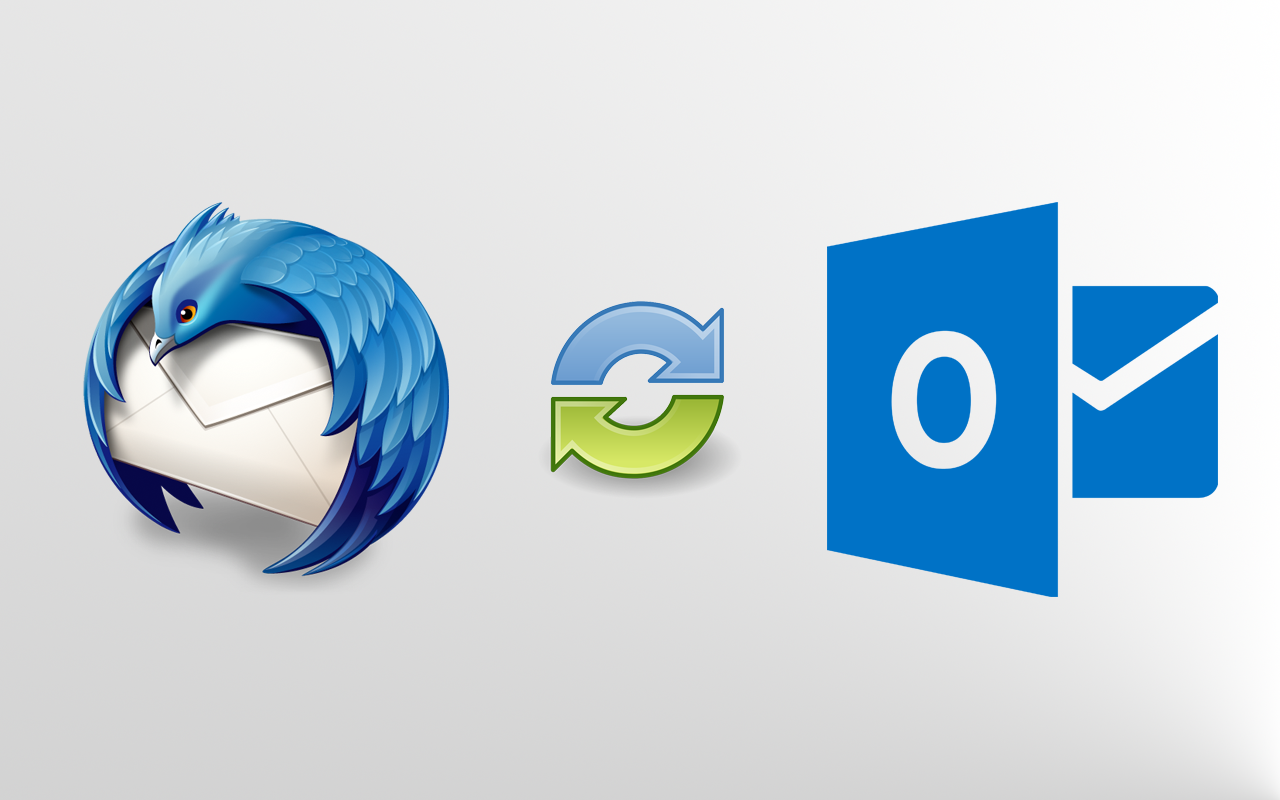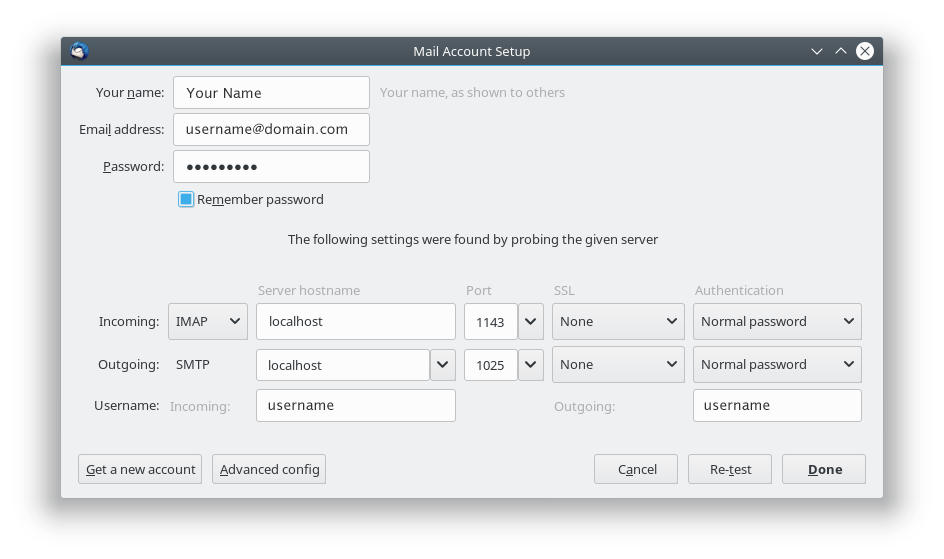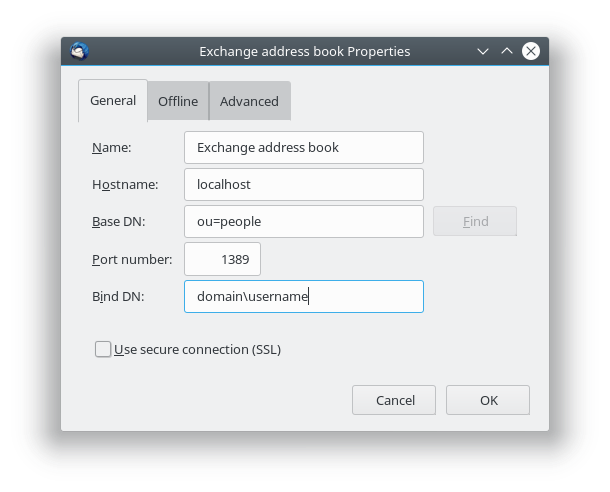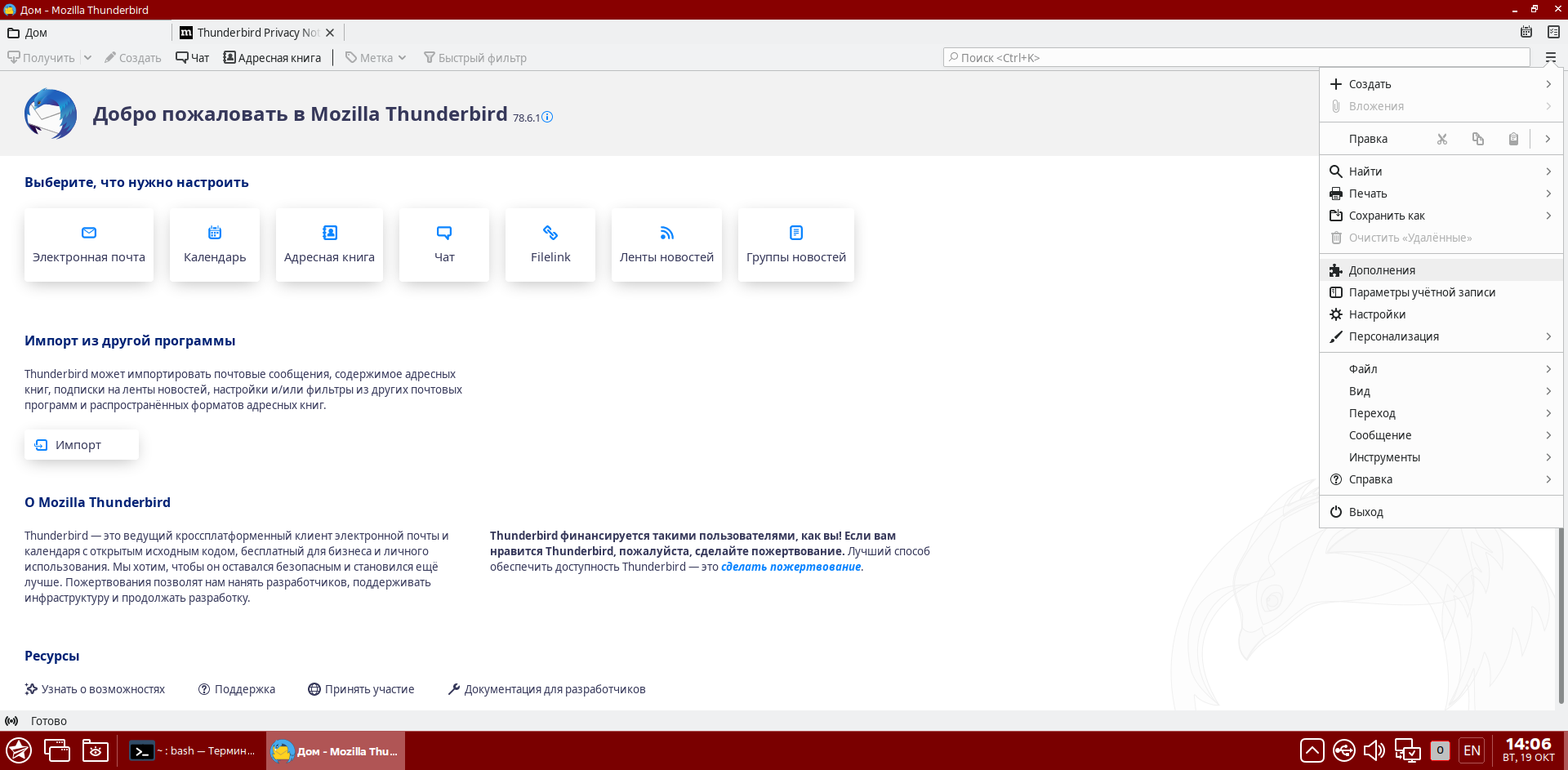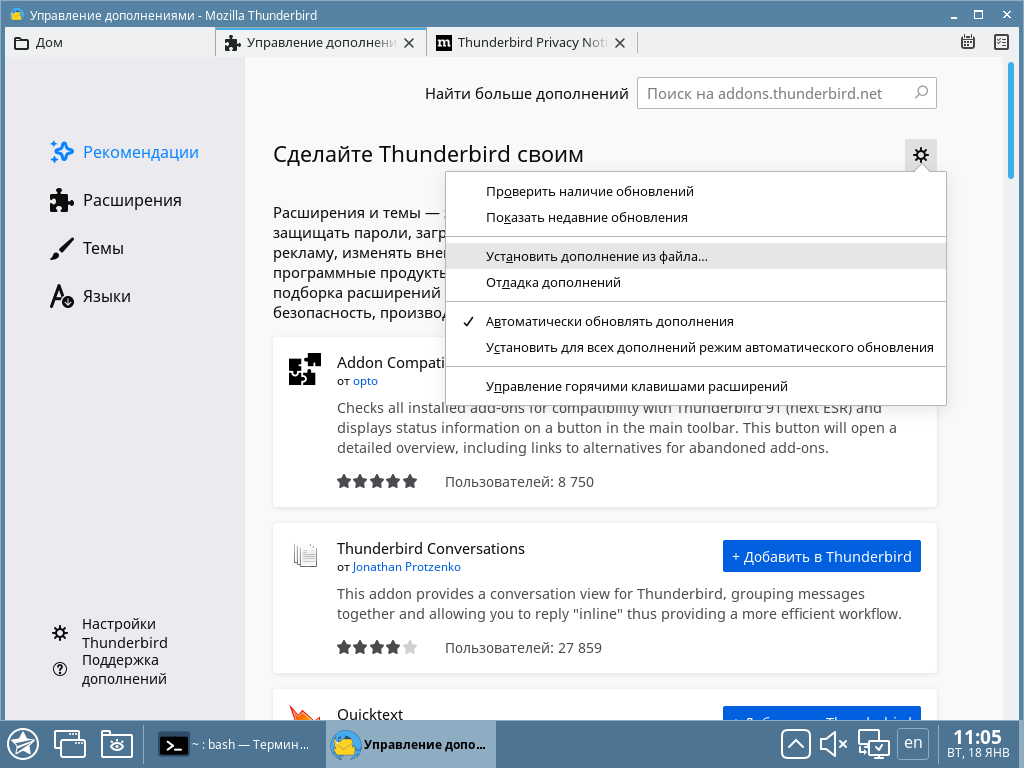- Подключение почтовых клиентов к Microsoft Exchange Server
- Входные данные
- Параметры сервера Exchange
- Прослойки (посредники) и вспомогательные утилиты
- DavMail
- Почтовые клиенты для подключения к Exchange
- Thunderbird
- Создание календаря пользователя
- Создание адресной книги
- Evolution
- 1denwin’s blog
- Русские Блоги
- Рабочая станция Thunderbird + DavMail заменяет Outlook для доступа к Exchange
- Загрузка и установка дополнений Thunderbird
- Настройка работы Thunderbird с MS Exchange по протоколу IMAP
- Импорт почты из формата PST (MS Outlook)
- Настройка автоматического архивирования
- Чтение вложений winmail.dat (TNEF)
- Проблема глобального поиска в сообщениях (Ctrl+K)
- Настройка автоответчика на время отпуска
Подключение почтовых клиентов к Microsoft Exchange Server
В этой инструкции описано подключение различных почтовых клиентов к серверу Microsoft Exchange. Цель — получить систему, по функциональности соответствующую Microsoft Outlook.
Входные данные
В примерах используется сервер Microsoft Exchange 2010 (v14.03.0361.001) Service Pack 3 Update RollUp 18. Тестирование производится внутри корпоративной сети. На DNS-серверах указаны внешние почтовые адреса для почтового сервера. На сервере Exchange должны работать:
- OWA (Outlook Web Access) — веб-клиент для доступа к серверу совместной работы Microsoft Exchange
- OAB (Offline Address Book) — автономная адресная книга
- EWS (Exchange Web Services) — сервис, предоставляющий доступ к данным почтового ящика, хранящимся в Exchange Online (как часть Office 365) и в локальной версии Exchange (начиная с Exchange Server 2007)
Параметры сервера Exchange
Важным моментом для успешной работы не-Microsoft-клиентов на Exchange 2010 является проверка подлинности. Посмотреть её параметры можно на сервере Exchange с ролью CAS (Client Access Server). Запустите оснастку «Диспетчер служб IIS» и откройте вкладку «Сайты»/Default Web Site. Обратите внимание на проверку подлинности в трёх компонентах:
- OWA — Состояние «Включён» для «Обычная проверка подлинности» и «Проверка подлинности Windows»:
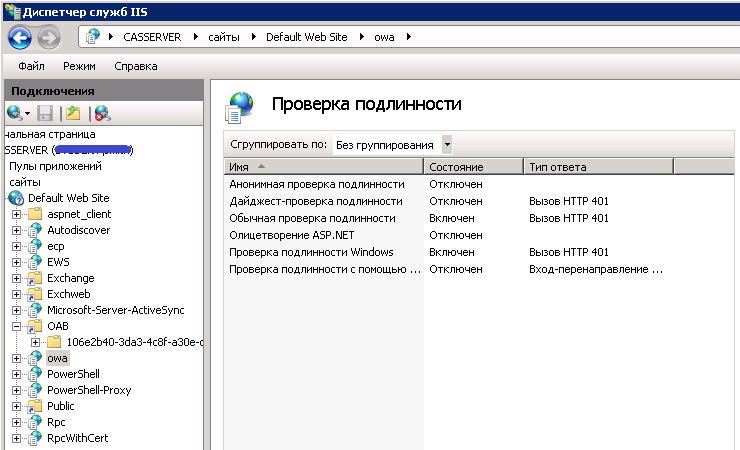
- OAB — Состояние «Включён» для «Обычная проверка подлинности» и «Проверка подлинности Windows»:
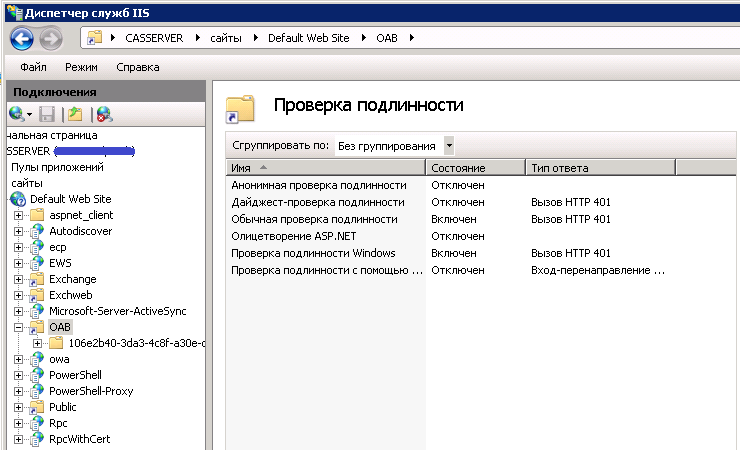
- EWS — Состояние «Включён» для «Анонимная проверка подлинности», «Обычная проверка подлинности» и «Проверка подлинности Windows»:
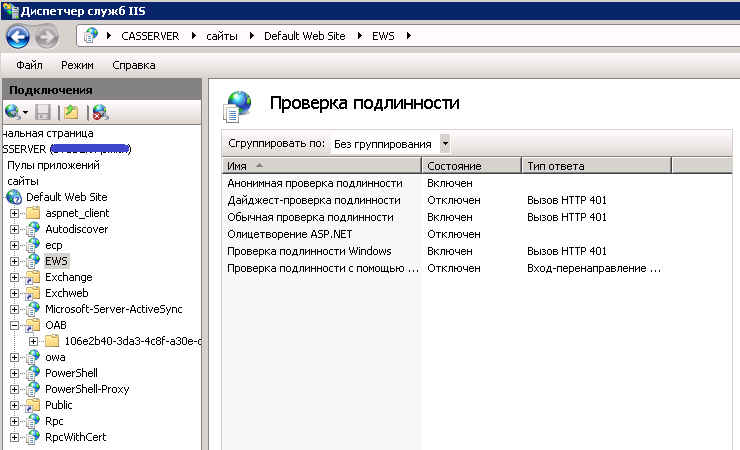
Прослойки (посредники) и вспомогательные утилиты
DavMail
Некоторые почтовые клиенты не могут напрямую подключаться к Microsoft Exchange и требуют использования прослойки (посредника). В данном примере в качестве посредника используется прокси-сервер DavMail.
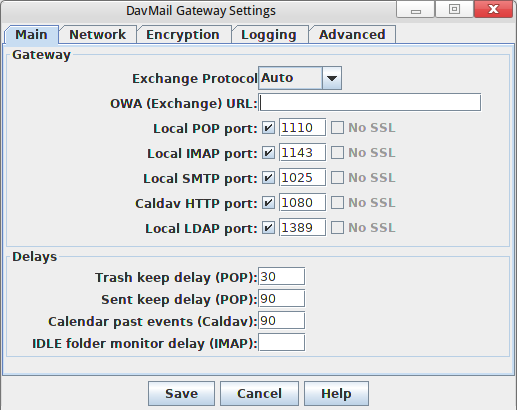
- На вкладке «Main» в поле «OWA (Exchange) URL» введите адрес своего сервера в формате «https:///EWS/Exchange.asmx» или ссылку на OWA
- Запомните номера портов «Local IMAP port» и «Local SMTP port». В данном примере это 1143 и 1025, соответственно.
Чтоб каждый раз не запускать вручную сервер DavMail, нужно добавить его вызов в автозагрузку.
- Зайдите в меню «Параметры системы → Запуск и завершение → Автозапуск», нажмите на кнопку [Добавить приложение] и в строке поиска введите «davmail», после чего нажмите [ОК]:
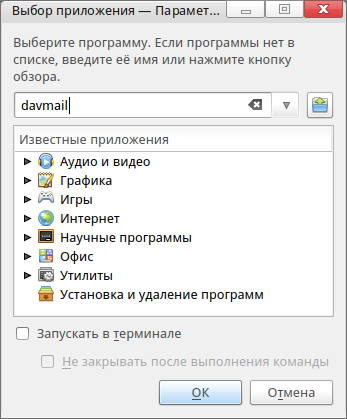
Теперь локальный прокси-сервер DavMail будет запускаться при старте системы автоматически. Если вам мешает его значок в «Панели задач», есть возможность его спрятать. Для этого в файлe .davmail.properties отредактируйте строку davmail.server=false , поменяв false на true :
sudo mcedit /home//.davmail.properties
Почтовые клиенты для подключения к Exchange
Теперь можно приступить к настройке почтовых клиентов.
Thunderbird
Mozilla Thunderbird является основным почтовым клиентом для дистрибутивов ROSA Linux и, скорее всего, он уже установлен в вашей системе и готов к работе. Если же нет, его можно установить из репозиториев ROSA. В данном примере используется версия 52.2.1.
sudo urpmi mozilla-thunderbird
sudo urpmi mozilla-thunderbird-ru
sudo urpmi mozilla-thunderbird-lightning
- Запустите Thunderbird.
- В разделе «Учётные записи» в пункте «Создать учётную запись» выберите «Электронная почта». Появится окно приветствия.
- В открывшемся окне нажмите на кнопку [Пропустить это и использовать мою существующую почту].
- В окне «Настройка учётной записи почты» введите в поля «Ваше имя», «Адрес эл. почты» и «Пароль» свои учётные данные.
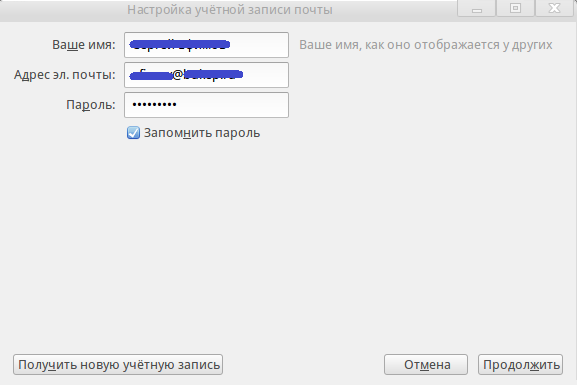
- Нажмите [Продолжить]. Программа попытается найти подключения (безуспешно), и появится сообщение об ошибке:
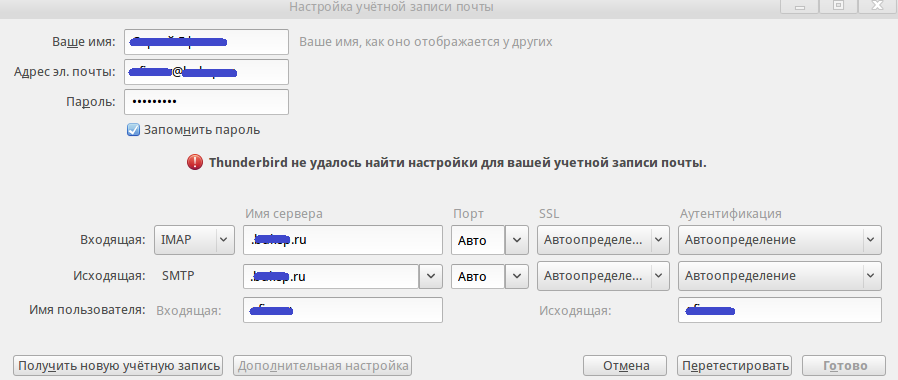
Здесь вам понадобятся номера портов, которые вы запомнили при настройке DavMail.
- Для категорий «Входящая» и «Исходящая» измените имя сервера на «localhost».
- Укажите для «IMAP» порт 1143, а для «SMTP» — порт 1025.
- В поле «Имя пользователя» укажите UPN (User Principal Name) — доменное имя пользователя в формате «ИмяПользователя@ДоменОрганизации.ru».
- Нажмите на кнопку [Перетестировать].
При правильном вводе учётных данных ошибок не будет. Возможно, система сообщит о необходимости принять сертификат сервера Exchange. Если этого не происходит, возможно вы слишком рано выключили интерфейс DavMail.
Создание календаря пользователя
- В категории «Учётные записи» выберите пункт «Создать новый календарь».
- В появившемся окне выберите значение «В сети» и нажмите [Далее].
- Выберите формат «CalDAV» и в поле «Адрес» введите «http://localhost:1080/users//calendar»:
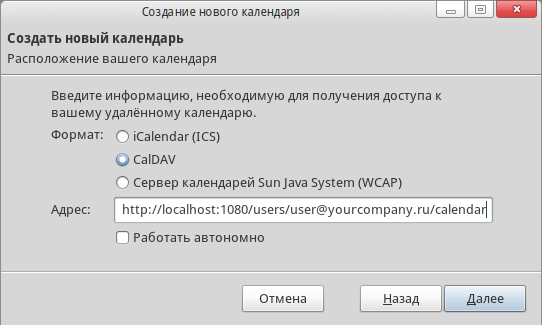
Создание адресной книги
Адресная книга Thunderbird не поддерживает протокол CardDAV и может быть подключена только к каталогу LDAP сервера Exchange.
- Откройте существующие адресные книги, нажав на кнопку [Адресная книга] и выбрав пункт «Файл → Создать → Каталог LDAP».
- В окне мастера укажите следующие параметры:
- Название — любое подходящее имя
- Имя сервера — localhost
- Корневой элемент (Base DN) — ou=people
- Порт — 1389 (из Davmail)
- Имя пользователя (Bind DN) — UPN-имя пользователя
Для удобства работы рекомендуется указать созданное вами соединение в качестве адресной книги по умолчанию.
- Зайдите в меню параметров Thunderbird. В категории «Составление» выберите вкладку «Адресация» и под текстом «При вводе адреса искать подходящие почтовые адреса в» отметьте пункт «Сервере каталогов», выбрав имя вашей адресной книги.
Evolution
В репозиториях ROSA также доступен почтовый клиент Evolution (в данном примере используется версия 3.16.4).
Перед запуском рекомендуем обратиться к п. Параметры сервера Exchange данной статьи и убедиться в верной настройке «Проверки подлинности» для EWS.
- Запустите Evolution.
- В окне мастера нажимайте кнопку [Следующая], пока не перейдёте на вкладку «Учётная запись».
- Заполните поля «Полное имя» и «Электронная почта».
- На вкладке «Получение почты» в списке «Тип сервера» выберите «Exchange Web Services».
- В качестве имени укажите UPN-имя пользователя в формате «ИмяПользователя@ВашДомен.ru».
- В поле «Host URL» введите «https://ИмяПочтовогоСервераExchange/EWS/Exchange.asmx.
- В поле «OAB URL» введите URL автономной адресной книги.
- В качестве вида аутентификации выберите «Basic».
При успешной настройке программа запросит пароль:
После ввода пароля Evolution получит доступ к вашему почтовому ящику, адресной книге и календарям.
По любым вопросам, связанным с этой статьёй, просьба обращаться по адресу riskotor@mail.ru.
1denwin’s blog
MS Office — один из тех комплектов ПО от Microsoft, с которого достаточно тяжело перейти на бесплатные аналоги, крайне тяжело перейти с доменной почты, с которой MS Outlook справляется на ура. Тут вы получайте и почту, и календари, и список контактов, в общем все, с чем может интернироваться Outlook. Очень долгое время, мне приходилось пользоваться Thunderbird, который забирал и отправлял почту через IMAP/SMTP, а так же не очень круто работающим календарем Lightning. Без поддержки Exchange, работать с почтой через данное ПО было крайне не удобно, приходилось пользоваться ресурсом OWA, что бы корректно пользоваться календарем и иметь доступ к контактам. Боль и страдания были не долгими, так как удалось случайно наткнуться на Davmail Gateway при помощи которого можно сделать нормальную поддержку календаря, контактов, работы с почтой и тд..
Для того. что бы подружить Thunderbird и Exchange, нужно сделать следующее:
01. Установить Thunderbird.
sudo apt install thunderbird -y
# Установка davmail sudo apt install gdebi -y sudo gdebi Downloads/davmail_4.8.5-2589-1_all.deb
03. Установить дополнение Lightning для Thunderbird.
04. Запускаем Davmail из меню программ и вводим настройки.где OWA (Exchange) URL - https://YOUR_MAIL_SERVER/EWS/Exchange.asmx Local POP port - выключить, так как почта пойдет через IMAP Остальные настройки оставить по умолчанию
Your name: Ваше Имя Email address: ваш адрес почты Incoming: IMAP - localhost 1143 Outgoing: SMTP - localhost 1025 Username: Incoming - Ваш доменный логин # Outgoing: Ваш доменный логин
Format: CalDav Location: http://localhost:1080/users/user@domain.com/calendar
Создаем новую адресную книгу LDAP Name: Адресная книга Exchange Hostname: localhost Base DH: ou=people Port number: 1389 Bind DN: domain\username # ваш домен и имя пользователя
09. Для удаления значка Davmail из системного трея в файле ~/.davmail.properties установите следующие значение:
Русские Блоги
Рабочая станция Thunderbird + DavMail заменяет Outlook для доступа к Exchange
Следуя последней статье, я быстро сделал свою первую попытку на своем рабочем столе Ubuntu 11.10 x86.
Одна загрузка установочного пакета рабочей станции DavMail
У меня версия x86, обратите внимание, что вам нужно заменить Unity интерфейсом Gnome. Это не очень хорошо, поэтому я расскажу, как использовать версию сервера DavMail в следующей статье.
Дважды щелкните дважды, чтобы установить, в системном меню:
DavMail можно найти в Приложения / Интернет, запустите программу, появится следующее диалоговое окно:
Статьи на сайте DavMail немного доработаны, и текст интерфейса другой. Я здесь последний.
Обратите внимание на URL-адрес OWA (Exchange): введите адрес для входа в веб-версию, чтобы получить доступ к почте на вашем сервере Exchange. То есть, когда появится интерфейс входа в систему, скопируйте адрес веб-страницы и введите его здесь.
Другие настройки по умолчанию. Здесь нет необходимости вводить ваше имя пользователя и пароль, которые установлены в Thunderbird.
Три установки Thunderbird
Установите его через Центр программного обеспечения Ubuntu.
Четыре настройки Thunderbird
Запустите Thunderbird, а затем создайте существующую учетную запись электронной почты.
В целях конфиденциальности скриншотов здесь нет. Обратите внимание на несколько моментов:
Во-первых, оба сервера заполнены localhost, а соответствующие порты и настройки относятся к официальным документам:http://davmail.sourceforge.net/thunderbirdmailsetup.html
Имя пользователя заполняет вашу учетную запись на сервере обмена. В зависимости от версии сервера обмена иногда вам необходимо использовать такую форму: имя домена \ имя пользователя
Затем нажмите кнопку «Создать учетную запись».
Хорошо. Уже в дороге вы можете самостоятельно изучить остальные функции.
Загрузка и установка дополнений Thunderbird
Далее в статье предлагается загрузить и установить различные дополнения Thunderbird. Общая инструкция по установке дополнений:
- Загрузить файл с дополнением по указанной в тексте ссылке. В зависимости от используемого варианта ОС (используемой версии Thunderbird) может понадобиться подобрать совместимую версию дополнения;
- В главном окне Thunderbird открыть меню настроек, для чего нажать кнопку с тремя полосками в правом верхнем углу главного окна и в появившемся меню выбрать пункт «Дополнения»:
Нажать кнопку с изображением «шестеренки»:
Настройка работы Thunderbird с MS Exchange по протоколу IMAP
Данная настройка понижает версию протокола обмена информацией между Thunderbird и MS Exchange, чем снижает защищенность информации.
При неправильной работе Thunderbird c MS Exchange по протоколу IMAP необходимо внести правки в настройки протокола обмена информацией, для чего:
- Запустить web-браузер firefox;
security.tls.version.enable-deprecated=true security.tls.version.min=1
Импорт почты из формата PST (MS Outlook)
- Установить пакет pst-utils (для Astra Linux Special Edition РУСБ.10015-01 (очередное обновление 1.7) — из расширенного репозитория, для более ранних выпусков из репозитория Debian (см. Подключение репозиториев с пакетами в ОС Astra Linux и установка пакетов)):
Для Astra Linux Common Edition 2.12.43 и Astra Linux Special Edition РУСБ.10015-01 (очередное обновление 1.7) применима версия дополнения importexporttools 10.0.4
- В главном окне Thunderbird в левом дереве нажать правой кнопкой мыши на папку » Локальные папки» («Local Folders»);
Настройка автоматического архивирования
- В главном окне Thunderbird в левом дереве нажать правой кнопкой мыши на папку » Локальные папки» («Local Folders»);
- В главном окне Thunderbird в левом дереве нажать правой кнопкой мыши на название учетной записи ;
- Включить отметку «Хранить архивированные сообщения в»;
- В главном окне Thunderbird открыть меню настроек;
Чтение вложений winmail.dat (TNEF)
Для открытия файла вида winmail.dat в Thunderbird необходимо установить расширение «lookout_fix_version-3.0.6-tb.xpi». Страница загрузки: https://addons.thunderbird.net/en-us/thunderbird/addon/lookout-fix-version/?src=search
Проблема глобального поиска в сообщениях (Ctrl+K)
Для включения глобального поиска в сообщениях выйти из Thunderbird и удалить файл «global-messages-db.sqlite» из профиля пользователя (подкаталог .thunderbird/*.default/ в домашнем каталоге пользователя).
Настройка автоответчика на время отпуска
- Создать новое сообщение (можно использовать горячую клавишу Ctrl+N);