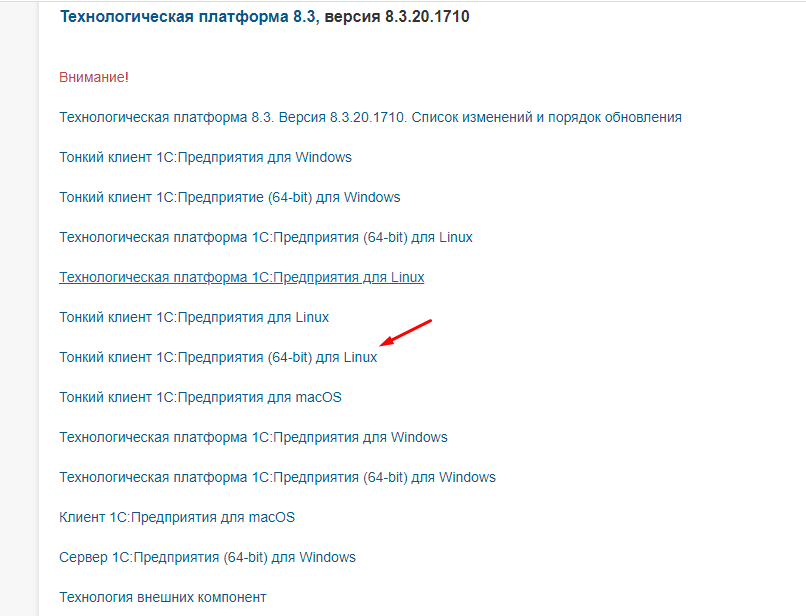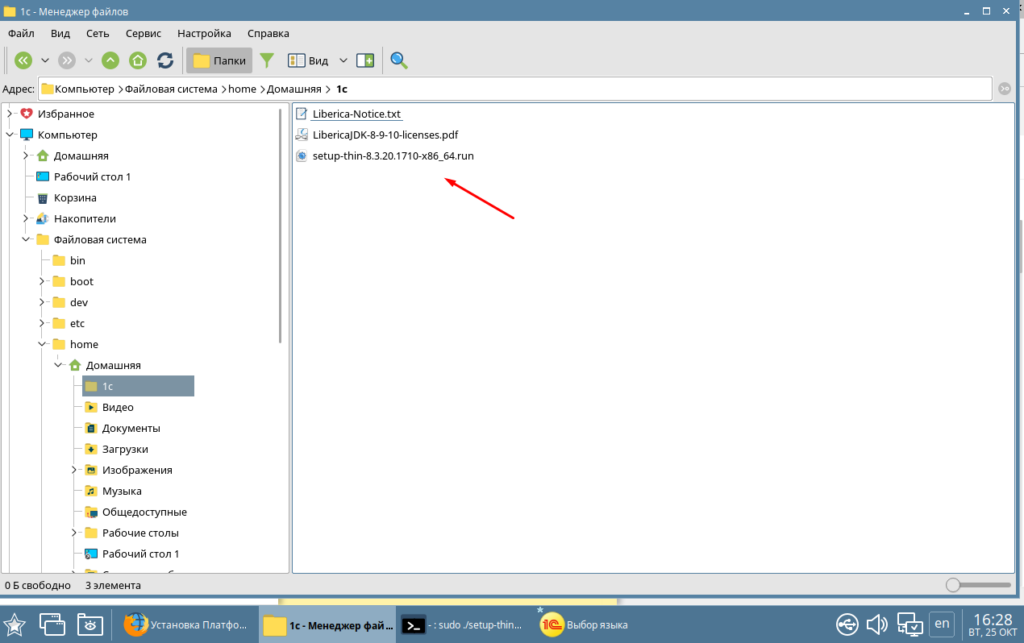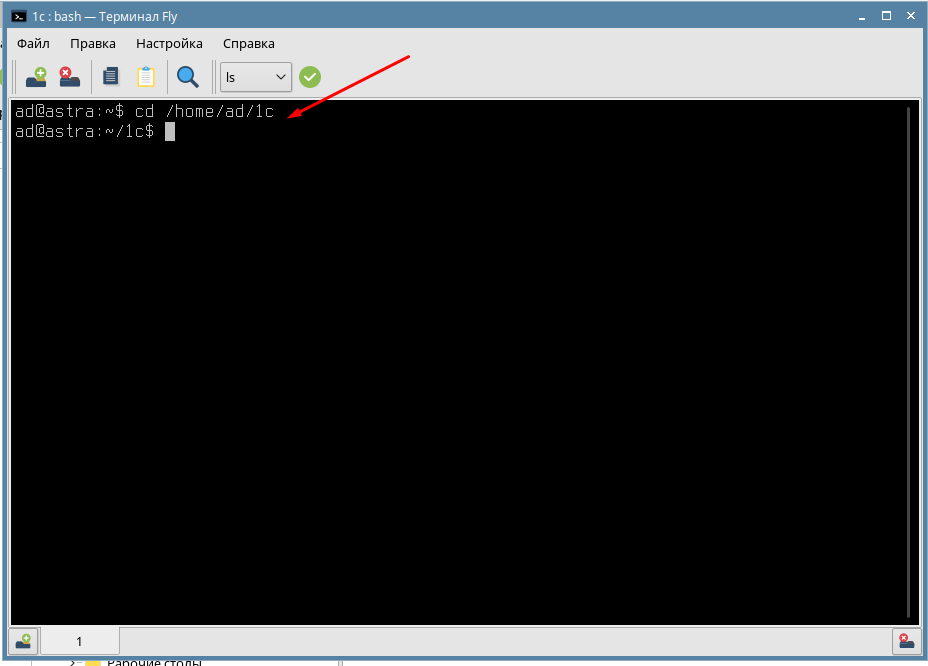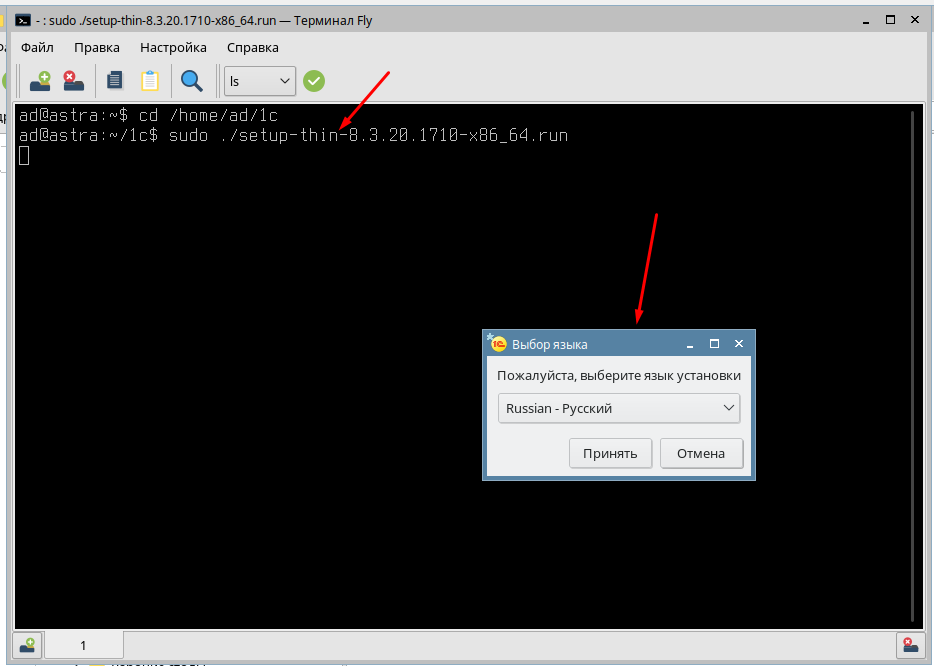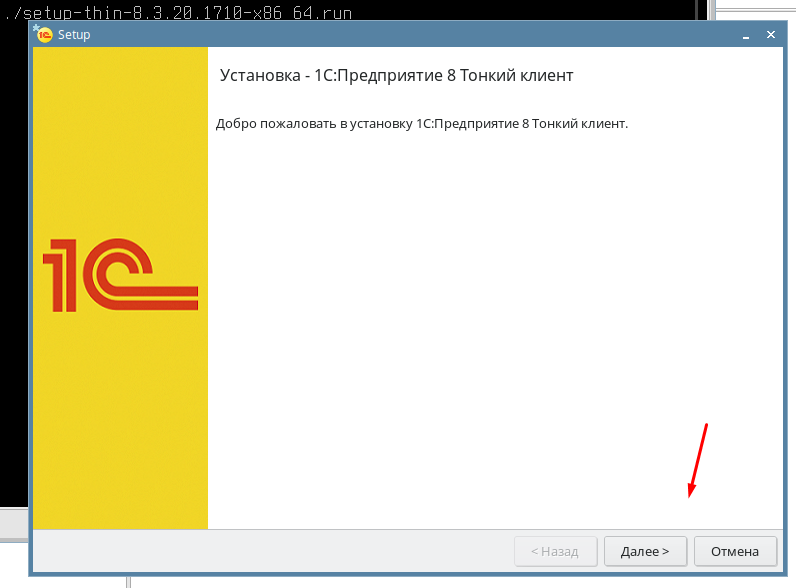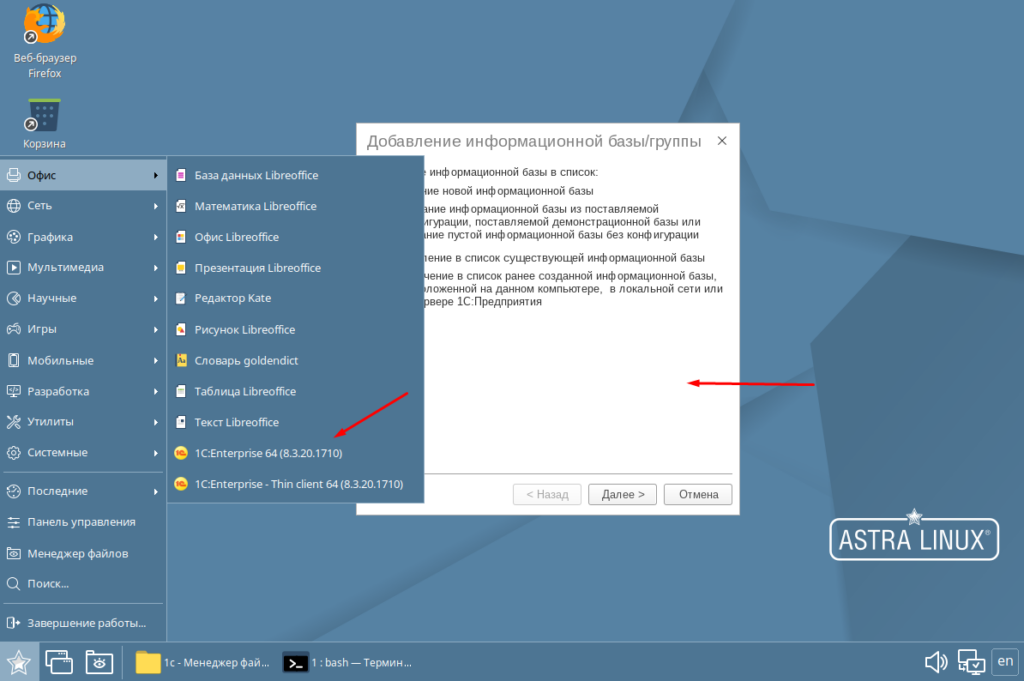- Операционная система специального назначения «Astra Linux® Special Edition»
- Состав операционной системы «Astra Linux® Special Edition»:
- Сертификаты соответствия требованиям безопасности информации:
- Документация по тонким клиентам
- Создание пользователя kiosk
- Настройка графического входа для пользователя kiosk
- Перевод пользователя в Режим графического kiosk
- Запуск ТК Space Client в режиме киоска
- Аннотация
- Что такое сервер терминалов LTSP
- Общая информация
- Оригинальная документация LTSP
- Установка сервера терминалов LTSP
- Настройка сервера терминалов LTSP
- Как установить тонкий клиент 1С Предприятие в Astra Linux
- Astra Установка клиента 1С
Операционная система специального назначения «Astra Linux® Special Edition»
Операционная система предназначена для создания на ее основе автоматизированных систем в защищенном исполнении, обрабатывающих информацию до степени секретности «совершенно секретно» включительно.
Разработаны и включены в состав операционной системы программные компоненты, расширяющие ее функциональность и повышающие уровень защищенности и удобства ее использования.
Ключевые особенности «Astra Linux® Special Edition» по реализации требований безопасности информации:
— Мандатное разграничение доступа
— Изоляция модулей
— Очистка оперативной и внешней памяти и гарантированное удаление файлов
— Маркировка документов
— Регистрация событий
— Механизмы защиты информации в графической подсистеме
— Режим ограничения действий пользователя (режим «киоск»)
— Защита адресного пространства процессов
— Механизм контроля замкнутости программной среды
— Контроль целостности
— Средства организации домена
— Защищенная реляционная СУБД
— Защищенный комплекс программ электронной почты
— Защищенный комплекс программ гипертекстовой обработки данных
Состав операционной системы «Astra Linux® Special Edition»:
Операционная система представляет собой полноценную платформу, включающую в состав авторские решения разработчиков и компоненты свободного программного обеспечения, позволяющие расширить возможности ее применения в качестве серверной платформы или на рабочих местах пользователей.
Сертификаты соответствия требованиям безопасности информации:
ФСТЭК России
Операционная система сертифицирована по требованиям безопасности информации ФСТЭК России к операционным системам (приказ ФСТЭК России от 19 августа 2016 г. № 119)
Федеральная Служба Безопасности России
Операционная система сертифицирована на соответствие требованиям ФСБ России по защите информации в автоматизированных информационных системах 1 класса, и требованиям ФСБ России к программному обеспечению информационных и телекоммуникационных систем специального назначения
Министерство Обороны России
Операционная система сертифицирована на соответствие требованиям безопасности информации Минобороны России (приказ Министра обороны 1996 года № 058)
Документация по тонким клиентам
Действия, которые необходимо выполнить для установки ОС: 1. Загрузить программу установки ОС с носителя. 2. Выбрать настройки программы установки и оборудования. 3. Активировать (если есть) подключение к сети Ethernet. 4. Создать учетную запись и пароль администратора. 5. Настроить время. 6. Создать и смонтировать дисковые разделы, на которые будет установлена ОС (Метод разметки выбираем авто — использовать весь диск). 7. Выбрать и установить необходимое программное обеспечение (ПО) (Выбираем: Базовые средства, Рабочий стол Fly). 8. Выбрать и установить дополнительные настройки ОС. 9. Установить и настроить системный загрузчик GRUB. 10. Загрузить установленную ОС в первый раз.
Создание пользователя kiosk
- Пуск → Системные → Терминал Fly.
- Переходим к привилегированному режиму командой sudo su .
- Запускаем Управление политикой безопасности — локальная политика командой fly-admin-smc .
- В запущенном окне переходим к разделу Пользователи.
- В верхней части окна нажимаем на +, будет запущен мастер создания пользователя, в котором указываем Имя (Например:kiosk).
- В верхней части окна нажимаем на кнопку Применить изменения.
- В разделе Пользователи будет создана учётная запись kiosk.
Настройка графического входа для пользователя kiosk
- Для настройки графического входа в терминале от суперпользователя вводим команду fly-admin-dm .
- В запущенном окне переходим к вкладке Дополнительно.
- Во вкладке Дополнительно нажимаем на Разрешить автоматический вход в систему, в раскрывающемся списке Пользователи выбираем пользователя kiosk.
- В поле Автоматически выбирать пользователя выбираем раскрывающийся список Указанный и выбираем пользователя kiosk.
- В поле Разрешить вход без пароля нажимаем на одноимённую кнопку и выбираем пользователя kiosk.
- Нажимаем Применить.
- Появится предупреждающее окно Требуется перезагрузка, «нажимаем закрыть».
- Окно Настройка графического входа закрываем.
Перевод пользователя в Режим графического kiosk
- В терминале от суперпользователя вводим команду fly-admin-smc .
- Во вкладке Пользователи выбираем пользователя kiosk.
- В окне текущего пользователя переходим во вкладку Графический киоск fly, где нажимаем на Режим графического киоска (ограниченный набор приложений).
- Нажимаем на раскрывающийся список Приложение на рабочем столе и выбираем Режим одного приложения.
- В текущем окне нажимаем на +, будет запущен мастер Добавить приложение, в котором необходимо указать путь к программе /opt/space-client/start_vdi_client.sh.
- Нажимаем на кнопку Да.
- Мастер Добавить приложение будет закрыт и в окне Управление политикой безопасности — Настройки киоска пользователя:kiosk необходимо применить изменения, нажав на кнопку .
Запуск ТК Space Client в режиме киоска
После выполненных действий ОС Astra Linux CE будет загружаться в режиме Одного приложения от пользователя kiosk без пароля.
Аннотация
В данной статье представлена инструкция по установке сервера терминалов LTSP, доступного в составе расширенного репозитория Astra Linux Special Edition x.7 (см. Репозитории Astra Linux Special Edition x.7: структура, особенности подключения и использования ). Сервер LTSP может быть установлен в двух вариантах:
- ltsp-server-standalone — интегрированное решений, включающее:
- службу DHCP для назначения адресов клиентам;
- службу TFTP для передачи данных клиентам;
- средства создания образов и т.д.;
Программное обеспечение расширенного репозитория является сторонним по отношению к Astra Linux, не дорабатывается с точки зрения выполнения требований по безопасности информации и не проверяется при сертификации.
Подробнее см. Использование стороннего программного обеспечения в аттестованных информационных системах, функционирующих под управлением Astra Linux Special Edition.При использовании программного обеспечения расширенного репозитория рекомендуется для дополнительной изоляции процессов осуществлять их запуск в изолированной программной среде (контейнере) [п. 7.2 РукКСЗ1]. При использовании для этих целей Docker-контейнеров их запуск целесообразно осуществлять от имени непривилегированного пользователя в rootless-режиме, а при включенном мандатном контроле целостности (МКЦ) с применением технологии запуска контейнеров на пониженном [п. 7.2.1] или выделенном [п. 7.2.7] уровне МКЦ.
Что такое сервер терминалов LTSP
Общая информация
Сервер терминалов LTSP (Linux Terminal Server Project) — свободно распространяемый дополнительный пакет для Linux с открытым исходным кодом, позволяющий маломощными компьютерам (терминалами) использовать вычислительные мощности одного более производительного компьютера (сервера терминалов). При этом приложения могут выполняться на сервере, а терминалы (тонкие клиенты или X-терминалы), только отображают видеоряд, посылаемый сервером, и кроме него ничего не обрабатывают. Как правило, терминал представляет собой маломощный компьютер, возможно не имеющий жесткого диска, вследствие чего работающий тише и потребляющий меньше энергии, чем полноценный компьютер.
- На LTSP-сервере в среде chroot подготавливается образ операционной системы, предоставляемый компьютерам — клиентам;
- Тонкий клиент при включении:
- загружает базовое ПО (ядро из энергонезависимой памяти или firmware сетевой карты);
- по протоколу DHCP получает свой IP-адрес и IP-адрес загрузочного сервера (LTSP-сервер);
- получает с LTSP-сервера ядро и другую необходимую информацию по протоколу TFTP;
- загружает полученное ядро;
- ядро заново получает свой IP-адрес и IP-адрес сервера, с которого можно подключить корневую файловую систему (подготовленное заранее в chroot), после чего монтирует его по протоколу Network File System (NFS) либо Network Block Device (NBD);
- Загруженная система запускает графическую систему. С этого момента программы запускаются на LTSP-сервере, а отображаются и управляются на клиенте.
Помимо тонких тонких клиентов поддерживается особый тип клиентов — «толстые клиенты» (fat clients). С появлением недорогих и при этом довольно мощных компьютеров стало возможным запускать приложения не только на сервере терминалов, но и локально на тонком клиенте, эффестивно используя локальные вычислительные ресурсы. В случае толстого клиента корневая файловая система используется полная установка ОС как chroot. Толстый клиент использует LDM для аутентификации на сервере LTSP и монтирует домашние каталоги пользователей. Толстые клиенты используют собственный процессор и оперативную память, что позволяет разгрузить сервер терминалов и сеть передачи данных.
Оригинальная документация LTSP
Оригинальная документация LTSP доступна по ссылке: http://ltsp.org/docs/
Установка сервера терминалов LTSP
Для установки сервера терминалов LTSP:
- Подключить репозитории:
- основной репозиторий и актуальное оперативное обновление основного репозитория
- актуальное оперативное обновление базового репозитория;
- актуальное оперативное обновление расширенного репозитория;
Настройка сервера терминалов LTSP
Как установить тонкий клиент 1С Предприятие в Astra Linux
С учетом текущей обстановки думаю многим стоит обратить свое внимание в сторону отечественных операционных систем, а именно на Astra Linux, так как именно она на текущей момент занимает лидерство в этом списке. Думаю многие ждали что ОС от отечественных разработчиков будут просты и удобны в использование, но Astra Linux это в первую очередь Linux, поэтому там не все так просто, да же банальная установка ПО. В сегодняшней статье рассмотрим установку тонкого клиента 1С. Не сказать что это слишком сложно сделать, но все же есть свои нюансы.
Astra Установка клиента 1С
Для начала необходимо скачать пакет для Linux с официального сайта 1С, выбрав пункт «Тонкий клиент 1С Предприятия для Linux».
После этого необходимо извлечь содержимое архива.
Далее открываем терминал и с помощью команды «cd» переходим в папку где лежат извлеченные файлы.
И запускаем установку с правами суперпользователя введя следующею команду.
sudo ./setup-thin-8.3.20.1710-x86_64.run
sudo — команда поднимающая полномочия пользователя
./setup-thin-8.3.20.1710-x86_64.run — имя установочного файла
После выполнения данной команды запуститься уже привычное окно установки.
Далее уже все просто, проходим по всем стандартным пунктам установки и дожидаемся завершения установки 1С Клиента.
Все на этом установка тонкого клиента 1С Предприятия закончена.
Остается только запустить, добавить базы и работать. В процессе установки могут появиться различные ошибки, в первую очередь они будут связанны с отсутствием различных пакетов, необходимых для установки клиента 1С, решение простое установка недостающих пакетов. Если что-то не получается или остались вопросы обязательно пишите!