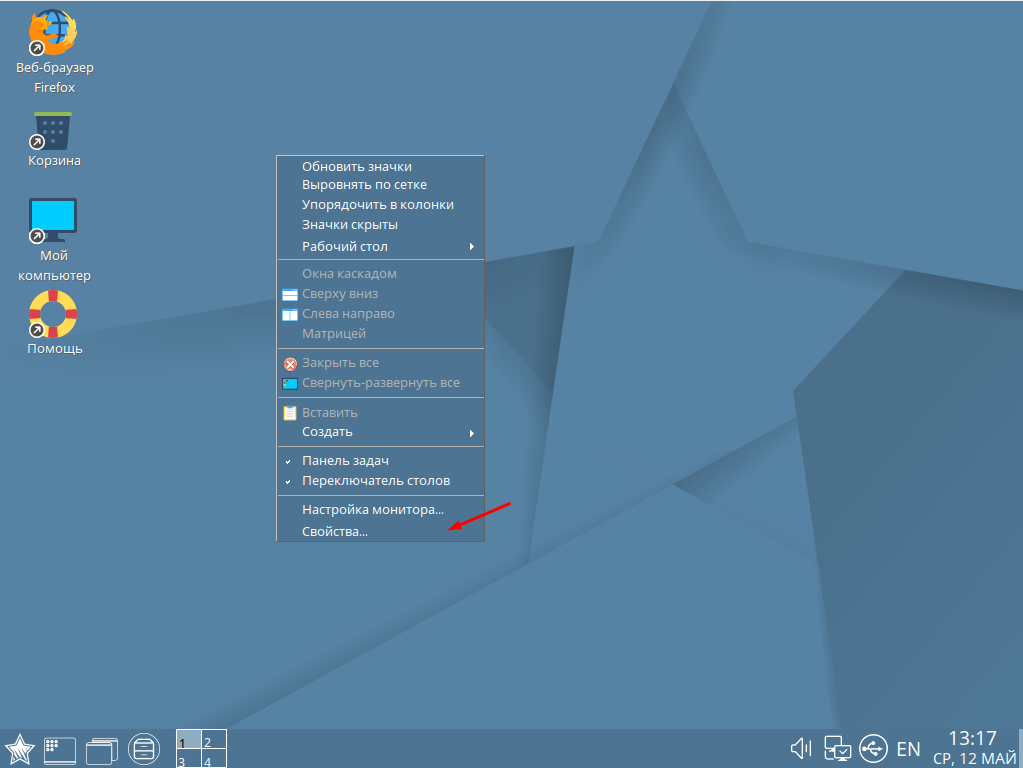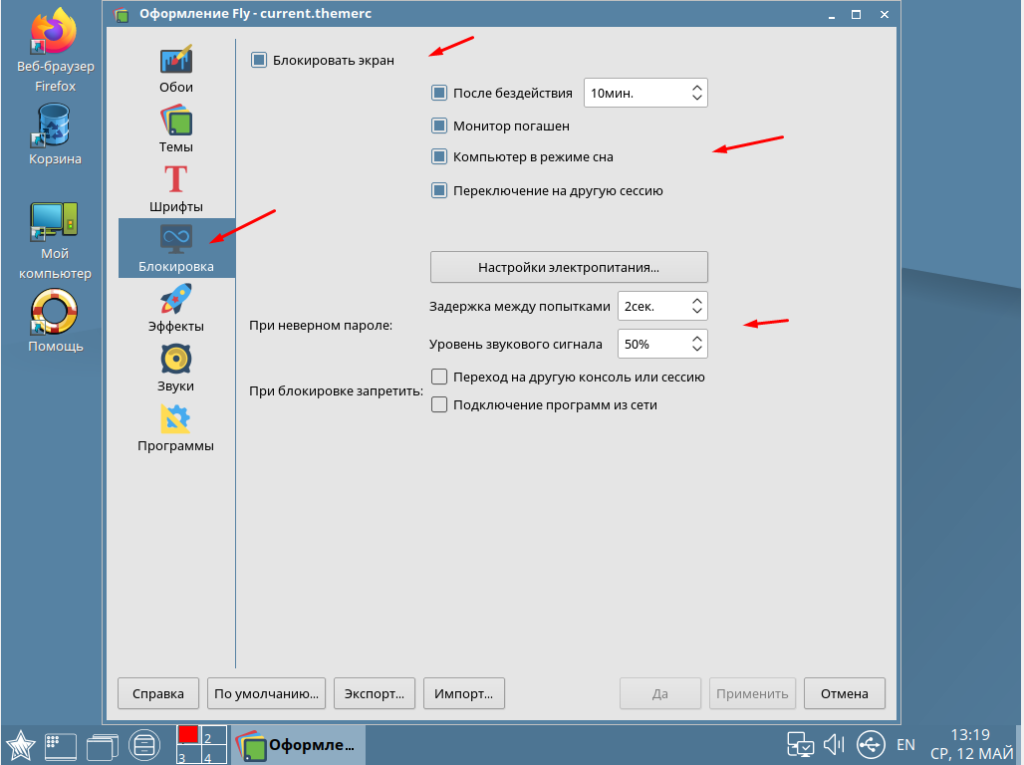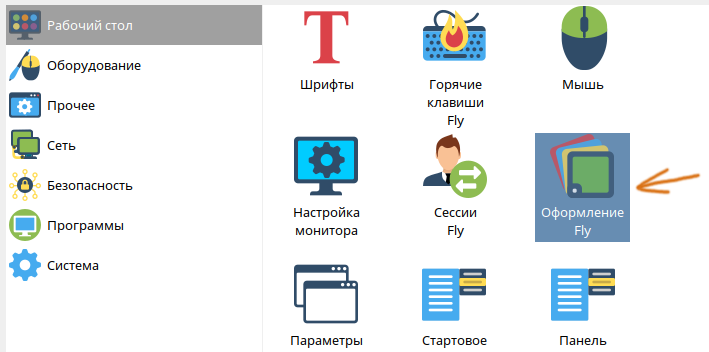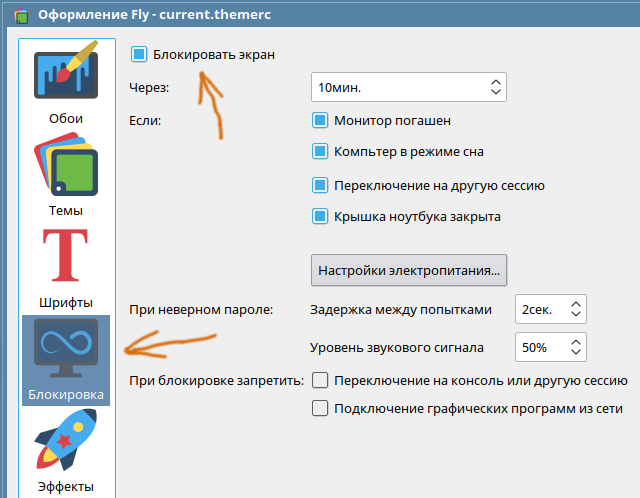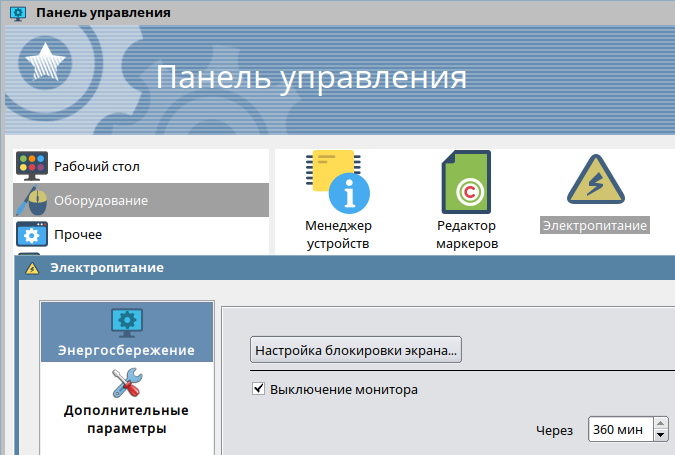- Автоматическая блокировка графической сессии
- Принудительная блокировка локальной графической сессии
- Принудительная удалённая блокировка графической сессии
- Принудительное завершение удалённой сессии доменного пользователя ALD
- Как в Astra Linux настроить блокировку экрана
- Включение и настройка блокировки экрана
- Astra блокировка : 2 комментария
- Astra linux убрать блокировку экрана
- Astra linux убрать блокировку экрана
Автоматическая блокировка графической сессии
Параметры автоматической блокировки графической сессии устанавливаются с помощью графического инструмента «Оформление Fly» (fly-admin-theme).
Инструмент доступен из графического меню: «Пуск» — «Панель управления» — «Рабочий стол» — «Оформление Fly» — «Блокировка».
- «Блокировать экран» — включает все флаги для условий блокировки экрана;
- «Через» — устанавливает интервала времени неаутивности, по прошествии которого монитор блокируется;
- «Монитор погашен», «Компьютер в режиме сна», «Переключение на другую сессию», «Крышка ноутбука закрыта» — включают режим блокировки при выполнении условия, названного в соответствующем названии флага;
- «[Настройка электропитания]» — вызов программы «Электропитание» для управление электропитанием и энергосбережением;
- «При неверном пароле» — числовые поля для установка параметров блокировки при неверном пароле (времени задержки между попытками и уровне звукового сигнала);
- «При блокировке запретить» — флаги запрета переключения на консоль и подключения графических программ из сети при включенной блокировке .
Принудительная блокировка локальной графической сессии
Принудительная блокировка экрана может быть выпонена:
- Через графическое меню «Пуск» — «Завершение работы» — «Блокировка»;
- Нажатием клавиш Win+L
- Из командной строки командой
Принудительная удалённая блокировка графической сессии
Для удаленной блокировки графической сессии пользователя:
- Подключиться по протоколу ssh администратором системы (например, ssh u@192.168.122.170)
u@astra:~$ loginctl list-sessions
SESSION UID USER SEAT TTY
3 1000 user seat0 /dev/tty7
c1 999 fly-dm seat0 /dev/tty7
Принудительное завершение удалённой сессии доменного пользователя ALD
На контролере домена ALD выполнить от имени локального Администратора системы команду :
Как в Astra Linux настроить блокировку экрана
Всегда нужно думать о безопасности своих данных. Особенно это касается работы за компьютером в различных информационных системах, например, 1С. Так как мы живем в такое время где как говорится «Человек человеку волк». Поэтому оставляя свой компьютер нужно его обязательно блокировать и на всякий случай настроить автоматическую блокировку экрана при бездействии. Ведь вас могут срочно куда то позвать. Тем более что включить и настроить блокировку экрана очень просто. Сегодня хочу рассказать как все это можно сделать в российской операционной системе Astra Linux.
Я уже написал не одну статью на тему настройки и оптимизации ОС Astra Linux, вот самые интересные из них, рекомендую Вам с ними обязательно ознакомиться.
Включение и настройка блокировки экрана
Добраться до данных настроек очень просто, нужно на рабочем столе кликнуть ПКМ мыши и выбрать пункт «Свойства».
В открывшемся окне перейти в раздел «Блокировка». Дальше включить пункт «Блокировка экрана», указать время бездействия, я обычно ставлю минут 5. По желанию можно включить следующие пункты, «Монитор погашен», «Компьютер в режим сна», «Переключение на другую сессию». Так же рекомендую настроить задержку между попытками ввода пароля. И обязательно нужно включить пункт «Переход на другую консоль или сессию».
Все это поможет избежать лишних проблем. Конечно вероятность того что кто-то из вредности или завести подойдет к вашему компьютеру во время вашего отсутствия и что-то скопирует, исправит или удалить очень мала. Но все же лучше обезопасить себя. Так же все это будет зависеть от вашего окружения, где вы работаете и т.д.
Astra блокировка : 2 комментария
- Artem 21.04.2023 серьезно? блог админа и показывает как отключить режим автоблокировки через gui в linux?
искал команды как вырубить это через bash для gui и для ssh
Astra linux убрать блокировку экрана
Дистрибутив Astra Linux часто используется во встраиваемых системах, в которых не должна происходить блокировка экрана. В данной статье рассказывается, как отключить блокировку экрана в Astra Linux 1.6 через пользовательский интерфейс, и через конфигурационные файлы. Первый способ подойдет для обычного пользователя, второй может потребоваться администратору, чтобы удаленно произвести отключение блокировки экрана через консоль.
Следует обратить внимание, что в этой статье речь идет об отключении экрана блокировки, то есть экрана, который появляется спустя некоторое время бездействия пользователя, и который требует ввода пароля для разблокировки. Это не отключение скринсейвера или перехода экрана в энергосберегающий режим. Это именно отключение экрана блокировки.
В меню выбрать: Панель управления — Рабочий стол — Оформление Fly.
Далее нужно выбрать раздел Блокировка и снять галочку Блокировать экран.
Данный интерфейса так же можно вызвать командой fly-admin-theme .
Для отключения блокировки экрана через консоль, надо отредактировать пользовательский файл:
В нем требуется сделать следующие настроки:
После перезапуска сессии пользователя, экран блокировки перестанет появляться.
- Соответствие версий Astra Linux Смоленск и Debian, таблица версий библиотек
- Как понять, к какой версии Astra Linux относятся файлы документации
- Восстановление пользователя root в Astra Linux 1.6 Смоленск
- Отключение блокировки экрана паролем в Astra Linux 1.6
- Как отменить гашение экрана в Astra Linux 1.6 через конфиги
- Как в Astra Linux 1.3 установить разрешение экрана через конфиги?
- Какие пакеты ПО устанавливаются при выборе пунктов «Средства работы в сети» и «Сетевые сервисы» в инсталляторе?
- Как прописать команды, которые должны выполниться перед появлением окна логина FLY DM
- Как прописать команды, которые выполнятся перед стартом X-сессии
- Как в Astra Linux 1.3 ограничить возможности рабочего стола
- Проблема запуска скрипта на сервере ALD домена при логине пользователя с нулевой мандатной меткой
- Как войти в домен ALD Astra Linux на рабочей станции, если вход не работает
- Как настроить видеодрайвер в Astra Linux 1.6 для Орион ПК 103 (ПК-Э-103-02)
- Как пользоваться мандатным флагом ccnr, чтобы не менялась мандатная метка в Astra Linux 1.6
- Управление безопасностью ОССН с использованием мандатного управления доступом в Astra Linux
- Мандатный контроль целостности в Astra Linux
- Структура мандатной метки в Astra Linux 1.6 (инфографика)
- Как предоставить доступ пользователю к COM-порту /dev/ttyS0 в ALD
- Понижение классификационной мандатной метки в Astra Linux 1.6
- Какие секции репозитария есть в Astra Linux
- Как в Astra отключить монитор печати при отключении области уведомлений
- Известные проблемные пакеты Astra Linux, которые блокируют установку обновлений и не только
- Почему не виден ярлык на рабочем столе Astra Linux 1.6 Update 10?
- Как включить NumLock при старте рабочего стола в Astra Linux 1.6
- Что не работает в Astra Linux 1.6
- Восстановление загрузчика Grub после применения обновлений в Astra Linux 1.6
- Как выйти/разлогиниться из FLY WM — опции команды fly-wmfunc в Astra Linux 1.6
- Как запустить SSH-сервер в Astra Linux 1.6
- Установка обновленного ejabberd в Astra Linux 1.6 Update 10. Как выкачивать ПО из репозитариев
- Загрузка X-сервера в Debian и Astra Linux 1.6. Какие скрипты в какие моменты времени срабатывают?
- Как загрузить и подключить диск со средствами разработки для Astra Linux SE 1.7
- Что означает аббревиатура МРОСЛ ДП
- Как обозначаются версии релизов Astra Linux в файлах etc-директории
Astra linux убрать блокировку экрана
В дистрибутиве Astra Linux 1.6 имеются следующие настройки энергосбережения:
+- [Галка] Выключение монитора
Если данная галка включена, то можно установить время, через которое монитор будет выключен (максимальное значение — 360 минут, т. е. 6 часов). Однако для боевого применения Astra Linux 1.6 часто требуется отключить эту галку, чтобы монитор все время работал. Причем отключение галки надо сделать через скрипт, а не вручную тыкать мышкой. Для этого нужно знать, где хранится настройка этого параметра. В документации на Astra Linux такая информация, традиционно, отсутсвует.
Раскрыть завесу тайны можно путем просмотра настроечных файлов в каталоге пользователя при включенной и отключенной галке. Очень быстро можно найти следующий файл:
В нем, при установленной галке «Выключение монитора» и значении 360 мин. прописана следующая секция:
Кстати, здесь видно, что значение параметра idleTime хранится в секундах.
Вопрос: а как выглядит данный файл, если галку «Выключение монитора» убрать? Все просто: в этом файле будет полностью отсутсвовать секция [AC][DPMSControl] .
При обработке данного файла возникает проблема: с первого взгляда кажется, что этот файл имеет формат INI. Однако наименования секций не соответствует этому формату, так как они, как видно, составные. Поэтому, для правильного преобразования данного файла через скрипт, нужно либо находить библиотеки, которые понимают INI-формат с составным названием секций, либо пытаться преобразовать данный файл хитрыми регулярными выражениями, включающими в себя моногострочную обработку.
Например, можно воспользоваться потоковым редактором sed , который умеет отбрабатывать не просто файл, а диапазон строк в файле. Для этого перед командой действия указывается два регулярных выражения, разделенных запятой. Первый регвыр — это начало диапазона, второй регвыр — это завершение диапазона.
sed -i ‘/\[AC\]\[DPMSControl\]/,/^[^\[]/s/.*//’ ~/.config/powermanagementprofilesrc
Здесь видно две регулярки:
Первая — это поиск начала диапазона, по сути, название секции. Вторая — это «все, что не содержит открывающую квадратную скобку в начале строки», то есть, по сути, диапазон будет искаться до начала следующей секции (или до конца файла, если следующей секции нет).
Далее дается команда замена текста s . После нее идет две регулярки — что и на что меняется. В данном случае меняется весь текст на пустой текст. То есть, полностью удаляется секция.
Данную команду можно прописывать в автоматизирующий скрипт, который вносит нужные изменения в конфиги, и гашение экрана будет отключено. Однако нужно учитывать, что неизвестно, когда данная настройка применяется. Возможно, что для применения нужна либо перезагрузка компьютера, либо вызов какой-то команды обновления настроек подсистемы управления питанием монитора.
- Соответствие версий Astra Linux Смоленск и Debian, таблица версий библиотек
- Как понять, к какой версии Astra Linux относятся файлы документации
- Восстановление пользователя root в Astra Linux 1.6 Смоленск
- Отключение блокировки экрана паролем в Astra Linux 1.6
- Как отменить гашение экрана в Astra Linux 1.6 через конфиги
- Как в Astra Linux 1.3 установить разрешение экрана через конфиги?
- Какие пакеты ПО устанавливаются при выборе пунктов «Средства работы в сети» и «Сетевые сервисы» в инсталляторе?
- Как прописать команды, которые должны выполниться перед появлением окна логина FLY DM
- Как прописать команды, которые выполнятся перед стартом X-сессии
- Как в Astra Linux 1.3 ограничить возможности рабочего стола
- Проблема запуска скрипта на сервере ALD домена при логине пользователя с нулевой мандатной меткой
- Как войти в домен ALD Astra Linux на рабочей станции, если вход не работает
- Как настроить видеодрайвер в Astra Linux 1.6 для Орион ПК 103 (ПК-Э-103-02)
- Как пользоваться мандатным флагом ccnr, чтобы не менялась мандатная метка в Astra Linux 1.6
- Управление безопасностью ОССН с использованием мандатного управления доступом в Astra Linux
- Мандатный контроль целостности в Astra Linux
- Структура мандатной метки в Astra Linux 1.6 (инфографика)
- Как предоставить доступ пользователю к COM-порту /dev/ttyS0 в ALD
- Понижение классификационной мандатной метки в Astra Linux 1.6
- Какие секции репозитария есть в Astra Linux
- Как в Astra отключить монитор печати при отключении области уведомлений
- Известные проблемные пакеты Astra Linux, которые блокируют установку обновлений и не только
- Почему не виден ярлык на рабочем столе Astra Linux 1.6 Update 10?
- Как включить NumLock при старте рабочего стола в Astra Linux 1.6
- Что не работает в Astra Linux 1.6
- Восстановление загрузчика Grub после применения обновлений в Astra Linux 1.6
- Как выйти/разлогиниться из FLY WM — опции команды fly-wmfunc в Astra Linux 1.6
- Как запустить SSH-сервер в Astra Linux 1.6
- Установка обновленного ejabberd в Astra Linux 1.6 Update 10. Как выкачивать ПО из репозитариев
- Загрузка X-сервера в Debian и Astra Linux 1.6. Какие скрипты в какие моменты времени срабатывают?
- Как загрузить и подключить диск со средствами разработки для Astra Linux SE 1.7
- Что означает аббревиатура МРОСЛ ДП
- Как обозначаются версии релизов Astra Linux в файлах etc-директории