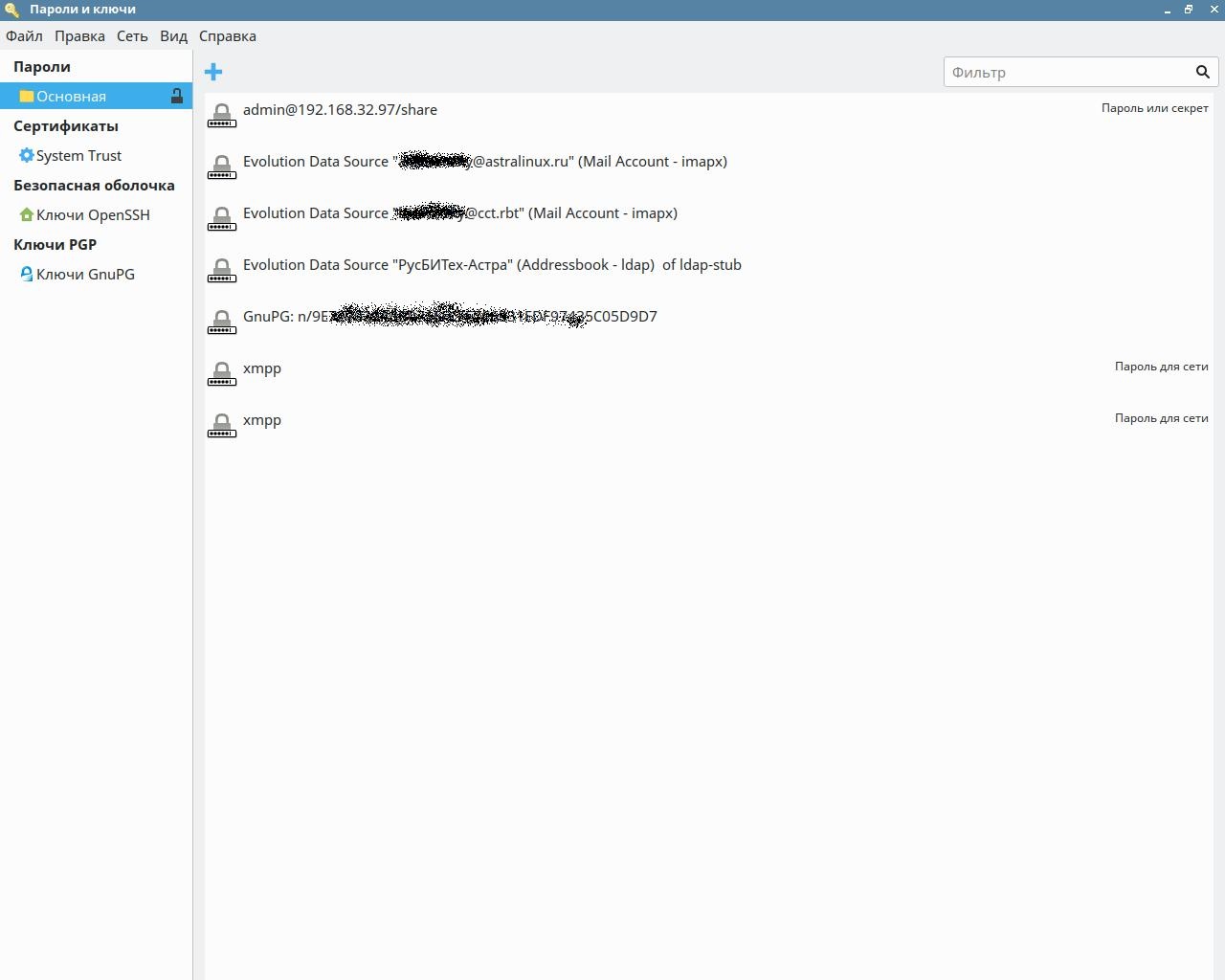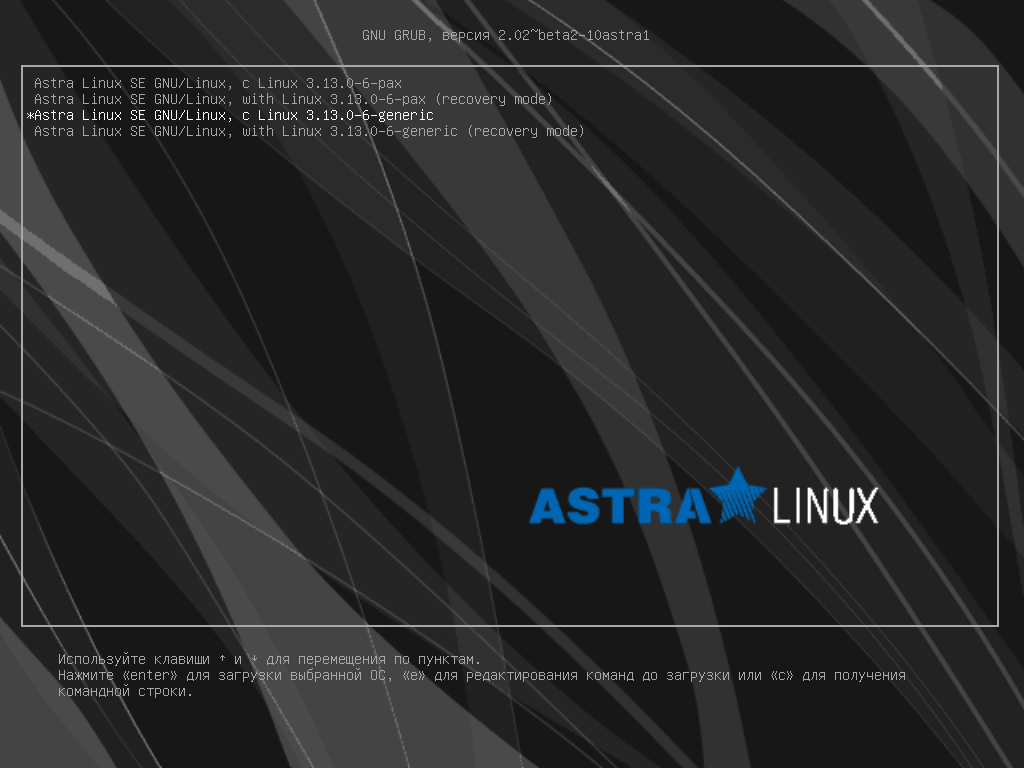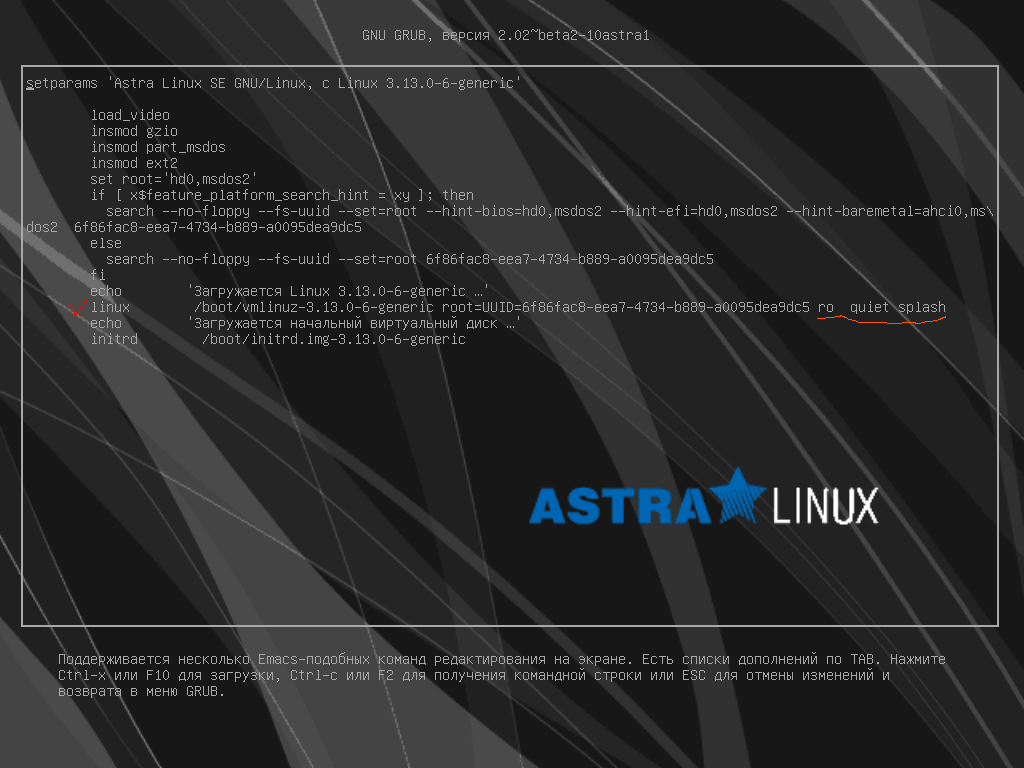- Управление паролями и ключами
- Графический менеджер паролей и ключей Seahorse
- Установка пакета
- Запуск приложения
- Основные приемы работы с пакетом
- Отключение запроса пароля к основной связке ключей
- PAM-модуль pam-gnome-keyring
- Установка пакета
- Работа пакета
- Настройка авторизации
- Инструмент командной строки gpg (gpg2)
- Управление ключами SSH
- Управление ключами SSH c помощью конфигурационного файла
- Управление ключами SSH c помощью gnome-keyring
- Получение доступа к машине
- В случае, если пароль загрузчика неизвестен
- Получение имени администратора
- Сброс счетчика неудачных попыток
- Смена пароля
- Сброс блокировки учетной записи администратора
- Сброс пароля root в различных системах UNIX
- Astra Linux / Ubuntu
- Rocky Linux / CentOS 7 / CentOS 8
- FreeBSD
Управление паролями и ключами
Seahorse — входящее в состав репозитория Astra Linux Common Edition графическое приложение для управления PGP и SSH ключами.
Приложение поддерживает интеграцию с Nautilus, gedit и почтовым клиентом Evolution для защитного преобразования данных.
Также имеется поддержка работы с серверам ключей HKP и LDAP.
Программа основана на GnuPG и распространяется как свободное программное обеспечение под лицензией GNU GPL.
Данная статья применима к:
- Astra Linux Special Edition РУСБ.10015-01 (очередное обновление 1.7), РУСБ.10015-10, РУСБ.10015-17
- Astra Linux Special Edition РУСБ.10015-37 (очередное обновление 7.7)
- Astra Linux Special Edition РУСБ.10152-02 (очередное обновление 4.7)
- Astra Linux Special Edition РУСБ.10015-01 (очередное обновление 1.6)
- Astra Linux Special Edition РУСБ.10015-16 исп. 1 и исп. 2
- Astra Linux Special Edition РУСБ.10265-01 (очередное обновление 8.1)
- Astra Linux Common Edition 2.12
Графический менеджер паролей и ключей Seahorse
Установка пакета
Пакет seahorse включен в репозиторий Astra Linux Common Edition и может быть установлен с помощью графического менеджера пакетов (см. Графический менеджер пакетов synaptic) или из командной строки командой:
При написании статьи использовалась версия пакета 3.20.0
Запуск приложения
После установки пакет доступен для запуска из командной строки:
Основные приемы работы с пакетом
Главное окно программы отображает хранимую информацию, распределенную по четырем категориям:
- пароли;
- сертификаты;
- безопасная оболочка;
- ключи PGP;
- секретный ключ.
Выбор категорий и их содержимого можно осуществлять с помощью мышки в графическом интерфейсе.
Отключение запроса пароля к основной связке ключей
При запуске приложений после входа пользователя для того чтобы эти приложения (например, электронная почта, или система мгновенных сообщений) смогли получить доступ к нужным им паролям, от пользователя требуется ввести мастер пароль. Это не всегда удобно, и имеется возможность этот запрос пароля отключить.
Следует помнить, что отключение пароля снижает общую защищенность системы. Более безопасным вариантом исключения повторного ввода пароля является использование PAM-модуля pam-gnome-keyring.
Для отключения запрос пароля:
- Правой кнопкой мыши выбрать связку ключей «Вход» в категории «Пароли» (в зависимости от используемой версии ОС или системного языка связка может называться «Основная» или «Login»);
- В появившемся окне ввести пароль от этой связки ключей;
- В появившемся окне для ввода нового пароля оставить поля ввода пустыми, и нажать кнопку «Продолжить»;
- Программа выдаст предупреждение о возможных последствиях. Еще раз нажать кнопку «Продолжить».
При необходимости возврат пароля для доступа к связке ключей осуществляется аналогичными действиями.
PAM-модуль pam-gnome-keyring
Модуль pam-gnome-keyring (пакет libpam-gnome-keyring) позволяет автоматически разблокировать связку ключей «Вход» паролем, который пользователь вводит при входе в систему, что исключает необходимость повторного ввода пароля при запуске приложений. Пароли от других связок ключей могут храниться в связке «Вход», тогда и другие связки разблокируются автоматически.
Для того, чтобы связка ключей могла быть разблокирована, пароль связки ключей должен совпадать с паролем входа пользователя.
Следует помнить, что при использовании совпадающих паролей компрометация пароля входа пользователя ведёт к компрометации всех остальных паролей.
Установка пакета
Пакет libpam-gnome-keyring включен в репозиторий Astra Linux Common Edition, и может быть установлен с помощью графического менеджера пакетов или из командной строки командой:
Работа пакета
Работа пакета подробно описана в документации разработчика.
- При аутентификации пользователя или при входе в сессию, модуль проверяет наличие переменной окружения GNOME_KEYRING_CONTROL.
Если переменная отсутствует, предполагается, что gnome-keyring-daemon не запущен для этой сессии.- Если указана опция auto_start модель запускает gnome-keyring-daemon.
- Если указана опция only_if то опция auto_start отрабатывается только в том случае, если процесс есть в списке.
Например, auto_start only_if=fly_dm запустит gnome-keyring-daemon только для fly_dm.
- Если связка ключей ‘Вход’ не существует, она будет создана с паролем пользователя.
- Если связка ‘Вход’ является перовой и единственной связкой ключей, то она становится используемой по умолчанию.
- При необходимости, на этом этапе также запускается gnome-keyring-daemon .
- Если суперпользователь меняет пароль, или /etc/shadow редактируется напрямую, в силу отсутствия старого пароля связка Вход’ не будет обновлена.
- При согласии пользователя пароль связки будет добавлен в связку ‘Вход’
- Перед тем, как запросить согласие пользователя на автоматическую разблокировку, модуль проверяет, нет ли уже пароля от этой связки в связке ‘Вход’.
Настройка авторизации
В зависимости от задач возможно разное применение модуля. Для вызова модуля при прохождении PAM-стека используются следующие основные варианты:
Эти вызовы должны быть добавлено вручную.Вызовы модуля следует добавить в секцию «The additional».
Опции модуля pam_gnome_keyring:
Опция \ Этап сессии auth session password auto_start Запустить демон gnome-keyring, если он еще не запущен. На этапе password демон запускается всегда, а если опция auto_start не указана — демон будет остановлен после смены пароля. only_if=список_сервисов Если PAM-сессия запущена сервисом, не находящимся в списке, PAM-модуль не будет выполнять никаких действий (запуск демона, разблокировка, смена пароля). Пример: only_if=fly_dm use_autktok Игнорируется Использовать ранее заданный пароль и не запрашивать новый, даже если пароль не задан. Инструмент командной строки gpg (gpg2)
Для управления ключами пользователя в состав дистрибутивов Astra Linux включен пакет gnupg.
Пакет устанавливается автоматически при установке системы.Возможно, когда вы будете читать эту статью, в составе дистрибутивов будет уже пакет gnupg2, являющийся более новой версией gnupg.
Основные инструменты пакета gnupg:
- gpg — основной инструмент для работы с ключами. Подробная справка по работе с файлами доступна по ссылке или по команде man gpg. Примеры команд:
- Получение ключей с сервера ключей по отпечатку ключа:
$ gpg —list-keys
/home/user/.gnupg/pubring.kbx
—————————
pub rsa2048 2011-03-10 [SC]
972FD88FA0BAFB578D0476DFE1F958385BFE2B6E
uid [ неизвестно ] X2go Debian/Ubuntu Packaging
sub rsa2048 2011-03-10 [E]pub rsa4096 2012-05-08 [SC] [ годен до: 2019-05-07]
ED6D65271AACF0FF15D123036FB2A1C265FFB764
uid [ неизвестно ] Wheezy Stable Release Key$ gpg —delete-keys debian-release@lists.debian.org
gpg (GnuPG) 2.2.12; Copyright (C) 2018 Free Software Foundation, Inc.
This is free software: you are free to change and redistribute it.
There is NO WARRANTY, to the extent permitted by law.pub rsa4096/6FB2A1C265FFB764 2012-05-08 Wheezy Stable Release Key
Удалить данный ключ из таблицы? (y/N) y
Управление ключами SSH
Управление ключами SSH c помощью конфигурационного файла
Для SSH-подключения к другим компьютерам по умолчанию используются приватные ключи, расположенные в файлах ~/.ssh/id_rsa и ~/.ssh/id_dsa. Дополнительные файлы с ключами могут быть указаны в конфигурационном файле ~/.ssh/config параметром IdentityFile. При этом может быть указано несколько ключей, которые будут применяться при подключении в порядке их указания. Например:
Host * IgnoreUnknown UseKeychain UseKeychain yes AddKeysToAgent yes IdentityFile ~/.ssh/github IdentityFile ~/.ssh/gitlab
Подробную информацию про конфигурационный файл см. man ssh_config.
Управление ключами SSH c помощью gnome-keyring
Для передачи управления ключами службе gnome-keyring:
- Включить автоматический запуск необходимых служб, для чего в менеджере автозапуска («Панель управления» -> «Автозапуск» -> «Общесистемный автозапуск») отметить три службы gnome-keyring:
- Агент ключей SSH;
- Служба безопасного хранения;
- Хранилище сертификатов и ключей;
Чтобы значение переменной устанавливалось автоматически можно указать в файле ~/.bashrc новое значение:
SSH_AUTH_SOCK=$XDG_RUNTIME_DIR/keyring/ssh
Получение доступа к машине
Дождаться появления меню загрузчика и нажать клавишу «e»:
Изменяемая часть подчеркнута на снимке экрана):
В этом варианте перезагрузка машины после внесения изменений выполняется командой:
В случае, если пароль загрузчика неизвестен
- Выполнить загрузку с установочного диска Astra Linux и выбрать «Режим восстановления»;
В этом варианте перезагрузка машины после внесения изменений выполняется двумя командами:
Получение имени администратора
Создаваемому при установке ОС администратору присваивается числовой идентификатор 1000. В случае, если имя администратора не известно, его можно получить командой:
Сброс счетчика неудачных попыток
После получения доступа к системе для сброса счетчика неудачных попыток выполнить команду:
- при работе с локальными пользователями:
Пользователя можно указать по отдельному имени, числовому идентификатору или в виде диапазона числовых идентификаторов. Диапазон задается в виде максимального и минимального значений .
После сброса счетчика перезагрузить машину.
Смена пароля
После получения доступа к системе сменить пароль пользователя, для чего в ыполнить команду:
После смены пароля перезагрузить ОС.
Сброс блокировки учетной записи администратора
Если локальный администратор самостоятельно заблокировал свою учетную запись, то для ее разблокирования:
- Загрузить компьютер в режиме восстановления;
- Выполнить команду:
Сброс пароля root в различных системах UNIX
Обновлено: 28.02.2023 Опубликовано: 18.12.2022
Для выполнения нижеописанных действий у нас должен быть либо физический доступ к компьютеру, либо возможность подключения к KVM-консоли/IPMI.
Astra Linux / Ubuntu
При старте системы дожидаемся окна выбора варианта загрузки (GNU GRUB):
Если данное окно не появляется и начинает загружаться система, после первого загрузочного окна нажимаем Shift.
Остаемся на пункте Ubuntu и нажимаем клавишу e — откроется редактор со сценарием загрузки. Находим в нем строку, которая начинается с:
Удаляем ro и в конце строки допишем:
Можно запускать загрузку системы. Нажимаем F10 или Ctrl + X. Мы должны увидеть командную строку с возможностью вводит команды.
И дважды пароль, который хотим использовать (при вводе не будут отображаться символы):
New Password:
Retype New Password:Запускаем системы в обычном режиме:
Rocky Linux / CentOS 7 / CentOS 8
Во время загрузки системы дожидаемся окна с возможностью выбора варианта загрузки:
Наводим на нужную версию ядра, если их несколько (как правило, нужная нам находится в самом верху) и нажимаем клавишу e.
Мы должны увидеть редактор для правки сценария загрузки. Находим строку, которая начинается с:
Редактируем в данной строке ro на rw и в конец дописываем rd.break enforcing=0:
Нажимаем Ctrl + X — система загрузится в режиме восстановления.
Зайдем в оболочку с другим корнем:
Меняем пароль для пользователя root:
Система попросит дважды ввести пароль:
New Password:
Retype New Password:После выходим из окружения chroot:
И грузим нашу систему в обычном режиме:
Входим в систему с использованием нового пароля.
FreeBSD
Перезагружаем компьютер до окна выбора вариантов загрузки:
* данное окно в разных версиях FreeBSD может различаться.
Нам нужно выбрать Single User Mode. В моем примере я нажимаю 2 .
Система загрузится в однопользовательском режиме. В нем у нас будет смонтированный корневой раздел в режиме только для чтения. Вводим команду, чтобы это исправить:
Вводим команду для смены пароля:
После этого дважды пароль (при вводе не будут отображаться символы):
New Password:
Retype New Password:Выходим из однопользовательского режима:
Система загрузится в обычном режиме. Можно авторизовываться с новым паролем.