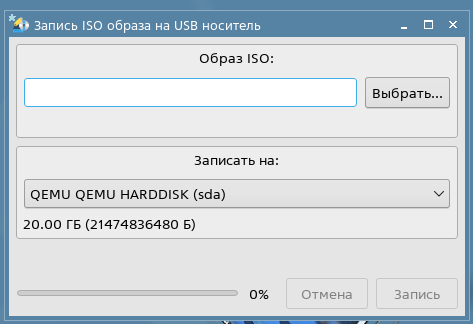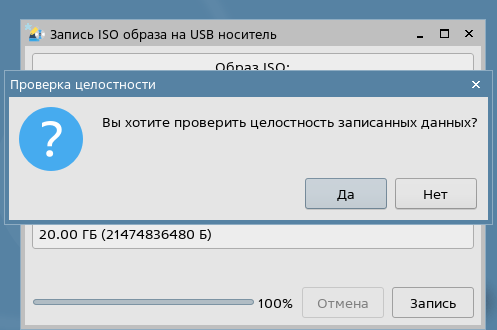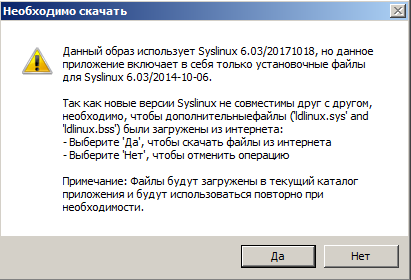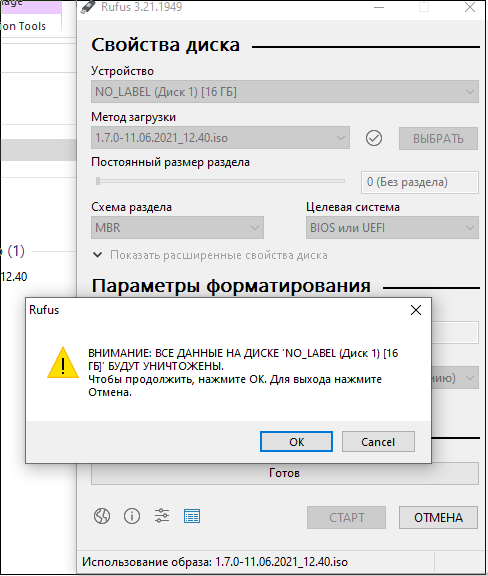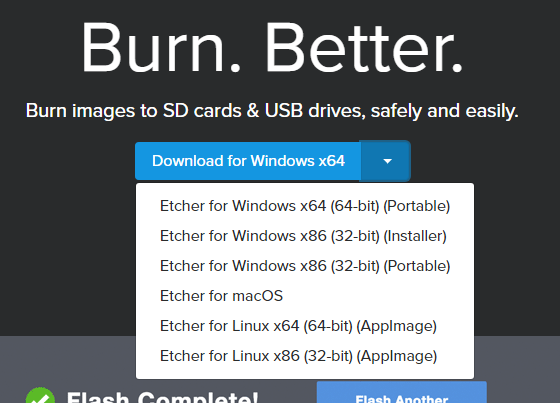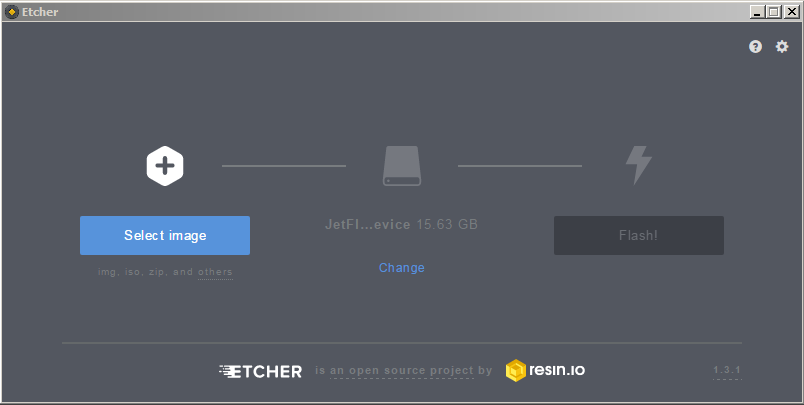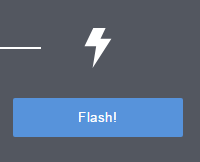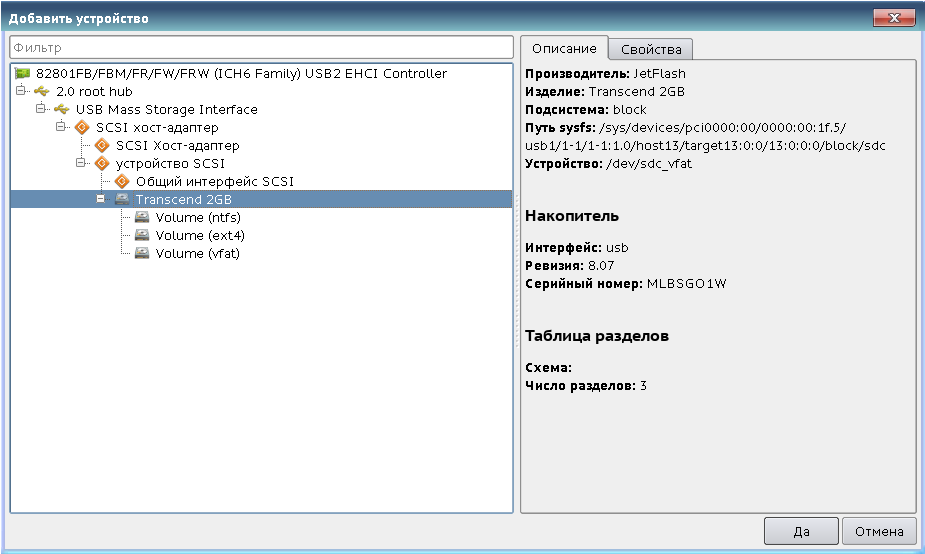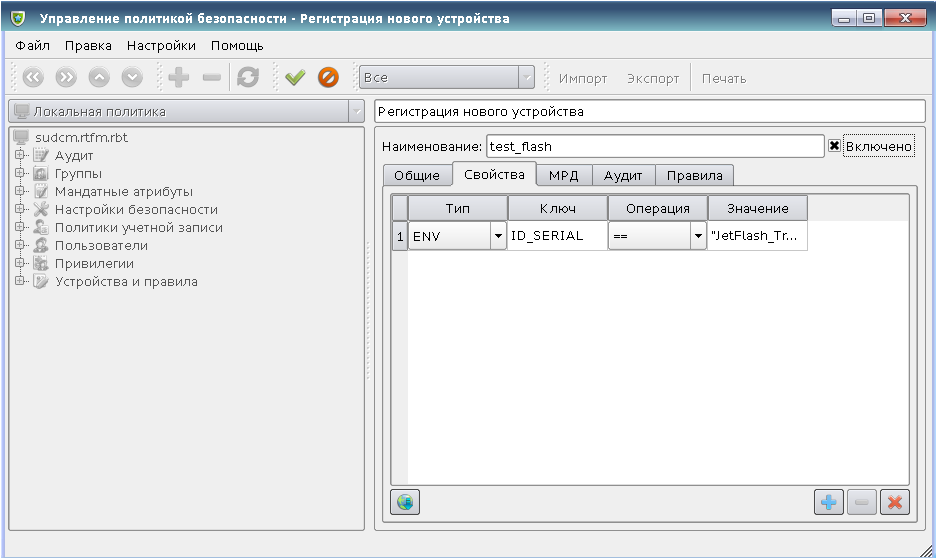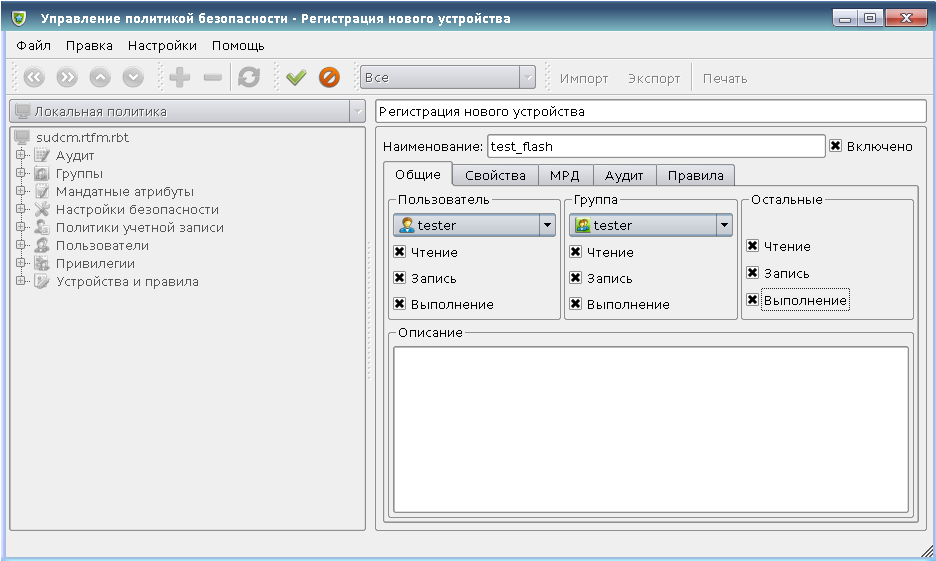- Создание загрузочных носителей USB flash drive
- Создание загрузочных носителей в Linux
- Графический инструмент fly-admin-iso
- Инструмент командной строки dd
- Создание загрузочных носителей в Windows
- Графический инструмент Rufus
- Инструмент Etcher
- Astra Linux Special Edition 1.5 ⬝ Разграничение доступа к USB-носителям
- Дискреционная настройка носителя
- Создание правил для многоуровневого флеш-накопителя
Создание загрузочных носителей USB flash drive
На этой странице приводятся инструкции для создания загрузочных USB носителей с Astra Linux в операционных системах Astra Linux и Windows. Загрузочные носители создаются из файлов, содержащих ISO-образы установочных дисков Astra Linux. Эти ISO-образы являются гибридными, то есть их можно напрямую записывать как на USB устройства, так и на оптические (CD/DVD) диски. Готовый о браз для создания live-USB Astra можно скачать из репозитория Astra Linux по ссылке: https://dl.astralinux.ru/astra/stable/2.12_x86-64/iso/alce-current.iso
При создании загрузочного носителя все ранее записанные данные на накопителе будут уничтожены.
Создание загрузочных носителей в Linux
Графический инструмент fly-admin-iso
Графический инструмент fly-admin-iso доступен в репозиториях Astra Linux:
- Astra Linux Special Edition РУСБ.10015-01 и РУСБ.10015-10 (очередное обновление 1.7) — в основном репозитории;
- Astra Linux Special Edition РУСБ.10015-01 (очередное обновление 1.6) — в репозитории установочного диска;
- Astra Linux Special Edition РУСБ.10265-01 (очередное обновление 8.1) — в репозитории установочного диска;
- Astra Linux Special Edition РУСБ.10152-02 (очередное обновление 4.7) — в репозитории установочного диска;
- Astra Linux Common Edition 2.12.40 и последующих обновлениях;
Графический инструмент fly-admin-iso (пакет fly-admin-iso) по умолчанию не устанавливается и может быть установлен с помощью Графический менеджер пакетов synaptic или из командной строки командой:
После установки инструмент доступен в графическом меню: «Пуск» → «Утилиты» → «Запись ISO образа на носитель».
Инструмент после запуска автоматически находит подключенные доступные носители:
Для выбора записываемого образа нажать кнопку «Выбрать».
После выбора образа для записи нажать кнопку «Запись».
Перед выполнением записи будет запрошено подтверждение, для выполнения записи нажать «Да»:
После завершения записи будет выдано сообщение о завершении записи, для продолжения нажать «Да».
Далее будет предложено проверить целостность выполненной записи:
Для проверки нажать «Да», для отказа от проверки нажать «Нет».
Для завершения работы закрыть окно программы.
Инструмент командной строки dd
Самый простой способ. При работе в Astra Linux рекомендуется создавать загрузочные (установочные) носители именно этим способом.
Будьте внимательны при выборе USB устройства. При выполнении записи все данные на устройстве будут уничтожены, инструмент dd не будет запрашивать подтверждение.
Узнать путь к USB устройству можно выполнив команду lsblk . Убедитесь, что устройство не примонтировано.
Команда копирования ISO-образа в файле alce-current.iso на устройство, напимер, /dev/sdz:
- alce-current.iso — файл с ISO-образом;
- /dev/sdz — путь к USB устройству. Используется именно путь к устройству ( /dev/sdz) , а не путь к разделу на устройстве ( /dev/sdz1).
Создание загрузочных носителей в Windows
Графический инструмент Rufus
Rufus — графический инструмент, помогающий форматировать и создавать загрузочные Flash/Pen/Key диски, карты памяти и т.д.
Rufus полезен в случаях, когда:
- необходимо создать загрузочный USB-носитель из загрузочного ISO-образа (Windows, Linux, UEFI и др.);
- необходимо работать на системах, не имеющих установленной ОС;
- необходимо прошить BIOS или другую прошивку из-под DOS;
- необходимо запустить низкоуровневую утилиту.
Для использования инструмента р аботая в ОС Windows загрузить исполняемый файл с сайта производителя: https://rufus.akeo.ie/?locale=ru_RU . Программа не требует установки и может быть просто запущена на выполнение. После запуска программы:
- Опционально выбрать русский язык (круглая иконка внизу слева). Далее предполагается, что выбран русский язык.
- Выбирать устройство USB (на иллюстрации ниже это диск без метки (NO_LABEL) емкостью 16Гб):
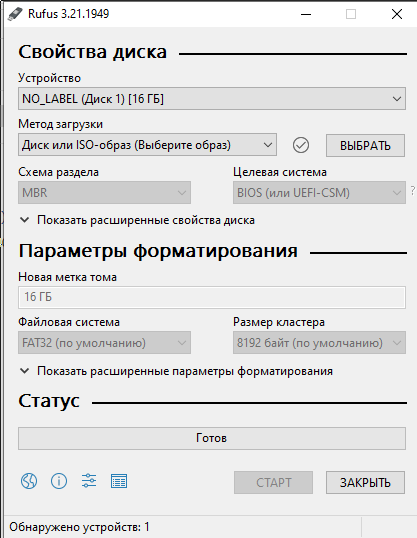
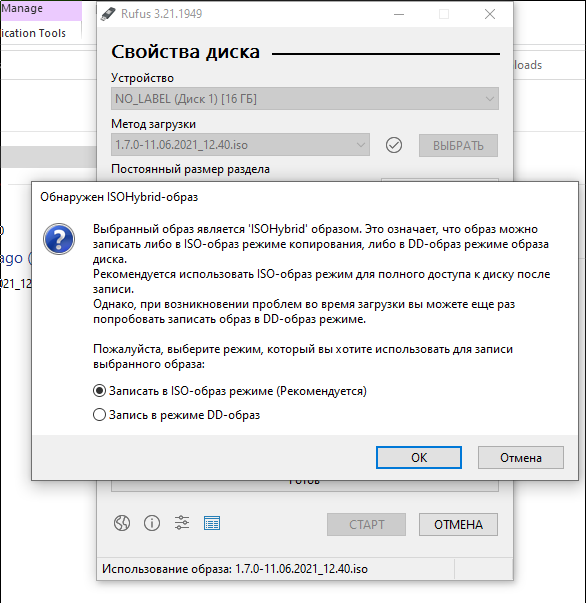
При первом использовании будет предложено использовать более новую версию загрузчика syslinux — следует принять это предложение (ответить «Да»):
По того, как программа выдаст сообщение о завершении записи з агрузочный USB накопитель будет готов.
Инструмент Etcher
Более простой, чем Rufus, инструмент Etcher можно загрузить с сайта разработчика: https://etcher.io/
Для того, чтобы не выполнять установку, выбирать Etcher for Windows 64-bit (Portable).
Запускаем, выбираем образ диска, нажатием «Select image»
Убедиться, что выбран нужный USB накопитель. Изменить его можно нажав кнопку Change.
Нажать большую синюю кнопку FLASH:
Через некоторое время носитель будет готов.
Astra Linux Special Edition 1.5 ⬝ Разграничение доступа к USB-носителям
При создании нескольких правил с одним идентификатором (например только ID_SERIAL) для одного носителя под разными уровнями udev будет обрабатывать только одно из этих правил.
Для запрета монтирования всех USB-носителей, кроме разрешенных, потребуется вывести пользователей из групп floppy и fuse.
Группа fuse так же используется для подключения samba ресурсов. Если предполагается использование samba ресурсов, используйте другой способ запрета монтирования, например: для запрета монтирования USB-носителей с файловой системой ntfs необходимо снять suid бит с /bin/ntfs-3g.
В более поздних версиях Astra Linux группа fuse не используется. Порядок работы с конфиденциальной информацией на USB-носителях для этих версий см. в статье Съемные носители в Astra Linux.
Мандатное разграничение доступа возможно только на файловых системах, поддерживающих расширенные атрибуты. Для USB-носителей это файловые системы Ext2/Ext3/Ext4.
Для создания правила и разграничения доступа к носителю запустить fly-admin-smc (Политика безопасности), открыть закладку «Доступ к устройствам», ЛКМ «Устройства и Правила» и ЛКМ «+» («Создать» в верхней панели»).
После появления окна подключения и информации подключить заранее созданный носитель (см. ниже). После определения устройства нажать на название носителя (пример на снимке 1)
В свойствах устройства выставить флаг в чек-бокс «Включено», ввести имя носителя в поле «Наименование» (снимок 2)
Перейти в закладку «Общие», выставить флаги (разграничить доступ) в чек-боксах владельца, группы и остальных, выставить в выпадающих меню пользователя и группу (снимок 3)
Нажать «Применить» (зеленая галочка на панели инструментов)
Для того, чтобы изменения ограничений мандатного доступа вступили в силу, следует переподключить носитель.
Для того, чтобы можно было получить доступ к носителю после перезагрузки компьютера следует переподключить носитель.
Дискреционная настройка носителя
Для корректного монтирования EXT-раздела в ОС Astra Linux необходимо изменить владельца носителя, права доступа и ACL. Для этого требуется смонтировать носитель и поменять владельца. Порядок действий:
- Создать временный каталог:
Создание правил для многоуровневого флеш-накопителя
- Создать на накопителе несколько Ext2 разделов;
- Задать метки разделам(Label), например: ns, dsp, sec, ss;
- Зарегистрировать правило для каждого раздела, используя ID_SERIAL_SHORT и ID_FS_UUID, установить мандатный уровень, дискретные права пользователя и группы;
- После регистрации правил установить дискретные права доступа на корневой каталог каждого раздела, как указано выше.