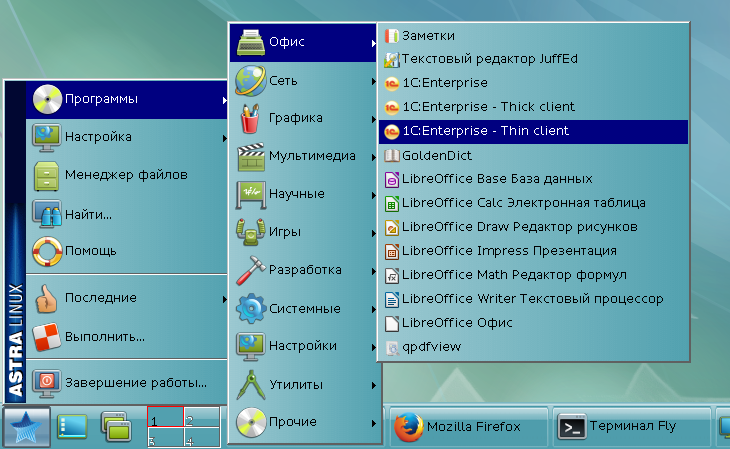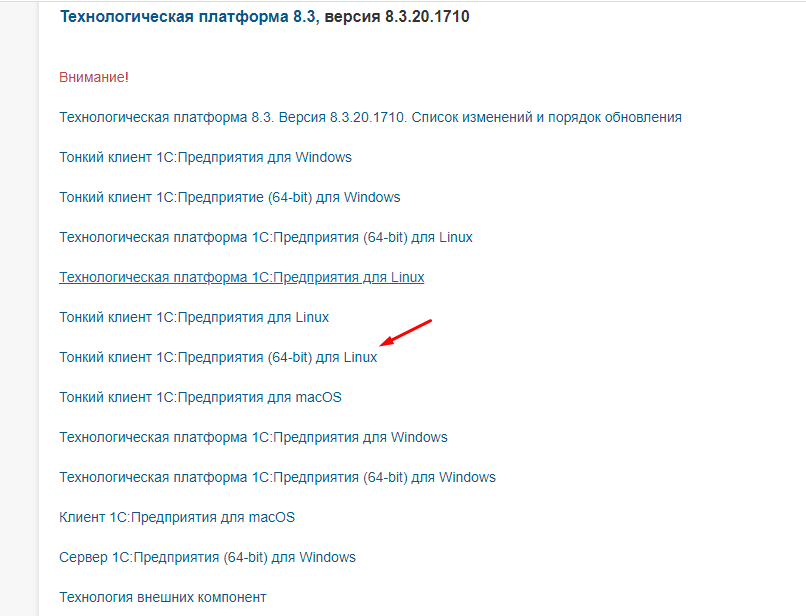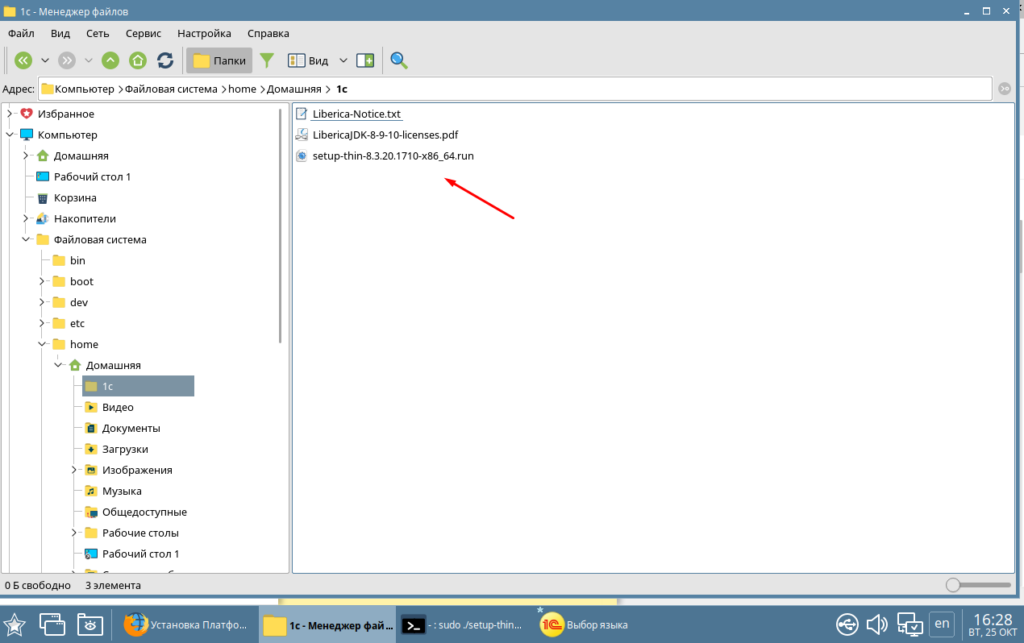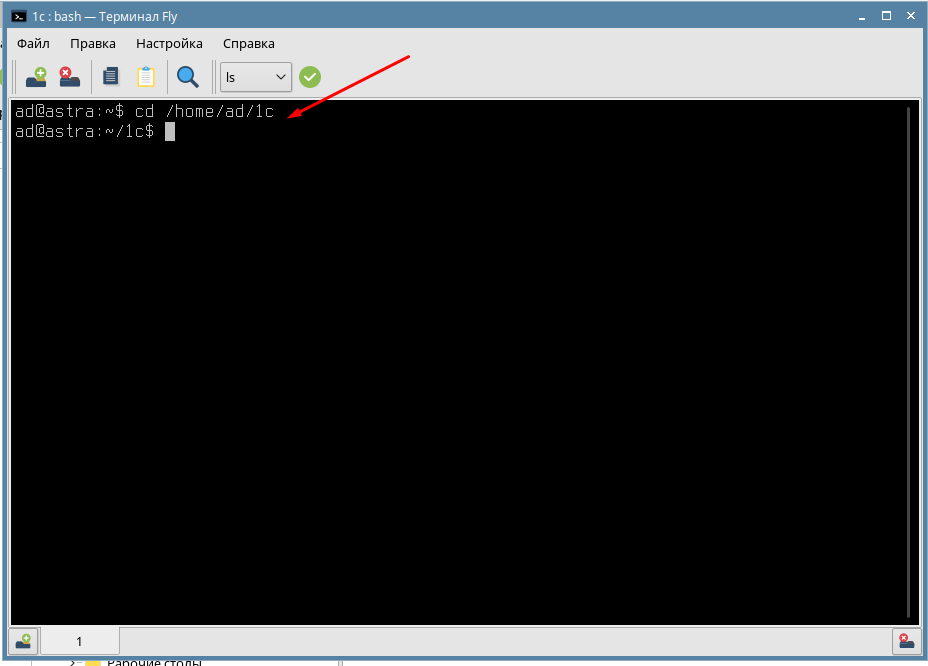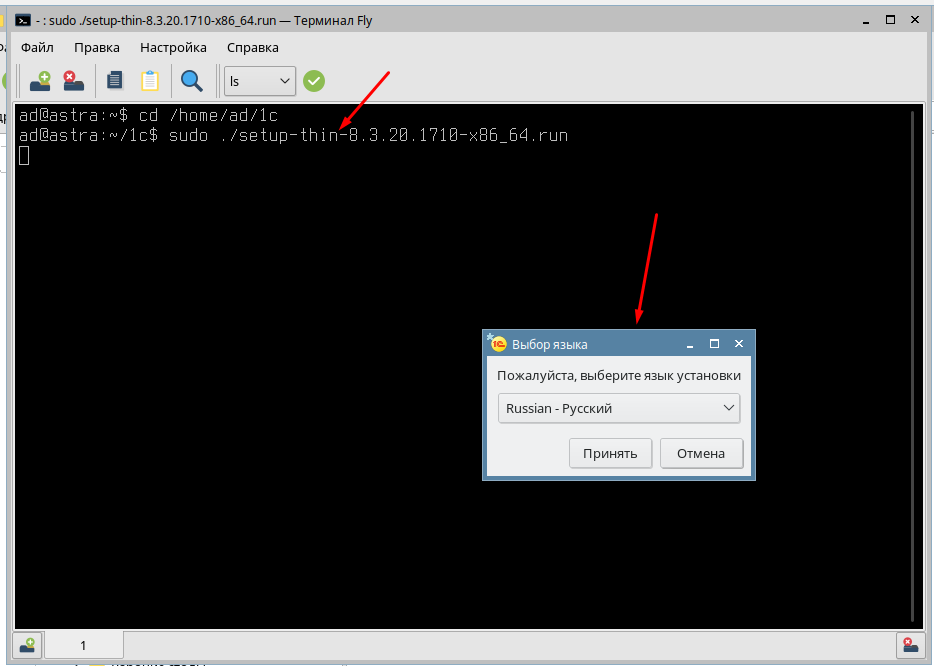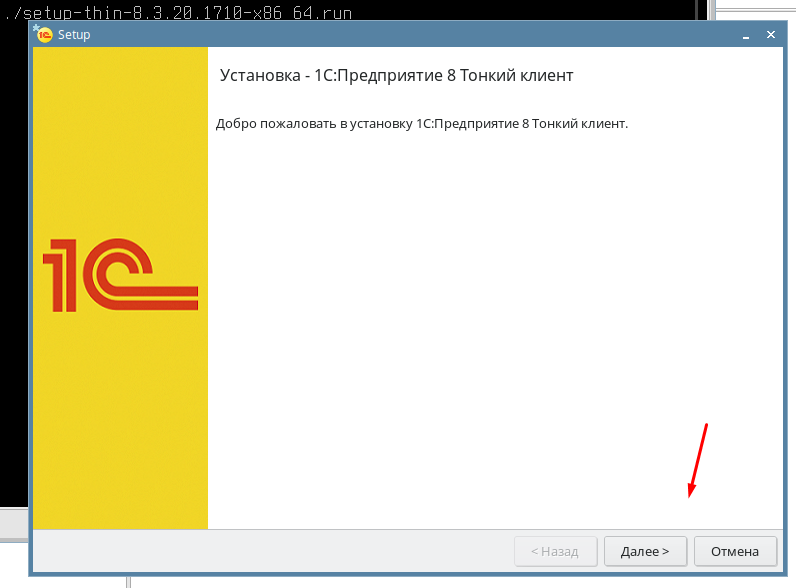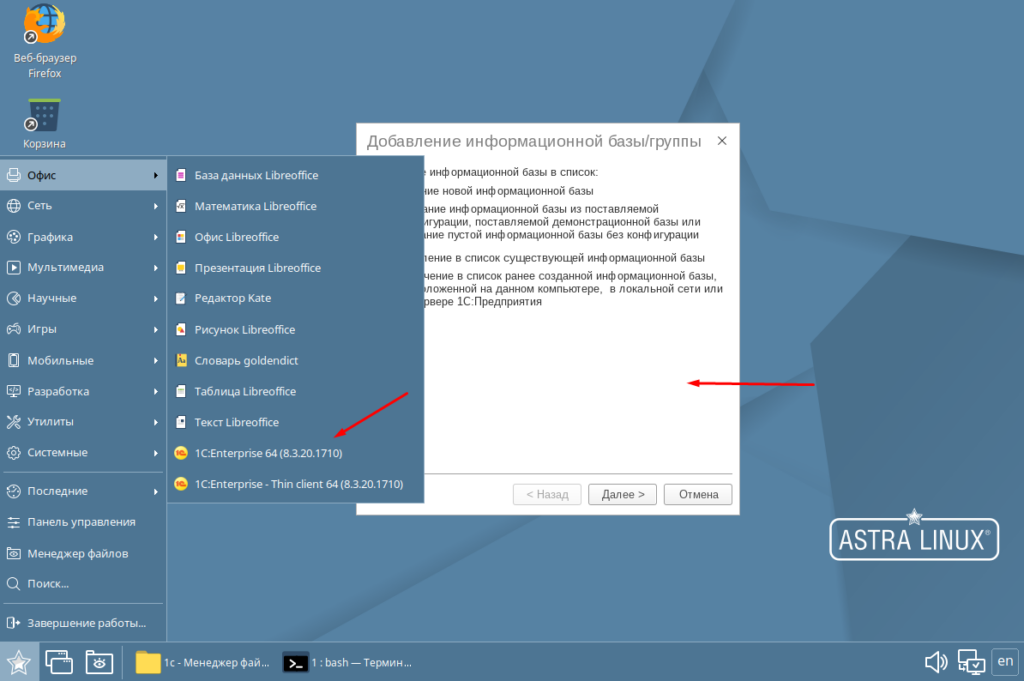Astra Linux Special Edition 1.5 ⬝ Установка и настройка 1С
В файле /etc/hosts не должно быть записей формата localhost.localdomian или относящихся к IPv6 , в случае отсутствия DNS-сервера, в нем должно быть прописано четкое соответствие IP-адрес сервера – FQDN – короткое имя.
127.0.0.1 localhost 10.0.2.200 astra15-1c.example.ru astra15-1c
Устанавливаем необходимые пакеты для работы 1C:
Также , необходимо поставить libwebkitgtk-1.0 c диска со средствами разработки, либо скачать по ссылке и установить:
tar -xvf libwebkitgtk-1.0.tar.gz -C /tmp/libwebkit
usermod -a -G shadow postgres
setfacl -d -m u:postgres:r /etc/parsec/macdb
setfacl -R -m u:postgres:r /etc/parsec/macdb
setfacl -m u:postgres:rx /etc/parsec/macdb
setfacl -d -m u:postgres:r /etc/parsec/capdb
setfacl -R -m u:postgres:r /etc/parsec/capdb
setfacl -m u:postgres:rx /etc/parsec/capdb
Разрешаем подключения по сети, для этого меняем значения в файлах:
# - Connection Settings - listen_addresses = '*' # what IP address(es) to listen on
# IPv4 local connections: host all all 0.0.0.0/0 md5
Для корректной работы 1C с СУБД PostgreSQL также раскоментируем и меняем значения:
backslash_quote = safe_encoding escape_string_warning = off standart_conforming_strings = off
Создаем пароль для роли postgres:
psql -c «ALTER ROLE postgres WITH PASSWORD ‘12345678’;»
Перезапускаем СУБД PostgreSQL:
Для создания сервера 1C Предприятия понадобится 4 пакета:
1c-enterprise83-client_*.deb
1c-enterprise83-common*_amd64.deb
1c-enterprise83-server*_amd64.deb
1c-enterprise83-ws*_amd64.deb
Скачать их можно с сайта 1C.
Скачиваем в любую директорию, например 1csrv, переходим в нее и устанавливаем:
При возникновении ошибок об отсутствии пакетов, установим их командой:
Для работы аппаратного ключа hasp необходим драйвер haspd:
Вместо 10.0.2.0/24 нужно указать свою подсеть или хосты, которые должны видеть HASP ключ
Даем права на директорию 1C:
- Через «Администрирование серверов 1C Предприятия» для windows
- Через консольную утилиту администрирования rac.
Запустить в режиме демона сервис управления кластером:
Получить справку по командам администрирования:
Посмотреть список доступных кластеров:
Для подключения клиентов через веб, потребуется установленный и настроенный сервер Apache2
Для публикации базы 1C, нужно выполнить команду:
sudo /opt/1C/v8.3/x86_64/webinst -apache22 -wsdir pgbase -dir ‘/var/www/pgbase’ -connStr ‘Srvr=»astra15-1c»;Ref=”infobase»;’ -confPath /etc/apache2/apache2.conf
-wsdir – имя алиаса веб-сервера для соединения с базой;
-dir – директория где будут располагаться файлы web-интерфейса 1c;
-connStr – строка соединения с базой 1c предприятия(astr15-1c — имя сервера 1c, infobase — имя базы)
-confPath – расположение конфигурационного файла web-сервера apache.
Установка клиента 1C
Для подключения можно использовать нативный клиент 1C, как для windows, так и для Linux
Запустить клиента из меню:
Добавить информационную базу. Выбрать: На сервере 1C:Предприятие. Указать адрес сервера и имя базы.
Возможные ошибки
Проблема:
В некоторых случаях при подключении клиента для Linux к файловой информационной базе происходит ошибка
Ошибка загрузки библиотеки libWand.so по причине:dlopen: невозможно продолжать загрузку объекта со статичным TLS
Как установить тонкий клиент 1С Предприятие в Astra Linux
С учетом текущей обстановки думаю многим стоит обратить свое внимание в сторону отечественных операционных систем, а именно на Astra Linux, так как именно она на текущей момент занимает лидерство в этом списке. Думаю многие ждали что ОС от отечественных разработчиков будут просты и удобны в использование, но Astra Linux это в первую очередь Linux, поэтому там не все так просто, да же банальная установка ПО. В сегодняшней статье рассмотрим установку тонкого клиента 1С. Не сказать что это слишком сложно сделать, но все же есть свои нюансы.
Astra Установка клиента 1С
Для начала необходимо скачать пакет для Linux с официального сайта 1С, выбрав пункт «Тонкий клиент 1С Предприятия для Linux».
После этого необходимо извлечь содержимое архива.
Далее открываем терминал и с помощью команды «cd» переходим в папку где лежат извлеченные файлы.
И запускаем установку с правами суперпользователя введя следующею команду.
sudo ./setup-thin-8.3.20.1710-x86_64.run
sudo — команда поднимающая полномочия пользователя
./setup-thin-8.3.20.1710-x86_64.run — имя установочного файла
После выполнения данной команды запуститься уже привычное окно установки.
Далее уже все просто, проходим по всем стандартным пунктам установки и дожидаемся завершения установки 1С Клиента.
Все на этом установка тонкого клиента 1С Предприятия закончена.
Остается только запустить, добавить базы и работать. В процессе установки могут появиться различные ошибки, в первую очередь они будут связанны с отсутствием различных пакетов, необходимых для установки клиента 1С, решение простое установка недостающих пакетов. Если что-то не получается или остались вопросы обязательно пишите!
Запуск 1С:Предприятие на операционной системе Astra Linux
Ранее мы рассматривали процесс установки операционной системы Astra Linux и делали обзор на её графический интерфейс. Выглядит все неплохо, но теперь давайте как следует протестируем операционную систему в решении рабочих задач. Для начала попробуем запустить и настроить платформу 1С:Предприятие. 
Установка 1С на Astra Linux, как и в любом Linux дистрибутиве, является совсем нетривиальной задачей: несмотря на то, что процесс установки достаточно подробно описан в базе знаний по продуктам 1С, без использования консоли здесь не обойтись. Кроме того, сам процесс установки в зависимости от релиза, набора программного и аппаратного обеспечения компьютера может значительно отличаться. Поэтому мы не будем углубляться в установку и перейдем сразу к этапу тестирования. В качестве рабочего примера мы решили остановиться на конфигурации 1С:Розница, так как данный продукт, зачастую, устанавливают на кассовых рабочих местах магазина, где, бывает, используется не слишком производительное оборудование. В этом случае по ряду причин лучшим выбором может стать операционная система Astra Linux. Чтобы проверить насколько хорошо работает 1С:Предприятие, для начала, мы попробуем развернуть файловую версию конфигурации. После установки 1С:Предприятия на рабочем столе появляется ярлык программы. Также в Меню “Пуск” на вкладке “Офис” можно найти дополнительные ярлыки для запуска тонкого и толстого клиента: 
Мы заранее подготовили базу для тестирования и сохранили её в каталог на диске компьютера: 
Запустим ярлык 1С:Предприятия на рабочем столе. Откроется окно со списком баз. Нам необходимо добавить существующую базу, указав каталог с ранее сохраненными файлами: 
Нажимая кнопку “Далее” и затем “Готово”, завершаем добавление нашей базы. Теперь в списке должна появиться новая информационная база. Запускаем её: 
После запуска и авторизации пользователя мы увидим уже привычный интерфейс конфигурации 1С:Розница, который внешне и функционально практически ничем не отличается от того, который работает на операционной системе семейства Windows: 
Выполняя различные операции в программе, видно, что весь основной функционал работает корректно: выполняются регламентные задания, корректно открываются все модули, справочники и документы, работают отчеты, подтягиваются внешние компоненты для подключаемого оборудования. Замеры производительности на нашем тестовом стенде, где используется компьютер с двухъядерным Intel Celeron N3050 с тактовой частотой 1600 МГц, 4 Гб оперативной памяти и жестким диском на 500 Гб, показывают вполне удовлетворительный результат для данного железа: 
При активном использовании платформы ОЗУ загружается на 77%, ЦП в пределах 50 — 60%. То есть, добавив еще оперативной памяти и заменив жесткий диск на SSD накопитель, мы должны получить значительный прирост к скорости работы. Этого хватит для того, чтобы было комфортно работать в программе. Как правило, для кассового рабочего места бывает недостаточно просто установить и настроить конфигурацию 1С:Розница. Для работы еще требуется подключаемое торговое оборудование, такое как сканеры штрих-кода, эквайринговые терминалы, кассовые аппараты, принтеры этикеток, электронные весы и др. Полный список доступного подключаемого оборудования к конфигурации 1С:Розница находится в разделе “Администрирование” — “Подключаемое оборудование”: 
Обязательно нужно обратить внимание на то, что c операционной системой Astra Linux в отличие от Windows может работать далеко не любое оборудование. Связано это с тем, что не все производители выпускают драйвера для операционных систем на базе Linux. Поэтому прежде чем решиться установить ОС на себе на рабочий компьютер, нужно сначала убедиться, что существующее оборудование поддерживает работу в данной операционной системе. Сегодня мы разобрали как запустить новую конфигурацию на платформе 1С:Предприятие, сделали замеры производительности на тестовом стенде и кратко поговорили про торговое оборудование для работы с конфигурацией 1С:Розница. В следующей части более подробно поговорим о том, какое оборудование лучше подходят для работы на ОС Astra Linux, а также подключим и проведем его настройку на нашем тестовом стенде.
Нужна помощь с 1С? Мы можем взять на себя ваш бухгалтерский учет. Вам не нужно будет думать о расчете налогов и сдаче отчетности. Мы будем вести финансовую ответственность за ошибки. Мы — команда профессионалов, а не один бухгалтер, мы не заболеем, не пропадем и не уйдем внезапно в отпуск. Сосредоточьтесь на управлении. А учет и отчетность мы возьмем на себя. Чтобы получить бесплатную консультацию по автоматизации своего бизнеса Вы можете пообщаться с нашими специалистами в офисе компании или позвонив по телефону: 8-800-707-01-02. Сопровождение 1С
Наш специалист
info@legasoft.ru
+7 (920) 325-60-14
Внедрение 1С, сопровождение 1С.
Продаем ПО: на базе 1С и не только.
Автоматизация бизнеса: продаем и устанавливаем оборудование для торговли.
Обслуживаем онлайн-кассы: продаем и ремонтируем Эвотор и АТОЛ.