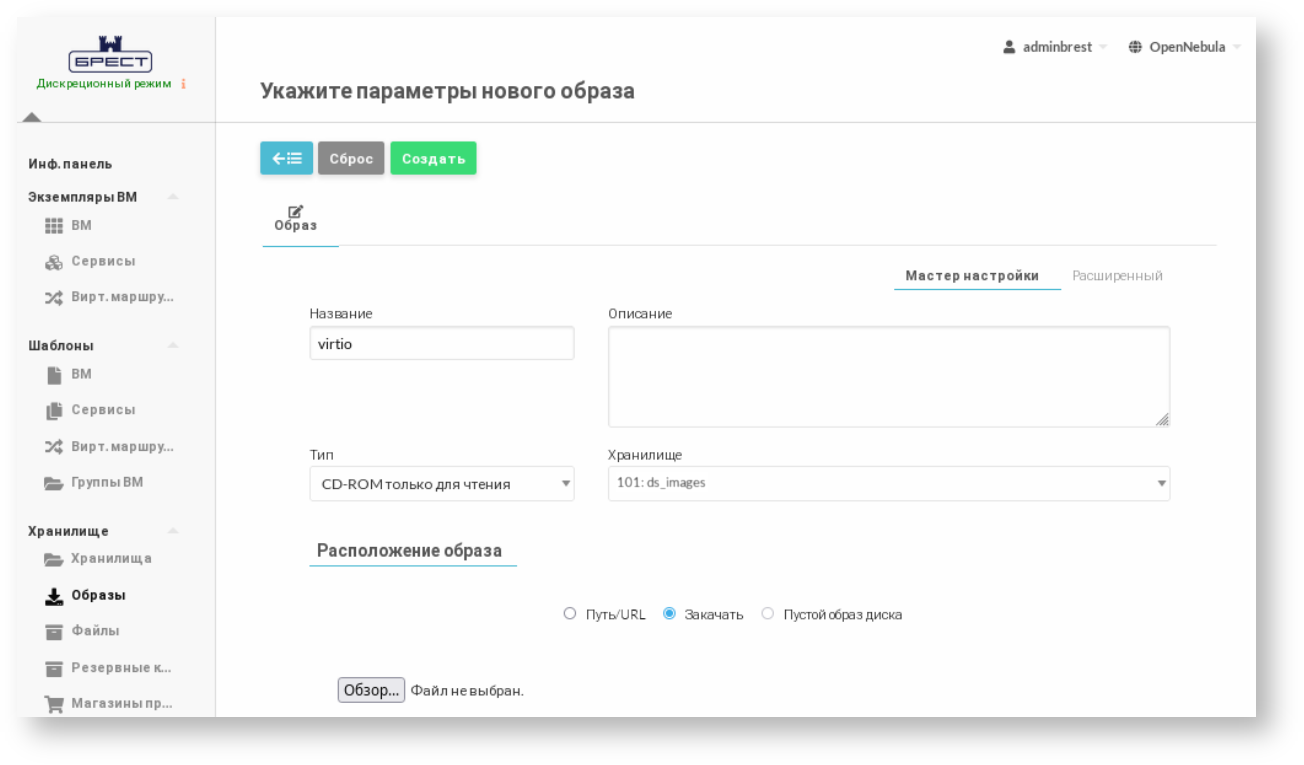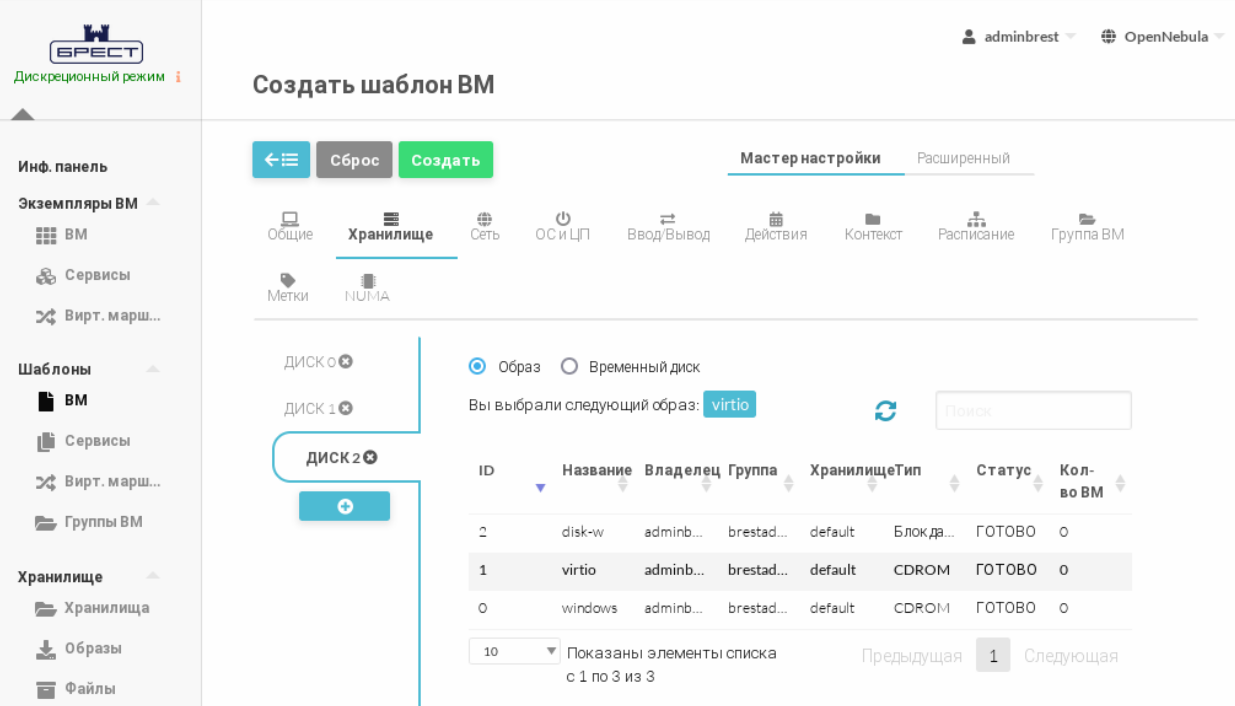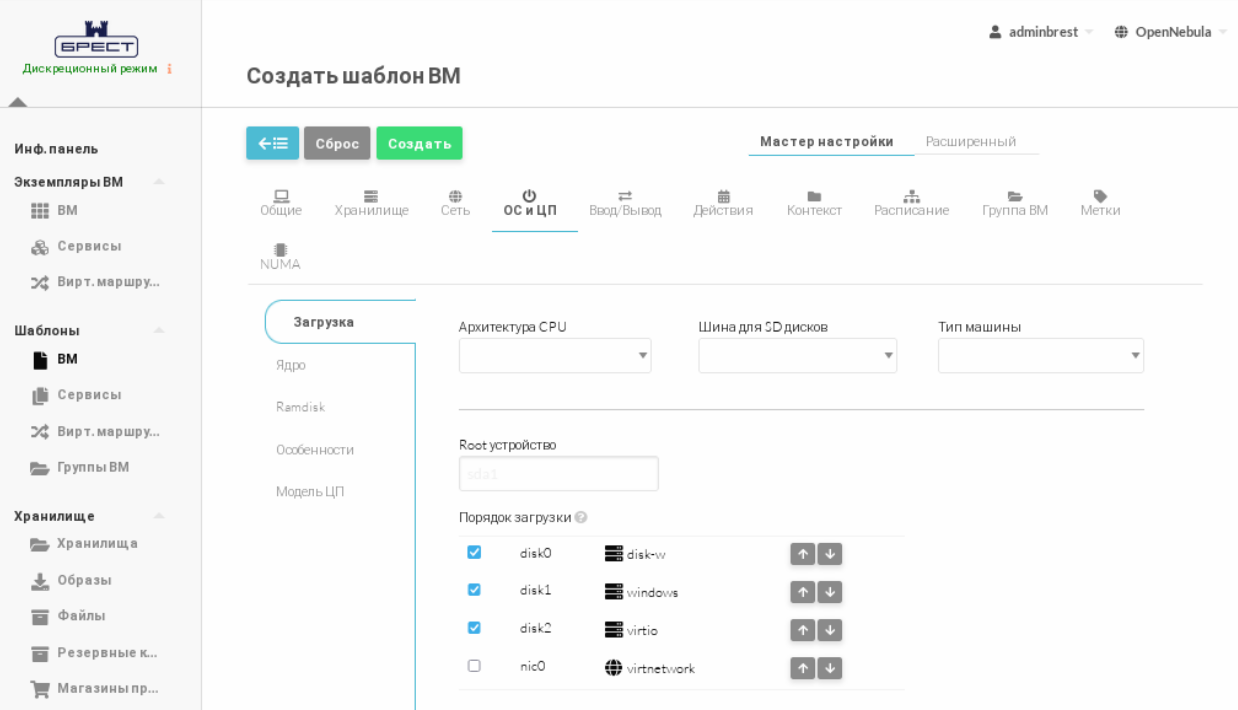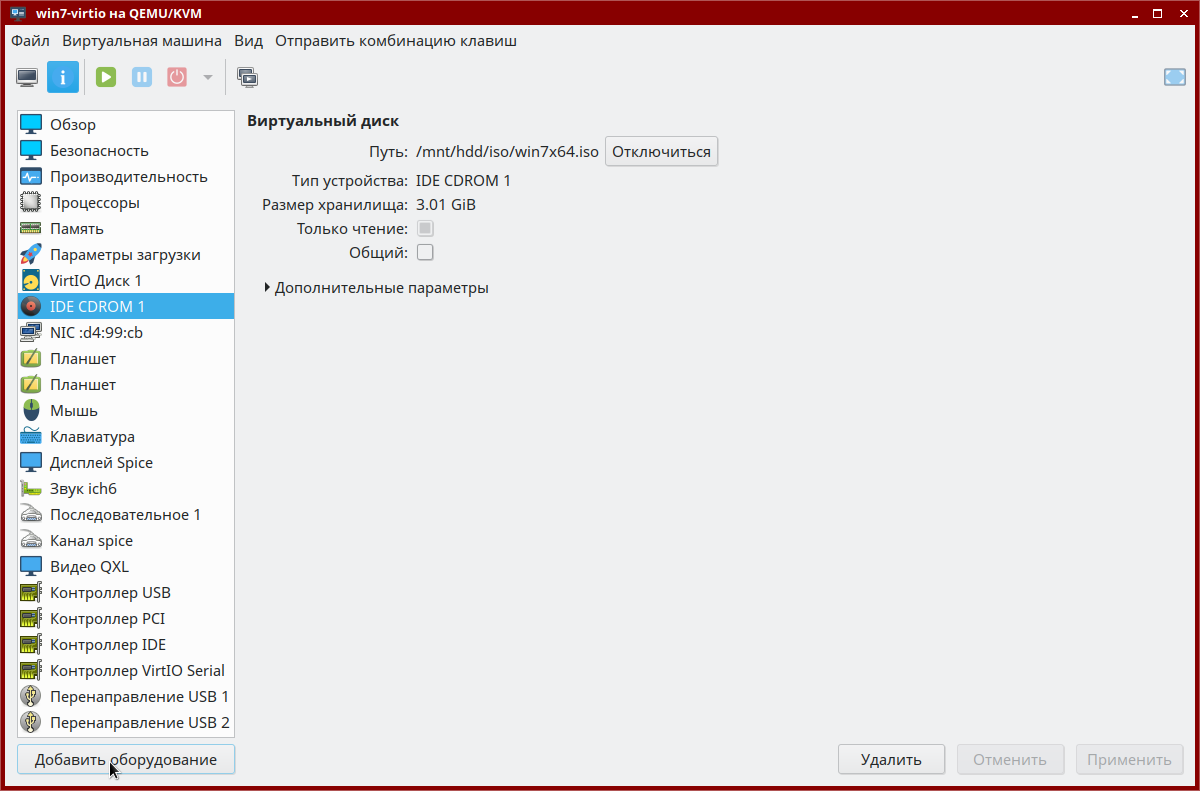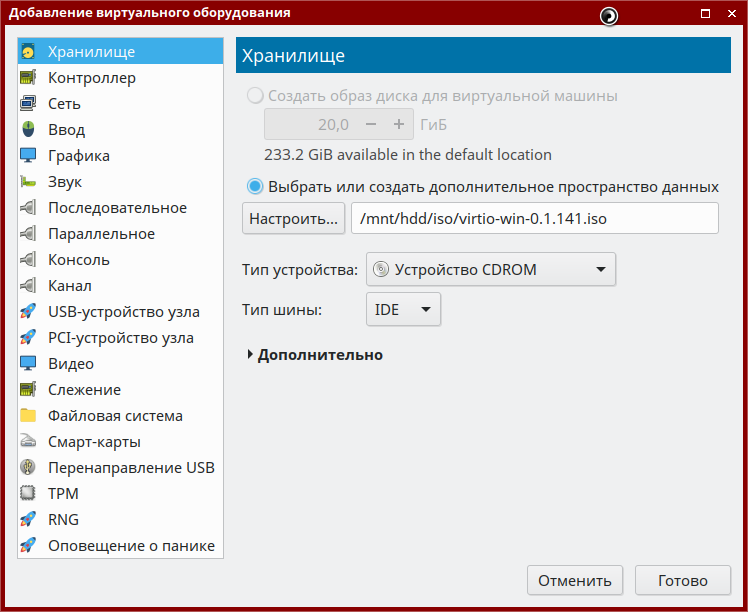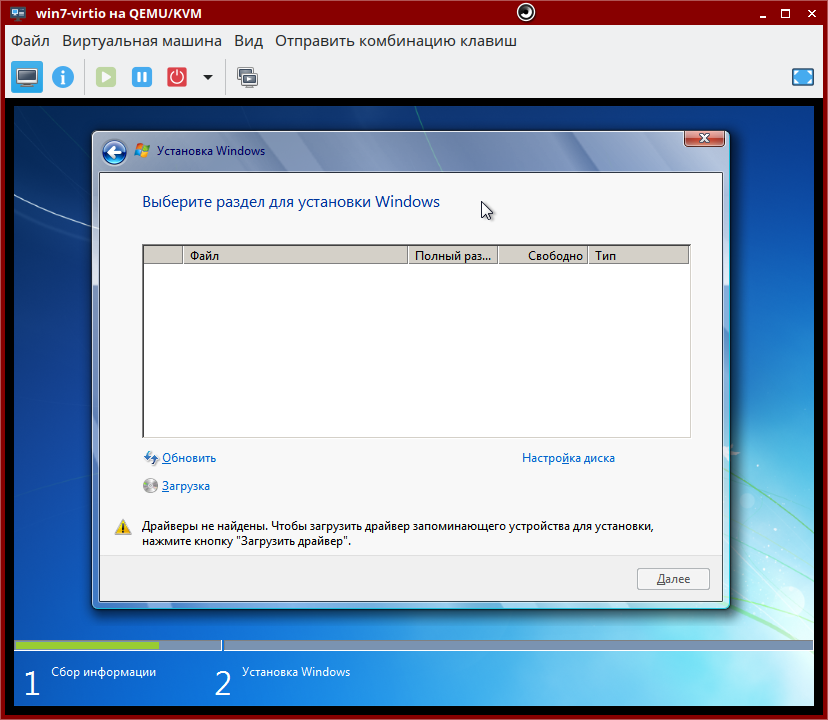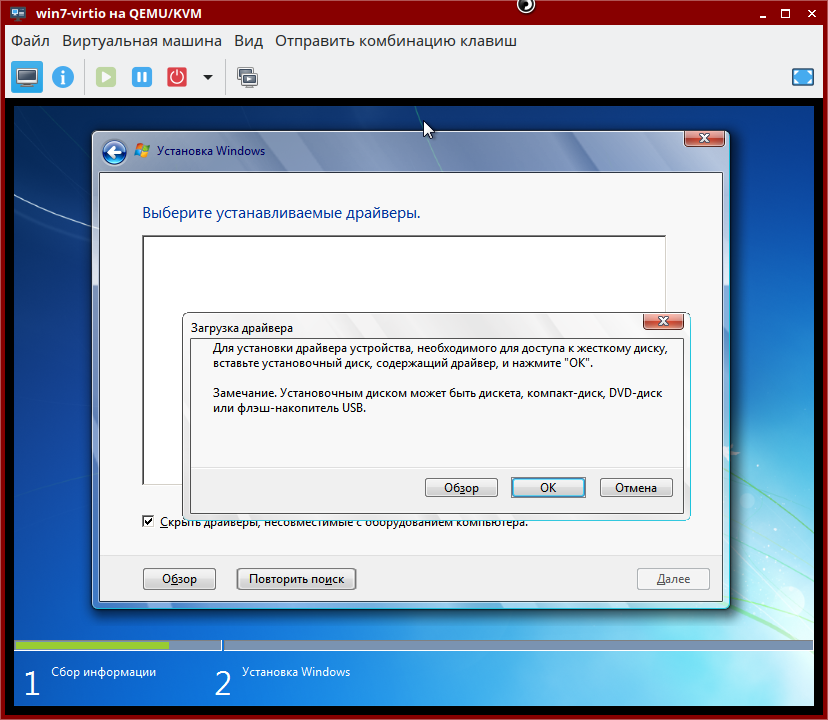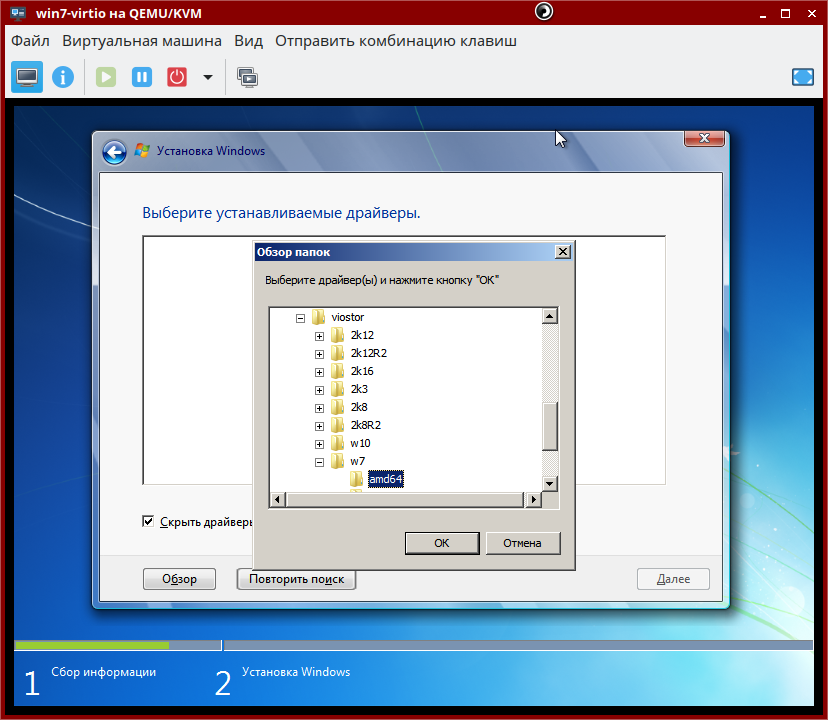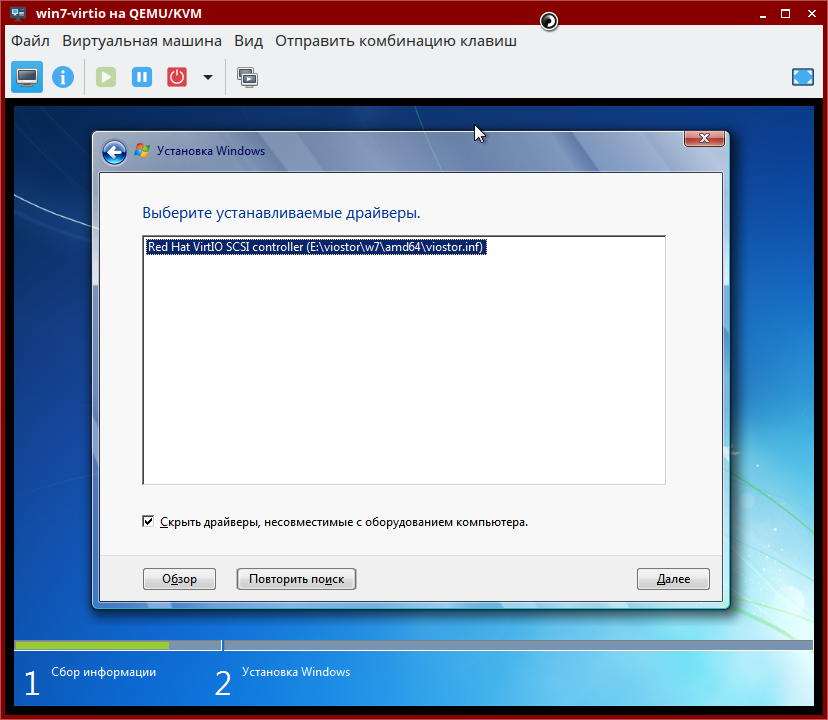Запуск Windows под Linux KVM
Задача: запустить некоторое количество виртуальных машин с Windows на типовом Линукс-сервере.
Решение: любой современный Linux-дистрибутив, «родная» технология виртуализации KVM, Windows 2003 и настройки, описанные ниже.
Выбор гостевой ОС
Windows XP работает под Linux KVM неустойчиво. Основные ошибки — потребление 100% процессора процессом csrss.exe (вплоть до обрыва RDP-сессий) и BSOD с кодом IRQL_NOT_LESS_OR_EQUAL в HAL.DLL. Если удалось достичь стабильной работы, обязательно отключите автоматическую установку обновлений! По нашему опыту, для работы WinXP под KVM они стали главным источником проблем.
Windows 7 работает нормально, но согласно счётчикам Proxmox, требует для работы более 3 гигабайт ОЗУ.
- работает надёжно, в т.ч. с virtio,
- проблем совместимости с XP не имеет (даже внешний вид может быть сделан таким же),
- занимает в ОЗУ менее 800 мегабайт.
Для ознакомительных целей годится любой опубликованный на RuTracker дистрибутив.
Первый запуск и virtio
#!/bin/sh VM_ID="10" MACBASE="00:16:3e:ff:ff" HDA="vm_$.img" HDB="temp.img" HDC="w2k3_r2_ent_rus_x86/ru_win_srv_2003_r2_enterprise_with_sp2_vl_cd1_X13-46484.iso" HDD="virtio-win-0.1-52.iso" sudo kvm \ -enable-kvm \ -boot "menu=on,order=d" \ -m 1024M \ -balloon virtio \ -name "kvm_$" \ -drive "file=$HDA,index=0,media=disk,cache=writeback" \ -drive "file=$HDB,index=1,media=disk,cache=writeback,if=virtio" \ -drive "file=$HDC,index=2,media=cdrom,cache=writeback,readonly" \ -drive "file=$HDD,index=3,media=cdrom,cache=writeback,readonly" \ -net "nic,model=virtio,macaddr=$:$" \ -net "tap,ifname=tap$,script=no,downscript=no" \ -vnc "0.0.0.0:$" Параметр «-vnc . » имеет смысл только на сервере без GUI. По умолчанию KVM откроет окно через SDL. В обоих случаях Ctrl+Alt+Shift+1 и Ctrl+Alt+Shift+2 служат для переключения внутри окна между гостевой и управляющей консолью.
Параметр » -net nic,model=virtio. » создаст внутри ВМ сетевую карту неизвестного Windows типа, для которого мастер настройки оборудования предложит выбрать драйвер. Парный ему параметр » -net tap. » создаст в хост-ОС сетевой интерфейс для связи с ВМ. Назначение IP-адресов, настройка DHCP и выхода во внешний мир через ProxyARP, NAT или Bridge не имеют прямого отношения к Windows, поэтому здесь не рассматриваются.
Теперь про самое важное на данном этапе, т.е. про диски.
HDC — это ISO-образ с дистрибутивом Windows. Имя файла взято из торрента в предыдущем разделе. С него внутри ВМ произойдет первая загрузка системы (» -boot order=d «).
HDA — это пустой образ диска, на который будет устанавливаться система. Создан командой » kvm-img create -f qcow2 vm_10.img 50G «.
HDB — это пустой образ диска, созданный через » kvm-img create -f qcow2 temp.img 1G » с единственной целью — показать Windows устройство незнакомого типа, чтобы она затребовала драйвер для него. Установка в систему драйвера virtio для временного диска позволит переключить затем с IDE на virtio системный диск.
После того, как установка системы и драйверов будет полностью завершена, в команде запуска следует убрать «-boot» и все строки «-drive», кроме первой, т.к. временный диск и ISO-образы станут не нужны (обратите внимание на добавленный » if=virtio «!):
kvm . -drive "file=$HDA,index=0,media=disk,cache=writeback,if=virtio" . Про пользу virtio, варианты настройки сети и параметры командной строки kvm читайте в habrahabr.ru/post/167099
Рекомендуемые настройки Windows
Во-первых, по умолчанию Windows создаёт при BSOD’ах полный дамп памяти. В лучшем случае, это существенно замедлит перезагрузку. В худшем, приведёт к полному зависанию.
Во-вторых, автоматические обновления по умолчанию включены, и есть риск, что одно из них сделает работу под KVM нестабильной.
- Автоматическое обновление: Отключить
- Дополнительно => Отчет об ошибках => Отключить
- Дополнительно => Загрузка и восстановление => Параметры => Отказ системы => Запись отладочной информации => Малый дамп памяти (64КБ)
После этого можете приступать к установке драйверов для диска (virt-stor) и сетевой карты (virt-net). После их установки в Диспетчере оборудования появятся «Red Hat VirtIO SCSI Controller», «Red Hat VirtIO SCSI Disk Device» и «Red Hat VirtIO Ethernet Adapter».
Ballooning
Традиционный подход — сразу при запуске виртуальной машины (ВМ) выделять ей блок ОЗУ заданного размера, например, 512 мегабайт. Его недостаток — в те моменты, когда в памяти ВМ есть неиспользуемое пространство, в других ВМ и хост-системе её может не хватать.
Memory ballooning — это механизм динамического (а) выделения хост-ОЗУ для ВМ по мере необходимости и (б) возвращения неиспользуемых блоков по мере освобождения. Благодаря ему становится возможным одновременно запускать множество ВМ, суммарный объём виртуального ОЗУ в которых больше объёма физического ОЗУ в хост-системе, при условии, что они не станут использовать максимально разрешённый объём все сразу. Благодаря этому память хост-системы распределяется между ВМ так же гибко, как между обычными процессами.
Создание виртуальных ресурсов, превышающих физические по объёму, обозначается любимыми для многих хостеров терминами «overcommit» и «overselling».
- MOM (memory overcommitment manager) в хост-системе, меняющего объём ОЗУ для ВМ на основании запросов из неё,
- VMM (менеджера виртуальной памяти) в гостевой ОС, взаимодействующего с MOM через виртуальный PCI-контроллер.
Гостевое устройство для связи с MOM диспетчер оборудования (devmgmt.msc) Windows увидит как «PCI standard RAM controller» неизвестного типа. В отличие от virt-stor и virt-net, драйвер к нему не будет предложено установить автоматически. Вместо этого, следует зайти в свойства устройства, на вкладке «Драйвер» выбрать обновление и вручную указать путь к balloon.inf на VirtIO CD (пруф). После этого устройство переименуется в «VirtIO Balloon Driver».
ACPI
По умолчанию Windows 2003 разрешает выключать себя единственным способом — ввести логин-пароль, выбрать Пуск => «Завершение работы», ввести примечание, нажать «OK». Разумеется, на VDS-ферме такой подход неприемлем. KVM (и QEMU) умеет эмулировать ACPI. Команда «system_powerdown» аналогична нажатию кнопки питания на физическом компьютере, но Windows её проигнорирует. Лечится следующим REG-файлом:
Windows Registry Editor Version 5.00 [HKEY_LOCAL_MACHINE\SOFTWARE\Microsoft\Windows\CurrentVersion\policies\system] "ShutdownWithoutLogon"=dword:00000001 "DisableCAD"=dword:00000001 [HKEY_LOCAL_MACHINE\SOFTWARE\Microsoft\Windows NT\CurrentVersion\Windows] "ShutdownWarningDialogTimeout"=dword:00000003 Кэширование
Если образ гостевого диска хранится на VDS-ферме в виде файла, кэширование гостевых файлов может оказаться двойным — сначала их кэширует гостевая ОС при обращениях к виртуальному диску, затем ОС фермы при обращениях к физическому.
- none — хост-система не кэширует файл-образ ни на чтение, ни на запись
- writeback — запись выполняется немедленно, чтение кэшируется
- writethrough — чтение и запись кэшируются
Все без исключения источники в Сети советуют не использовать writethrough как наиболее медленный. По субъективной оценке, для ВМ с Windows оптимален writeback, для ВМ с Linux и FreeBSD — none.
Зависания сети
Единственной серьёзной проблемой, которую однозначно вызывает ошибка в KVM, являются подвисания гостевой сети при интенсивном трафике: bugs.centos.org/view.php?id=5526 (кроме собственно описания ошибки, там же есть важные ссылки на другие багтрекеры).
Рекомендации, предлагаемые участниками обсуждений (обновление qemu-kvm и ядра, изменение параметров командной строки, использование vhost-net), к сожалению, пока не сумели её решить.
При каждом подвисании приходится заходить на консоль ВМ по VNC и выполнять сброс сетевого интерфейса, после чего трафик снова начинает ходить нормально.
Автоматизировать данное действие в Windows можно с помощью AutoIt, если создать файл PingFailed_ResetNic.au3 и вызывать его Диспетчером заданий каждые несколько минут:
#include «EventLog.au3» Local $PingHost = "192.168.0.1" Local $Interface = "LAN" Ping($PingHost, 250) If @error = 0 Then Exit Local $hEventLog = _EventLog__Open("", "RestartNicOnPingFailure") Local $aEmpty[1] = [0] _EventLog__Report($hEventLog, 2, 0, 1, "", "Restart NIC " & Interface & " on failed ping to " & PingHost, $aEmpty) _EventLog__Close($hEventLog) RunWait("netsh interface set interface " & $Interface & " DISABLED", "", @SW_HIDE) RunWait("netsh interface set interface " & $Interface & " ENABLED", "", @SW_HIDE) Подобное «решение» не везде может рассматриваться как удовлетворительное, но в ряде случаев его достаточно, чтобы свести негативный эффект к приемлемому минимуму, позволяющему дождаться выхода исправления вместо более кардинальных мер.
Введение
Для работы дисковой подсистемы в виртуальной машине ПК СВ «Брест» рекомендуется использовать виртуальный контроллер типа virtio. Однако, операционные системы Microsoft Windows не имеют встроенной поддержки данного типа контроллера, поэтому для обеспечения работы Windows с контроллером virtio необходимо на стадии установки добавить в гостевую ОС Windows специальный драйвер.
Добавление драйвера VIrtio
| Версия ОС | Необходимая версия образа |
|---|---|
| Windows 7, 10 Windows Server 2016, 2019 | virtio-win-0.1.229.iso |
| Windows Server 2012 | virtio-win-0.1.96.iso |
- в поле Название задать наименование образа с набором драйверов virtio;
- в выпадающем списке Тип выбрать значение CD-ROM только для чтения;
- в секции Расположение образа установить флаг Закачать и нажать на кнопку Обзор.
После окончания загрузки образа в облако необходимо дождаться момента, когда для загруженного образа в поле Статус значениеЗАБЛОКИРОВАНО изменится на ГОТОВО . Для обновления страницы можно воспользоваться кнопкой Обновить .
- На странице Создать шаблон ВМ во вкладке Хранилище:
- для Диска 0 указать созданный ранее диск ВМ (пустой),
- в левом поле нажать на кнопку +, затем для Диска 1 указать загруженный ранее установочный носитель, в левом поле нажать на кнопку +,
- затем для Диска 2 указать загруженный образ с набором драйверов virtio
- На странице Создать шаблон ВМ во вкладке ОС и ЦП в секции Загрузка установить флаги disk0, disk1 и disk2:
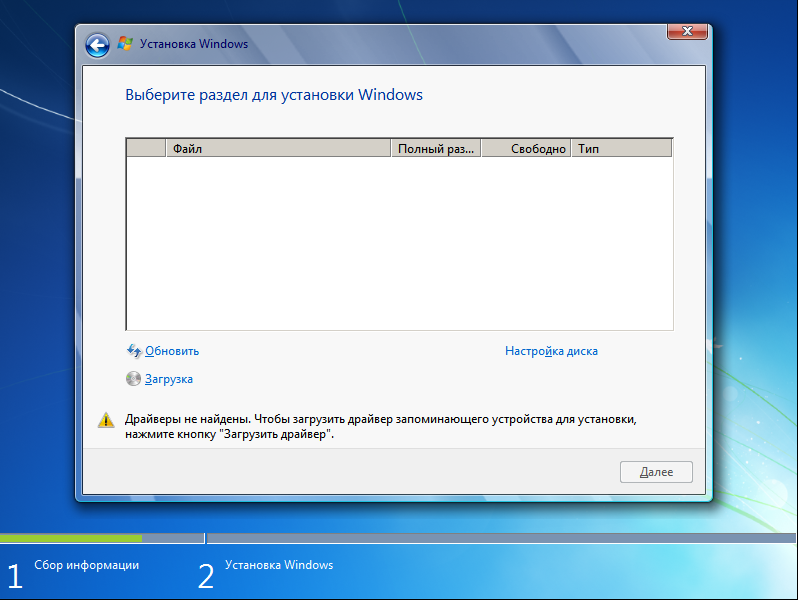
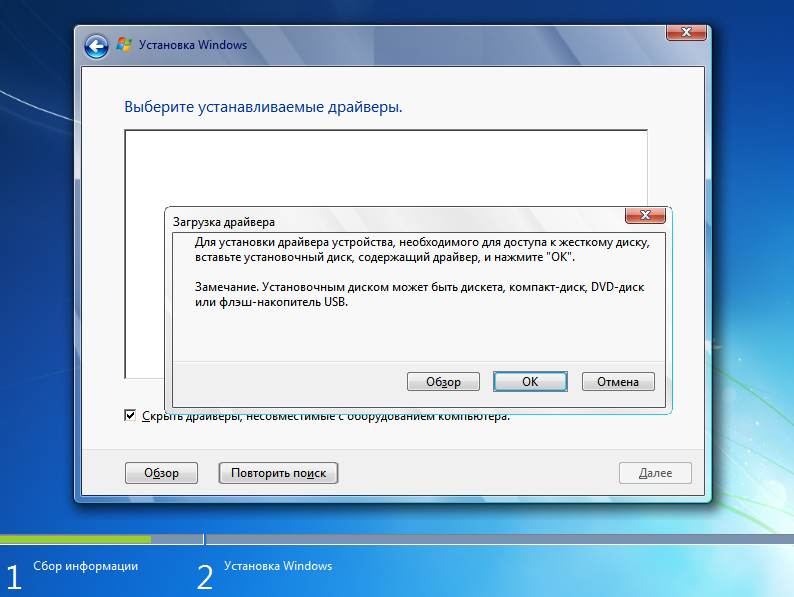
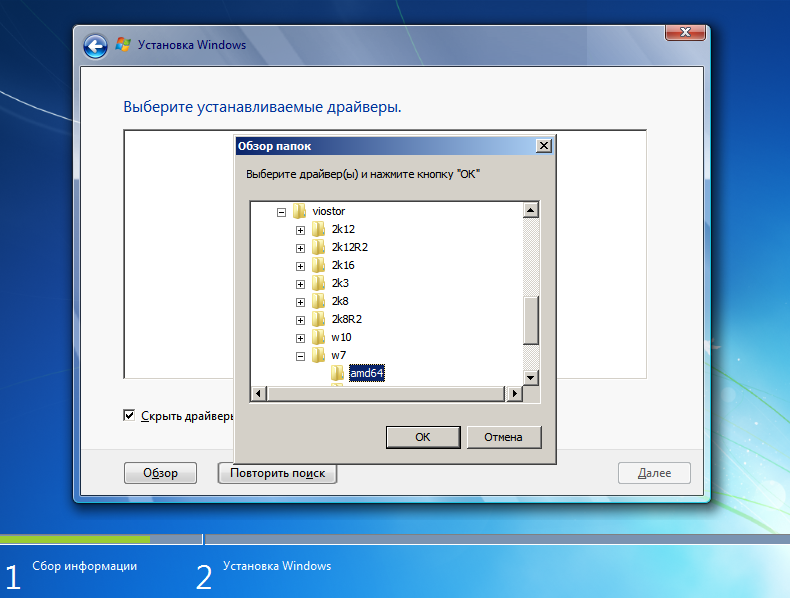
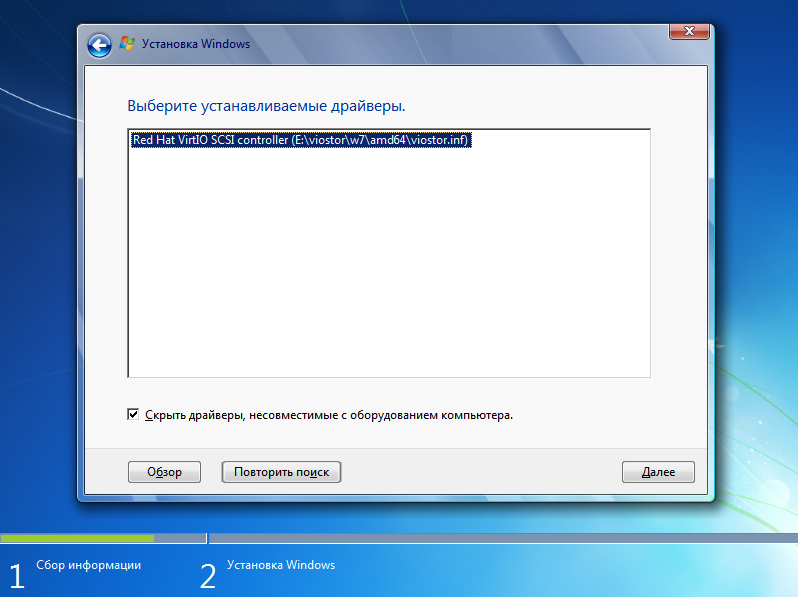
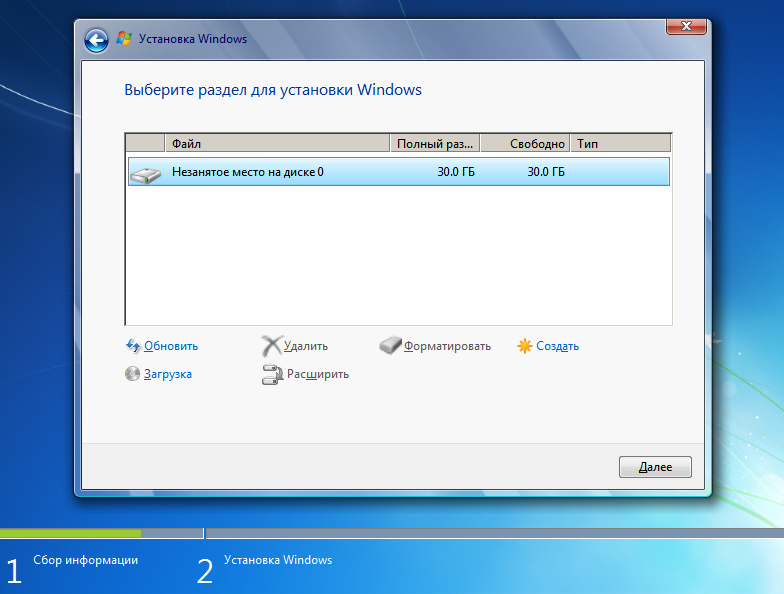
Введение
Для работы дисковой подсистемы в виртуальной машине ПК СВ «Брест» рекомендуется использовать виртуальный контроллер типа virtio. Однако, операционные системы Microsoft Windows не имеют встроенной поддержки данного типа контроллера, поэтому для обеспечения работы Windows с контроллером virtio необходимо на стадии установки добавить в гостевую ОС Windows специальный драйвер.
Добавление драйвера VIrtio
Настроить новое хранилище, как показано на рисунке, указав имя файла с набором драйверов:
В процессе установки Windows будет выдано сообщение о невозможности отобразить имеющийся виртуальный жесткий диск. При появлении этого сообщения нажать «Загрузка»:
Нажать «Обзор»:
Выбрать на на носителе с драйверами драйвер (в зависимости от версии Windows) и нажать «ОК»:
После выполнения этих действий установщик Windows обнаружит неразмеченный диск, после чего можно выполнять установку: