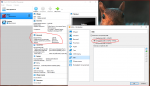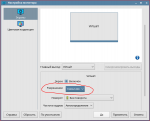Порядок включения автомасштабирования экрана
Для включения автомасштабирования экрана (автоматического приведения размера экрана виртуальной машины к размеру окна виртуальной машины) выполнить на виртуальной машине следующие действия:
- Установить пакеты:
- Интеграция указателя мыши (полезно, единый курсор для хоста и гостя)
- Общие папки
- Лучшая поддержка видео (как следствие произвольное изменение сторон экрана)
- Бесшовные окна
- Общие каналы связи основная/гостевая ОС
- Синхронизация времени
- Общий буфер обмена
- Автоматические логины
- Для Windows
- C:\Program files\Oracle\VirtualBox.
- Для Mac OS X
- Файл находится в пакете приложений Oracle VM VirtualBox в папке Contents/MacOS.
- Для Linux
- Обычно /opt/VirtualBox/
- При монтировании CD система автозапуска предложит выбрать действие для обнаруженного диска
- Выбираем «Запустить»
- Если не предложит, нужно будет зайти в Проводник/Мой компьютер, открыть папку и запустить файл VBoxWindowsAdditions.exe
- Согласиться с установкой, подружить с антивирусом (Поставить галочку «Доверять»).
- Перезагрузить
- Запустили ОС
- Монтируем диск
- Открываем эмулятор терминала (можно в файловом менеджере открыть папку с образом, правым кликом «Открыть в терминале»)
- sh ./VBoxLinuxAdditions.run
- Перезагрузить
- Для системы виртуализации QEMU/KVM — пакет spice-vdagent:
При работе в системе виртуализации QEMU/KVM в настройках виртуальной машины для включения автомасштабирования необходимо поставить отметку в параметре «Вид» («View») — «Масштабировать экран» («Scale Display») — «Масштабировать ВМ вместе с окном» («Auto resize WM with window»). Этот параметр становится доступен после установки пакета spice-vdagent и перезагрузки виртуальной машины.
При установке пакета spice-vdagent версии 0.20.0-2astra4 и выше нужная ссылка создается автоматически.
sudo ln -s /etc/xdg/autostart/spice-vdagent.desktop /usr/share/fly-dm/autostart/greeter/spice-vdagent.desktop
После перезагрузки должно включиться автомасштабирование экрана графического входа и экрана графическо пользовательской сессии.
Сценарий включения автомасштабирования
Сценарий использует пакет spice-vdagent и предназначен в первую очередь для системы виртуализации QEMU/KVM. При использовани в Oracle VirtualBox гостевые дополнения должны быть установлены отдельно.
#/bin/bash set -e if systemd-detect-virt | egrep -q "^(kvm|qemu)$" ; then sudo apt -y install spice-vdagent fi if egrep -q "^\s*Hidden\s*=" /etc/xdg/autostart/kscreen.desktop ; then sudo sed -i "s/^\s*Hidden\s*=.*/Hidden=true/" /etc/xdg/autostart/kscreen.desktop else echo "Hidden=true" | sudo tee -a /etc/xdg/autostart/kscreen.desktop > /dev/null fi if ! ls -l /usr/share/fly-dm/autostart/greeter | egrep -q -- "->\s+/etc/xdg/autostart/spice-vdagent.desktop" ; then sudo ln -s /etc/xdg/autostart/spice-vdagent.desktop /usr/share/fly-dm/autostart/greeter/spice-vdagent.desktop fi echo "Выполнено успешно. Пожалуйста, перезагрузите компьютер."
VirtualBox. Как изменить разрешение экрана гостевой системы.
Когда начал изучать программирование на Hexlet, сразу же переехал на Linux, без возможности возврата. Снёс Windows, поставил Ubuntu.
Само собой сразу возникло много вопросов, как всё это работает и куда тыкать. Точно помню, что в курсе «Основы командной строки. Операционные системы», было знакомство с Linux и дополнительные материалы по установке Ubuntu и операционным системам.
Курс мотивировал изучать и исследовать Linux дальше.
В общем и целом мне очень понравилась операционная система — она плавная и аккуратная. И в последствии конечно же захотелось попробовать как можно больше, найти свой дистрибутив и окружение рабочего стола. Чтобы испытать разные дистрибутивы с понравившимся мне DE, плюс для работы на удалёнке, мне нужен был Windows, поэтому я решил использовать VirtualBox.
Так вот, когда меняю разрешение экрана в настройках гостевой системы, нажимаю «Принять», но разрешение не меняется. А иногда необходимых параметров просто нет. Как-будто не установлены драйвера.
Решение
В общем вычитал, что необходимо поставить VBoxGuestAdditions — Гостевые дополнения. Это образ, который необходимо установить в привод виртуальной машины и запустить в гостевой системе. Данное дополнение предоставляет следующие возможности:
Всю информацию взял с офф.сайта, где и расположена документация. Если интересны подробности по каждому пункту, ссылку оставлю тут.
Меня интересует конкретно ресайз окна. Сам образ VBoxGuestAdditions можно найти и скачать в сети, но, к сожалению, все источники не официальны. Но этого как оказалось и не требуется, опять же обратимся к докам, тут всё чётко сказано, что при установке лицензионного софта Oracle VirtualBox, VBoxGuestAdditions поставляется с установочным файлом.
Образ можно найти в основной системе:
В моём случае образ находился по адресу /usr/share/virtualbox/VBoxGuestAdditions.iso
Чтобы проще было его использовать в будущем и каждый раз не вспоминать, где он находится, скопировал образ в домашний каталог.
Далее дело за малым, запускаем гостевую систему, монтируем диск VBoxGuestAdditions.iso в виртуальный привод или наоборот сначала монтируем, потом запускаем.
Ставим на Windows
Ставим на Linux
Итог
Указателем мыши меняем размер окна или разворачиваем его на весь экран, рабочий стол гостевой системы меняет параметры разрешения автоматически под текущие размеры.
P.S.
Из опробованных дистров, почему-то не сработало на Ubuntu 18.04 LXQT и Debian или OPENSuse XFCE, точно уже не помню.
Вопрос по разрешению
В Linux новичок, так кк долгие годы писал программы под другую ОС. И вот реши поставить на VirtualBox Astralinux. VirtualBox версии 6.1. Хотс ОС Win7 64 бит, гостевая Орёл. И всё бы ничего, но разрешение витруального дисплея где-то 800 х 600 и при масштабировании окна VirtualBox оно не меняется разумеется. Полез в настройки VirtualBox в основном окне Инструмент-настройки-Дисплей выбрал Определенное разрешение и ввел 1280х1024. Странно, что модно ввести любое, но я ввел довольно стандартное. Но эффекта это не дало. Тоже самое и в дочернем окне VirtualBox где работает сама AstraLinux. В настройках ОС не нашёл смены разрешения. Вопрос знатокам, как это делать? Полез в сети почитать, но мало что понял.
Montfer
New member
YNA
New member
Не, там (на виртуальной Астре) драйвера не нужны.
Вот на рисунке показаны все настройки виртуальной машины для корректного запуска. Для настройки USB-2 (выделено на рисунке) придётся скачать дополнительное расширение, программа сама подскажет. Хост ОС: Windows 10 х64, сборка 1903, 32 Гб памяти, карта nVidia.
После запуска Астры кликните на рабочем столе (Астры) и выберите «Настройка монитора». Там установите нужное разрешение (см. рис. 2). Всё.
Смущает древность оси — Win 7. Ведь она уже давно снята с производства и поддержки, ни какие программы и драйвера под неё больше не пишутся. Может ещё в этом причина.
Вложения
Heinrich
New member
Вопрос с разрешением оказался похоже, более прозаичным. Не заметил прогресс бар в окне где задаётся разрешение монитора в гостевой ОС. Но вот за то возник вопрос с USB. При установке AstraLinux я так же ставил плагин (или дополнение) для поддержки USB. Но вот в списке USB не видно. Ни 2.0 ни 3.0. Я иду в AstraLinux в Устройства-USB-Настароить USB. то появляется окно см. второй скриншот. К РС подклюяено несколкьо USB устройств. Один это Hardlock HASP, другой Youbikey, третий это флешка на базе NGFF контроллера. Из Windows я могу обратиться к тому NGFF. Я иду в меню Устройства-USB-AsMedia AS2115 [0001] и выбираю его. Через несколько секунд в правом нижем углу появляется Hint что подключился такой то накопитель. Скрин шот не смог сделать потому что Prt Scr почему-то не хотел тут работать. После этого накопитель пропал из OC Windows. Я увидел его в меденжере файлов гостевой ОС. Дважныв по нему ткнулся и появилось оно что это такой-то накопитель. Что файловая система NTFS, модель такая-то, интерфейс SATA, горит кнопка примонтировать. Хотел сделать Prt Scr с этим диалоговым окном. Тут сама гостева ОС вдруг перехватила это нажатие и выдала окно с содержимым экрана в котором скриншот можно куда-то сохранить но в пределах диска гостевой ОС. Как его потом перенести в хост ОС я пока не знаю. Но, скриншот можно оказалось сделать, если сменит точку фокуса ввода на гостевую ОС и сделать PrtScr. См третий скриншот. Если я сделаю подмонтировние, то не накрются ли данные на USB накопителе? Почему устройство исчезло из хост ОС? Получается, что так не перенести данные из хост ОС в гостевую? Нужно сначала после подмонтирования что-то на накопитель сохранить. Потом его отмонтриовать как-то, чтобы он появился в хост ОС? Вернее, даже не отмонтировать скорее уж. Потому что он пропал из хост ОС ещё до того монтирования. Наверняка есть какая-то возможность сделать общую директорию на HDD как для гостевой так и для хост системы. Сейчас гостевая ОС видит только свои диски, которые были созданы на стадии её установки. Получается, что драйвер USB у меня всё же установлен и он работает?