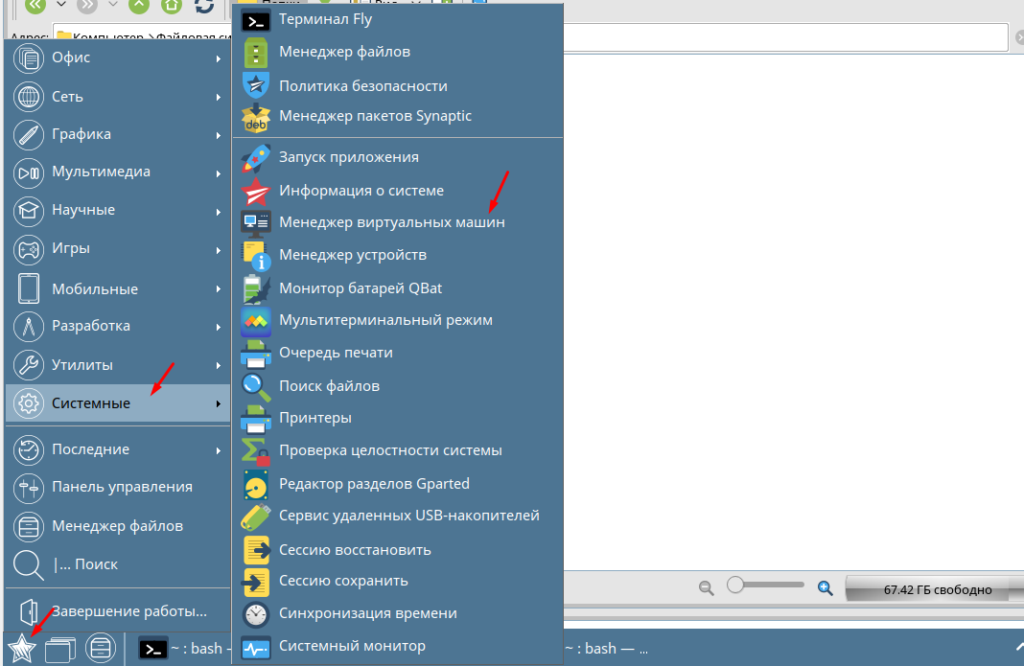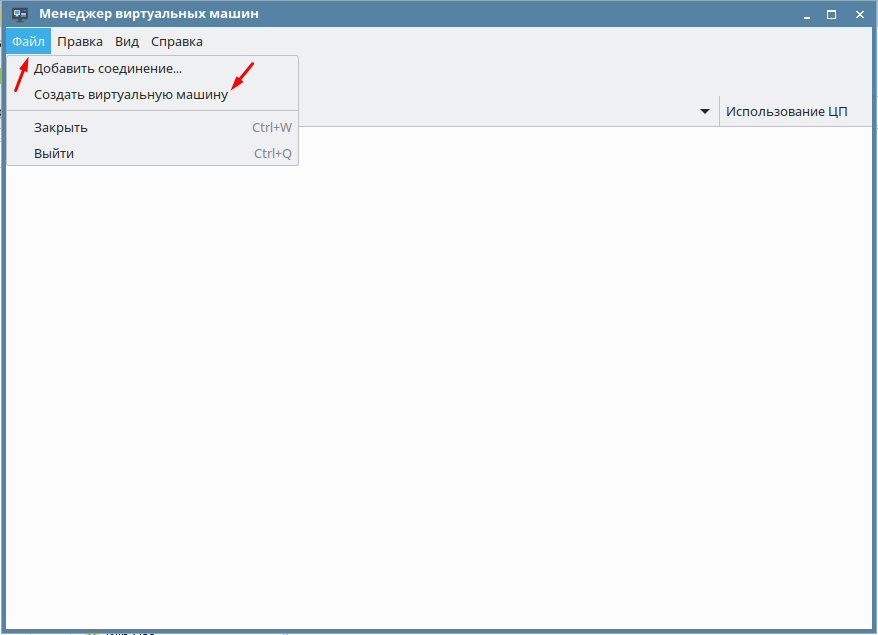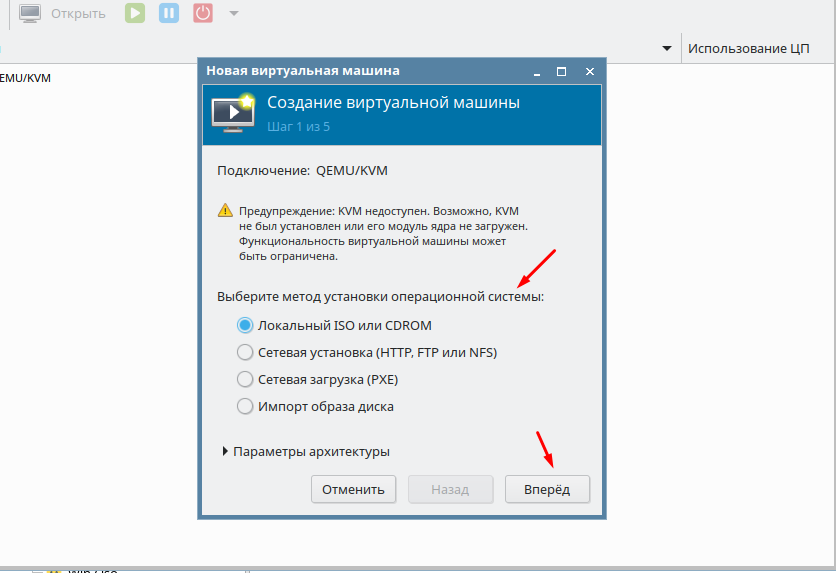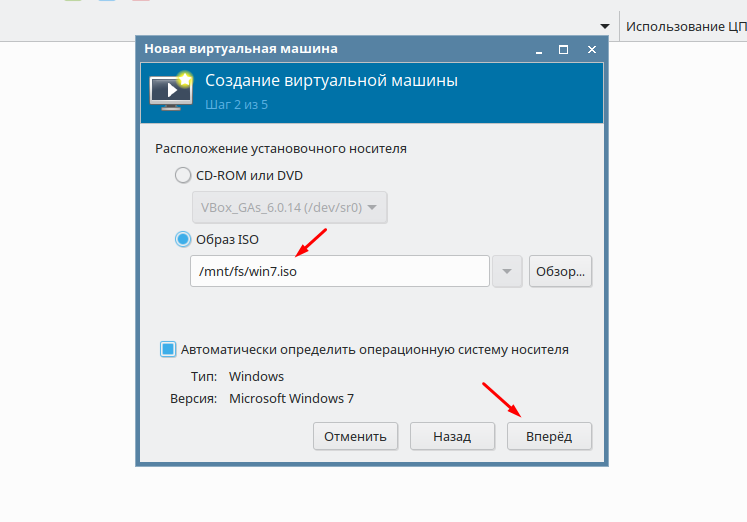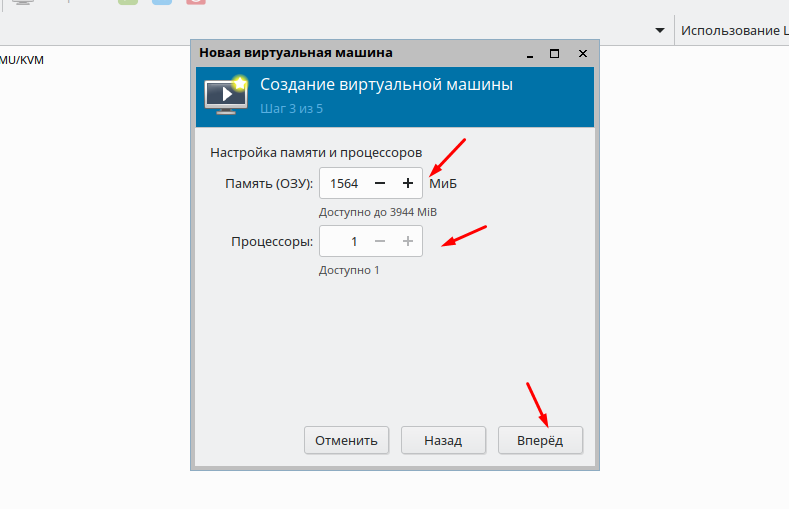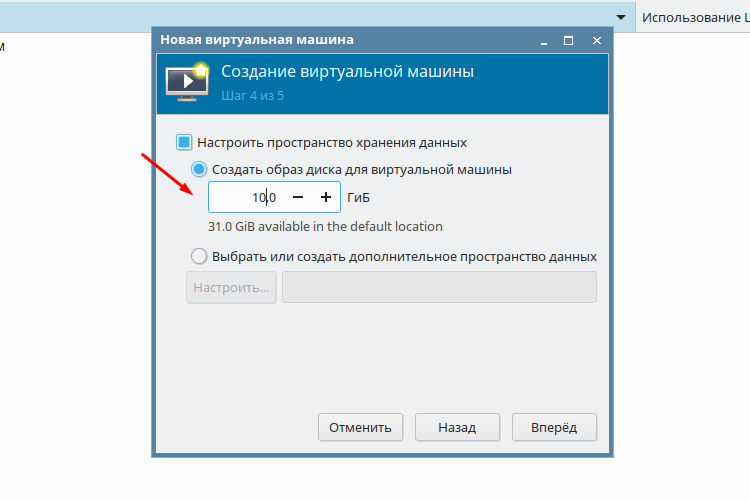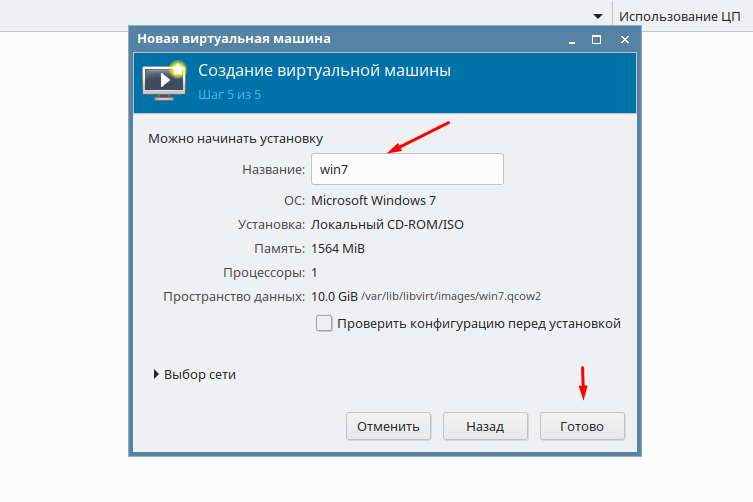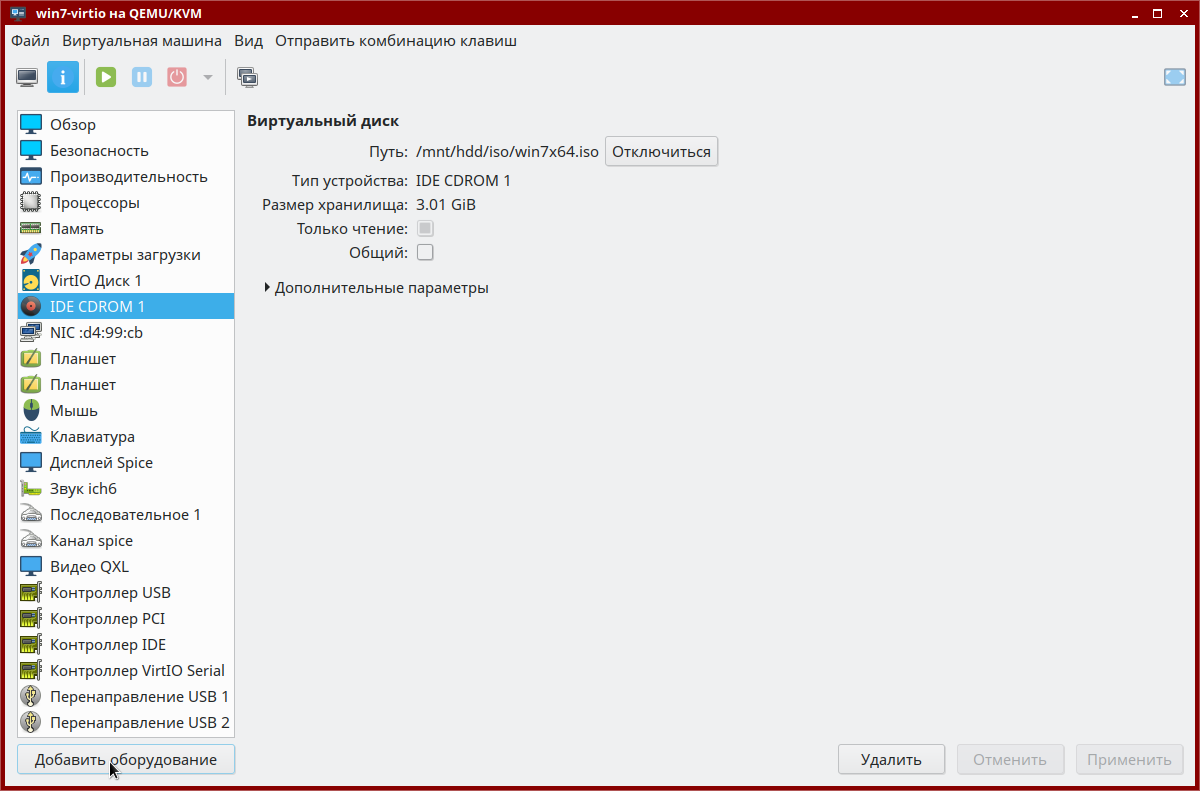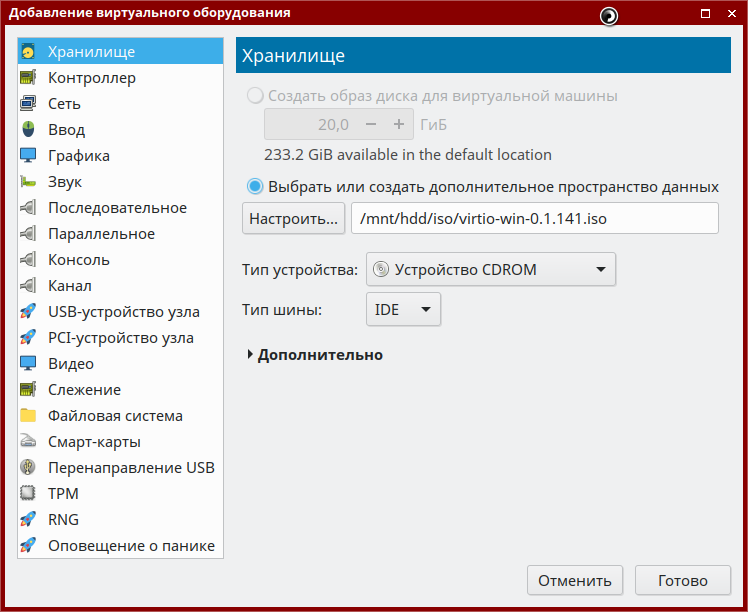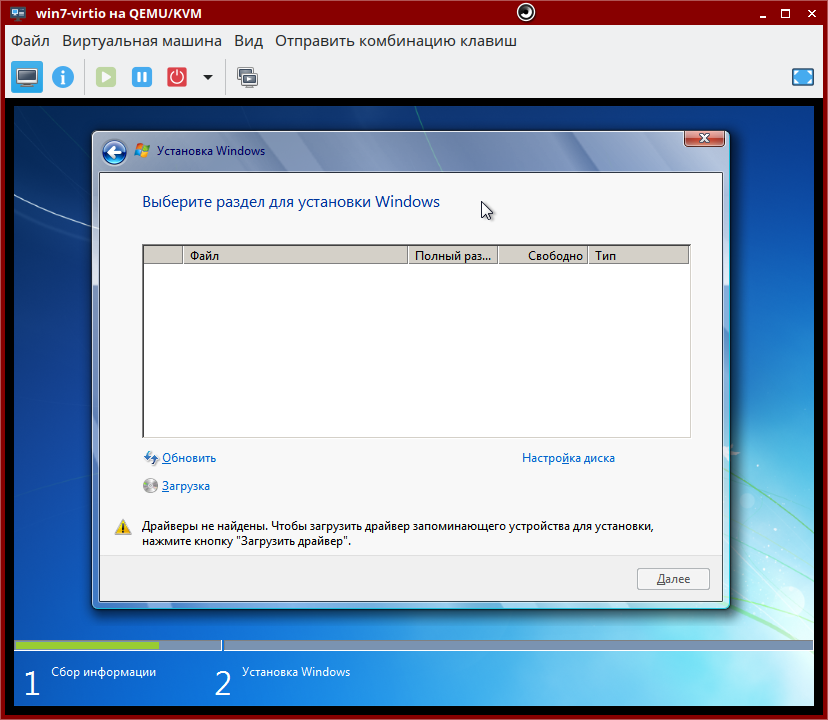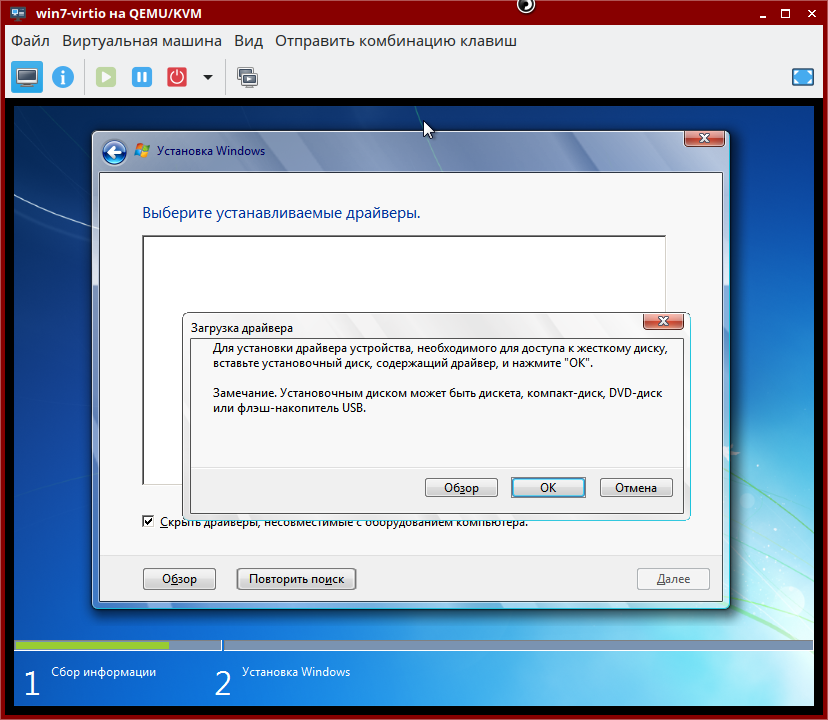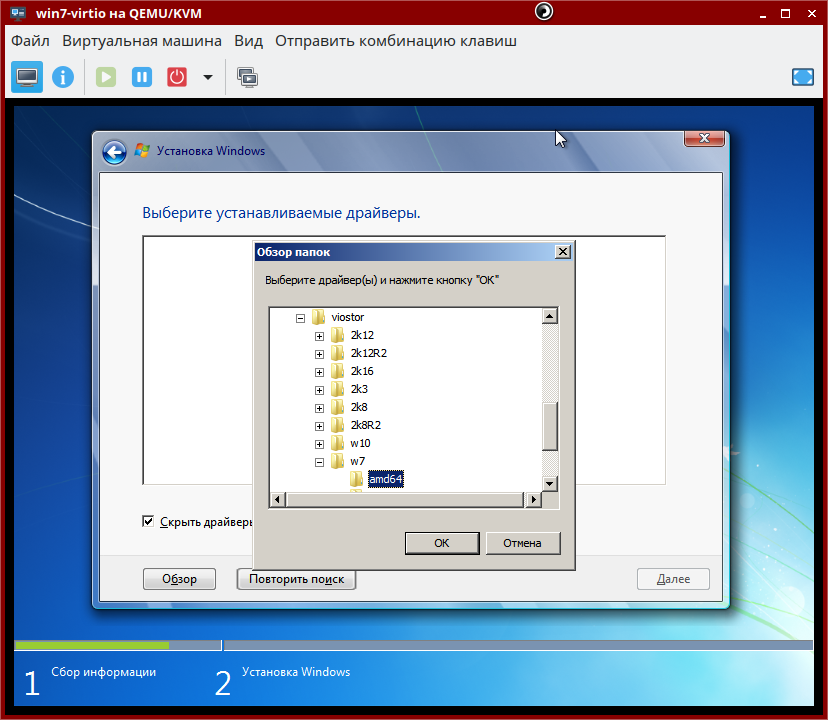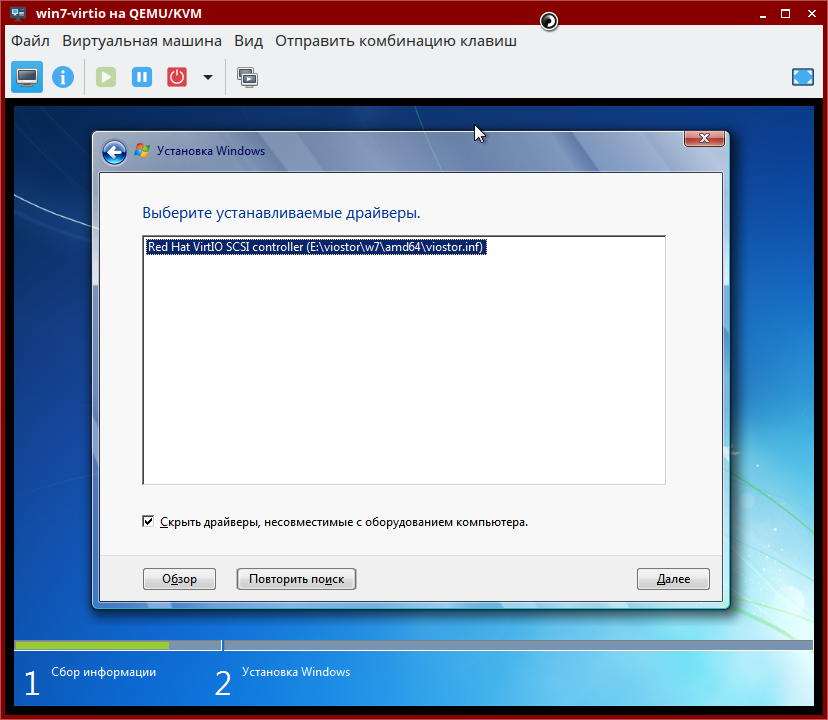- QEMU/libvirt
- Установка spice-vdagent
- Oracle VirtualBox
- Установка гостевых дополнений Oracle VirtualBox
- VMWare
- Возможные проблемы
- Как в Astra Linux создать виртуальную машину
- Добавление виртуальной машины
- Astra виртуальные машины : 4 комментария
- Установка Windows Server в OpenNebula на Astra Linux. Альтернатива Hyper-V под Linux. Часть 2.
- Получение образа ОС
- Установка операционной системы
- Установка драйверов
- Заключение
- Введение
- Добавление драйвера VIrtio
QEMU/libvirt
При создании виртуальной машины Astra Linux Common Edition 2.12 или Astra Linux Special Edition РУСБ.10015-01 (очередное обновление 1.6) и РУСБ.10015-16 исп. 1 в системе виртуализации QUEMU/libvirt использовать тип виртуальной системы «Debian 9».
Установка spice-vdagent
Пакет интеграции гостевых машин spice-vdagent доступен в репозитории Astra Linux Common Edition 2.12 на дисках оперативных обновлений Astra Linux Special Edition:
- Astra Linux Special Edition РУСБ.10015-01 (очередное обновление 1.6) — БЮЛЛЕТЕНЬ № 20191029SE16 — оперативное обновление 4
- Astra Linux Special Edition РУСБ.10015-16 исп. 1 — Бюллетень № 20201007SE16
При подключенных репозиториях пакетов установку spice-vdagent можно выполнить командой на виртуальной машине:
Oracle VirtualBox
При создании виртуальной машины ОС ОН Astra Linux в системе виртуализации Oracle VirtualBox использовать следующие характеристики:
Установка гостевых дополнений Oracle VirtualBox
- Запустить гостевую машину, войти с правами администратора (администратора с высоким уровнем целостности для Astra Linux Special Edition с включенным МКЦ).
Для Astra Linux Special Edition РУСБ.10015-01 (очередное обновление 1.6) и Astra Linux Special Edition РУСБ.10015-16 исп. 1 требуется подключить в качестве источника пакетов диск со средствами разработки (см. Подключение репозиториев с пакетами в ОС Astra Linux и установка пакетов). - В меню управления виртуальной машиной выбрать пункт ‘Устройства’ и ‘Подключить образ диска Дополнений гостевой ОС’ (возможно, предварительно придётся освободить привод дисков);
При необходимости, образ диска Дополнений можно скачать здесь (для версии 5.2.12 файл VBoxGuestAdditions_5.2.12.iso). - При использовании графического интерфейса можно просто открыть диск в менеджере MC, или примонтировать его с помощью графического менеджера файлов. При работе в командной строке примонтировать диск ‘Дополнений гостевой ОС’ из командной строки :
modinfo vboxguest
filename: /lib/modules/4.15.3-1-generic/misc/vboxguest.ko
version: 5.2.12 r122591
license: GPL
description: Oracle VM VirtualBox Guest Additions for Linux Module
author: Oracle Corporation
srcversion: 97DF7F909E8F8138956CB2D
alias: pci:v000080EEd0000CAFEsv00000000sd00000000bc*sc*i*
depends:
retpoline: Y
name: vboxguest
vermagic: 4.15.3-1-generic SMP mod_unload
Для того, чтобы после установки Гостевых дополнений заработали буферы обмена, не забудьте включить их в меню управления виртуальной машиной пункт меню «Устройства», подпункты «Общий буфер обмена» и «Функция Drag and Drop».
При этом, файлы, передаваемые на виртуальную способом Drag and Drop, копируются в каталог «/tmp/VirtualBox Droped Files»
VMWare
Возможные проблемы
При установке Astra Linux на виртуальную машину VMware может возникнуть проблема с черным экраном в начале установки. Решить эту проблему возможно следующим образом:
В начале установки, после выбора языка, нажмите F6 (Параметры) и установите режим acpi=off
С виртуальной машиной VirtualBox проблем не выявлено.
Как в Astra Linux создать виртуальную машину
В российской операционной системе Astra Linux редакции Orel есть встроенное средство управления виртуализацией Virt-Manager. С его помощью можно организовать сервер виртуализации или просто создать виртуальную машину с необходимой ОС. Процесс создания виртуальной машины достаточно простой, наверно даже проще чем в VirtualBox или VMware. Для того чтобы вы в этом убедились сами давайте создадим виртуальную машину.
Лучшие статьи на тему настройки ОС Astra Linux, рекомендую прочитать.
Добавление виртуальной машины
В Astra Linux за виртуализацию отвечает менеджер виртуальных машин, найти его можно в меню «Пуск» в разделе «Системные».
В открывшемся окне заходим в меню «Файл» и выбираем пункт «Создать виртуальную машину».
Всего нужно пройти пять шагов, в первом нужно выбрать метод установки, мы будем устанавливать ОС из ISO образа, поэтому выбираем первый пункт «Локальный ISO или CDROM».
Дальше указываем непосредственно путь к образу с ОС. Так же не забудьте отметить пункт «Автоматически определить операционную систем носителя».
Потом настраиваем память и процессор, указываем необходимое количестве.
Четвертый шаг отвечает за настройку носителя, указываем объем диска виртуальной машины.
И в последнем шаге вводим имя виртуальной машины и указываем тип сетевого интерфейса, NAT, Сетевой мост и т.д.
После чего начнется установка операционной системы на виртуальную машину. Описывать процесс установки Windows 7 думаю нет смысла.
По его окончанию у вас будет создана виртуальная машина в Astra Linux. Как сами видите все достаточно просто. Если вы раньше имели дело с виртуализацией то создать виртуальную машину Astra Linux сможете без проблем.
Astra виртуальные машины : 4 комментария
- Александр 18.03.2022 После установки Астра Линукс у меня нет в меню Системные Менеждера виртуальных машин. Как включить его, где искать. Ноутбук Aser A315 53G
- admin Автор записи 18.03.2022 Во время установки скорее всего не отметили данный компонент «Средство виртуализации».
Установка Windows Server в OpenNebula на Astra Linux. Альтернатива Hyper-V под Linux. Часть 2.
Сегодня мы рассмотрим установку Windows Server в виртуальной машине запущенной в OpenNebula. Для запуска этой операционной системы нам потребуется дополнительная настройка шаблона и установка драйверов, чтобы обеспечить нормальную работу экрана, мыши, сети и жесткого диска.
Получение образа ОС
Скачаем образ Windows Server 2019: https://www.microsoft.com/en-US/evalcenter/evaluate-windows-server-2019?filetype=ISO Для загрузки образа на сервер вы можете использовать любой способ. Под Windows я предпочитаю Far Manager — https://www.farmanager.com/download.php?l=ru Переименуем файл в
sudo chown oneadmin winserver2019.iso sudo chgrp oneadmin winserver2019.isosudo oneimage create -d 1 --name "Windows 2019 DVD" --path /var/tmp/winserver2019.iso --type CDROM sudo oneimage create -d 1 --name "Windows 2019 1" --type DATABLOCK --size 60G --persistent --format qcow2sudo chown oneadmin virtio-win.iso sudo chgrp oneadmin virtio-win.isosudo oneimage create -d 1 --name "Virtio DVD" --path /var/tmp/virtio-win.iso --type CDROMNAME = "Windows Server 2019" CPU = "2" CPU_MODEL = [ MODEL = "host-passthrough" ] DESCRIPTION = "template" DISK = [ IMAGE = "Windows 2019 DVD", IMAGE_UNAME = "oneadmin" ] DISK = [ IMAGE = "Windows 2019 1", IMAGE_UNAME = "oneadmin" ] DISK = [ IMAGE = "Virtio DVD", IMAGE_UNAME = "oneadmin" ] FEATURES = [ ACPI = "yes", APIC = "yes", GUEST_AGENT = "yes", HYPERV = "yes", LOCALTIME = "yes", PAE = "yes", VIRTIO_SCSI_QUEUES = "8" ] GRAPHICS = [ KEYMAP = "en-us", LISTEN = "0.0.0.0", TYPE = "VNC" ] HYPERVISOR = "kvm" INPUT = [ BUS = "usb", TYPE = "tablet" ] INPUTS_ORDER = "" LOGO = "images/logos/windows8.png" MEMORY = "6048" MEMORY_UNIT_COST = "MB" NIC = [ NETWORK = "LAN", NETWORK_UNAME = "oneadmin", SECURITY_GROUPS = "0" ] NIC_DEFAULT = [ MODEL = "virtio" ] OS = [ ARCH = "x86_64", BOOT = "disk1,disk0", MACHINE = "q35" ]sudo onevm create win2019.tpl VM ID: 4sudo onevm show 5 | grep PORTУстановка операционной системы
У меня под рукой был только английский образ Windows Server 2019, но для целей демонстрации хватит и его. 











Установка драйверов
После запуска Windows вы обнаружите что в системе отсутствует сетевой адаптер: 





Заключение
Сегодня мы рассмотрели установку Windows Server в виртуальную машину, запущенную в OpenNebula. Скачали и загрузили образ ОС на сервер. Скачали образ с драйверами VirtIO и так же загрузили его на сервер. Создали виртуальные cd-rom из этих образов Создали виртуальную машину и подключили к ней созданные образы. Установили необходимые для жесткого диска драйвера в процессе установки операционной системы. Установили драйвера для прочих устройств. В следующей части мы рассмотрим активацию вложенной виртуализации в Astra Linux.
Введение
Для работы дисковой подсистемы в виртуальной машине ПК СВ «Брест» рекомендуется использовать виртуальный контроллер типа virtio. Однако, операционные системы Microsoft Windows не имеют встроенной поддержки данного типа контроллера, поэтому для обеспечения работы Windows с контроллером virtio необходимо на стадии установки добавить в гостевую ОС Windows специальный драйвер.
Добавление драйвера VIrtio
Настроить новое хранилище, как показано на рисунке, указав имя файла с набором драйверов:
В процессе установки Windows будет выдано сообщение о невозможности отобразить имеющийся виртуальный жесткий диск. При появлении этого сообщения нажать «Загрузка»:
Нажать «Обзор»:
Выбрать на на носителе с драйверами драйвер (в зависимости от версии Windows) и нажать «ОК»:
После выполнения этих действий установщик Windows обнаружит неразмеченный диск, после чего можно выполнять установку: