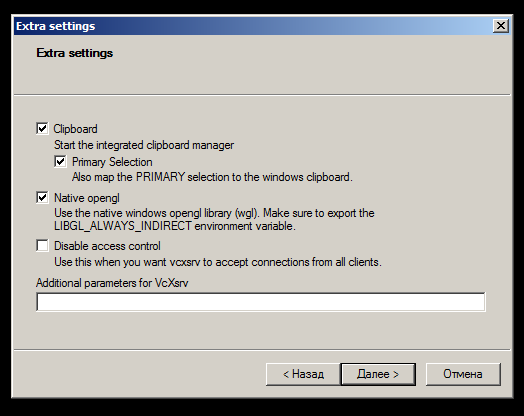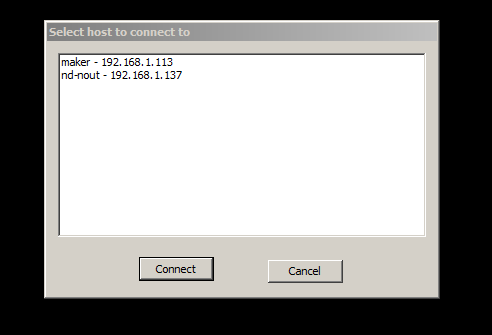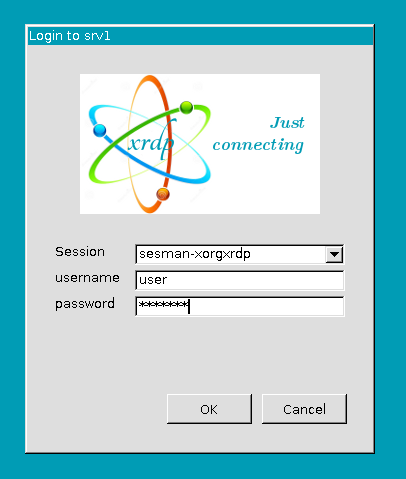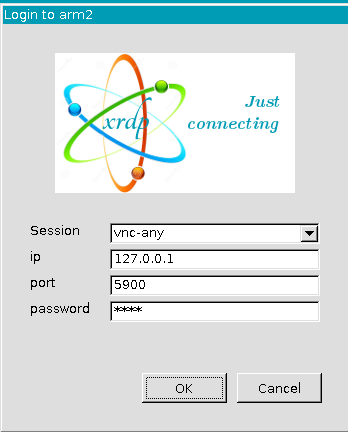- Введение
- Возможности Samba
- Samba как контроллер домена (инструмент astra-sambadc)
- Подготовка компьютера
- Ввод клиента Astra Linux в домен AD
- Проверка успешности присоединения к домену
- Установка Windows Server в OpenNebula на Astra Linux. Альтернатива Hyper-V под Linux. Часть 2.
- Получение образа ОС
- Установка операционной системы
- Установка драйверов
- Заключение
- Подключаемся к Astra Linux через RDP. Альтернатива Hyper-V под Linux. Часть 4.
- Заключение
- Windows → Linux
- Взаимодействие по протоколу XDMCP с использованием X-сервера для Windows
- Взаимодействие по протоколу RDP
- Взаимодействие по протоколу RDP и vino
- Astra → Windows
- XfreeRDP
- Linux → Linux
- VNC
- Зашифрованный канал связи ssh
- Не зашифрованный XDMCP
Введение
В состав дистрибутивов Astra Linux входит пакет программ Samba, обеспечивающий совместимость со средой Microsoft Active Directory (далее — AD).
Samba позволяет компьютерам с ОС Astra Linux выступать как в роли контроллера домена AD, так и в роли клиента домена AD.
Помимо пакета Samba в состав дистрибутивов Astra Linux входят консольные и графические средства, позволяющие быстро инициализировать Active Directory домен или подключиться к уже существующему домену AD.
Возможности Samba
• Служба аутентификации на базе Kerberos v5;
• LDAP-совместимая служба каталогов с поддержкой репликации;
• Поддержка групповых политик;
• Поддержка доверительных отношений;
• DNS-сервер на базе BIND или собственной реализации.
Samba как контроллер домена (инструмент astra-sambadc)
В состав Astra Linux входят инструменты обеспечивающие сценарии автоматизированной настройки и построения нового контроллера домена или включения в существующий домен в роли контроллера домена.
- Инструмент командной строки:
Установить эти инструменты можно с помощью графического менеджера пакетов или из командной строки:
При установке инструментов автоматически будут установлены необходимые для работы домена AD пакеты samba, winbind и ntp.
Samba как контроллер домена поддерживает два режима работы с DNS:
- с использованием встроенного DNS-сервера Samba;
- с использованием DNS-сервера bind9. Если предполагается, что будет использоваться сервер bind9 следует установить его и установить пакет dnsutils:
Подготовка компьютера
- Рекомендуется назначить компьютеру постоянный IP-адрес. Допускается использовать динамическое назначение адресов, но при этом должно быть настроено автоматическое обновление адресов (настройка работы в таком режиме выходит за рамки данной статьи, см. статьи DHCP-сервер ISC-DHCP).
Если используется получение адреса по DHCP, то отдельно следует обеспечить, чтобы вместе с адресом по DHCP не принимались посторонние имя поискового домена и адрес сервера DNS. Общие инструкции по настройке см. в статье Настройка сетевых подключений в Astra Linux.
# Generated by NetworkManager search sambadomain.ru nameserver 192.168.27.251
При использовании службы автоматической настройки сети NetworkManager этот файл нельзя редактировать напрямую, и следует использовать инструменты NetworkManager. Общие инструкции по настройка см. в статье Настройка сетевых подключений в Astra Linux.
Для создания нового домена с помощью инструмента командной строки используется команда:
Для содания нового домена с использованием DDNS следует дополнительно использовать опцию -b, например:
Данные, необходимые для создания домена и не указанные в аргументах команды при выполнении команды будут запрошены в интерактивном режиме.
Дополнительная информация по использованию команды доступна при выполнении команды astra-sambadc с параметром -h:
Графический инструмент после установки доступен для запуска из командной строки или через систему меню: «Пуск» — «Панель управления» — «Сеть» — «Настройка сервера Active Directory»
Ввод клиента Astra Linux в домен AD
В состав дистрибутивов Astra Linux входит графический инструмент:
реализующие сценарий автоматизированной настройки компьютера Astra Linux для ввода в существующий домен AD.
При написании этой статьи в качестве контроллера домена Active Directory использовался демонстрационный образ Windows Server 2012 R2, доступный на WEB-сайте Microsoft, в качестве клиентов использовались компьютеры под управлением Astra Linux Common Edition и Astra Linux Special Edition.
Перед вводом компьютера в домен необходимо настроить на этом компьютере :
- службу разрешения имён (DNS) так, чтобы в качестве сервера DNS использовался сервер DNS этого домена. Если этого не сделать, то контроллер домена не будет обнаружен;
- службу времени, чтобы обеспечить точные показания часов. При некорректных показаниях часов невозможна доменная аутентификация с использованием Kerberos. Если из-за скачков времени в кеш попадают записи из будущего то даже при синхронизированных часах аутентификация остается невозможной, и при входе пользователя выдается предупреждение вида «Failed to establish your Kerberos Ticket cache due time differences with the domain controller. Please verify the system time.». Для устранения этой ошибки необходимо очистить кеш командой:
Для ввода компьютера в домен используется команда:
Данные, необходимые для ввода в домен и не указанные в аргументах команды, будут запрошены в интерактивном режиме.
Дополнительная информация по использованию команды доступна при выполнении команды astra-winbind с параметром -h:
Графический инструмент для ввода компьютера в существующий домен AD fly-admin-ad-client после установки доступен для запуска из командной строки или через систему меню:
Проверка успешности присоединения к домену
Для проверки успешности присоединения к домену рекомендуется использовать команду:
Дополнительно, можно использовать различные варианты команды wbinfo, например проверка регистрации:
Список пользователей домена:
Установка Windows Server в OpenNebula на Astra Linux. Альтернатива Hyper-V под Linux. Часть 2.
Сегодня мы рассмотрим установку Windows Server в виртуальной машине запущенной в OpenNebula. Для запуска этой операционной системы нам потребуется дополнительная настройка шаблона и установка драйверов, чтобы обеспечить нормальную работу экрана, мыши, сети и жесткого диска.
Получение образа ОС
Скачаем образ Windows Server 2019: https://www.microsoft.com/en-US/evalcenter/evaluate-windows-server-2019?filetype=ISO Для загрузки образа на сервер вы можете использовать любой способ. Под Windows я предпочитаю Far Manager — https://www.farmanager.com/download.php?l=ru Переименуем файл в
sudo chown oneadmin winserver2019.iso sudo chgrp oneadmin winserver2019.isosudo oneimage create -d 1 --name "Windows 2019 DVD" --path /var/tmp/winserver2019.iso --type CDROM sudo oneimage create -d 1 --name "Windows 2019 1" --type DATABLOCK --size 60G --persistent --format qcow2sudo chown oneadmin virtio-win.iso sudo chgrp oneadmin virtio-win.isosudo oneimage create -d 1 --name "Virtio DVD" --path /var/tmp/virtio-win.iso --type CDROMNAME = "Windows Server 2019" CPU = "2" CPU_MODEL = [ MODEL = "host-passthrough" ] DESCRIPTION = "template" DISK = [ IMAGE = "Windows 2019 DVD", IMAGE_UNAME = "oneadmin" ] DISK = [ IMAGE = "Windows 2019 1", IMAGE_UNAME = "oneadmin" ] DISK = [ IMAGE = "Virtio DVD", IMAGE_UNAME = "oneadmin" ] FEATURES = [ ACPI = "yes", APIC = "yes", GUEST_AGENT = "yes", HYPERV = "yes", LOCALTIME = "yes", PAE = "yes", VIRTIO_SCSI_QUEUES = "8" ] GRAPHICS = [ KEYMAP = "en-us", LISTEN = "0.0.0.0", TYPE = "VNC" ] HYPERVISOR = "kvm" INPUT = [ BUS = "usb", TYPE = "tablet" ] INPUTS_ORDER = "" LOGO = "images/logos/windows8.png" MEMORY = "6048" MEMORY_UNIT_COST = "MB" NIC = [ NETWORK = "LAN", NETWORK_UNAME = "oneadmin", SECURITY_GROUPS = "0" ] NIC_DEFAULT = [ MODEL = "virtio" ] OS = [ ARCH = "x86_64", BOOT = "disk1,disk0", MACHINE = "q35" ]sudo onevm create win2019.tpl VM ID: 4sudo onevm show 5 | grep PORTУстановка операционной системы
У меня под рукой был только английский образ Windows Server 2019, но для целей демонстрации хватит и его. 











Установка драйверов
После запуска Windows вы обнаружите что в системе отсутствует сетевой адаптер: 





Заключение
Сегодня мы рассмотрели установку Windows Server в виртуальную машину, запущенную в OpenNebula. Скачали и загрузили образ ОС на сервер. Скачали образ с драйверами VirtIO и так же загрузили его на сервер. Создали виртуальные cd-rom из этих образов Создали виртуальную машину и подключили к ней созданные образы. Установили необходимые для жесткого диска драйвера в процессе установки операционной системы. Установили драйвера для прочих устройств. В следующей части мы рассмотрим активацию вложенной виртуализации в Astra Linux.
Подключаемся к Astra Linux через RDP. Альтернатива Hyper-V под Linux. Часть 4.
Для удаленного подключения к ПК и серверам в Windows используется протокол RDP и программа Подключение к удаленному рабочему столу (запускается через mstsc). Сегодня мы рассмотрим как удаленно подключиться к ПК или серверу с Astra Linux через протокол RDP. Установим требуемые пакеты: Для работы по протоколу RDP в Astra Linux нам потребуется установить несколько пакетов:
sudo apt install xorgxrdp xrdpНа Пк с Windows запустим mstsc и введем ip адрес с Astra Linux. Если соединение не устанавливается нужно добавить разрешающее правило в межсетевой экран Astra Linux:
sudo ufw allow from 192.168.1.20Если всё в порядке, откроется окно: 


Заключение
Сегодня мы рассмотрели подключение к удаленному рабочему столу Astra Linux из под Windows с использованием протокола RDP. Установили требуемые пакеты. Подключились к ПК с Astra Linux с помощью протокола RDP.
Windows → Linux
Взаимодействие по протоколу XDMCP с использованием X-сервера для Windows
Необходимо установить на windows открытый и бесплатный проект: Х сервер: VcXsrv
Для работы VcXsrv необходим Windows7 или выше c обновлением KB2999226. Service Pack1 для Windows7 ломает взаимодействие по rdp, но если поставить все обновления до 1.09.2016 функциональность rdp восстанавливается.
На сервере Astra-Linux в /etc/X11/fly-dm/Xaccess заменить localhost на *, и перезагрузить ОС или сервис fly-dm.
На windows клиенте запустить Xlaunch
Выбрать One large window
Выбрать XDMCP сессию
Поиск хостов
оставить параметры по умолчанию
И готово
Появится окно с хостами, где разрешено удаленное подключение по XDMCP
Необходимо выбрать нужный хост и нажать коннект
Взаимодействие по протоколу RDP
При подключении через «удаленный рабочий стол» выбрать » session-xorgxrdp «
Ввести логин, пароль и нажать «ОК»
При подключении создается отдельная сессия.
Взаимодействие по протоколу RDP и vino
Наши разработчики сделали вариант xrdp и vino, позволяющие использовать режим «интерактивной доски» с авторизацией клиентов. Также это подойдет для настройки удаленного доступа.
P.S. Это ПО будет сертифицировано в составе Astra Linux Special Edition РУСБ.10015-01 (очередное обновление 1.6).
Скачать vino и libtelepathy_glib:
sudo dpkg -i ~/Загрузки/vino_3.20.2-1astra1_amd64.deb
sudo dpkg -i ~/Загрузки/ libtelepathy-glib0_0.18.2-2_amd64.deb
Нужно запустить (из под учетной записи пользователя) vnc-сервер командой:
Настройка пароля для vnc-сервера.
Для того, чтобы vnc-сервер запрашивал пароль, при подключение клиентской машины, на сервере необходимо установить пакет libglib2.0-bin
gsettings set org.gnome.Vino authentication-methods «[‘vnc’]»
gsettings set org.gnome.Vino vnc-password «$(echo -n «пароль» | base64)»
Настройка vnc-клиента.
Для подключения пользовательской машины к серверу необходимо воспользоваться стандартным rdp клиентом, указав ip-адрес сервера:
При подключении к серверу, в меню приглашения выбрать пункт vnc-any, указать ip-адрес сервера, и пароль к сессии:
Astra → Windows
XfreeRDP
«Система» -> «Удалённый доступ» -> «Предоставить возможность подключения к другим компьютерам с рабочими столами любой версии».
Linux → Linux
VNC
сервер (Astra):
Залогиниться в системе под пользователем
Запустить сервер VNC:
описание:
VNC-сервер позволяет подключаться к текущему сеансу пользователя других клиентов
Зашифрованный канал связи ssh
На сервере установить в /etc/ssh/sshd_config
X11Forwarding yes X11UseLocalhost no
ForwardX11 yes ForwardX11 Trusted yes
Не зашифрованный XDMCP
сервер: fly-dm
клиент: fly-dm
На сервере Astra-Linux в /etc/X11/fly-dm/Xaccess заменить localhost на *
# In all cases, xdm uses the first entry which matches the terminal; # for IndirectQuery messages only entries with right hand sides can # match, for Direct and Broadcast Query messages, only entries without # right hand sides can match. # * #any host can get a login window #
и перезапустить fly-dm: