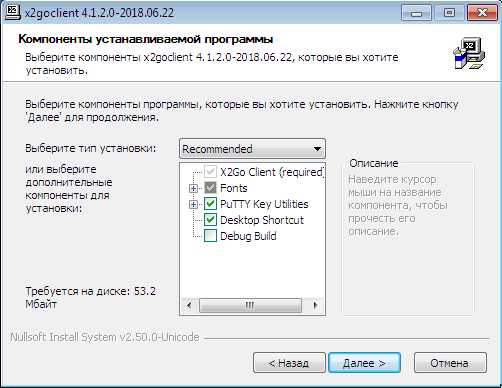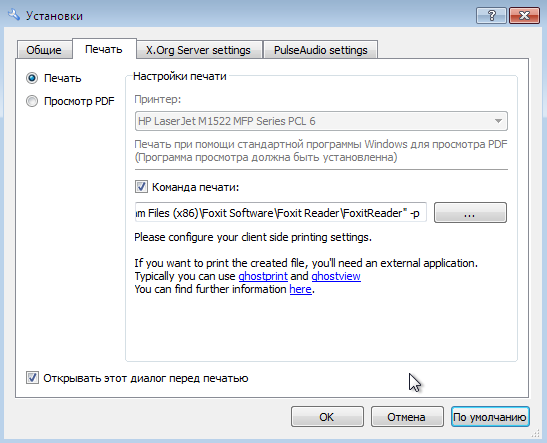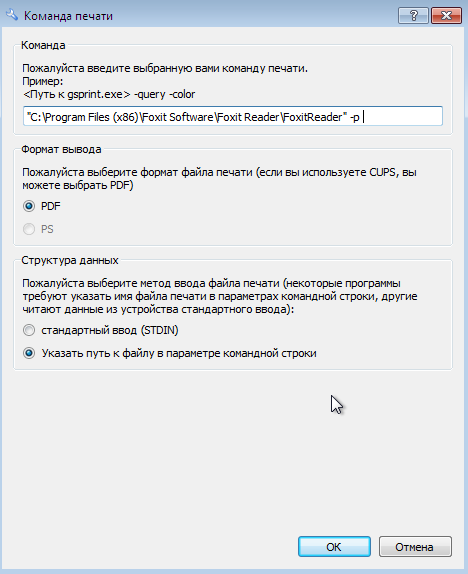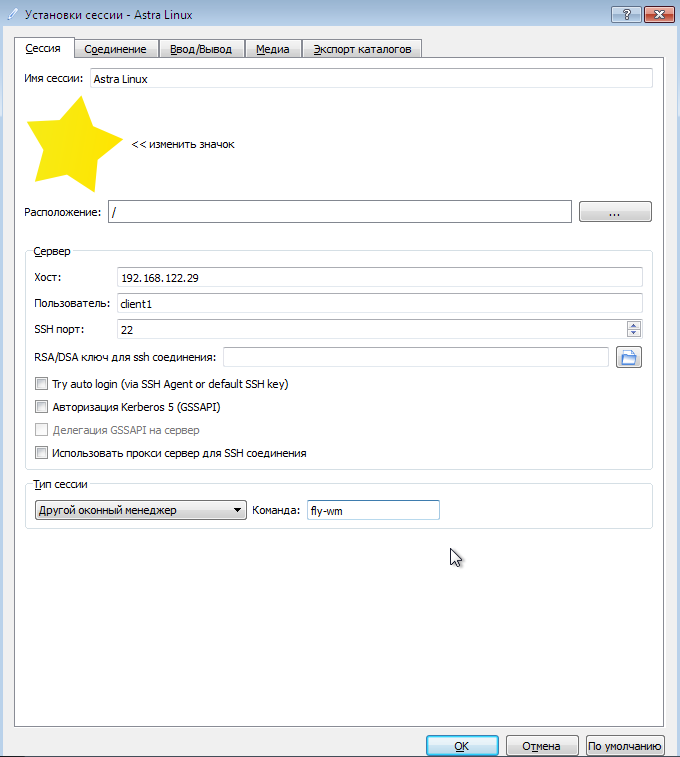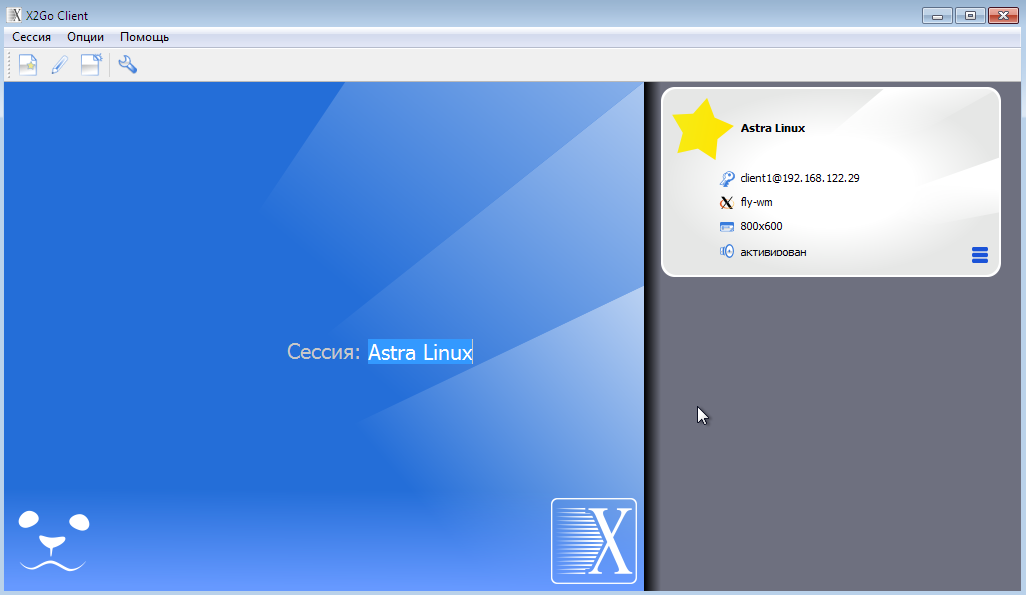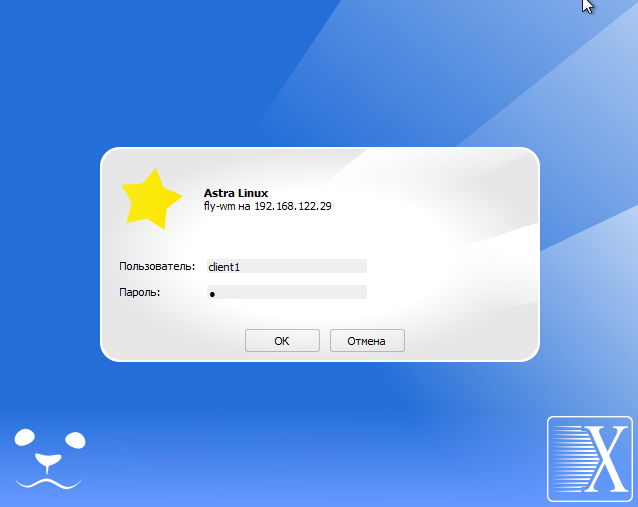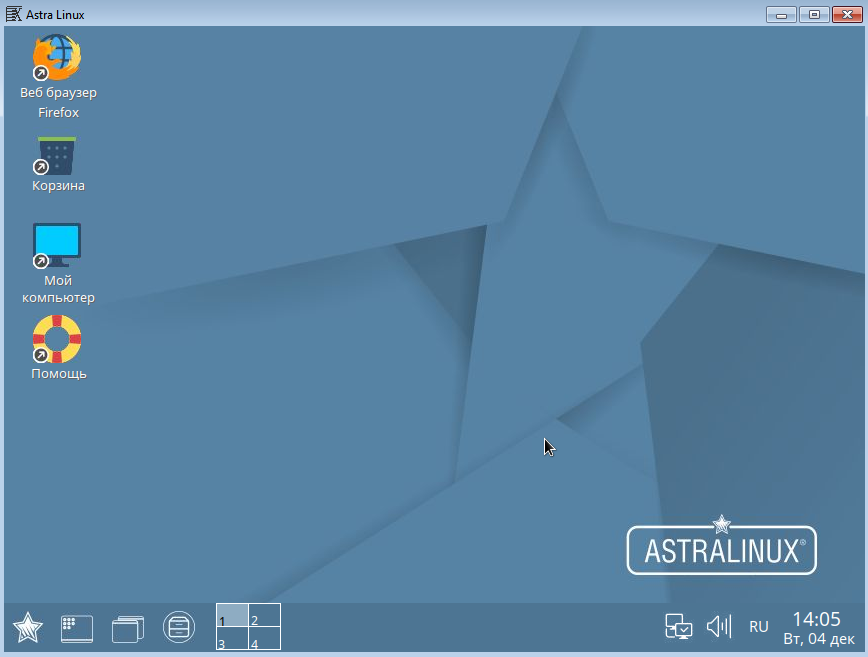Терминальный сервер
Вопрос прост, возможно ли использовать ASTRA Linux Common Edition в качестве терминального сервера.
Есть пример его развертывания на базе Debian https://sevo44.ru/xrdp-terminalnyj-server-linux/
Подойдет ли этот вариант для Астры, возможно есть иной вариант решения этой задачи?
Fd1501h
Moderator
Роман
New member
В системе будут присутствовать ПК на Windows, если есть другие оптимальные варианты, буду рад узнать. Основное предназначение работа 1с «Предприятие 8.3» в терминальном режиме.
Fd1501h
Moderator
В системе будут присутствовать ПК на Windows, если есть другие оптимальные варианты, буду рад узнать. Основное предназначение работа 1с «Предприятие 8.3» в терминальном режиме.
Fd1501h
Moderator
Только в контексте Астры, в X2GO нужно использовать собственный скрипт запуска сессии. Там ничего сложного нет
Роман
New member
Роман
New member
Роман
New member
Только в контексте Астры, в X2GO нужно использовать собственный скрипт запуска сессии. Там ничего сложного нет
Роман
New member
Основной мануал у разработчика, и все на английском https://wiki.x2go.org/doku.php
Установка ПО включает в себя установку сервера и установку клиента:
1. Установка сервера производится на сервер)))
особенность x2go в том, что он, в том числе, работает со средой рабочего стола. В астре это свой собственный продукт fly. К сожалению его в настройках X2Go нет.По умолчанию можно выбрать основные рабочие столы: GNOMEv2, MATE, KDE/Plasma, LXDE, Trinity, XFCE4, но проблема в том, что их нет в Астре. Рабочий стол астры можно запустить, выбрав тип сессии «Другой оконный менеджер. команда — fly-wm», но пока этот вопрос не изучен на предмет корректности работы функционала.
В общем, пока я поставил LXDE и пробую оба варианта. Здесь как установить https://wiki.debian.org/ru/LXDE (Не знаю что произойдет если в Астру установить и запустить рабочий стол отличный от fly, я это сделал но до сих пор сомневаюсь в этом поступке )
# sudo apt-get install lxde-core — минимальный набор элементов среды рабочего стола
ВАЖНО. установить нужно сначала среду рабочего стола, а потом X2Go. Переходим к x2go.
для установки в терминале выполнить команды :
$ sudo apt-get install x2goserver x2goserver-xsession — эти пакеты находятся в репозитариях астры
но в дальнейшем нам нужны будут пакеты из репозитария x2go. Для этого страница https://wiki.x2go.org/doku.php/wiki:repositories:debian (В будущем хочу воткнуть этот репозитарий в зеркало.)
Настройка репозитария — это создание файла x2go.list в директории /etc/apt/sources.list.d/, либо второй вариант изменение файла sources.list в директории /etc/apt/. Мы рассмотрит первый вариант.
для этого в теримнале $ editor /etc/apt/sources.list.d/x2go.list, затем в окне вставляем
# X2Go Repository (release builds)
deb http://packages.x2go.org/debian stretch extras main
# X2Go Repository (sources of release builds)
deb-src http://packages.x2go.org/debian stretch extras main
# X2Go Repository (Saimaa ESR builds)
#deb http://packages.x2go.org/debian stretch extras saimaa
# X2Go Repository (sources of Saimaa ESR builds)
#deb-src http://packages.x2go.org/debian stretch extras saimaa
# X2Go Repository (nightly builds)
#deb http://packages.x2go.org/debian stretch extras heuler
# X2Go Repository (sources of nightly builds)
#deb-src http://packages.x2go.org/debian stretch extras heuler
сохраняем нажатием ENTER. Все репозитарий добавлен, затем команда $ sudo apt-get update.
потом устанавливаем пакет, который хочет автор $ sudo apt-get install x2go-keyring, $ sudo apt-get update
2. Установка клиента производится на удаленную машину
Windows — скачиваем свежий установщик у разработчика https://wiki.x2go.org/doku.php/download:start, устанавливаем. Установка стандартная,я ничего дополнительно не делал.
Запускаем x2go из «пуск» или с рабочего стола, если есть ярлык. В открывшемся окне создать новую сессию, далее в настройках:
имя сессии — любое
хост — IP сервера
пользователь — Ваш пользователь
SSH порт — 22 (по умолчанию, если вы не меняли настройки, https://wiki.astralinux.ru/display/doc/SSH Здесь рекомендуется поменять, я не делал и не знаю как)
тип сессии — это более обширно — здесь на выбор что Вы хотите сделать, выбор среды рабочего стола, Запуск приложения, подключение к терминальному серверу Windows, можно выбрать другой оконный менеджер (в нашем случае FLY):
— выбираем среду рабочего стола из списка, но она должна быть у Вас установлена и запущена (в моем случае LXDE, на сайте разработчика https://wiki.x2go.org/doku.php/doc:de-compat отдельная страница посвящена совместимости рабочих столов разных версий);
— выбираем из списка «другой оконный менеджер» — для нас это fly, в поле «команда» пишем руками fly-wm, откроется рабочий стол fly пользователя;
— запуск отдельных приложений — особенность в том что запускается удаленно только конкретное приложение, без запуска рабочего стола, что хорошо экономит ресурс. Я планирую запуск «1С Предприятие», запуск отдельных приложений под WINE (налогоплательщик, СбиСС, Гарант и прочий БУХ.СОФТ). Выбираем тип сессии «Приложение», в поле команда пишем команду для запуска. Для примера: я выбрал приложение «монитор ресурсов», команда для его запуска — ksysguard %U. Посмотреть команды для запуска стандартных приложений можно так: в директории — /usr/share/applications находите необходимое приложение, правой кнопкой щелкаете по нему, далее свойства и там есть строка команда ее и используем. Чтобы запустить собственный скрипт, а это, как я понимаю может очень пригодиться, помещаем его в директорию /bin/, название скрипта будет являться названием команды;
— запуск удаленных приложений — на сайте разработчика информация, что эта опция появилась недавно. Очень удобная опция, выбираем ее в типе сессии. Нажимаем подключиться, после этого возникает ощущение, что ничего ровным счетом не происходит, но в определенный момент в окне подключения в правом нижнем углу (там где кнопка пауза, папка, и выключение) появляется значок диска, или что-то вроде этого (он крайний слева в этой строке). Нажимаем его после этого открывается окно с доступными приложениями, это все приложения которые может открыть пользователь через графический рабочий стол. Остается выбрать, что нас интересует и кликнуть два раза мышью. Очень удобно. Скрин приложен.

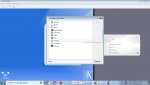
мне понравился этот ресурс с описанием настроек — http://palexa.pp.ua/blog/terminalny. r-na-linux-centos-6-x2go-terminal-server.html
Сессию с настройками сохраняем, затем ее двойным нажатием можно запустить, в появившемся окне ввести пароль и все должно заработать.
При наличии стандартных настроек X2GO, у меня по какой-то причине не запускается сразу. Для работы сервера в терминале руками запускаю:
sudo service ssh restart
exec startlxde (в случае если используем lxde, если fly,то это команда не нужна)
sudo /etc/x2go/Xsession
планирую сделать скрипт в автозапуск
Больше особенностей не заметил, конечно есть настройки портов и т.д., этого не делал и как не знаю.
Windows — тыкаем два раза на ярлык x2go, выбираем нужную сессию, работаем
5. Среда рабочего стола. поиск особенностей работы в X2Go LXDE и FLY
Особенности работы:
5.1. При замере поглощения оперативной памяти, сразу после подключения (никаких приложений не открыто) получил такие результаты
fly — 201 484 КиБ
LXDE — 158 528 КиБ
5.2. Запуск приложений.
Запускается все и там и там, пока без ошибок
5.3. Буфер обмена
Даже при наличии, соответствующей галочки в настройках сессии я не смог ни в LXDE ни во FLY перенести файл из удаленного пэвм на локальный и наоборот. Текст копируется, но корректно не вставляется. Пока это еще один вопрос.
ПРОБЛЕМЫ, которые были для меня сюрпризом:
1. На сервере создал тестового юзера через консоль, после этого в него не заходил (с сервера не заходил), клиент на удаленной машине отказывался к нему подключаться. Зашел под этим пользователем на сервере, соединился с клиента под ним же по X2Go — после этого все заработало. И продолжает работать. В чем причина не знаю.
2. Проблема разрешения экрана: если я правильно понял, то на рабочем столе стоит текущее разрешение монитора сервера, следовательно если монитор удаленного ПЭВМ отличается, то и рабочий стол будет показывать «коряво». В моем случае на сервере монитор большой, на ноуте маленький, при соединении я не видел и половины рабочего стола, в том числе кнопку «ПУСК» и панель задач внизу экрана. Решил так: с ноута запустил x2GO client выбрав тип сессии «Другой оконный менеджер. команда — fly-wm», правой кнопкой «настройка монитора», вкладка экран, затем выбрал разрешение поменьше. Все появилось.
3. Создать скрипт для автозапуска приложений на сервере — в работе. Скрипт сделал в автозагрузку добавил, но на данный момент проблема в том, что скрипт запускается автоматически, только после входа пользователя в систему. Мне бы хотелось, чтобы это произошло до этого, когда мы просто включили сервер и он загрузился.
4. При выходе отключении x2go оставлять сессию пользователя активной (в обычном режиме, каждое новое подключение — это новая сессия, все открытые приложения в новой сессии закрываются) — в работе
Не изучал
1. Работу локальных принтеров
Как пользователь Линукс я — «0», поэтому все, что написано может быть сплошной ошибкой и сбить с правильного пути уважаемых людей. Просьба к разработчикам скорректировать меня при наличии ошибок.
Установка и настройка x2go
x2go — программное обеспечение с открытым исходным кодом для удаленного администрирования машин Linux , использующее протокол NX technology. X2Go обеспечивает удаленный доступ к графическому интерфейсу Linux.
В качестве клиентской машины могут использоваться Linux и Windows.
Защищенность соединения обеспечивается благодаря использованию ssh.
Для применения пакета x2go требуется наличие прямого подключения между компьютером-клиентом и компьютером-сервером. Если такого подключения нет, то следует обратить внимание на программу Ассистент (см. Удаленный доступ: Ассистент и TeamViewer), работающую через внешний сервер.
Установка пакета
Пакет сервера удалённого доступа x2goserver входит в стандартный репозиторий Astra Linux Common Edition и в минимальной конфигурации может быть установлен с помощью графического менеджера пакетов (см. Графический менеджер пакетов synaptic) или из командной строки командой:
По умолчанию пользовательская сессия завершается после отключения клиента x2go, и при следующем подключении клиента запускается новая сессия. Для того, чтобы клиенты x2go после разрыва связи переподключались к существующей сессии:
- в файле /etc/systemd/logind.conf указать параметр:
KillUserProcesses=no - перезагрузить машину.
Добавление принтера x2go
Для добавления службы разделения принтеров через x2go требуется установить два дополнительных пакета:
Эти пакеты могут быть установлены одновременно с сервером или добавлены позже::
После установки этих пакетов принтер x2go будет доступен в менеджере печати как Virtual_X2Go_printer.
Установка клиента x2go на Windows
Имя пользователя Windows должно содержать только латинские буквы!
Скачать с оф.сайта клиент x2go для Windows.
Установить, выбрать тип установки «Recommended»:
Для печати на локальном принтере, обязательно установить программу для чтения PDF. Например Foxit Reader.
Запустить x2go клиент. В меню выбрать «Опции» — «Установки», перейти на вкладку «Печать»
Выбрать команда печати и нажать кнопку «. «
Ввести команду печати (путь до Foxit Reader с параметром «-р», Формат вывода PDF, Структура данных — «Указать путь к файлу в параметре командой строки»
Подключение к серверу x2go
В клиенте х2go нажать «Создать новую сессию»
- выбрать «Другой оконный менеджер» и указать команду: «fly-wm»;
- или выбрать «x2Go/X11 desktop sharing» (или «Подключение к сущетвующей сессии») для подключения к существующей сессии (может не работать на ранних версиях Astra Linux).
На вкладке «Соединение» выбрать тип соединения соответствующий вашему подключению.
На вкладке «Экспорт каталогов» можно добавить локальные папки для подключения их к удаленному серверу.
Кликнуть на появившуюся сессию справа:
Ввести имя пользователя и пароль:
При печати выбирать принтер x2go, установленный ранее. В появившемся окошечке x2go нажать «Печать»: