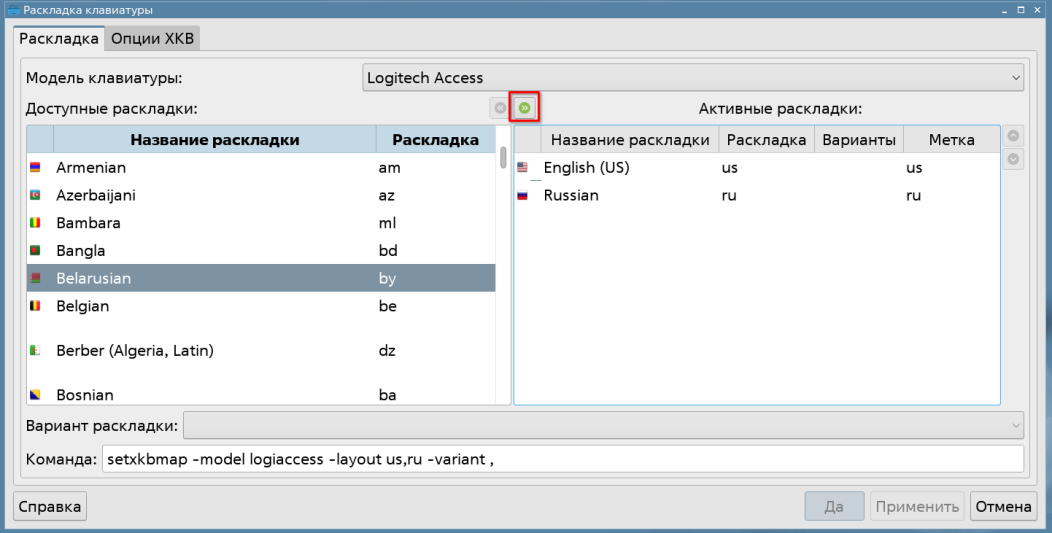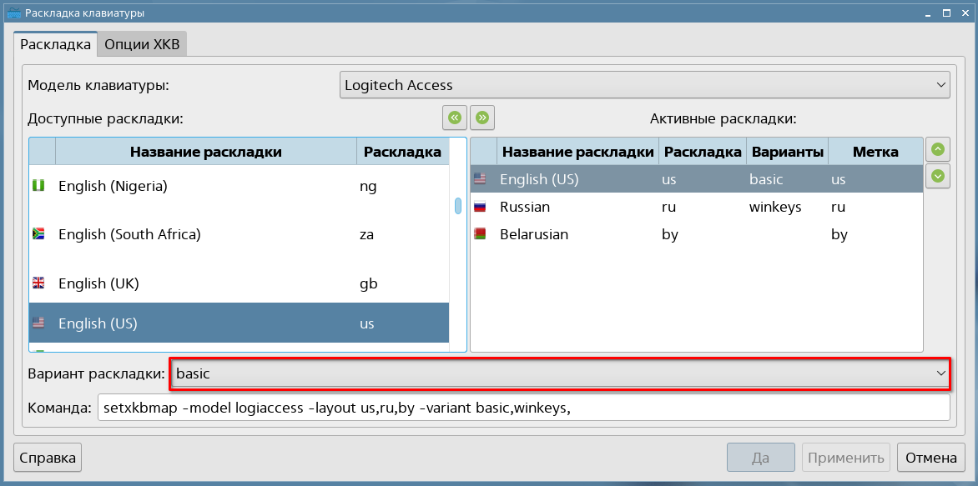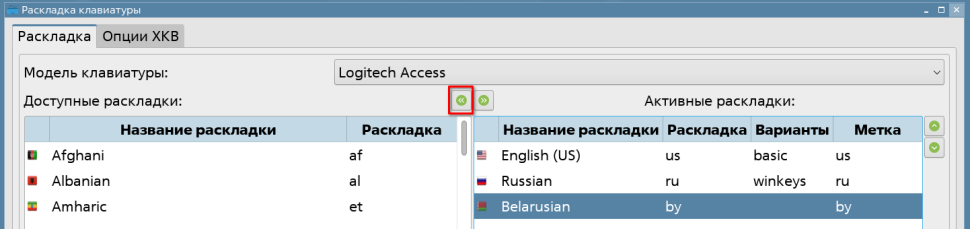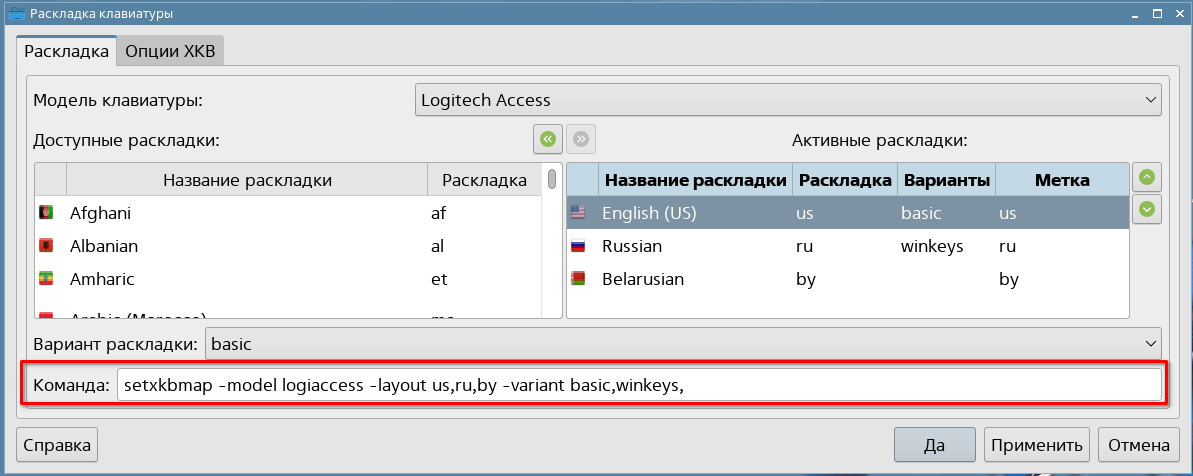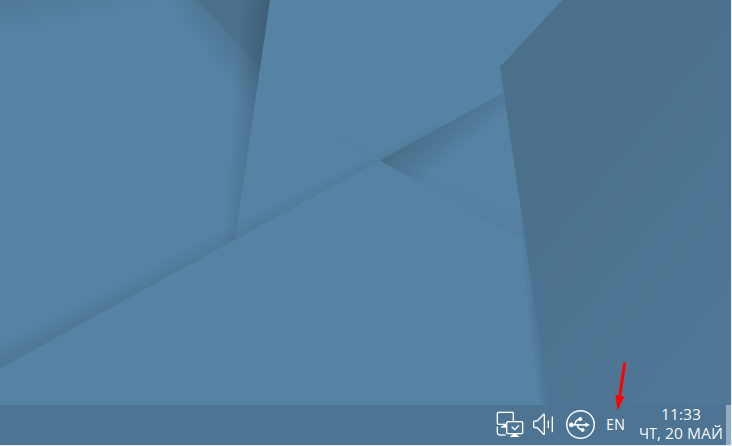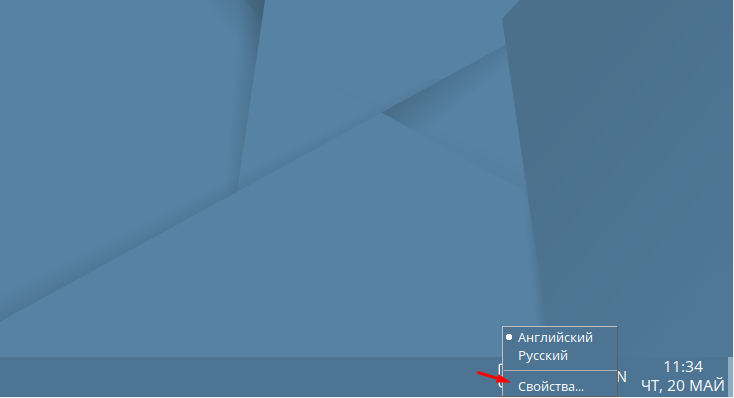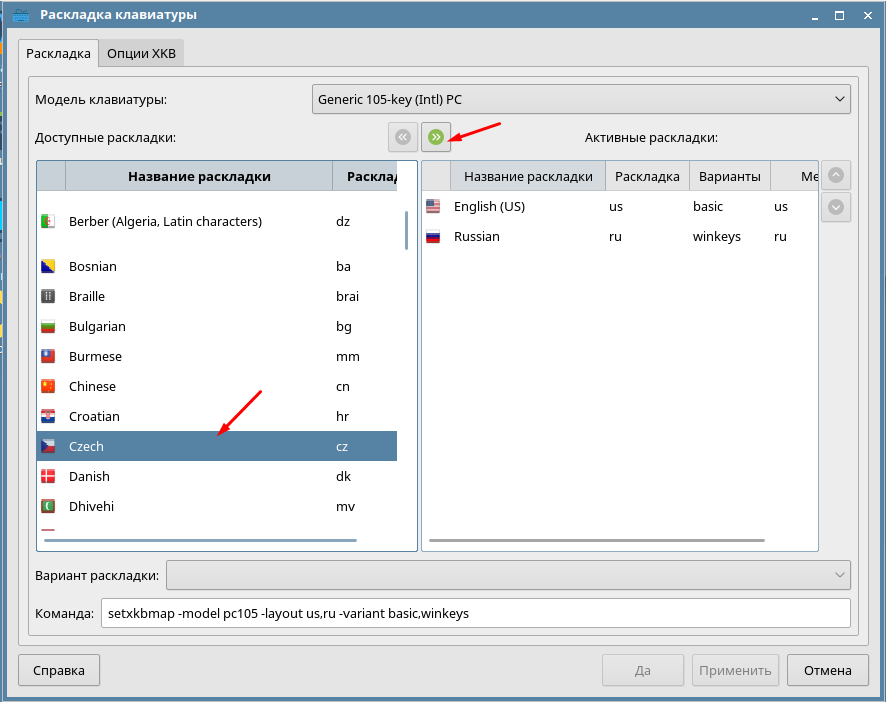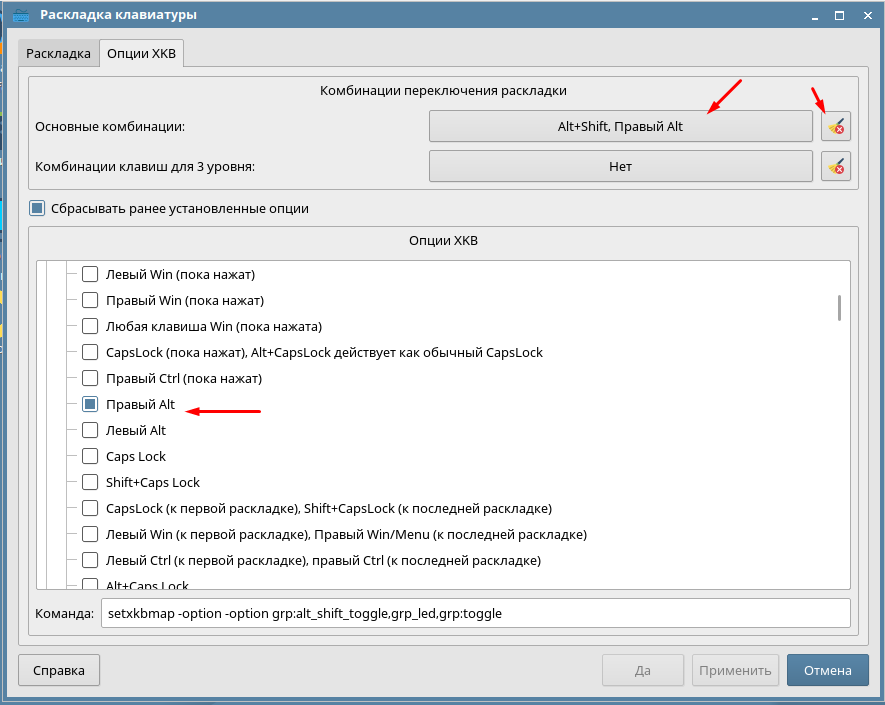- Проверка списка установленных региональных настроек
- Добавление системных региональных настроек
- В интерактивном режиме
- В командной строке
- Настройка клавиатуры
- Для консольных сессий всех пользователей
- Для графических сессий всех пользователей
- Для отдельных пользователей
- Графическая программа настройки раскладок клавиатуры
- Выбор раскладок
- Просмотр и добавление раскладок
- Выбор варианта раскладки
- Последовательность раскладок
- Удаление раскладок
- Модель клавиатуры
- Настройка раскладки
- Клавиши для переключения раскладок
- Клавиши для третьего уровня
- Дополнительные настройки
- Переключение раскладок
- Как настроить раскладку клавиатуры в Astra Linux
- Как изменить раскладку в Astra Linux
Проверка списка установленных региональных настроек
Проверить список установленных региональных настроек можно командой locale -a:
Например, для Astra Linux Special Edition РУСБ.10015-01 (очередное обновление 1.6) с установленными обновлениями безопасности список выглядит так:
Добавление системных региональных настроек
В интерактивном режиме
Добавить требуемые региональные настройки в интерактивном режиме (настройка по умолчанию в системном окружении ru_RU.UTF-8) можно с помощью команды:
После запуска команды необходимо выбрать нужные региональные настройки в общем списке доступных региональных настроке, нажав клавишу Tab выбрать пункт <Ок>и подтвердить изменения нажатием клавиши Enter.
В командной строке
Полный список доступных региональных настроек хранится в файле /etc/locale.gen. Для добавления (удаления) региональной настройки нужно в этом файле раскомментировать (закомментировать) строчку с нужной настройкой (для добавления можно просто добавить в файл соответствующие строчки) и выполнить команду:
Настройка клавиатуры
Для консольных сессий всех пользователей
Настройки клавиатуры для консольных сессий всех пользователей задаются в файле /etc/default/keyboard. Используемые раскладки клавиатуры задаются в параметре XKBLAYOUT, например
# KEYBOARD CONFIGURATION FILE
# Consult the keyboard(5) manual page.
Для графических сессий всех пользователей
Для добавления раскладок клавиатуры в графические сессии всех пользователей следует в файл в /etc/X11/fly-dm/Xstartup добавить команду в пустую третью сточку:
После внесения изменений выполнить команду:
# Для ОС Astra Linux Special Edition РУСБ.10015-01 (очередное обновление 1.5)
sudo /etc/init.d/keyboard-setup restart
# Для более поздних версий Astra Linux:
sudo systemctl restart keyboard-setup
Перезапустить пользовательскую сессию.
Для отдельных пользователей
Для заданного пользователя от его имени создать файл locales.desktop в $HOME/.config/autostart/ (где $HOME — домашняя папка пользователя) и указать в нём:
Name=Layouts
Name[ru]=Раскладки
GenericName=Layouts
GenericName[ru]=Раскладки
Type = Application
NoDisplay = false
Exec = setxkbmap -layout us,ru,de,fr
Icon = preferences-desktop-keyboard
X-FLY-IconContext = Applications
Hidden = false
Terminal = false
StartupNotify = false
Categories = System;
Переключение заданных раскладок клавиатуры можно выполнить сочетанием клавиш или щелчком левой кнопки мыши на значке раскладки в трее.
Использовать дополнительные раскладки клавиатуры возможно командой:
Графическая программа настройки раскладок клавиатуры
В графической сессии настройка доступных раскладок клавиатуры осуществляется с помощью графической утилиты fly-xkbmap («Раскладка клавиатуры»).
Данная статья применима к:
- Astra Linux Special Edition РУСБ.10015-01 (очередное обновление 1.7)
- Astra Linux Special Edition РУСБ.10015-01 (очередное обновление 1.6)
- Astra Linux Special Edition РУСБ.10015-01 (очередное обновление 1.5)
- Astra Linux Special Edition РУСБ.10015-16 исп. 1 и исп. 2
- Astra Linux Special Edition РУСБ.10015-17
- Astra Linux Special Edition РУСБ.10015-37 (очередное обновление 7.7)
- Astra Linux Special Edition РУСБ.10152-02 (очередное обновление 4.7)
- Astra Linux Special Edition РУСБ.10265-01 (очередное обновление 8.1)
- Astra Linux Common Edition 2.12
Выбор раскладок
Просмотр и добавление раскладок
Для просмотра раскладок клавиатуры следует перейти во вкладку Раскладка окна программы.
Список доступных раскладок отображается на панели Доступные раскладки.
Список используемых в системе раскладок отображается на панели Активные раскладки. В системе может использоваться не более четырех раскладок.
Для добавления раскладки в систему требуется на панели Доступные раскладки левой кнопкой мыши выделить раскладку и нажать на кнопку [Вправо]. Выделенная раскладка будет добавлена к списку на панели Активные раскладки.
Для добавления раскладки некоторых языков требуется сначала добавить основную раскладку алфавита, на основе которого они созданы, затем на панели Активные раскладки выделить добавленную раскладку и в поле Вариант раскладки из выпадающего списка выбрать раскладку для языка. Например, для добавления раскладки якутского языка Сахалыы необходимо добавить русскую раскладку и затем в поле Вариант раскладки выбрать «sah». Подробнее про выбор варианта раскладки см. Выбор варианта раскладки.
Описание переключения между используемыми в системе раскладками см. Клавиши для переключения раскладок .
Выбор варианта раскладки
По умолчанию при добавлении раскладки в систему будет использоваться ее стандартный вариант.
Чтобы добавить или изменить вариант раскладки, необходимо на панели Активные раскладки левой кнопкой мыши выделить раскладку и в поле Вариант раскладки из выпадающего списка выбрать нужный вариант.
Выбранный вариант для раскладки будет отображен в столбце Варианты на панели Активные раскладки.
При выборе варианта раскладки По умолчанию будет использоваться стандартный вариант для данной раскладки.
Для использования некоторых вариантов раскладки необходимо осуществлять ввод символов при нажатой правой клавише (см. Клавиши для переключения раскладок).
Последовательность раскладок
Верхняя раскладка в таблице на панели Активные раскладки является раскладкой по умолчанию. При переключении между используемыми в системе раскладками смена раскладок осуществляется в порядке их указания на панели Активные раскладки.
Для того чтобы изменить последовательность раскладок, необходимо на панели Активные раскладки выделить раскладку левой кнопкой мыши и с помощью стрелок вверх/вниз переместить ее на нужную строку.
Новая последовательность переключения раскладок будет также отображаться при нажатии правой кнопкой мыши на Переключатель клавиатуры на панели задач.
Удаление раскладок
Для исключения раскладки из списка используемых в системе требуется перейти во вкладку Раскладка окна программы, на панели Активные раскладки левой кнопкой мыши выделить раскладку и нажать на кнопку [Влево]. Выделенная раскладка будет удалена из списка на панели Активные раскладки.
Раскладка будет также удалена из списка, отображаемого при нажатии правой кнопкой мыши на Переключатель клавиатуры на панели задач.
Программа позволяет удалить все используемые в системе раскладки, указанные на панели Активные раскладки. При этом в системе останется доступна для использования последняя удаленная раскладка.
Модель клавиатуры
Во вкладке Раскладка окна программы можно выбрать модель клавиатуры, соответствующую используемому устройству. Для этого следует в выпадающем списке Модель клавиатуры выбрать нужный вариант клавиатуры.
В строке Команда отображается команда setxkbmap с выбранной моделью клавиатуры и вариантами раскладки:
Настройка раскладки
Клавиши для переключения раскладок
Во вкладке Опции XKB окна программы можно настроить клавиши для переключения раскладок клавиатуры.
Используемая для переключения раскладок клавиша (комбинация клавиш) отображается на кнопке в пункте Основные комбинации. По умолчанию установлена комбинация клавиш .
Чтобы изменить или добавить клавишу (комбинацию клавиш) для переключения раскладок, следует нажать на кнопку в пункте Основные комбинации — в секции Опции XKB будет выполнен переход к категории Клавиши для смены раскладки дерева категорий. В данной категории отметить клавишу (комбинацию клавиш) или клавиши (комбинации клавиш), которые будут использоваться для переключения раскладок. Выбранная клавиша (комбинация клавиш) будет отображена на кнопке в пункте Основные комбинации, если было выбрано несколько клавиш (комбинаций клавиш), то они будут отображены через точку с запятой.
Чтобы удалить все выбранные клавиши для переключения раскладок, следует нажать на кнопку очистки в пункте Основные комбинации .
Надпись на кнопке будет заменена на Нет. При удалении комбинации клавиш отменяется установка соответствующих флагов в секции Опции XKB.
Клавиши для третьего уровня
Третий уровень позволяет выполнить с помощью клавиатуры ввод специальных символов, назначенных на клавиши (помимо основных символов раскладки).
Чтобы назначить на клавишу символ третьего уровня, необходимо во вкладке Опции XKB в секции Опции XKB в соответствующих категориях отметить нужные клавиши. Например, чтобы назначить знак Евро на клавишу , необходимо в категории Знак Евро отметить «2».
Ввод символа третьего уровня осуществляется в комбинации с нажатой клавишей для третьего уровня, которая отображается на кнопке в пункте Комбинации клавиш для 3 уровня. По умолчанию клавиша для третьего уровня не задана.
Чтобы настроить клавишу для третьего уровня, следует нажать на кнопку в пункте Комбинации клавиш для 3 уровня — в секции Опции XKB будет выполнен переход к категории Клавиши для выбора третьего уровня (Key to choose the 3rd level) дерева категорий. В данной категории отметить клавишу или клавиши, которые будут использоваться для ввода символов третьего уровня. Выбранная клавиша будет отображена на кнопке в пункте Комбинации клавиш для 3 уровня, если было выбрано несколько клавиш — они будут отображены через точку с запятой.
Чтобы удалить все выбранные клавиши для ввода символов третьего уровня, следует нажать на кнопку очистки в пункте Комбинации клавиш для 3 уровня .

Надпись на кнопке будет заменена на Нет. При удалении комбинации клавиш отменяется установка соответствующих флагов в секции Опции XKB.
Дополнительные настройки
Во вкладке Опции XKB в секции Опции XKB в дополнение к указанным настройкам (см. Клавиши для переключения раскладок и Клавиши для третьего уровня) можно выполнить следующие настройки раскладки:
- ПоведениеShift —например, клавиша отменяет ;
- Выбор раскладки цифровой клавиатуры;
- Использование клавиши Пробел для ввода неразрывного пробела и др.
В строке Команда отображается команда setxkbmap с выбранными параметрами для настройки раскладки.
При установке флага Не наследовать опции из других источников в командную строку не будут добавляться параметры, выставленные другими программами.
Переключение раскладок
Переключить раскладки клавиатуры можно следующими способами:
- на панели задач:
- нажать левой кнопкой мыши на Переключатель клавиатуры — раскладка будет сменяться последовательно при каждом нажатии;
- нажать правой кнопкой мыши на Переключатель клавиатуры и в раскрывшемся меню установить переключатель на нужную раскладку;
Для использования раскладки некоторых языков, добавленных в качестве варианта для основной раскладки (см. Просмотр и добавление раскладок), необходимо переключиться на основную раскладку и осуществлять ввод, удерживая нажатой правую клавишу . Например, для использования раскладки якутского языка Сахалыы переключиться на русскую раскладку и вводить символы при нажатой правой клавише .
Как настроить раскладку клавиатуры в Astra Linux
Перед началом использования любой операционной системы все мы настраиваем раскладку клавиатуры под себя. Так как стандартное сочетание клавиш не всегда удобно в использовании. Многие не знают как изменить раскладку и поэтому просто смерясь пользуются стандартным сочетание. Самое неудобное сочетания я видел в Ubuntu, там для переключения языка нужно было нажимать клавиши Win+Space. С такими проблемами сталкиваются самые не опытные пользователи для которых собственно и был создан данный сайт, с небольшими но полезными заметками. Сегодня посмотрим как Astra Linux можно настроить раскладку клавиатуры.
Для пополнения своих знаний рекомендую прочитать следующие небольшие заметки на тему настройки Astra Linux.
Как изменить раскладку в Astra Linux
Для того чтобы открыть настройки нужно в нижней правой части экрана на значке который показывает текущею раскладку кликнуть ПКМ мыши.
В первой вкладке можно выбрать модель вашей клавиатуры а также добавить необходимый язык и выбрать вариант раскладки.
Во второй вкладке можно указать комбинацию клавиш для переключения. В отличие от других ОС тут можно указать несколько вариантов переключения.
Это очень удобно когда компьютер используют несколько пользователей и каждый из них будет использовать ту комбинацию которая ему наиболее удобна.