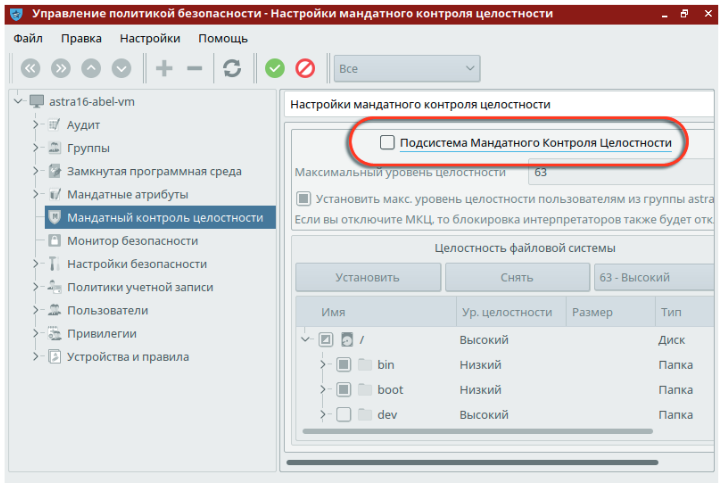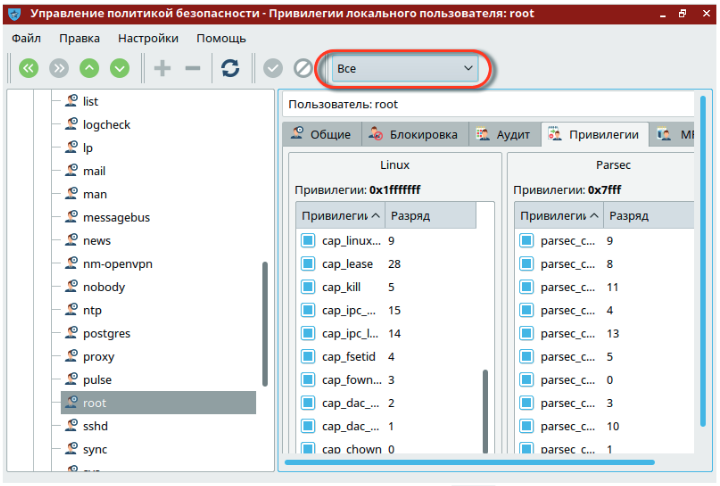- Astra linux заблокирован администратор
- Ошибка «Cannot open access to console, the root account is locked» (РЕШЕНО)
- Как разблокировать пользователя root в аварийном режиме
- Как восстановить компьютер, попавший в аварийном режиме
- Проверка дисков на ошибки
- Неудачное обновление
- Система не загружается из-за неправильной записи в /etc/fstab
Astra linux заблокирован администратор
В дистрибутиве Astra Linux 1.6 Смоленск сделана новая настройка подсистемы распределения прав доступа пользователей. Теперь в момент установки дистрибутива невозможно задать пароль root. Вместо этого предлагается создать обычного unix-пользователя с именем, отличным от root (и имя admin тоже, как выяснилось, использовать нельзя). И этому первому созданному unix-пользователю будут даны привелегии root.
Однако, чтобы воспользоваться привелегиями root, такой пользователь должен предварять команды администратора командой sudo. Это может повлиять на уже написанные скрипты автоматизации, которые подразумевают классическое использование пользователя root.
Поэтому, после установки дистрибутива Astra Linux 1.6 Смоленск, нужно уметь восстановить стандартную схему работы root. А говоря простым языком — восстановить пользователя root и задать ему пароль. О том, как это делать, написано в документе «Рекомендации по установке и настройке Astra Linux 1.6». Ниже дана выдержка из этого документа.
Установка пароля и прав для пользователя root
Установка пароля для пользователя root
В ходе установки Astra Linux 1.6 не определяется пароль для пользователя root. Для определения пароля пользователю root откройте графический терминал и выполните следующие команды:
Появится строка ввода пароля для root – введите пароль (пароль вводится вслепую, никаких символов не высвечивается). После ввода пароля и нажа-тия клавиши Enter появится строка повторного ввода пароля – повторите ввод пароля.
Восстановление прав пользователя root
Изначально в Astra Linux 1.6 пользователь root не имеет полный набор прав (например, он не может создавать каталоги в корне («/») или ставить пакеты). Для восстановления прав пользователя root выполните следующие действия:
1. Зарегистрируйтесь пользователем, созданным при установке системы
2. Нажмите Пуск –> Панель управления . Слева выберите раздел Безопасность , а справа Политика безопасности .
3. В открывшемся окне Управление политикой безопасности выберите слева пункт Мандатный контроль целостности и снимите «галочку» с настройки Подсистема Мандатного Контроля Целостности .
4. Подтвердите изменения, нажав на кнопку с зеленой галкой.
5. Дождитесь применения изменений.
6. Откажитесь от перезагрузки, она будет выполнена чуть позже.
7. В окне Управление политикой безопасности выберите слева пункт Пользователи .
8. На панели инструментов в верхней части окна справа поменяйте переключатель с положения Обычные на Все .
9. В левой части разверните список Пользователи и выберите значение root .
10. В правой части окна выберите вкладку Привилегии и включите все привилегии, установив все «галочки» в обоих столбцах Linux и Parsec .
11. Подтвердите изменения, нажав на кнопку с зеленой галкой.
12. Выполните перезагрузку системы.
Полная версия этой документации прикреплена к записи.
Если после выполнения всех настроек вход под пользователем root все равно не работает, например появляется сообщение:
Root login are not allowed
то нужно проверить настройки графического входа. Для этого, все так же находясь под первым зарегистрированным в системе пользователем, надо открыть меню:
Панель управления — Вход в систему — вкладка Пользователи
И в открывшейся вкладке надо установить флаг Разрешить вход администратору root . После чего систему надо перезагрузить, и графический вход от root заработает.
- Соответствие версий Astra Linux Смоленск и Debian, таблица версий библиотек
- Как понять, к какой версии Astra Linux относятся файлы документации
- Восстановление пользователя root в Astra Linux 1.6 Смоленск
- Отключение блокировки экрана паролем в Astra Linux 1.6
- Как отменить гашение экрана в Astra Linux 1.6 через конфиги
- Как в Astra Linux 1.3 установить разрешение экрана через конфиги?
- Какие пакеты ПО устанавливаются при выборе пунктов «Средства работы в сети» и «Сетевые сервисы» в инсталляторе?
- Как прописать команды, которые должны выполниться перед появлением окна логина FLY DM
- Как прописать команды, которые выполнятся перед стартом X-сессии
- Как в Astra Linux 1.3 ограничить возможности рабочего стола
- Проблема запуска скрипта на сервере ALD домена при логине пользователя с нулевой мандатной меткой
- Как войти в домен ALD Astra Linux на рабочей станции, если вход не работает
- Как настроить видеодрайвер в Astra Linux 1.6 для Орион ПК 103 (ПК-Э-103-02)
- Как пользоваться мандатным флагом ccnr, чтобы не менялась мандатная метка в Astra Linux 1.6
- Управление безопасностью ОССН с использованием мандатного управления доступом в Astra Linux
- Мандатный контроль целостности в Astra Linux
- Структура мандатной метки в Astra Linux 1.6 (инфографика)
- Как предоставить доступ пользователю к COM-порту /dev/ttyS0 в ALD
- Понижение классификационной мандатной метки в Astra Linux 1.6
- Какие секции репозитария есть в Astra Linux
- Как в Astra отключить монитор печати при отключении области уведомлений
- Известные проблемные пакеты Astra Linux, которые блокируют установку обновлений и не только
- Почему не виден ярлык на рабочем столе Astra Linux 1.6 Update 10?
- Как включить NumLock при старте рабочего стола в Astra Linux 1.6
- Что не работает в Astra Linux 1.6
- Восстановление загрузчика Grub после применения обновлений в Astra Linux 1.6
- Как выйти/разлогиниться из FLY WM — опции команды fly-wmfunc в Astra Linux 1.6
- Как запустить SSH-сервер в Astra Linux 1.6
- Установка обновленного ejabberd в Astra Linux 1.6 Update 10. Как выкачивать ПО из репозитариев
- Загрузка X-сервера в Debian и Astra Linux 1.6. Какие скрипты в какие моменты времени срабатывают?
- Как загрузить и подключить диск со средствами разработки для Astra Linux SE 1.7
- Что означает аббревиатура МРОСЛ ДП
- Как обозначаются версии релизов Astra Linux в файлах etc-директории
Ошибка «Cannot open access to console, the root account is locked» (РЕШЕНО)
После внезапного отключения электричества, неудачного обновления или добавления нового диска в /etc/fstab вы можете столкнуться с проблемой, что ваша система не загружается, а точнее говоря, загружается в консоль или в чёрный экран. Иногда проблема усугубляется тем, что системный администратор не может попасть даже в аварийную консоль. Рассмотрим, как решить следующую ошибку:
You are in emergency mode. After logging in, type 'journalctl -xb' to view system logs, 'systemctl reboot' 'systemctl default' or "exit" to boot into default mode. Cannot open access to console, the root account is locked. See sulogin(8) man page for more details. Press Enter to continue. Reloading system manager configuration

После нажатия Enter всё может повториться.
Данное сообщение гласит, что система загрузилась в аварийном режиме (emergency mode). На самом деле это не так плохо — иногда для восстановления ОС системный администратор может намеренно загрузиться в аварийном режиме.
Настоящая проблема в том, что аккаунт root заблокирован (об этом говорит сообщение Cannot open access to console, the root account is locked) и вы не можете попасть в консоль чтобы начать решать проблемы.
Ситуация становится патовой — никуда, кроме как в консоль root, система вас не пускает, а в консоль root она не пускает тоже, поскольку этот пользователь заблокирован…
Как разблокировать пользователя root в аварийном режиме
Тем не менее, выход из данной ситуации есть. Начните с того, что загрузитесь в однопользовательский режим — это тот же самый режим, который используется для сброса пароля Linux. Ниже приведена обобщённая инструкция, если у вас что-то не получается, то отдельные инструкции для разных дистрибутивов по загрузке в однопользовательский режим вы найдёте здесь.
Остановите загрузку удерживая клавишу SHIFT при запуске компьютера, вы увидите:

Нажмите клавишу «e» и вы перейдёте к редактированию настроек загрузки:
Найдите строку, начинающуюся с linux.

Перейдите в конец этой строки, поставьте пробел и допишите:
Должно получиться примерно так (номер ядра может отличаться):

Когда всё готово нажмите Ctrl+x или F10, чтобы загрузка продолжилась с установленными опциями.
Вы увидите приглашение оболочки, также обратите внимание, что мы вошли как root, т.е. у нас имеются повышенные привилегии, в том числе на использование команды passwd:
устанавливаем пароль пользователя root.
Если команда passwd завершилась ошибкой:
passwd: Authentication token manipulation error passwd: password unchanged
то скорее всего файловая система смонтирована только для чтения. Чтобы в этом убедиться введите команду:
Буквы ro говорят о том, что файловая система смонтирована только для чтения и по этой причине сделанные изменения не могут быть сохранены. Перемонтируем файловую систему:
После этого смена пароля должна пройти успешно.
Снимаем блокировку с входа по паролю для пользователя root:
Если пользователь root заблокирован, то этого может быть недостаточно. Проверьте, какая оболочка установлена для root:
Если для root в качестве оболочки указана строка «/usr/sbin/nologin», то выполните одну из следующих команд.
sudo usermod -s /usr/bin/bash root
sudo usermod -s /usr/bin/zsh root
Чтобы выключить компьютер выполните:
Или перезагрузите компьютер командой:
Если после перезагрузки вы увидели «Give root password for maintenance», то это означает, что первый этап восстановления прошёл успешно — мы активировали пользователя root и теперь может приступить к восстановлению системы.

Как восстановить компьютер, попавший в аварийном режиме
Теперь у нас появилась возможность восстановить систему. Если у вас нет идей, что именно вызвало ошибку, то выполните команду
и попробуйте найти причину проблемы там.
Проверка дисков на ошибки
Если вы считаете, что причиной ошибки являются неполадки жёстких дисков, то используйте команды следующего вида для проверки разделов:
umount /dev/sda2 fsck -y /dev/sda2
Номер раздела и имя диска могут отличаться от «sda2», чтобы узнать точное имя, используйте команду
Неудачное обновление
Если система не загружается из-за прерванного обновления, то попробуйте следующие команды:
apt install -f -y dpkg --configure -a
Если вы считаете, что причиной проблемы стало неудачное обновление конкретного пакета, то используйте команду вида:
Эта команда проведёт повторную конфигурацию уже установленного пакета.
Например, следующая команда выполнит повторную конфигурацию ядра Linux:
dpkg-reconfigure linux-image-`uname -r`
Система не загружается из-за неправильной записи в /etc/fstab
В случае неудачного монтирования (это может случиться, если вы сделали неправильную запись в файле /etc/fstab, система не сможет загрузиться, она перейдёт в аварийный режим и будет выведено примерно следующее сообщение:
You are in emergency mode. After logging in, type "journalctl -xb" to view system logs, "systemctl reboot" to reboot, "systemctl default" or "exit" to boot into default mode. Give root password for maintenance (or press Control-D to continue):
Чтобы исправить проблему, введите пароль рута, и откройте для редактирования файл /etc/fstab:
Закомментируйте или удалите проблемную строчку. Сохраните файл (Ctrl+o), закройте его (Ctrl+x) и перезагрузитесь: