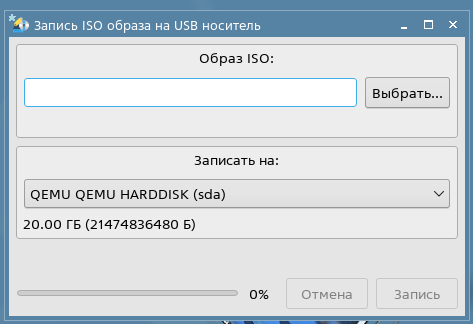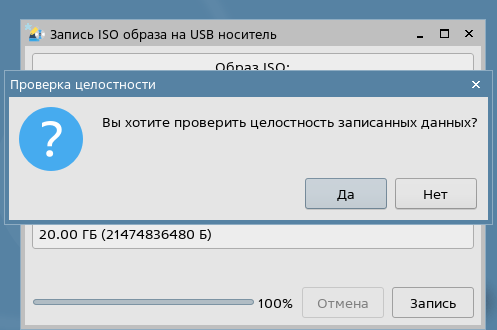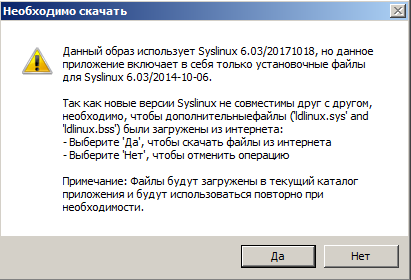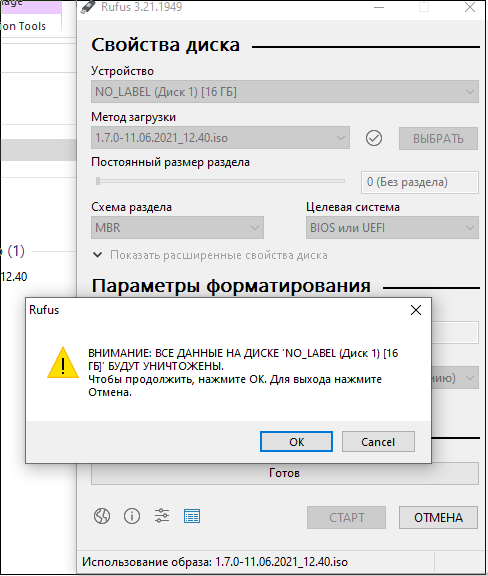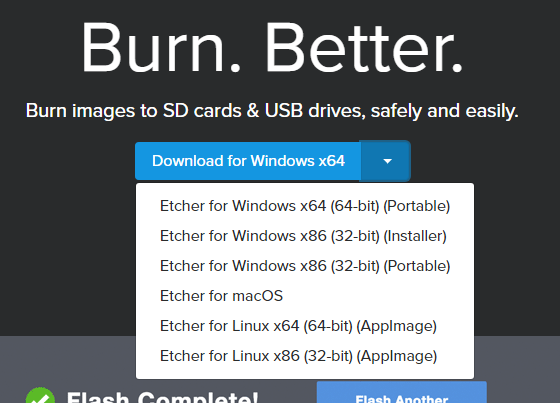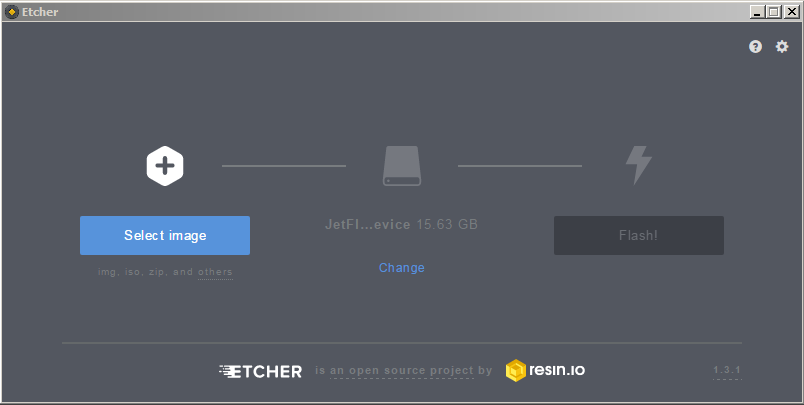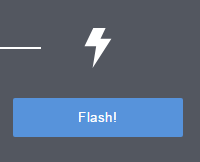- Установка Astra Linux 2.12
- Откуда скачать Astra Linux 2.12.40
- Запись Astra Linux 2.12 на флешку
- Как установить Astra Linux 2.12 на диск
- Скриншоты установщика Astra Linux
- Проблемы Astra Linux 2.12.40
- Обзоры разных версий Astra Linux
- Резюме
- Создание загрузочных носителей USB flash drive
- Создание загрузочных носителей в Linux
- Графический инструмент fly-admin-iso
- Инструмент командной строки dd
- Создание загрузочных носителей в Windows
- Графический инструмент Rufus
- Инструмент Etcher
Установка Astra Linux 2.12
В конце 2020 года, разработчики выпустили очередной релиз этого дистрибутива. И в этой статье будет описание установки этого релиза и краткий обзор.
Откуда скачать Astra Linux 2.12.40
Можно с официального сайта astralinux.ru. Можно с сервера https://mirror.yandex.ru/astra/current/orel/iso/. Я скачивал с Яндекса.
Запись Astra Linux 2.12 на флешку
Установка выполнялась с флешки.
На Вики-сайте Astra Linux советуют записывать образ на флешку через dd или через программу rufus. Для записи Astra Linux 2.12 я использовал программу rufus, версию 3.13p (portable). Кроме того, нужно еще и подключение к Интернет — rufus будет скачивать нужную версию загрузчика syslinux.
Размер образа установочного диска равен 4 Гб. Флешку нужно как минимум на 8 Гб, на 4 Гб не влезет.
Как установить Astra Linux 2.12 на диск
Теоретически ничего сложного нет. Мастер установки вполне типичный. Есть даже опция автоматической разметки диски и установка «рядом» с другой операционной системой. И это работает. Можно установить на один диск с Windows, с последующей двойной загрузкой.
Однако я не проверял, работает ли автоматическое изменение размера существующих разделов, для того чтобы освободить место для Astra Linux. Я устанавливал на имеющееся на диске неразмеченное пространство.
Установочный образ запускается в графическом режиме, но доступен только мастер сбора настроек установки. Больше ничего нет. Если например нужно сделать предварительную разметку диска, придется это делать при помощи другого дистрибутива. Потому что редактор разделов диска, который есть в установщике, предельно примитивен. По функционалу он примерно такой как в установщике Windows XP. Он неудобен и не очень понятен, особенно для новичка Так что, если конфигурация разметки диска немного сложнее чем «установить Astra Linux на весь диск», новичкам я советую сделать разметку диска в другом дистрибутиве, например Ubuntu Live.
Забавно решение по скриншотам. Мастер установки позволяет делать скриншоты, но скопировать куда-нибудь эти скриншоты можно только через терминал — если открыть другую консоль и там вручную примонтировать какой-то носитель. Не для средних умов задачка.
Как я уже писал выше, GUI-интерфейс ограничен окнами мастера настройки параметров установки. Больше никакого функционала (приложений) нет. Однако, как и в других дистрибутивах Linux, можно перейти в другую консоль. Там будут доступны консольные программы, но их количество очень ограничено, поскольку установщик работает под BusyBox. Так что, если нужны какие-то подготовительные работы, перед установкой, это нужно делать в другом дистрибутиве. И уже после этого загружаться в установщик Astra Linux 2.12.
Скриншоты установщика Astra Linux
Для увеличения, нужно кликнуть скриншот.
Настройка переключения клавиатуры:
Разметка диска. Новичкам, впрочем не только новичкам, я советую делать разметку в другом дистрибутиве. А в этом установщике использовать только режим «Авто — весь диск» или «Авто — все свободное пространство». Потому что ручная разметка диска, в этом установщике неудобная.
После разметки диска выполняется установка основных компонентов дистрибутива, это занимает несколько минут:
После этого можно выбрать, для установки, дополнительные программы:
Можно еще дополнительные настройки указать, но новичкам лучше ничего тут не трогать:
После этого очень долго устанавливаются прикладные программы.
И наконец установка загрузчика GRUB, но тоже не быстро:
И наконец сообщение об окончании:
Экран загрузчика после перезагрузки:
Установщик Astra Linux вполне типичен. Каких-то особенностей в нем нет. Если вы когда-либо устанавливали Линукс, значит проблем у вас не будет.
Но пару замечаний я сделаю.
- Не устанавливайте с опцией разметки диска LVM и шифрованием. В релизе 2.12.22 у меня такая установка «навернулась» после нескольких запусков. По неясной причине. Подробнее можно тут прочитать про установку с шифрованием (в конце статьи).
- Если вы хотите установить Astra Linux рядом с Wndows, то предварительную подготовку диска (освобождение места и создание раздела для Astra) лучше делать в другом, более надежном дистрибутиве. А вот на заранее подготовленный раздел Astra Linux нормально устанавливается рядом с Wndows.
Устанавливается дистрибутив очень долго, больше 30 минут. Для сравнения Ubuntu 18.04, на этот же компьютер устанавливается 15 минут, Ubuntu 20.04 — 16 минут, Windows 10 — 25 минут. То есть Astra Linux устанавливается примерно в два раза медленнее чем Ubuntu Linux.
Если устанавливать со всеми приложениями, которые есть на диске, тогда размер дистрибутива на диске (после установки) примерно 17 Гб. При установке только части пакетов (Интернет, офис, мультимедиа) дистрибутив занимает около 7 Гб, без учета swap. Установщик создает swap раздел раза в два больше размера оперативной памяти, если ее меньше 8 Гб — в этом случае размер swap раздела равен размеру оперативной памяти.
Проблемы Astra Linux 2.12.40
Проблемы все те же, что я уже не раз описывал в обзорах предыдущих версий. То есть за год, с момента выпуска релиза 2.12.22 ничего не изменилось.
- По-прежнему смена языка на клавиатуре происходит глобально, для всех программ.
- По-прежнему нельзя открыть расшаренные папки на компьютере Windows. Эти папки Astra видит, но не видит содержимое этих папок.
- По-прежнему нельзя включить одинарный клик мыши в интерфейсе.
Это лишь самые глобальные проблемы, которые реально мешают пользоваться этим дистрибутивом. То есть это все тот же полуфабрикат что и год и два года назад. Вообще непонятно чем люди занимались последние пару лет, после выпуска версии 2.11.
Обзоры разных версий Astra Linux
Резюме
Оно работает. Музыку играет, кино показывает, Интернет дает. Пользоваться этим дистрибутивом неудобно, но можно. Однако я не вижу причин, по которым имеет смысл связываться с ним.
Для юр. лиц этот дистрибутив, в итоге, обойдется сильно дороже чем Альт или Роса. Просто потому что придется и для установки нанимать специалиста и потом, на любой «чих» опять же вызывать специалиста. Своими руками, с этим чудом не справиться.
Для физ. лиц выбор вообще большой — кроме упомянутых уже Альт и Росы, еще Убунта, Федора, Минт и еще с десяток дистрибутивов можно подобрать, любой из которых будет лучше чем Astra.
Если у кого-то есть сомнения, скачайте с https://mirror.yandex.ru/astra/current/orel/iso/live/ Live дистрибутив Astra Linux, запишите на флешку, загрузитесь, посмотрите. И потом скачайте и посмотрите пару других дистрибутивов, для сравнения. Например Роса Линукс и Ubuntu. И вы увидите разницу.
Создание загрузочных носителей USB flash drive
На этой странице приводятся инструкции для создания загрузочных USB носителей с Astra Linux в операционных системах Astra Linux и Windows. Загрузочные носители создаются из файлов, содержащих ISO-образы установочных дисков Astra Linux. Эти ISO-образы являются гибридными, то есть их можно напрямую записывать как на USB устройства, так и на оптические (CD/DVD) диски. Готовый о браз для создания live-USB Astra можно скачать из репозитория Astra Linux по ссылке: https://dl.astralinux.ru/astra/stable/2.12_x86-64/iso/alce-current.iso
При создании загрузочного носителя все ранее записанные данные на накопителе будут уничтожены.
Создание загрузочных носителей в Linux
Графический инструмент fly-admin-iso
Графический инструмент fly-admin-iso доступен в репозиториях Astra Linux:
- Astra Linux Special Edition РУСБ.10015-01 и РУСБ.10015-10 (очередное обновление 1.7) — в основном репозитории;
- Astra Linux Special Edition РУСБ.10015-01 (очередное обновление 1.6) — в репозитории установочного диска;
- Astra Linux Special Edition РУСБ.10265-01 (очередное обновление 8.1) — в репозитории установочного диска;
- Astra Linux Special Edition РУСБ.10152-02 (очередное обновление 4.7) — в репозитории установочного диска;
- Astra Linux Common Edition 2.12.40 и последующих обновлениях;
Графический инструмент fly-admin-iso (пакет fly-admin-iso) по умолчанию не устанавливается и может быть установлен с помощью Графический менеджер пакетов synaptic или из командной строки командой:
После установки инструмент доступен в графическом меню: «Пуск» → «Утилиты» → «Запись ISO образа на носитель».
Инструмент после запуска автоматически находит подключенные доступные носители:
Для выбора записываемого образа нажать кнопку «Выбрать».
После выбора образа для записи нажать кнопку «Запись».
Перед выполнением записи будет запрошено подтверждение, для выполнения записи нажать «Да»:
После завершения записи будет выдано сообщение о завершении записи, для продолжения нажать «Да».
Далее будет предложено проверить целостность выполненной записи:
Для проверки нажать «Да», для отказа от проверки нажать «Нет».
Для завершения работы закрыть окно программы.
Инструмент командной строки dd
Самый простой способ. При работе в Astra Linux рекомендуется создавать загрузочные (установочные) носители именно этим способом.
Будьте внимательны при выборе USB устройства. При выполнении записи все данные на устройстве будут уничтожены, инструмент dd не будет запрашивать подтверждение.
Узнать путь к USB устройству можно выполнив команду lsblk . Убедитесь, что устройство не примонтировано.
Команда копирования ISO-образа в файле alce-current.iso на устройство, напимер, /dev/sdz:
- alce-current.iso — файл с ISO-образом;
- /dev/sdz — путь к USB устройству. Используется именно путь к устройству ( /dev/sdz) , а не путь к разделу на устройстве ( /dev/sdz1).
Создание загрузочных носителей в Windows
Графический инструмент Rufus
Rufus — графический инструмент, помогающий форматировать и создавать загрузочные Flash/Pen/Key диски, карты памяти и т.д.
Rufus полезен в случаях, когда:
- необходимо создать загрузочный USB-носитель из загрузочного ISO-образа (Windows, Linux, UEFI и др.);
- необходимо работать на системах, не имеющих установленной ОС;
- необходимо прошить BIOS или другую прошивку из-под DOS;
- необходимо запустить низкоуровневую утилиту.
Для использования инструмента р аботая в ОС Windows загрузить исполняемый файл с сайта производителя: https://rufus.akeo.ie/?locale=ru_RU . Программа не требует установки и может быть просто запущена на выполнение. После запуска программы:
- Опционально выбрать русский язык (круглая иконка внизу слева). Далее предполагается, что выбран русский язык.
- Выбирать устройство USB (на иллюстрации ниже это диск без метки (NO_LABEL) емкостью 16Гб):
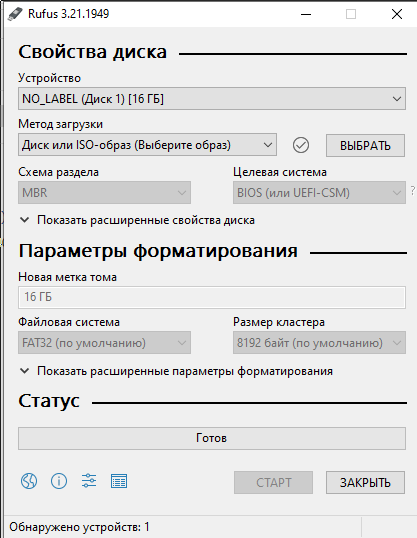
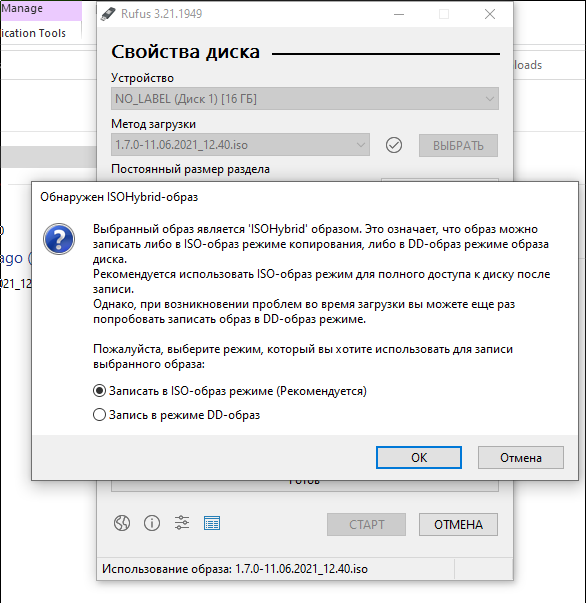
При первом использовании будет предложено использовать более новую версию загрузчика syslinux — следует принять это предложение (ответить «Да»):
По того, как программа выдаст сообщение о завершении записи з агрузочный USB накопитель будет готов.
Инструмент Etcher
Более простой, чем Rufus, инструмент Etcher можно загрузить с сайта разработчика: https://etcher.io/
Для того, чтобы не выполнять установку, выбирать Etcher for Windows 64-bit (Portable).
Запускаем, выбираем образ диска, нажатием «Select image»
Убедиться, что выбран нужный USB накопитель. Изменить его можно нажав кнопку Change.
Нажать большую синюю кнопку FLASH:
Через некоторое время носитель будет готов.