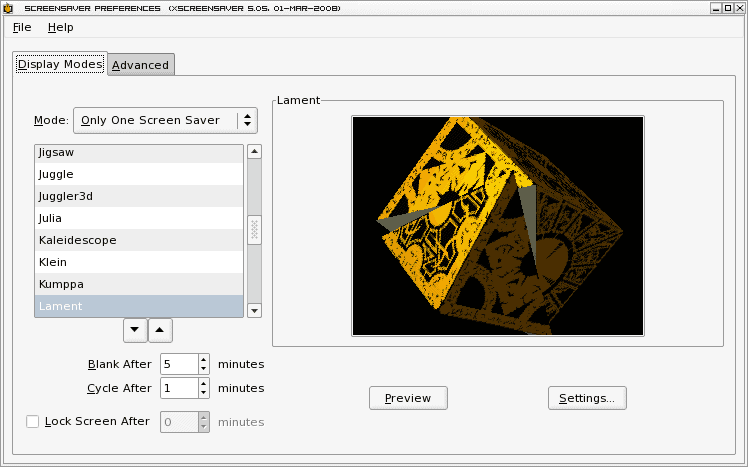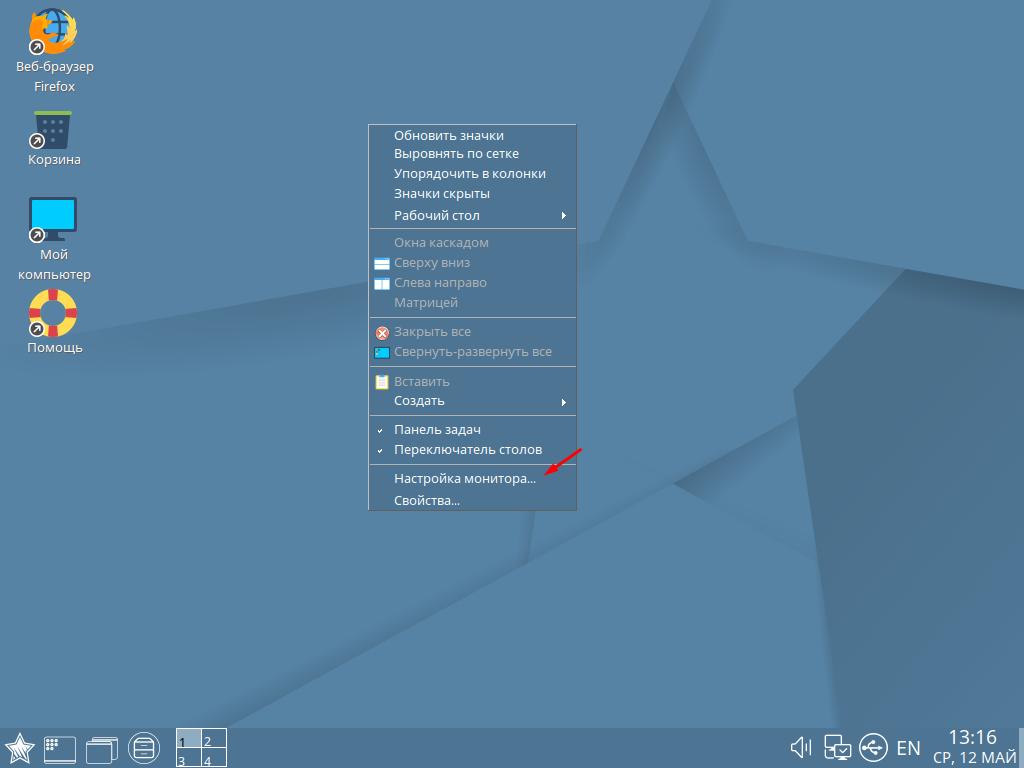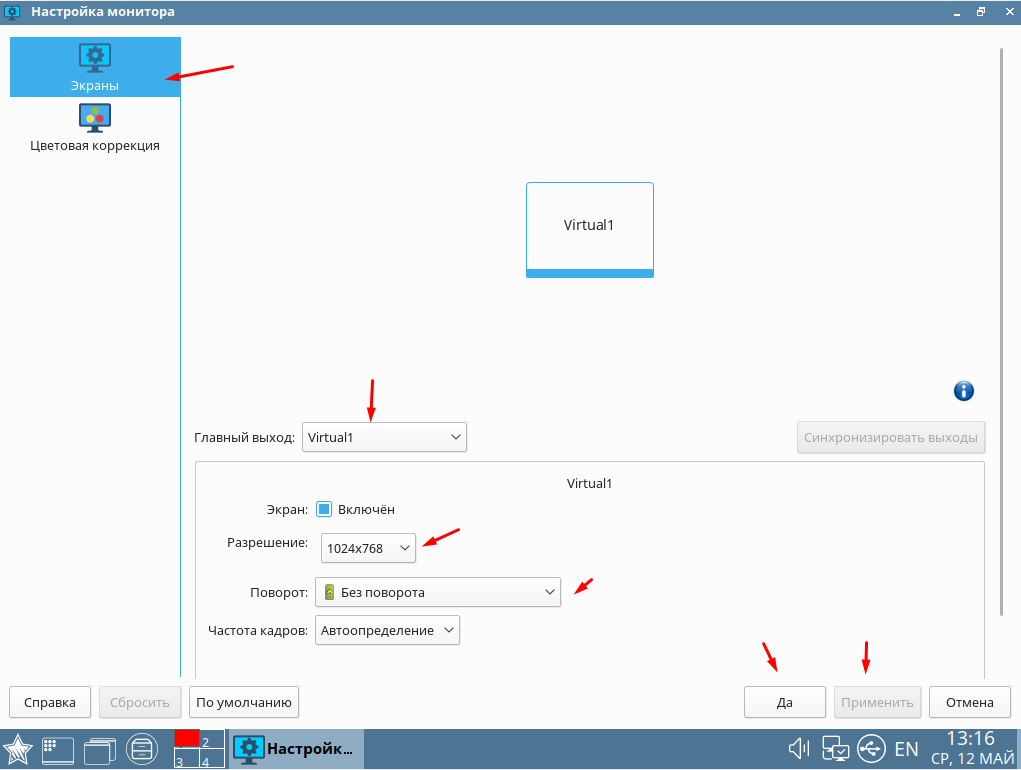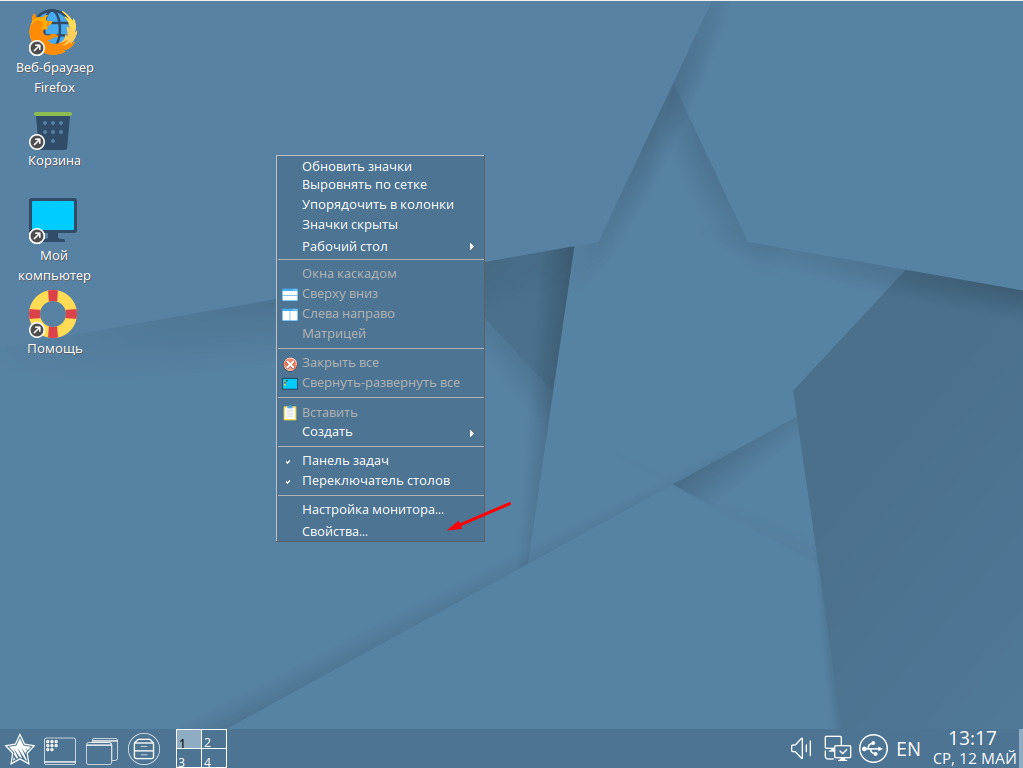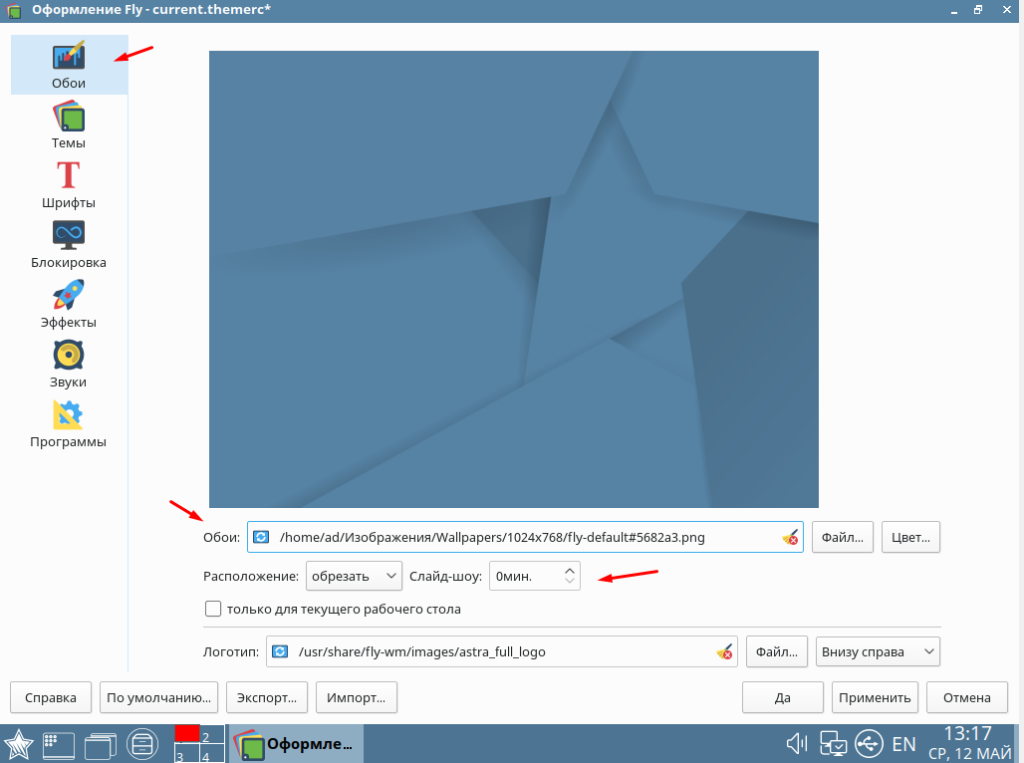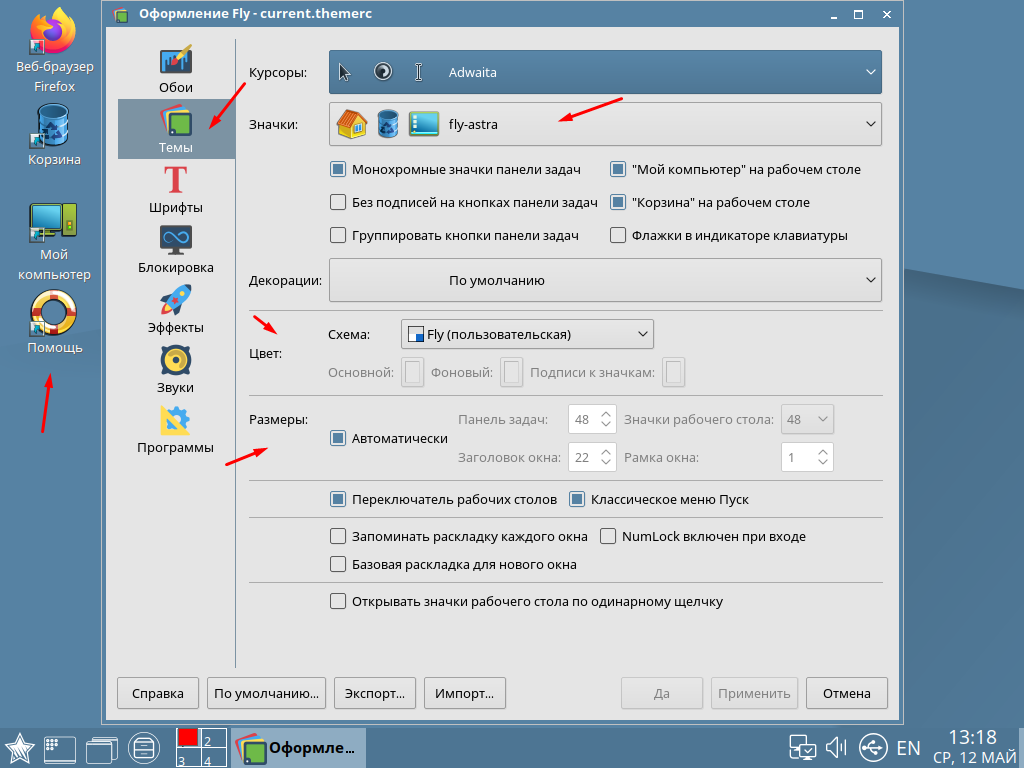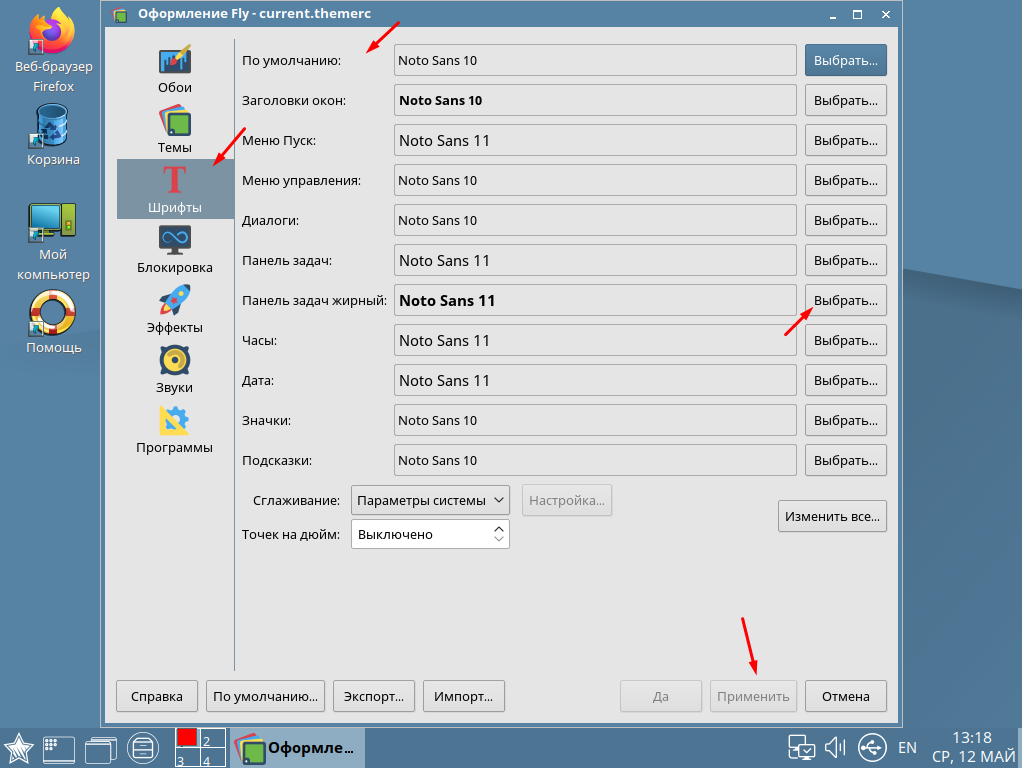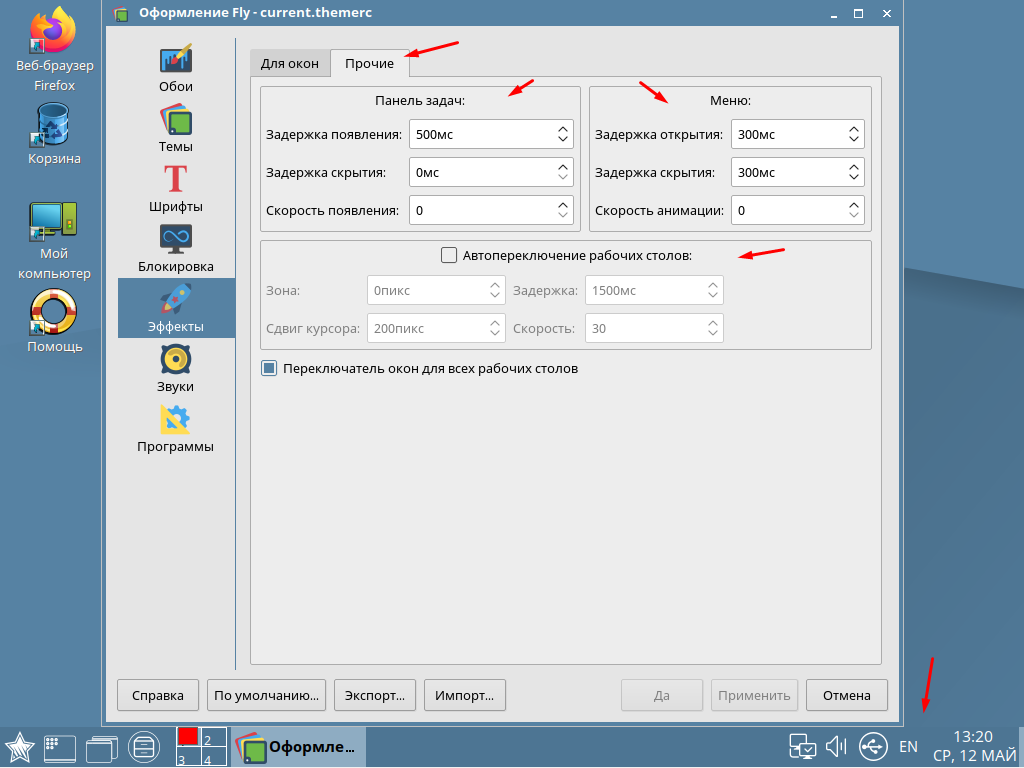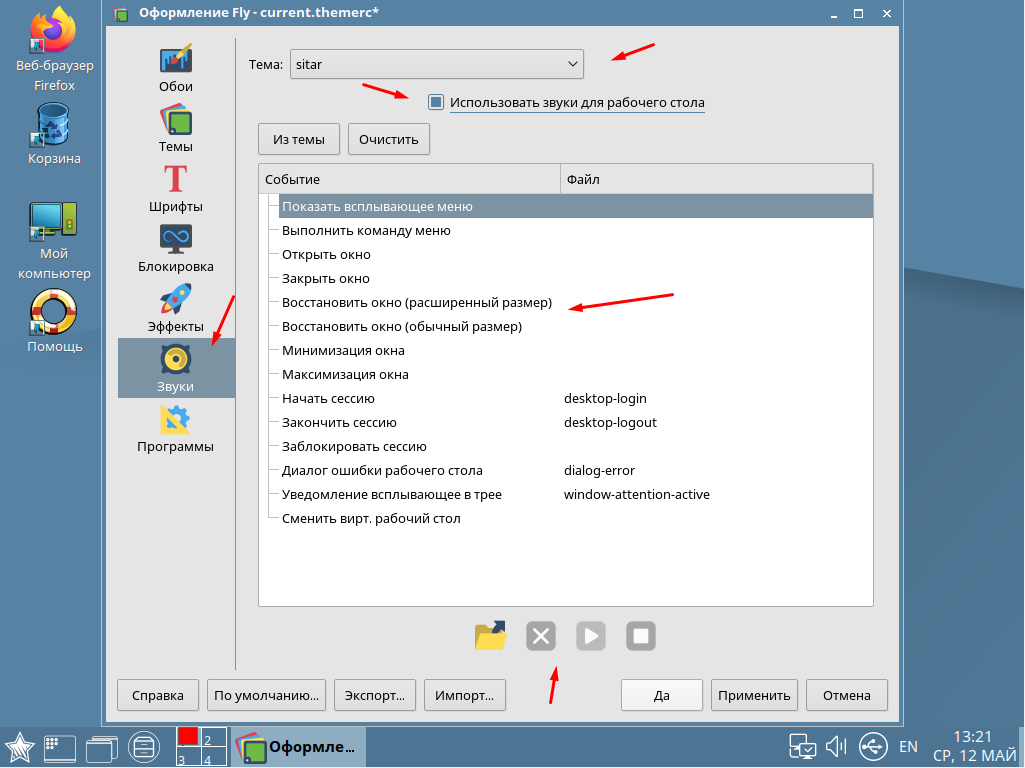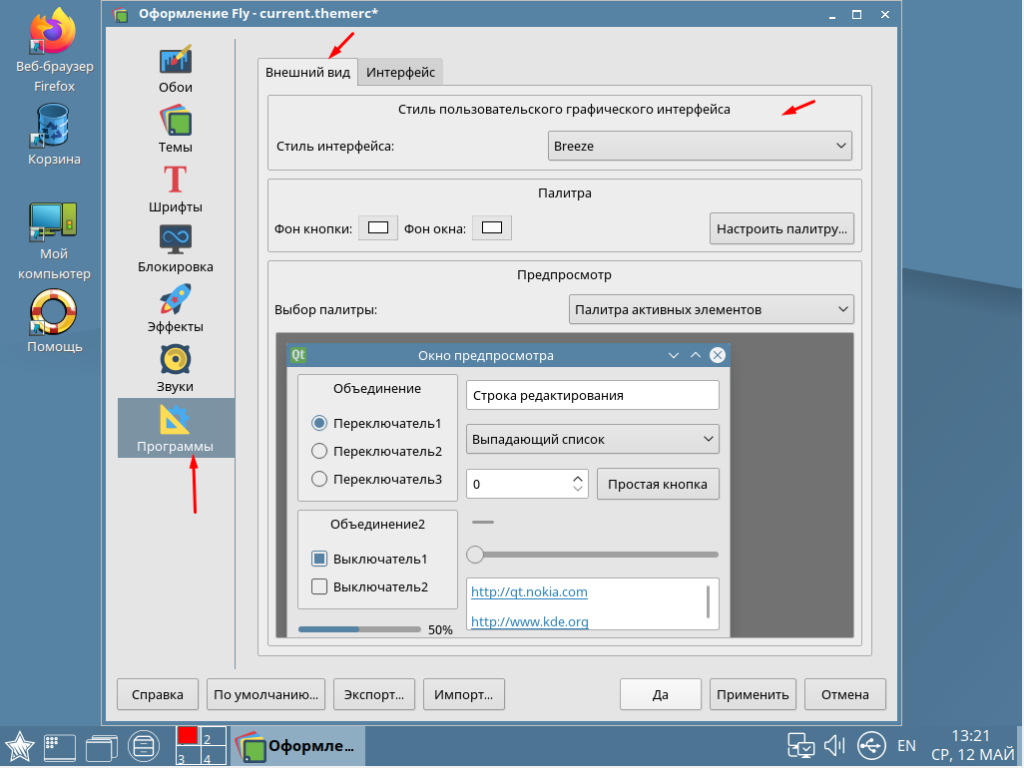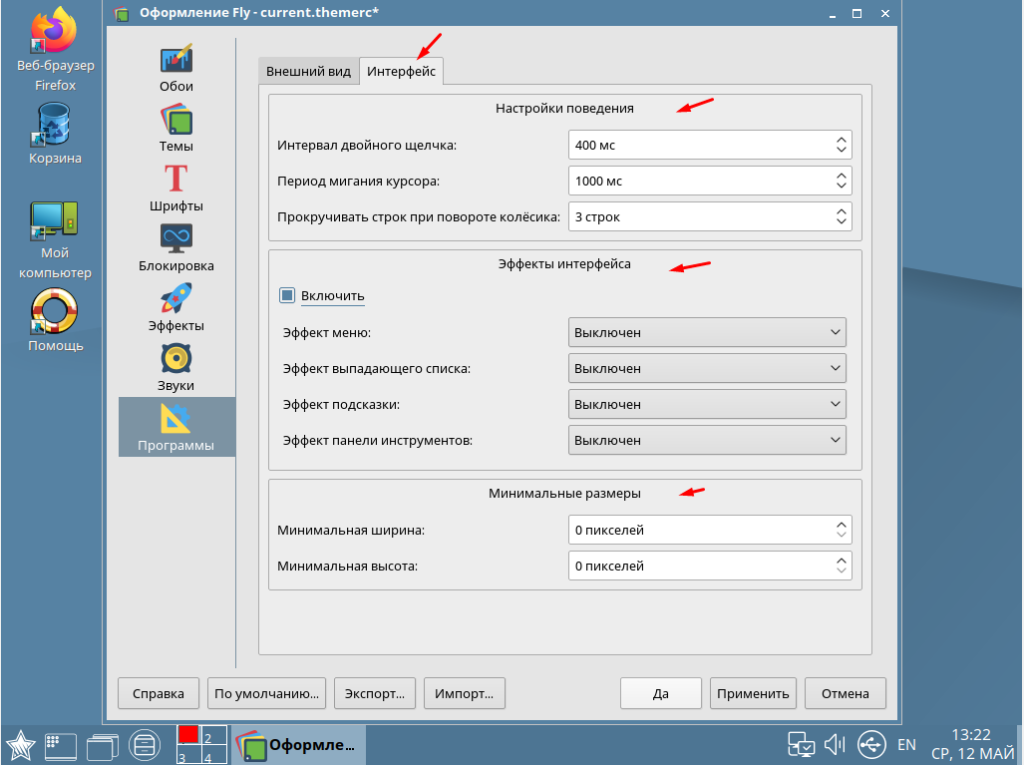Заставка Linux xscreensaver
Большинство из нас уходит от компьютеров. Когда мы это делаем, нам не очень хочется вернуться и увидеть наш экран таким, каким мы его оставили. Нас учили, что заставка должна заменять нашу работу или игру на наших мониторах.
Меня много раз спрашивали: «Как установить заставку X на рабочий стол Linux?» На это я обычно отвечаю: «Если это заставка, которую вы случайно нашли в сети, скорее всего, у вас ее не будет». Почему это?
Заставка — это приложение, которое необходимо связать с X, иначе оно не будет работать. И все мы знаем, насколько привередливым может быть X. Таким образом, единственный способ безопасно добавить новые заставки — это добавить те, которые включены в репозитории вашего дистрибутива. Обычно это означает, что вы смотрите на одну из трех заставок:
Очевидно, что gnome-screensaver и kscreensaver предназначены для GNOME и KDE (соответственно). Однако пакет xscreensaver — это очень общий пакет, который может использовать любой дистрибутив Linux, если он работает под управлением X. Об этом мы и поговорим.
Что такое xscreensaver?
Пакет xscreensaver включает не только набор хранителей экрана, но и платформу, необходимую для очистки и блокировки экрана. Первоначально он был выпущен в 1992 году и до сих пор пользуется успехом.
Есть разные типы заставок для использования с xscreensaver. Тип, который вы можете использовать, будет зависеть от вашей установки и оборудования. Если в вашей системе правильно работает OpenGL, вы можете использовать коллекцию 3D-заставок. В противном случае вы будете переведены на стандартные 2D-заставки.
Получение и установка
Как и следовало ожидать, xscreensaver и все его данные можно найти в репозиториях вашего дистрибутива. Скорее всего, ваш дистрибутив установлен, как минимум, пакет xscreensaver при установке вашей системы. Вы наверняка узнаете это, когда перейдете к установке.
Запустите утилиту «Установка и удаление программ» и выполните поиск по запросу «xsreensaver». В полных результатах поиска вы увидите следующие пакеты:
- xscreensaver: Базовый пакет
- xscreensaver-data: часть заставок, используемых как xscreensaver, так и gnome-screensaver.
- xscreensaver-data-extra: остальные 2D-заставки.
- xscreensaver-gl: небольшая часть 3D-заставок.
- xscreensaver-gl-extra: остальные 3D-заставки.
Выберите хотя бы первые три из перечисленных выше. Если вы знаете, что на вашем компьютере установлен и работает GL, установите остальные приложения.
Запуск и настройка
Как только все будет установлено, вы готовы к запуску. Вы должны найти приложение xscreensaver в своем меню настроек (в зависимости от того, какой рабочий стол вы используете). Если вы не можете найти запись в меню, вы можете выполнить команду:
который откроет окно управления заставкой (см. рисунок 1). Когда это окно откроется, появится меньшее окно, информирующее вас, что демон xscreensaver не запущен. Это произойдет только при первом запуске (или до тех пор, пока вы не убьете демон или не перезагрузите компьютер).
фигура 1
В этом главном окне вы увидите, что есть ряд параметров конфигурации, о которых нужно позаботиться. На вкладке «Режимы отображения» вы настраиваете хранитель экрана, который хотите использовать, и то, как скоро экран станет пустым. Если вы выберете более одной экранной заставки (или выберете Случайный выбор), конфигурация Cycle After установит время до смены заставки.
Количество заставок, отображаемых в окне, будет зависеть от того, сколько пакетов вы установили. На рисунке 1 вы можете увидеть заставку Lament GL. Эта конкретная заставка входит в пакет xsreensaver-gl-extra.
В зависимости от выбранной вами заставки могут быть доступны настройки. В этом случае в главном окне появится кнопка «Настройки». Вы также заметите кнопку Предварительный просмотр, которая позволяет вам увидеть, как будет выглядеть ваша заставка в полноэкранном режиме (вы получите крошечный предварительный просмотр рабочей заставки в окне в главном окне xscreensaver.)
Вкладка расширенной конфигурации позволяет вам позаботиться о:
- Обработка изображений: откуда ваша заставка будет получать изображения при необходимости.
- Обработка текста: откуда ваша заставка будет получать текст при необходимости.
- Управление питанием: настройки режима ожидания, приостановки и выключения.
- Затухание и цветовые карты: переход к настройкам и обратно.
После того, как вы настроили все необходимое в инструменте управления, вы можете просто закрыть его, нажав «Файл», а затем «Выйти». В этом же меню вы также можете:
- Немедленно очистите или заблокируйте экран
- Убейте или перезапустите демон xscreensaver
В собранных пакетах xscreensaver собрано более 200 скринсейверов. Скорее всего, вы найдете здесь заставку, которая соответствует вашим потребностям. Нет, вы не можете установить эту последнюю часть работы с канала SyFy или с E! журнал, но вы можете найти много чего использовать, и они будут хорошо выполнять свою работу.
Смотрите так же:
Экран блокировки Astra
Спасибо, проверил работает, но появился еще вопрос
Что скрывается за internal в ScreenSaver=internal? Какое приложение вызывается? Если это fly-dm то с какими параметрами?
Iskatel_znaniy
New member
А у меня после перезагрузки при блокировке появляются настройки а когда закрываю то блокировка не действует. А потом после перезагрузки снова действует один раз до закрытия. Как пользоваться xscreensaver я пока не знаю.
orontin
New member
И еще вопрос:
Можно ли каждому новосозданному пользователю прописать эту строчку? То есть, я создаю пользователя и мне не надо менять ручками этот файл.
Может, есть какой-то шаблон который копируется при создании нового пользователя и его можно изменить?
Нашел шаблон для новых пользователей.
Необходимо изменить данный файл
файл /usr/share/fly-wm/theme строка ScreenSaver=internal заменить на ScreenSaver=путь_до_скринсейвера(исполняемый файл)
Iskatel_znaniy
New member
И еще вопрос:
Можно ли каждому новосозданному пользователю прописать эту строчку? То есть, я создаю пользователя и мне не надо менять ручками этот файл.
Может, есть какой-то шаблон который копируется при создании нового пользователя и его можно изменить?
Нашел шаблон для новых пользователей.
Необходимо изменить данный файл
файл /usr/share/fly-wm/theme строка ScreenSaver=internal заменить на ScreenSaver=путь_до_скринсейвера(исполняемый файл)
А как сделать так чтобы при блокировки экрана xscreensaver действовал бы постоянно? Что нужно еще сделать помимо того что прописать путь к нему в ScreenSaver? Разумеется он у меня установлен.
orontin
New member
А как сделать так чтобы при блокировки экрана xscreensaver действовал бы постоянно? Что нужно еще сделать помимо того что прописать путь к нему в ScreenSaver? Разумеется он у меня установлен.
Ничего, прописал, перезапустился — работает. Я не работал сейчас с внешним скринсейвером, я просто прописал туда прогу, и она запускается. Возможно вы прописали туда не то что нужно. Может у xscreensaver есть еще приложение которое как раз и должно за это отвечать?
Кстати, если вы опишите процедуру добавления xscreensaver, это поможет как мне, так и остальным
Iskatel_znaniy
New member
Ничего, прописал, перезапустился — работает. Я не работал сейчас с внешним скринсейвером, я просто прописал туда прогу, и она запускается. Возможно вы прописали туда не то что нужно. Может у xscreensaver есть еще приложение которое как раз и должно за это отвечать?
Кстати, если вы опишите процедуру добавления xscreensaver, это поможет как мне, так и остальным
Свою ошибку вроде понял. Надо было прописать и запускать xscreensaver-demo а не xscreensaver. Выяснил это с помощью утилиты «Запуск приложения» . То есть путь к утилите будет /usr/bin/xscreensaver-demo . Выясняется командой which xscreensaver-demo Дальше пока не пробовал. Сейчас по делам нужно. Позже попробую.
Рабочий стол Astra Linux
Astra Linux лидер среди операционных систем от российских разработчиков. Могу сказать из своего опыта, в государственных учреждениях в большинстве случаев делают выбор именно в её сторону. Это связанно в первую очередь с её простотой в использовании в отличии от других Linux систем. Самый не опытный пользователь сможет без особых проблем с ней работать. Я уже написал достаточно много статей на тему настройки данной ОС, сегодня рассмотрим рабочий стол Astra Linux и все его настройки.
Перед тем как продолжить дальше рекомендую прочитать следующие стати.
Как изменить параметры рабочего стола в Astra Linux
Как многие догадались настройки касаются именно внешнего вида рабочего стола и различных эффектов. Наверно самое главное это правильное разрешение экрана. По умолчанию система должна сама определить и установить его. Но если этого не произошло или выбранное системой разрешение вас не устраивает его без особого труда можно изменить. Для этого на рабочем столе кликаем ПКМ мыши и выбираем пункт «Настройка монитора».
Нас интересует первая вкладка «Экраны». В ней можно выбрать монитор, если у вас подключено их несколько, выбрать разрешение, поворот и частоту кадров. После чего остается только применить настройки.
Теперь перейдем непосредственно к настройки самого рабочего стола. Для этого также открываем всплывающие меню и выбираем уже пункт «Свойства».
Первая вкладка позволяет изменить обои рабочего стола и настроить их расположение.
Во второй вкладке можно изменить внешний вид значков и курсора мыши. Настроить подписи, цвет и размер значков, панели задач, заголовков окон. Можно включить пункт который позволить открывать элементы рабочего стола одинарным кликом. В общем настроек очень много каждый описывать не буду, так как тут и так все понятно.
Есть возможность настройки шрифтов различных элементов рабочего стола, заголовков окон, меню пуск, управления, панели задач, часов даты и т.д. Тут так же все просто жмем «Выбрать» и указываем нужные параметры.
Можно настроить различные эффекты для окон. Например включить перемещение и изменение размера с отрисовкой.
Если перейти вкладку «Прочие» можно настроить задержку появления и скрытия панели задач и меню, установить скорость появления, настроить автопереключение рабочих столов.
Astra Linux позволяет настроить звуки для рабочего стола. Можно выбрать готовый набор или указать звук для кождого действия самостоятельно.
Последняя вкладка позволяет изменить внешний вид самих окон. Можно выбрать стиль, фон кнопки и окна.
Если зайти во вторую вкладку «Интерфейс» то можно настроить поведения кнопок мыши, указать интервал двойного щелчка, период мигания курсора, количество строк при прокрутки. Так же включить или отключить эффекты интерфейса, меню, выпадающего списка, подсказок, панели инструментов.
Как видите рабочий стол в Astra Linux можно настроить очень детально, единственное на это придется потратить не мало времени. Но поверьте оно того стоит. Так как данные настройки помогут сделать работу за компьютером с Astra Linux намного удобней и приятней. Если у вас остались вопросы обязательно пишите!