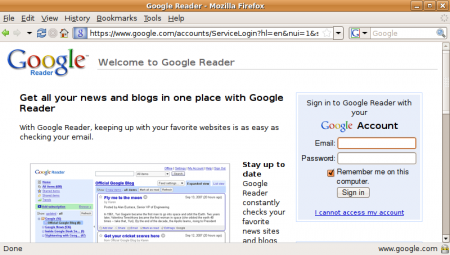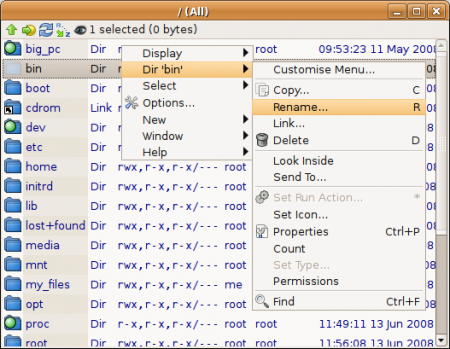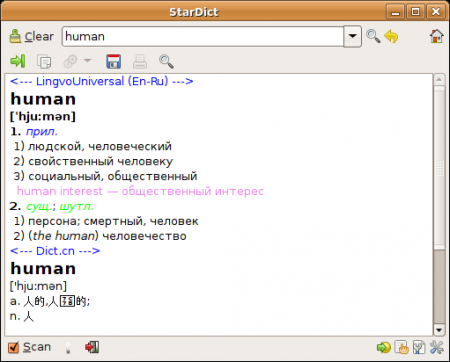Установка и настройка Ubuntu 8.04 на ASUS Eee PC
Когда я покупал себе ASUS Eee PC, я совершенно не думал о том, какую операционную систему установлю на нем — однозначно это будет Ubuntu Linux. Во-первых, потому, что Ubuntu у меня стоит и дома и на работе, во-вторых, потому, что и дома и на работе у меня есть локальное зеркало репозитория Ubuntu, а в-третьих просто потому, что данный дистрибутив меня всем устраивает.
После покупки я сразу же полез в Интернет в поисках различных HowTo по установке Ubuntu 8.04 на Eee PC. Результат меня несколько удивил. Несмотря на огромный ажиотаж вокруг Eee PC, этих самых HowTo в сети не так уж и много + большинство из них нацелены на Ubuntu 7.10 и предлагают запустить некий скрипт, который заменит системные конфигурационные файлы своими, заточенными под Eee PC.
На эти скрипты я даже и смотреть не стал, т. к. они предназначены для Ubuntu 7.10, и их запуск на Ubuntu 8.04 может привести к нехорошим последствиям. Поэтому во время поиска необходимой информации в сети я обращал внимание только на те статьи, в которых описывается, как можно настроить Ubuntu под Eee PC «своими руками». Найти такой HowTo, в котором содержались бы ответы на все встающие передо мной вопросы, мне не удалось, поэтому я решил систематизировать собранную мной информацию и слить ее в одну статью. Сейчас моя система уже настроена, поэтому я постараюсь вспомнить все действия, которые я производил над ней, дабы все заработало так, как мне хочется. Надеюсь, я ничего не упущу. 🙂
Для установки нам понадобится загрузочный диск с Ubuntu 8.04 и флэшка на 1 Гб или более.
Перед использованием флэшки не забудьте скопировать с нее все важные данные.
# Делаем образ диска
dd if=/dev/cdrom of=ubuntu.iso
# Устанавливаем пакет syslinux
sudo apt-get install syslinux
# Скачиваем скрипт, который запишет ISO-образ на флэшку
wget kiwilinux.org/public/isotostick.sh
# Делаем этот скрипт исполняемым
sudo chmod a+x isotostick.sh
# Далее предполагается, что /dev/sdX1 — файл устройства вашей флешки.
# Форматируем флэшку
sudo mkfs.vfat -F 32 -n ubuntu /dev/sdX1
# Делаем раздел загрузочным
sudo parted /dev/sdX set 1 boot on
# Запускаем скачанный скрипт
sudo ./isotostick.sh cd.iso /dev/sdX1
# Делаем флэшку загрузочной
sudo syslinux /dev/sdX1
Все, теперь можно грузиться с этой флэшки как с диска и устанавливать Ubuntu на Eee PC. Для этого во время загрузки Eee PC нажмите F2, чтобы зайти в BIOS и там на вкладке Boot сделайте соответствующие настройки, чтобы загрузка происходила с флэш карты.
Чтобы увеличить скорость загрузки операционной системы, в /boot/grub/menu.lst замените строку
Теперь время загрузки операционной системы должно сократиться примерно на 40 секунд.
После установки первое, что бросается в глаза — это то, что Ubuntu не хочет выключаться. 🙂 По команде halt запускается процесс остановки системы, останавливаются работающие службы, экран гаснет, но компьютер не выключается.
Чтобы исправить это, открываем /etc/init.d/halt и добавляем строку «modprobe -r snd-hda-intel» в тело функции do_stop, как показано ниже:
Добавьте в файл /etc/modprobe.d/snd-hda-intel (если файл не существует, то создайте его) строку
Поддержка горячих клавиш Fn+F1
Устанавливаем исходные файлы и компилируем из них модуль:
sudo apt-get install module-assistant eeepc-acpi-source
sudo m-a a-i eeepc-acpi
sudo sh -c ‘echo eeepc-acpi >> /etc/modules’
которая соберет модуль заново для нового ядра.
У меня заработали не все клавиши. Кнопка засыпания и кнопки увеличения/уменьшения яркости дисплея работают отлично. Про настройку кнопки включения/выключения Wi-Fi я расскажу ниже. Кнопки выключения/уменьшения/увеличения громкости звука не заработали, когда я пытался настроить их по тем HowTo, которые мне попались. Копать глубже в этом направлении я не стал, т. к. лично мне на Eee PC звук не нужен (я его вообще выключил в BIOS’е). Поэтому решение данной проблемы я оставляю вам. 🙂 Если кто напишет в комментариях, как их настроить — буду благодарен, может быть, потом пригодится.
Динамическое изменение частоты процессора
Сразу скажу, что, читая обсуждения на форумах по поводу уменьшения частоты процессора в целях экономии энергии, я часто встречал мнения людей, утверждающих, что сэкономить много времени автономной работы не удастся — максимум 10-15 минут. Сам я никаких тестов не делал, но уменьшение частоты у себя все-таки настроил — может быть хотя бы по-меньше греться будет, да и эти 15 минут тоже не лишние…
Также стоит отметить, что хотя производитель и заявляет, что частота процессора составляет 900 Мгц, на самом деле он работает на частоте 630 Мгц. Судя по отзывам, даже если вы поднимите частоту до 900 Мгц, то прироста производительности вы не получите — для этого необходимо разгонять шину, чем я не стал заниматься — для меня время автономной работы имеет гораздо большее значение.
Устанавливаем необходимый нам пакет, позволяющий менять частоту процессора на лету:
# Включаем динамическое изменение частоты процессора
modprobe p4-clockmod
modprobe cpufreq-ondemand
# Включаем плавное изменение частоты процессора в зависимости
# от нагрузки в диапазоне от 112 Мгц до 675 Мгц. Новое значение
# частоты будет вычисляться каждые 500 мсек.
echo 112500 > /sys/devices/system/cpu/cpu0/cpufreq/scaling_min_freq
echo 675000 > /sys/devices/system/cpu/cpu0/cpufreq/scaling_max_freq
powernowd -m 1 -p 500
Если в процессе работы скорость реакции приложений вас не будет устраивать, то можно повысить минимальную частоту процессора (список доступных частот можно посмотреть в /sys/devices/system/cpu/cpu0/cpufreq/scaling_available_frequencies) или уменьшить значение опции -p утилиты powernowd.
Компилируем и устанавливаем необходимый модуль:
sudo apt-get install build-essential
wget ‘http://snapshots.madwifi.org/special/madwifi-nr-r3366+ar5007.tar.gz’
tar zxvf madwifi-nr-r3366+ar5007.tar.gz
cd madwifi-nr-r3366+ar5007
make clean
make
sudo make install
sudo reboot
Если в будущем вы будете обновлять ядро, то необходимо будет заново скомпилировать и установить модуль.
Создаем файл /etc/acpi/actions/wireless-toggle.sh со следующими строками:
#!/bin/sh # main wifi toggle script (loads/unloads modules) . /usr/share/acpi-support/key-constants # The sequence here *may* be important. # (It seems to fail intermittently if you deviate.) unload_modules() < rmmod wlan_scan_sta rmmod wlan_tkip rmmod wlan_wep rmmod wlan_ccmp rmmod wlan_acl rmmod ath_pci sleep 1 rmmod ath_rate_atheros rmmod ath_hal rmmod wlan rmmod ath_dfs ># At least this one's straightforward. load_modules() < modprobe ath_pci >wifi_on() < # Force PCI Express Hotplug to reinit rmmod pciehp sleep 1 # pciehp_force may be unnecessary; Xandros did it. modprobe pciehp pciehp_force=1 sleep 1 # Switch on the hardware echo 1 >/proc/acpi/asus/wlan sleep 1 load_modules > wifi_off() < unload_modules echo 0 >/proc/acpi/asus/wlan > case $1 in on) acpi_fakekey $KEY_PROG1 wifi_on ;; off) acpi_fakekey $KEY_PROG2 wifi_off ;; toggle) STAT=`cat /proc/acpi/asus/wlan` if [ "$STAT" = "1" ]; then wifi_off; else wifi_on; fi ;; esac
#!/bin/sh code=$3 case $code in # Fn+F2 - enable/disable wifi 00000010) /etc/acpi/actions/wireless-toggle.sh on ;; 00000011) /etc/acpi/actions/wireless-toggle.sh off ;; esac
Все, теперь Wi-Fi и кнопка его включения/выключения должны работать. В принципе, для подключения к Wi-Fi точке вы можете использовать графические утилиты, но лично мне гораздо удобнее набрать пару слов в консоли, чем щелкать по множеству кнопок. Поэтому:
ctrl_interface=/var/run/wpa_supplicant
ctrl_interface_group=0
ap_scan=1
fast_reauth=1
eapol_version=1
где ROUTER_ID — имя точки доступа, а PASSWORD — пароль для доступа к ней.
Добавляем в /etc/network/interfaces строки:
Если вы используете Wi-Fi точку с открытым доступом, то устанавливать wpasupplicant и создавать файл /etc/wpa_supplicant/wpa_supplicant.conf не нужно — достаточно только добавить в /etc/network/interfaces строки
В принципе, можно прописать команды ifup/ifdown в скрипт /etc/acpi/actions/wireless-toggle.sh, чтобы при нажатии на кнопку включения/выключения Wi-Fi автоматически происходило подключение к Wi-Fi точке.
Экономим электроэнергию
Чтобы посмотреть, какие приложения/сервисы заставляют процессор чаще всего переходить из спящего состояния в рабочее, а следовательно, увеличивать расход электроэнергии, воспользуйтесь утилитой powertop.
У меня самыми активными оказались Wi-Fi, USB и Ethernet. Поэтому я добавил в /etc/rc.local следующие строки, которые отключают на этапе загрузки все эти интерфейсы:
# Отключаем Ethernet
/sbin/ifconfig eth0 down
# Отключаем USB
rmmod ehci-hcd
rmmod uhci-hcd
# Отключаем Wi-Fi
/sbin/ifconfig ath0 down
# USB
sudo modprobe ehci-hcd
sudo modprobe uhci-hcd
Если нет желания набирать каждый раз все эти команды в консоли, то можно поставить программу Eee PC sm-Control, написанную товарищем Serge_RUS, которая позволяет производить те же действия через графический интерфейс.
SD/SDHC карты
Пока что мне вполне хватает встроенного SSD диска, и покупать дополнительную флэш память я к своему Eee PC не думаю. Но, читая различные HowTo и форумы, я заметил, что у многих возникают проблемы с некоторыми картами памяти. Т. к. у меня пока такой проблемы нет, я не особо интересовался, какие карты лучше покупать и как бороться с проблемами, если они вдруг возникнут. В конце статьи я привел пару ссылок на эту тему, если она для вас актуальна.
Увеличение срока службы SSD
Чтобы уменьшить количество операций записи на SSD, добавьте в /etc/fstab следующие строки, чтобы все временные файлы и логи писались в оперативную память:
tmpfs /tmp tmpfs defaults,noatime,nodiratime 0 0
tmpfs /var/tmp tmpfs defaults,noatime,nodiratime 0 0
tmpfs /var/log tmpfs defaults,noatime,nodiratime 0 0
Внимание! Если вы используете программы, которые создают временные файлы очень большого размера в /tmp, то первую строку добавлять не стоит во избежании нехватки оперативной памяти при создании таких файлов.
В параметрах монтирования раздела SSD диска укажите опции noatime и nodiratime. Т. е. если раздел у вас монтируется строкой
Включение этих опций запрещает обновление времени последнего доступа каждый раз, когда вы обращаетесь к какому-либо файлу или папке на этом разделе.
Если вы не пользуетесь командой locate, то можете удалить (или просто поставить exit 0 после строки #!/bin/sh) файл /etc/cron.daily/mlocate. Этот скрипт запускается каждый день и обновляет базу locate, содержащую пути всех файлов в системе (очень удобно использовать locate, если необходимо быстро найти какой-нибудь файл по имени — каманда find работает значительно медленнее, т. к. использует не готовую базу данных, а каждый раз просматривает все дерево каталогов). Если же вы пользуетесь locate’ом, то можно переместить /etc/cron.daily/mlocate в /etc/cron.weekly/, чтобы база обновлялясь раз в неделю.
Также, чтобы уменьшить количество операций записи на SSD, отключаем все логи (имхо, на карманном ноутбуке они не нужны):
Экономим место на SSD
Установите пакет localepurge. Он запросит у вас список локалей, которые вам нужны, и удалит все остальные. localepurge также будет автоматически запускаться при каждом запуске apt.
Запустите Synaptic, зайдите в меню Settings->Preferences, перейдите на вкладку Columns and Fonts и поставьте флажок напротив поля Installed Size. Теперь в списке пакетов появится еще одна колонка — Size. Если пакет установлен, то в этой колонке будет отображен размер, который занимают файлы данного пакета. Отсортируйте список пакетов по этой колонке и удаляйте все ненужные пакеты, которые занимают много места.
Компактная тема
Чтобы увеличить количество полезной информации, отображаемой на относительно небольшом экране Eee PC, рекомендую вам установить компактную тему для GTK — Human Compact.
Чтение книг
Для чтения книг могу порекомендовать FBReader.
Ссылки по теме
Источник: кросспостинг из моего блога – konishchevdmitry.blogspot.com.