- Настройка роутера Asus в качестве репитера (режим повторителя Wi-Fi сети)
- Настройка режима повторителя Wi-Fi сети на роутерах Asus
- Как зайти в настройки Asus, который работает в качестве репитера?
- Как выключить «репитер» и вернуть роутер в нормальный режим работы?
- [Беспроводное устройство] Как настроить режим повторителя на роутере ASUS(RT-N12HP)?
- Эта информация была полезной?
Настройка роутера Asus в качестве репитера (режим повторителя Wi-Fi сети)
Привет! Посмотрел в интернете статьи по настройке режима повторителя на роутерах Asus, и не нашел ни одной подробной, правильной статьи, в которой были бы описаны все нюансы. Решил подготовить свою инструкцию, в которой на реальном примере показать процесс настройки роутера Asus в качестве репитера. В моем случае, мы будем использовать роутер Asus RT-N12+ для расширения Wi-Fi сети вторым роутером. Будем ее усиливать.
Wi-Fi сеть в моем доме раздает роутер Tp-Link. Но, это не важно, главный роутер может быть любой фирмы: D-Link, Tenda, Asus и т. д. Ну а эта инструкция подойдет я думаю для всех Asus: rt-n10, rt-n12, rt-g32 и т. д.
Для чего это вообще нужно, и что за режим репитера?
Начну с того, что репитер, это специальное устройство, которое используется для увеличения радиуса действия основной сети. Это я думаю понятно. Установили вы роутер, а Wi-Fi сеть не ловит по всему дому, плохой сигнал. Ставим репитер, и он усиливает сеть. Современные роутеры умеют работать в режиме повторителя. То есть, усиливать уже существующие сети. Вот в настройке роутера Asus в режиме повторителя, мы сейчас и разберемся. Взял схему работы из панели настроек:
Кстати, Wi-Fi сеть останется одна (которая у вас сейчас работает) , роутер Asus просто скопирует настройки сети. А устройства, которые вы подключите к своей Wi-Fi сети, будут автоматически переключаться между главным маршрутизатором, и Asus в режиме репетира. Интернет по сетевому кабелю от повторителя так же будет работать.
Я все настроил, проверил и протестировал, все стабильно работает. Настройка так же не сложная. Следуйте инструкции, и у вас все получится.
Настройка режима повторителя Wi-Fi сети на роутерах Asus
Первым делом, нужно сменить режим работы роутера. Сделать это можно в панели управления роутером. Подключитесь к своему Asus, и перейдите в браузере по адресу 192.168.1.1. Укажите имя пользователя и пароль — admin и admin (если вы их не меняли) . Если что, смотрите подробную инструкцию по входу на 192.168.1.1.
В настройках перейдите на вкладку Администрирование — Режим работы. Ставим переключатель возле Режим повторителя и нажимаем на кнопку Сохранить.
Появится окно со списком доступных Wi-Fi сетей. Нажмите на свою сеть, которую вы хотите расширить.
Укажите пароль от своей Wi-Fi сети и нажмите кнопку Подключение.
Оставляем галочку возле пункта Используйте настройки по умолчанию, и жмем на кнопку Применить.
Ждем пока закончится процесс подключения.
В конце должно появится вот такое окно:
Кстати, да, проверьте не подключен ли кабель интернета в WAN порт роутера. По поводу смены SSID — это не важно. А вот вопрос с IP-адресом роутера мы сейчас разберем подробнее. В принципе, все уже работает. Наш Asus ретранслирует сеть. Вы можете заметить, что осталась только одна сеть с именем главного роутеар. Теперь ваши устройства будут подключаться к той сети, сигнал которой более стабильный.
Вы можете поставить репитер в той комнате, где сигнал основной сети еще есть, но слабый. Смотрите, что бы сигнала было достаточно, а то репитер не сможет подключится к сети и усиливать ее. После выключения/включения репитера, расширение сети будет включаться автоматически. Все подключенные устройства будут находится в одной сети.
Как зайти в настройки Asus, который работает в качестве репитера?
Когда маршрутизатор работает в режиме «Повторитель», то настройки по адресу 192.168.1.1 будут недоступны. Об этом было написано в окне, в процессе настройки.
Все потому, что главный роутер автоматически присваивает репитеру какой-то IP адрес. Есть три способа зайти в панель управления нашего повторителя:
- Набрать в адресной строке браузера адрес router.asus.com и перейти по нему. Вы увидите страничку Asus, на которой будет происходить поиск IP-адреса нашего роутера. По идеи, должен появится результат, и открыться страничка с настройками. Возможно, это работает. Но, сервис так и не смог определить мой Asus RT-N12+. Возможно, у вас все получится.
- В компании Asus сделали специальную утилиту «Discovery», которая определяет IP-адрес повторителя. Она отлично работает. Установите ее и запустите. Нажмите на кнопку Поиск. В списке должен появится наш роутер. Выделяем его и нажимаем на Конфигурация. Сразу в браузере откроется страница с настройками.
Если возникнут какие-то проблемы, то отключите антивирус, или брандмауэр. Они могут блокировать поиск. - Ну и третий способ, это зайти в настройки главного роутера, примерно на вкладку Список клиентов, найти там наш репитер и посмотреть его IP-адрес (по которому уже открыть страницу с настройками) . Например, на TP-link эту информацию можно посмотреть на вкладке DHCP — DHCP Clients List.
Надеюсь, вам подошел один из вариантов.
Как выключить «репитер» и вернуть роутер в нормальный режим работы?
Если вам роутер понадобился для использования по его прямому назначению, то достаточно в настройках, на той же вкладке Администрирование выбрать режим работы Беспроводной роутер (по умолчанию), и нажать кнопку Сохранить.
Появится окно, в котором нужно будет указать имя новой Wi-Fi сети и пароль.
Роутер перезагрузится. Доступ к настройкам уже можно будет получить по стандартному адресу 192.168.1.1.
Если у вас не получилось таким способом установить нормальный режим работы маршрутизтора, или не можете зайти в настройки, то можно сделать сброс настроек по этой инструкции.
Ну вот и все настройки. Вроде бы ничего не упустил. Все вопросы, советы, отзывы и т. д. оставляйте в комментариях к этой статье.
637
503491
Сергей
Asus
приветствую!
пытался настроить роутер в режим репитера. у меня как раз именно Asus RT-N12 D1
прошёл все шаги по инструкции (и не один раз). всё выглядит как на картинках в статье.
в результате в списке сетей появляется новое название, почти дублирующее название сети к которой подключили репитер, но с _RPT в конце.
при выборе этой сети, происходит подключение к ней, но с пометкой «ограничено». и разумеется, выхода в интернет нет.
добраться до настроек роутера тоже не получилось.
по адресу router.asus.com не находит ничего.
второй способ (с помощью Discovery) мне не доступен (т.к. утилита поддерживает W10-11, а установлена 8.1)
по адресу найденному в настройках основного роутера, тоже подключения не происходит. ни по кабелю ни по воздуху.
выйти из этого режима один способ — сброс аппаратный настроек.
как уже написал — проходил процедуру не один раз. и каждый раз результат одинаков.
в чём может быть причина?
по адресу найденному в настройках основного роутера, тоже подключения не происходит. ни по кабелю ни по воздуху
Это странно. Должно заходить. А это точно IP-адрес роутера ASUS. Подключение с главной Wi-Fi сетью устанавливается? На главном роутере не настроены какие-то блокировки, черные списки и т. д.?
Попробуйте поставить ASUS ближе к главному роутеру.
вроде бы именно ASUSa IP (не однозначно подписанных в списке не много, пробовал все).
позже, многократно ковыряясь, удалось таки войти в настройки, через кабель (когда роутер находился в режиме репитера).
на главном роутере точно нет блокировок и списков. расстояние до него не большое (на этом расстоянии стоят другие приёмники его сигнала — индикатор мощности сигнала полный).
вчера пробовал подключить этот же АСУС, по той же схеме в другой квартире (разумеется к другому главному роутеру). там расстояние значительное. сигнал достаточно слабый (всего два деления при сканировании доступных сетей, при настройке в режиме повторителя). это там же мне удалось таки входить в настройки испытуемого АСУСа через кабель (пока он в режиме репитера). об этом я упоминал уже. результат несколько отличается — при подключении к главному роутеру, соединение происходит без пометки «ограничено». НО главная цель (выход в интернет) не достигнута и во втором эксперименте
ps случайно продублировал вчерашнее сообщение. если есть возможность — удалите его.
Даже не знаю, если честно. Обычно там все без проблем настраивается и работает. Настраивал не раз. Переключили в режим усилителя, выбрали сеть к которой нужно подключиться, ввели пароль, задали настройки Wi-Fi сети (которую будет транслировать усилитель) и готово. Каких-то других, особых настроек там нет.
Попробуйте совет от SB, который ниже. Но DHCP-сервер там и так должен быть отключен после переключения в режим усилителя (точно не помню этот момент).
хотя тема для меня малознакомая, после прочтения статьи тоже казалось всё просто )
но вот так вот развернулось )))
вчера вроде завелось!
при этом не сделал ничего отличающегося от предыдущих попыток запустить. просто снова (в который раз) прошёл всю процедуру.
может иметь место какая либо физ. поломка в устройстве? или программная?
из-за которой то работает то не работает?
роутер куплен около 10 лет назад, какое-то время работал именно по основному своему предназначению. потом несколько лет не использовался. вот придумалось ему такое применение.
прошивку (в начале этого эпизода) обновил на FW_RT_N12D1_30043808292 (она отличается от той что была, на одну последнюю цифру… не много за 10 лет прошивок вышло)))))))))))))
хотя, я уж не помню как, сначала меня вывело на прошивку FW_RT_N12_9013… и я подумал «ого… у меня 3… а тут аж 9» …. но, видимо это для других модификаций (не D1)? роутер её не «принял».
ps из наблюдений : роутер не выглядит очень «чувствительным» или «мощным»…
находящийся рядом тв LG видит больше сетей, и индикация «качества» сети повыше…
при этом, говорят, что у LG обычно слабые WiFi модули…
[Беспроводное устройство] Как настроить режим повторителя на роутере ASUS(RT-N12HP)?
[Беспроводное устройство] Как настроить режим повторителя на роутере ASUS(RT-N12HP)? IP роутера будет изменен после настройки роутера в качестве репитера. Для того чтобы найти IP адрес роутера, пожалуйста, скачайте и установите утилиту Device Discovery. Перейдите по ссылке, чтобы узнать подробнее: [FAQ ASUS Device Discovery] 1. Пожалуйста, подключите компьютер к порту lan на роутере с помощью сетевого кабеля. 2. Откройте браузер и укажите в адресной строке 192.168.1.1 для входа на страницу настроек. 
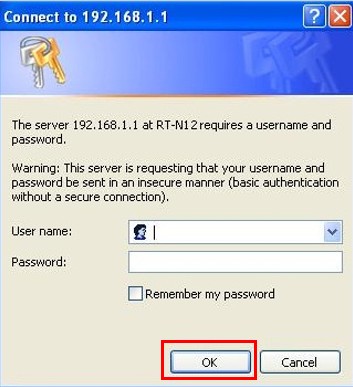
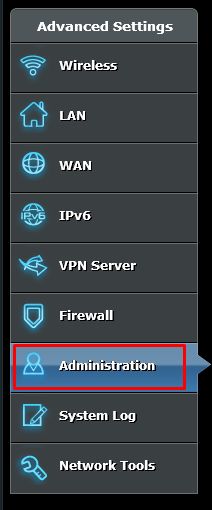
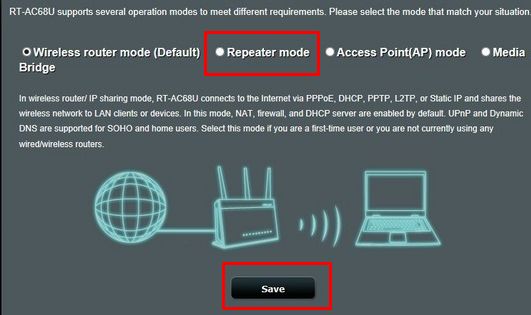
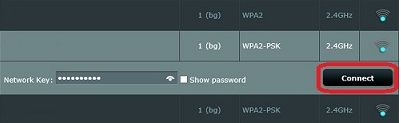
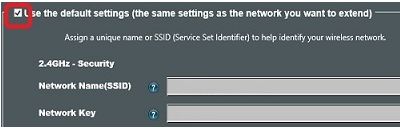
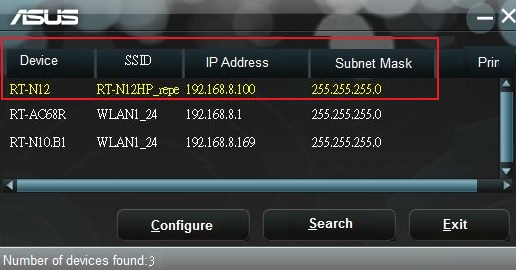
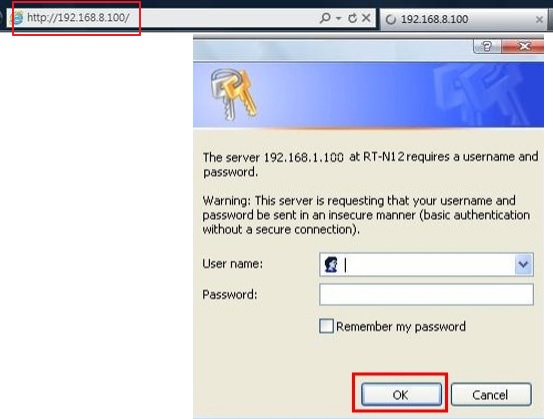
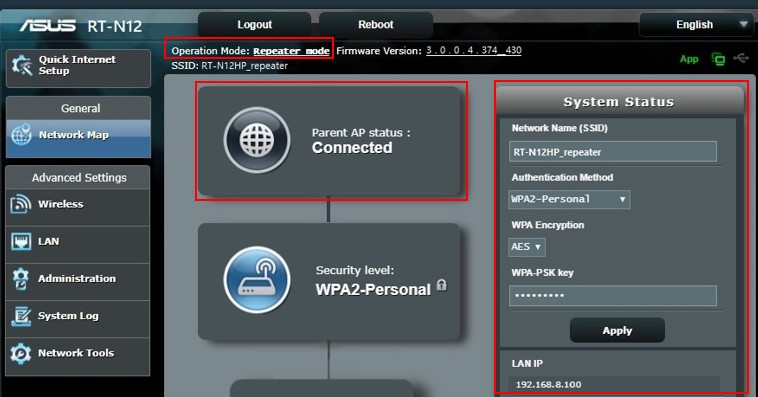
Эта информация была полезной?
- Приведенная выше информация может быть частично или полностью процитирована с внешних веб-сайтов или источников. Пожалуйста, обратитесь к информации на основе источника, который мы отметили. Пожалуйста, свяжитесь напрямую или спросите у источников, если есть какие-либо дополнительные вопросы, и обратите внимание, что ASUS не имеет отношения к данному контенту / услуге и не несет ответственности за него.
- Эта информация может не подходить для всех продуктов из той же категории / серии. Некоторые снимки экрана и операции могут отличаться от версий программного обеспечения.
- ASUS предоставляет вышеуказанную информацию только для справки. Если у вас есть какие-либо вопросы о содержании, пожалуйста, свяжитесь напрямую с поставщиком вышеуказанного продукта. Обратите внимание, что ASUS не несет ответственности за контент или услуги, предоставляемые вышеуказанным поставщиком продукта.
- Ноутбуки
- Сетевое оборудование
- Материнские платы
- Видеокарты
- Смартфоны
- Мониторы
- Показать все продукты
- Item_other —>
- Моноблоки (All-in-One)
- Планшеты
- Коммерческое сетевое оборудование
- Серия ROG
- AIoT и промышленные решения
- Блоки питания
- Проекторы
- VivoWatch
- Настольные ПК
- Компактные ПК
- Внешние накопители и оптические приводы
- Звуковые карты
- Игровое сетевое оборудование
- Одноплатный компьютер
- Корпуса
- Компьютер-брелок
- Наушники и гарнитуры
- Охлаждение
- Chrome-устройства
- Коммерческие
- Commercial_list.Item —>
- Моноблоки (All-in-One)
- Информационные панели
- Ноутбуки
- Настольные ПК
- Мониторы
- Серверы и рабочие станции
- Проекторы
- Компактные ПК
- Сетевое оборудование
- Материнские платы
- Игровые станции
- Data Storage










