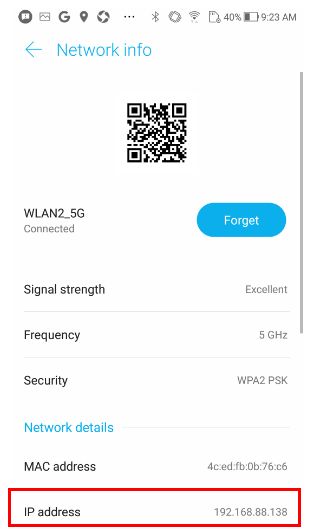[ASUS Device Discovery] Как найти IP адрес Вашего устройства (для Windows OS)
[ASUS Device Discovery] Как найти IP адрес Вашего устройства (для Windows OS)


 3. Выберите «Драйверы и утилиты» и выберите версию своей ОС Windows. Нажмите кнопку «Утилиты» на странице продукта, затем выберите инструмент ASUS Device Discovery и загрузите его.
3. Выберите «Драйверы и утилиты» и выберите версию своей ОС Windows. Нажмите кнопку «Утилиты» на странице продукта, затем выберите инструмент ASUS Device Discovery и загрузите его.  4. Разархивируйте загруженный файл и дважды щелкните его, чтобы установить.
4. Разархивируйте загруженный файл и дважды щелкните его, чтобы установить.  5. Следуйте указаниям мастера InstallShield для завершения процесса установки.
5. Следуйте указаниям мастера InstallShield для завершения процесса установки. 


 6. Вы можете найти утилиту Device Discovery из ярлыка на рабочем столе или открыть Device Discovery из меню «Пуск». (пример ниже компьютера с Windows 10) Если вы используете компьютер с Windows 7 или Windows 8, вы можете найти утилиту Device Discovery, выбрав Пуск> Программа> Asus Utility.
6. Вы можете найти утилиту Device Discovery из ярлыка на рабочем столе или открыть Device Discovery из меню «Пуск». (пример ниже компьютера с Windows 10) Если вы используете компьютер с Windows 7 или Windows 8, вы можете найти утилиту Device Discovery, выбрав Пуск> Программа> Asus Utility.  7. Откройте утилиту Asus Device Discovery, а затем подключите компьютер к маршрутизатору через Wi-Fi или кабель Ethernet. Вот пример беспроводного соединения между роутером и компьютером.
7. Откройте утилиту Asus Device Discovery, а затем подключите компьютер к маршрутизатору через Wi-Fi или кабель Ethernet. Вот пример беспроводного соединения между роутером и компьютером.  Примечание: Если у вас возникли проблемы с подключением к Wi-Fi, обратитесь к ссылке https://support.microsoft.com/en-us/help/17137/windows-setting-up-wireless-network 8. После подключения компьютера к маршрутизатору вы можете нажать кнопку «Поиск», чтобы найти IP-адрес вашего беспроводного маршрутизатора / точки доступа.
Примечание: Если у вас возникли проблемы с подключением к Wi-Fi, обратитесь к ссылке https://support.microsoft.com/en-us/help/17137/windows-setting-up-wireless-network 8. После подключения компьютера к маршрутизатору вы можете нажать кнопку «Поиск», чтобы найти IP-адрес вашего беспроводного маршрутизатора / точки доступа.  9. Если вы хотите управлять своим маршрутизатором, выберите название модели или SSID WiFi беспроводной точки доступа, которой вы хотите управлять, и нажмите «Настройка», чтобы войти в маршрутизатор.
9. Если вы хотите управлять своим маршрутизатором, выберите название модели или SSID WiFi беспроводной точки доступа, которой вы хотите управлять, и нажмите «Настройка», чтобы войти в маршрутизатор.  Как удалить Device Discovery Если вы хотите удалить Device Discovery, вы можете найти Device Discovery в меню «Пуск» и щелкнуть его правой кнопкой мыши, чтобы удалить.
Как удалить Device Discovery Если вы хотите удалить Device Discovery, вы можете найти Device Discovery в меню «Пуск» и щелкнуть его правой кнопкой мыши, чтобы удалить.  Device Discovery FAQ 1. Почему на мой мобильный телефон не удается установить приложение Device Discovery?
Device Discovery FAQ 1. Почему на мой мобильный телефон не удается установить приложение Device Discovery? Убедитесь, что ваша ОС Windows — Win XP, Win 7, Win8 или Win10. 2. Я не могу найти IP-адрес маршрутизатора через обнаружение устройств. а. Убедитесь, что ваш компьютер успешно подключился к роутеру WiFi. Вы можете выполнить следующие действия, чтобы убедиться, что ваш компьютер действительно получает IP-адрес от маршрутизатора. б. Щелкните значок сети и войдите на страницу настроек Интернета.
 c. Щелкните Wi-Fi и выберите подключенный SSID Wi-Fi.
c. Щелкните Wi-Fi и выберите подключенный SSID Wi-Fi.  d. Прокрутите страницу вниз, чтобы увидеть полученный IP-адрес.
d. Прокрутите страницу вниз, чтобы увидеть полученный IP-адрес.  Как скачать (Утилиты / ПО)? Вы можете загрузить последние версии драйверов, программного обеспечения, микропрограмм и руководств пользователя из ASUS Центра загрузок. Узнать больше о Центре загрузок ASUS можно по ссылке.
Как скачать (Утилиты / ПО)? Вы можете загрузить последние версии драйверов, программного обеспечения, микропрограмм и руководств пользователя из ASUS Центра загрузок. Узнать больше о Центре загрузок ASUS можно по ссылке. Эта информация была полезной?
- Приведенная выше информация может быть частично или полностью процитирована с внешних веб-сайтов или источников. Пожалуйста, обратитесь к информации на основе источника, который мы отметили. Пожалуйста, свяжитесь напрямую или спросите у источников, если есть какие-либо дополнительные вопросы, и обратите внимание, что ASUS не имеет отношения к данному контенту / услуге и не несет ответственности за него.
- Эта информация может не подходить для всех продуктов из той же категории / серии. Некоторые снимки экрана и операции могут отличаться от версий программного обеспечения.
- ASUS предоставляет вышеуказанную информацию только для справки. Если у вас есть какие-либо вопросы о содержании, пожалуйста, свяжитесь напрямую с поставщиком вышеуказанного продукта. Обратите внимание, что ASUS не несет ответственности за контент или услуги, предоставляемые вышеуказанным поставщиком продукта.
- Ноутбуки
- Сетевое оборудование
- Материнские платы
- Видеокарты
- Смартфоны
- Мониторы
- Показать все продукты
- Item_other —>
- Моноблоки (All-in-One)
- Планшеты
- Коммерческое сетевое оборудование
- Серия ROG
- AIoT и промышленные решения
- Блоки питания
- Проекторы
- VivoWatch
- Настольные ПК
- Компактные ПК
- Внешние накопители и оптические приводы
- Звуковые карты
- Игровое сетевое оборудование
- Одноплатный компьютер
- Корпуса
- Компьютер-брелок
- Наушники и гарнитуры
- Охлаждение
- Chrome-устройства
- Коммерческие
- Commercial_list.Item —>
- Моноблоки (All-in-One)
- Информационные панели
- Ноутбуки
- Настольные ПК
- Мониторы
- Серверы и рабочие станции
- Проекторы
- Компактные ПК
- Сетевое оборудование
- Материнские платы
- Игровые станции
- Data Storage
[LAN] Как меняется LAN IP — адрес на роутере Asus?
[LAN] Как меняется LAN IP — адрес на роутере Asus? [LAN] Как меняется LAN IP — адрес на роутере Asus? Для роутеров ASUS по умолчанию LAN IP — адрес такой: 192.168.1.1 или 192.168.50.1 [ASUS Device Discovery] Как найти IP адрес Вашего устройства (для Windows OS)Откройте страницу настроек роутера(Web GUI)Шаг 1. Подключите Ваш компьютер к сети роутера ASUS через соединение Wi-Fi или соединение Ethernet. В адресной строке браузера введите LAN IP — адрес роутера или адрес URL: http://www.asusrouter.com, перейдите к веб-интерфейсу. 

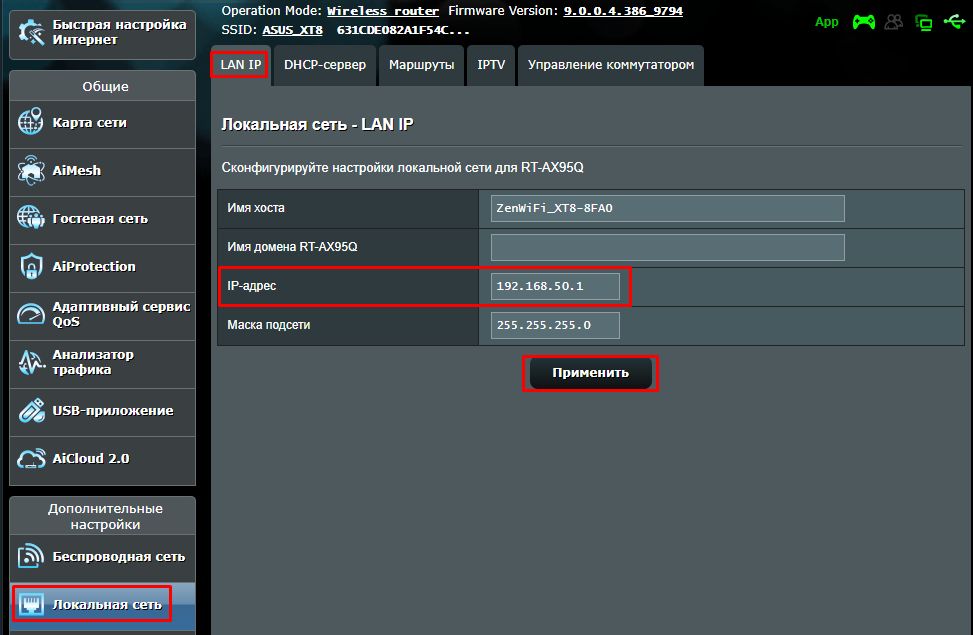
- Имя хоста не может принимать префикс номера и «.» (например, «123abc» или «aaa.bbb»).
- Имя домена для устройств-клиентов, которые запрашивают IP-адрес с DHCP-сервера. Оно может содержать только буквенно-цифровые символы и символ «тире».
- LAN IP-адрес роутера. Значение по умолчанию — 192.168.50.1 или 192.168.1.1. В IP — сетях пакетные данные отправляются на определённые IP-адреса сетевых устройств.
- Маска подсети LAN маршрутизатора. Значение по умолчанию — 255.255.255.0. Маску подсети можно изменить вручную в поле [Маска подсети].
В конце нажмите Применить для сохранения настроек.
Как получить (Утилиту/ Прошивку)?
Последние версии драйверов, программного обеспечения, микропрограмм и руководств пользователя можно найти в Центре загрузок ASUS.
Если Вам нужна дополнительная информация о Центре загрузок ASUS, перейдите по ссылке.
[ASUS Device Discovery] Как найти IP адрес Вашего устройства (для Android)
[ASUS Device Discovery] Как найти IP адрес Вашего устройства (для Android) Что такое Device Discovery? Когда вы используете несколько роутеров или репитеров ASUS в одной сети, то как узнать IP адрес каждого ASUS роутера или репитера? Приложение ASUS Device Discovery поможет вам найти все ASUS устройства в сети, включая роутер, репитер, IP-камеру, точку доступа и беспроводные Медиа-мосты в вашей сети, вы также можете использовать это приложение для получения IP адреса, чтобы зайти на страницу прошивки устройства. Требуемая версия Android: Android 4.0 или новее. Как установить и использовать Device Discovery ? Шаг 1. Перейдите в Google Play Store по ссылке ниже или сканируйте QR код для загрузки приложения. https://play.google.com/store/apps/details?id=com.asustek 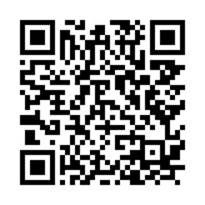
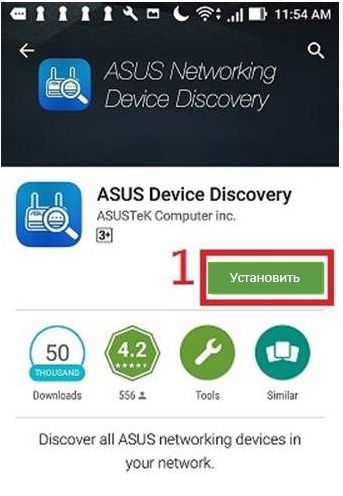
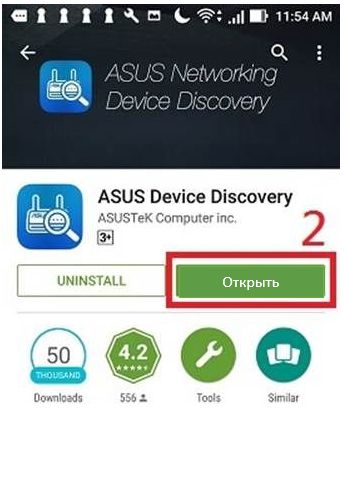
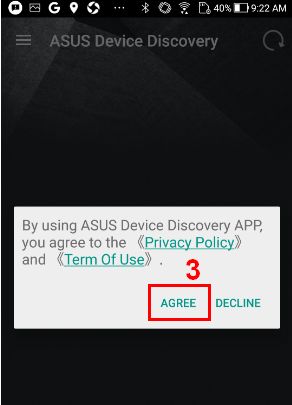
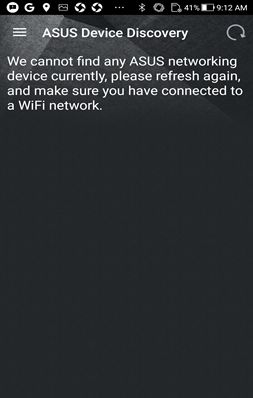
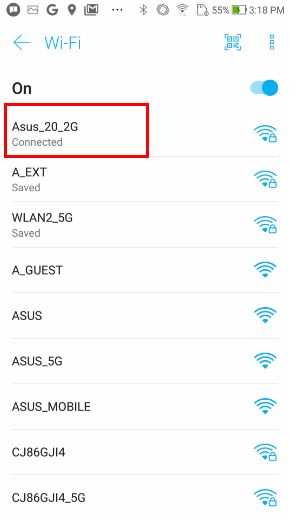
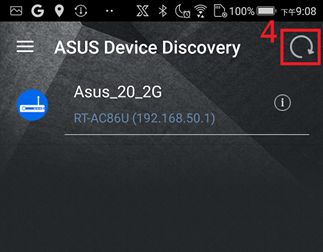
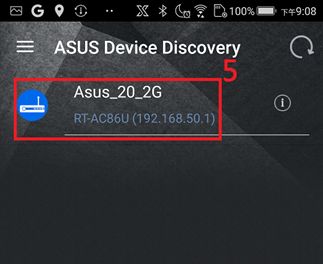
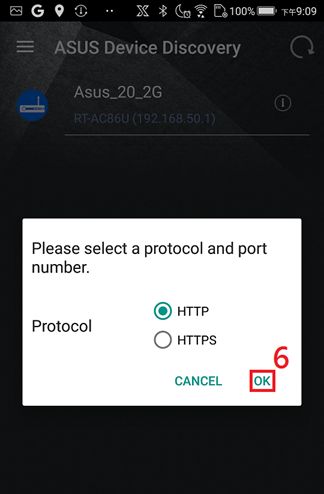
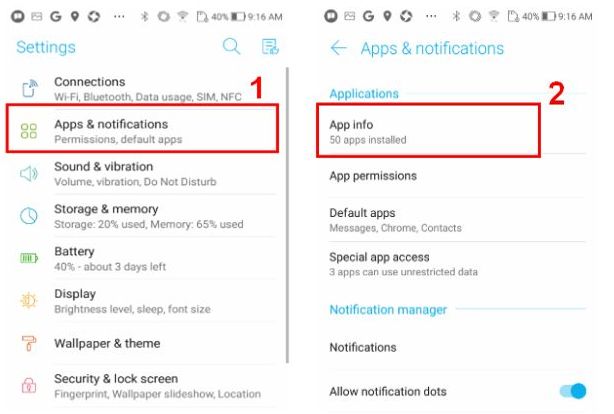
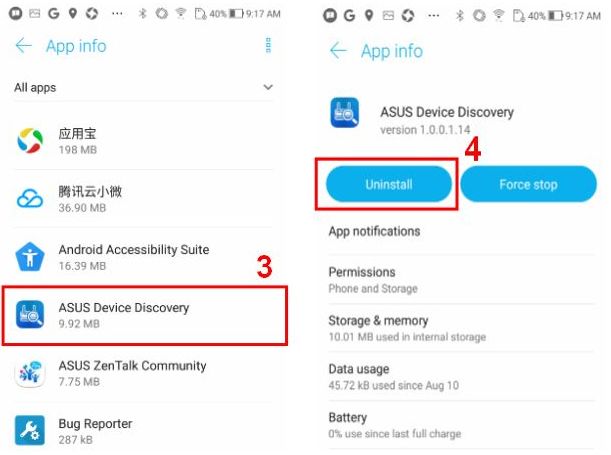
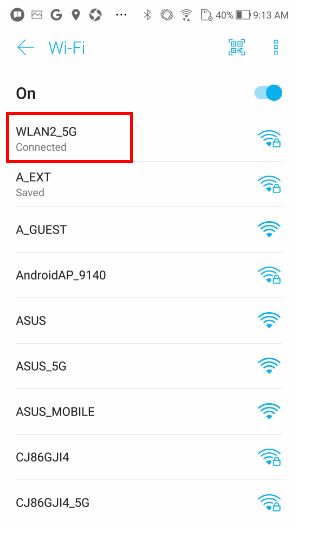
Эта информация была полезной?
- Приведенная выше информация может быть частично или полностью процитирована с внешних веб-сайтов или источников. Пожалуйста, обратитесь к информации на основе источника, который мы отметили. Пожалуйста, свяжитесь напрямую или спросите у источников, если есть какие-либо дополнительные вопросы, и обратите внимание, что ASUS не имеет отношения к данному контенту / услуге и не несет ответственности за него.
- Эта информация может не подходить для всех продуктов из той же категории / серии. Некоторые снимки экрана и операции могут отличаться от версий программного обеспечения.
- ASUS предоставляет вышеуказанную информацию только для справки. Если у вас есть какие-либо вопросы о содержании, пожалуйста, свяжитесь напрямую с поставщиком вышеуказанного продукта. Обратите внимание, что ASUS не несет ответственности за контент или услуги, предоставляемые вышеуказанным поставщиком продукта.
- Ноутбуки
- Сетевое оборудование
- Материнские платы
- Видеокарты
- Смартфоны
- Мониторы
- Показать все продукты
- Item_other —>
- Моноблоки (All-in-One)
- Планшеты
- Коммерческое сетевое оборудование
- Серия ROG
- AIoT и промышленные решения
- Блоки питания
- Проекторы
- VivoWatch
- Настольные ПК
- Компактные ПК
- Внешние накопители и оптические приводы
- Звуковые карты
- Игровое сетевое оборудование
- Одноплатный компьютер
- Корпуса
- Компьютер-брелок
- Наушники и гарнитуры
- Охлаждение
- Chrome-устройства
- Коммерческие
- Commercial_list.Item —>
- Моноблоки (All-in-One)
- Информационные панели
- Ноутбуки
- Настольные ПК
- Мониторы
- Серверы и рабочие станции
- Проекторы
- Компактные ПК
- Сетевое оборудование
- Материнские платы
- Игровые станции
- Data Storage