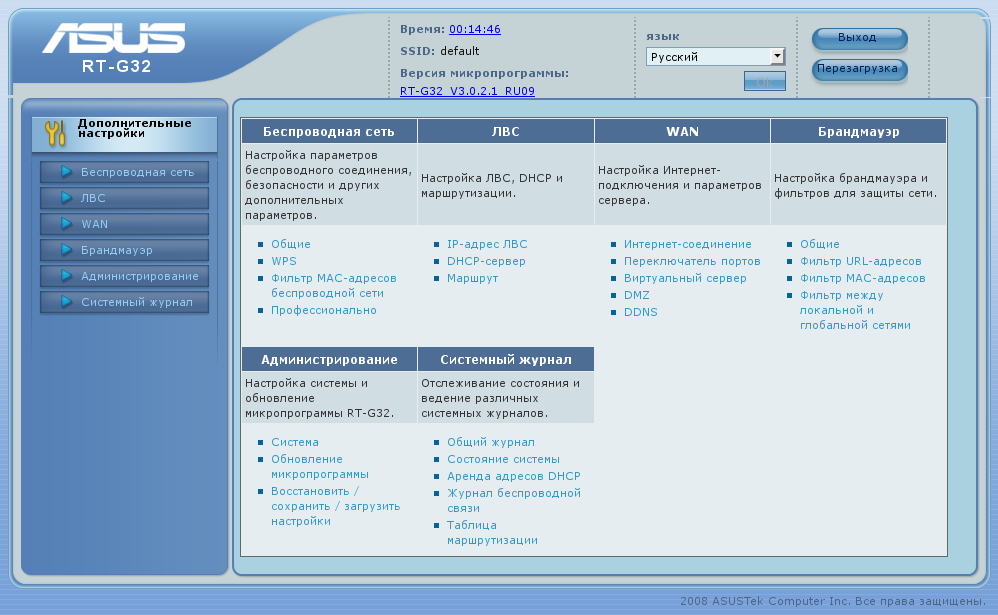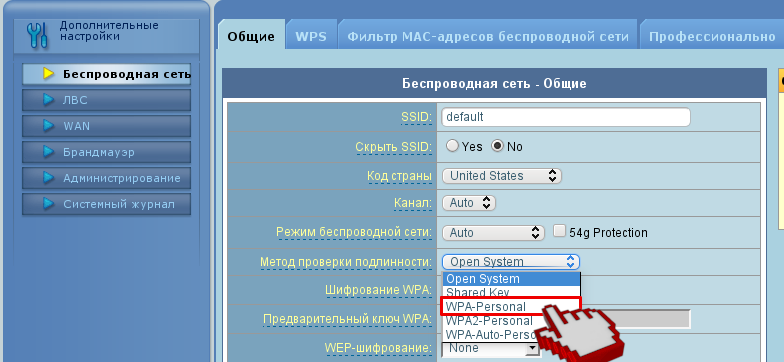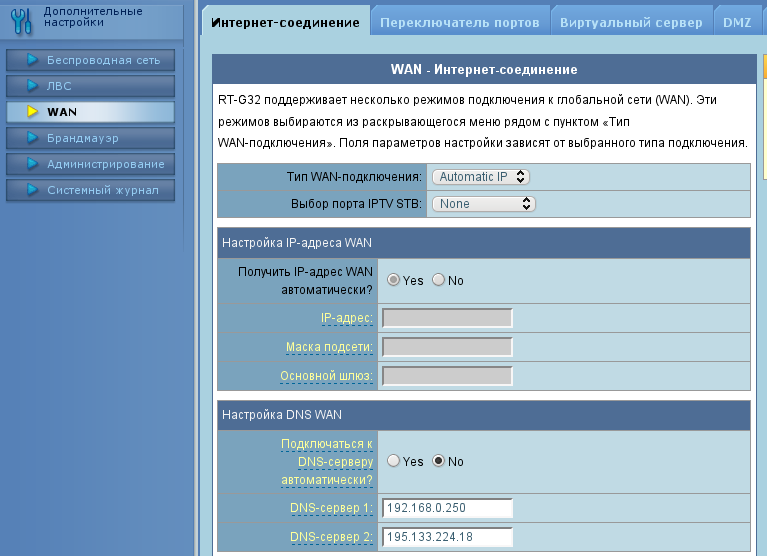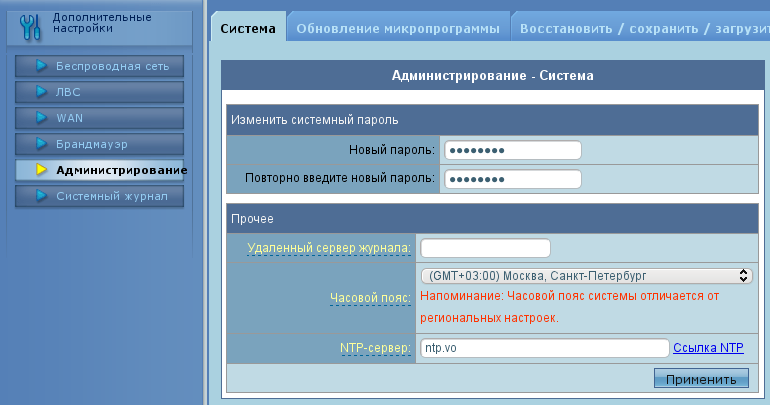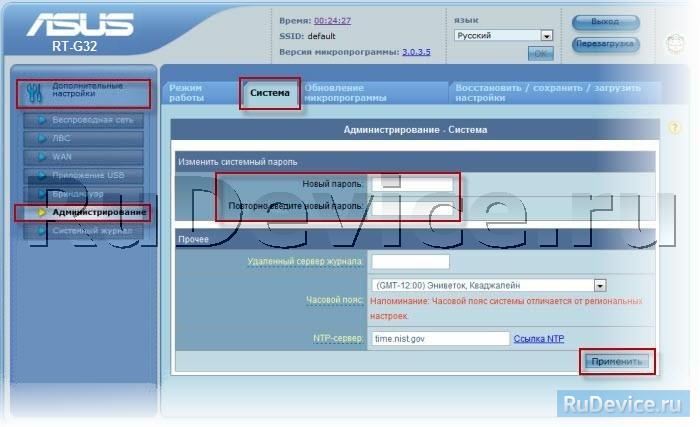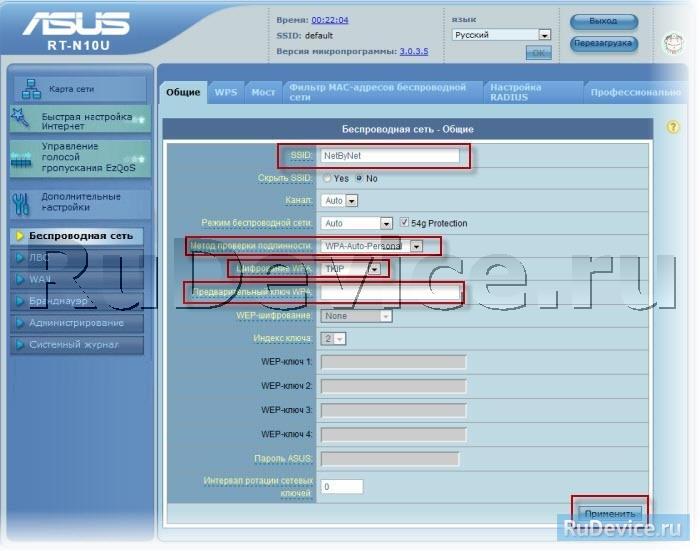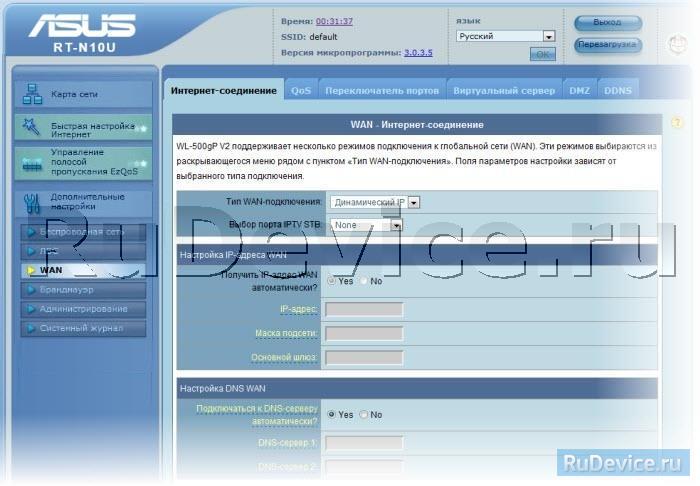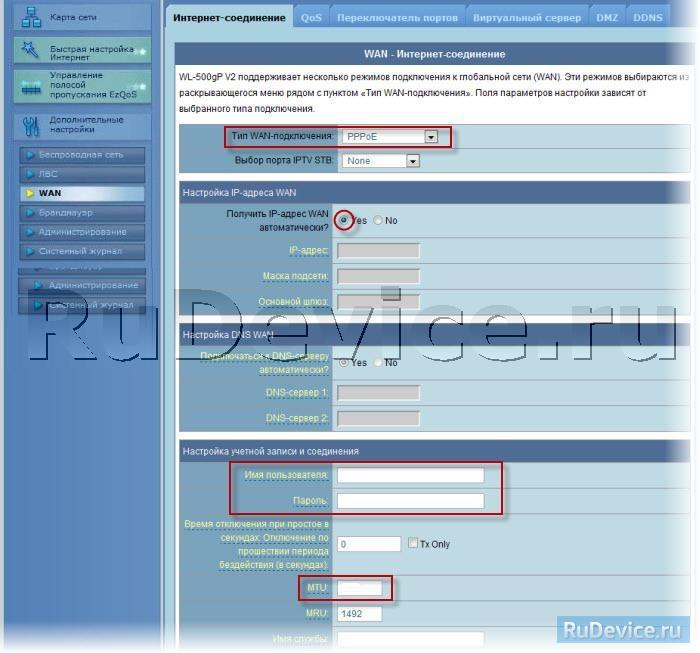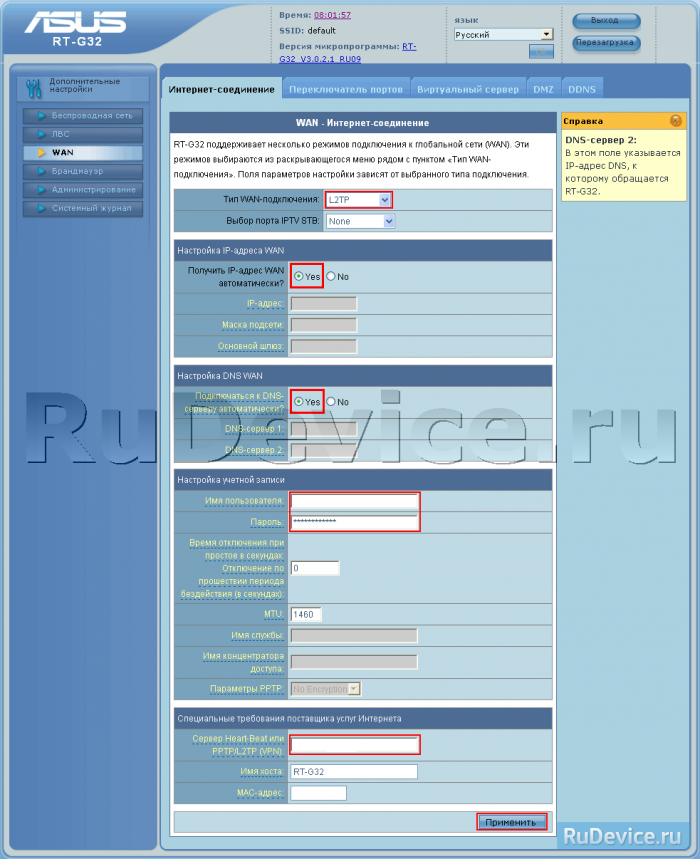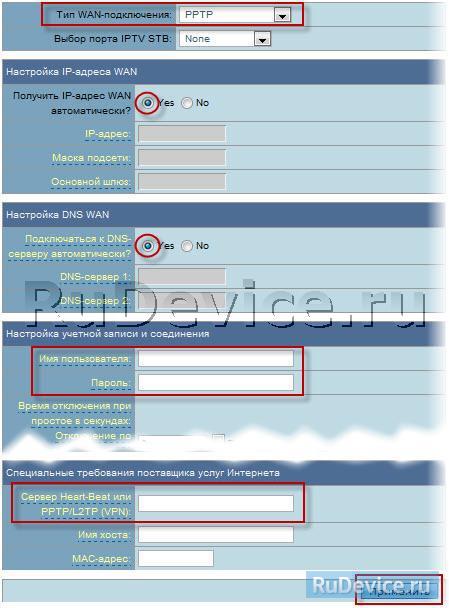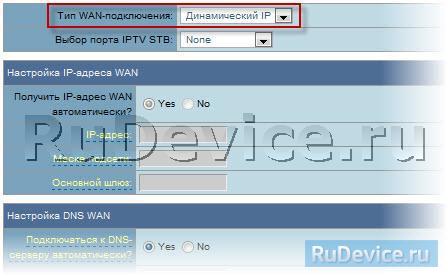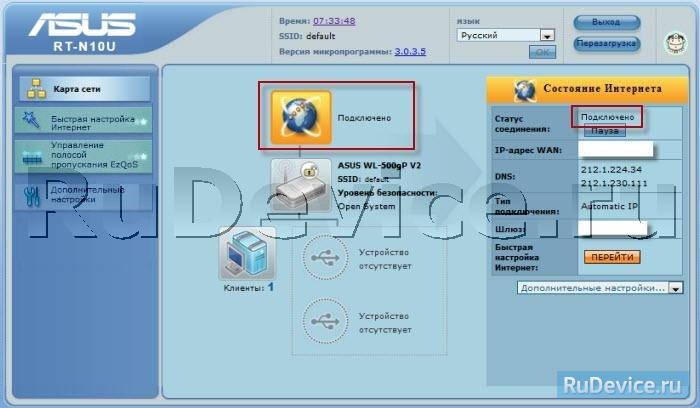- Как сменить пароль на роутере asus rt g32
- Настройка роутера
- Как установить (сменить) пароль на Wi-Fi роутере Asus?
- Asus: защита Wi-Fi сети паролем
- После смены пароля на Wi-Fi не подключаются устройства
- Настройка Asus RT-G32
- Инструкция по настройке роутера Asus RT-G32
- Авторизация
- Смена заводского пароля
- Настройка Wi-Fi на роутере
- Настройка подключения к Интернет
- Настройка PPPoE подключения
- Настройка L2TP подключения
- Настройка PPTP (VPN) при автоматическом получении локального IP адреса
- Настройка PPTP (VPN) при статическом локальном IP адресе
- NAT при автоматическом получении IP адреса (DHCP)
- Проверка статуса подключения к Интернет
- Сохранение/восстановление настроек роутера
Как сменить пароль на роутере asus rt g32
Сейчас у многих пользователей дома есть не один, а несколько персональных компьютеров. Чтобы доступ в Интернет был у каждого домашнего компьютера (ноутбука, телефона с поддержкой WiFi), можно воспользоваться роутером.
- У роутера есть розетка «WAN» — туда подключается кабель, проведенный Вам Интернет-провайдером,
- Несколько (обычно 4) розетки «LAN» — в них необходимо подключить ваши домашние компьютеры.
- Если роутер поддерживает беспроводное подключение WiFi (в этом случае с ним в комплекте идет небольшая антена), то к нему можно будет подключить ноутбук или мобильный телефон (если они поддерживают подключение по технологии WiFi) без проводов.
Так как роутер является устройством, которое обеспечивает совместный доступ в сеть нескольким устройствам, его необходимо настроить для безопасной работы в сети, т.к. заводские настройки не обеспечивают должного уровня безопасности и служат лишь для обеспечения начальной работы устройства.
При использовании роутера ОБЯЗАТЕЛЬНО:
- сменить пароль доступа к настройкам роутера.
- установить авторизацию WPA или WPA2 и ключ доступа к сети WiFi.
- изменить адресацию локальной сети роутера на 192.168.123.1 или любой другой не входящий в диапазоны сетей 10.0.0.0-10.255.255.0, 172.16.0.0-172.22.255.0, 192.168.0.0-192.168.8.0
Если вы не выполните указанные шаги, то любой желающий сможет подключится к вашему роутеру по WiFi и пользоваться доступом в Интернет за ваш счет. Помимо этого, т.к. роутер делит предоставленый провайдером канал между всеми, кто к нему подключен, скорость доступа в Интернет ваших компьютеров будет уменьшатся в зависимости от того, насколько активно пользуются интернетом «гости» вашего роутера.
Кроме того, используя роутер с небезопасными настройками вы нарушаете законодательство РФ и охраняемые законодательством общественные интересы, т.к. предоставляете услуги связи без соответствующей лицензии и законных оснований, что влечет за собой административную и/или уголовную ответственность.
Настройка роутера
1. Адрес настройки на роутерах Asus по умолчанию выглядит: «192.168.1.1»
Его необходимо ввести в адресной строке браузера(Mozilla/Opera/Chrome/Internet Explorer)
Введите логин и пароль (Стандартные логин: admin, пароль: admin)
Если все набрано правильно, вы увидите картинку схожую с этой:
2. По скольку адреса: 192.168.1.х являются служебными в сети ООО «Волхов-Онлайн» и их использование может помешать корректной работе сети, его необходимо поменять. Для этого выберите пункт «ЛВС» в левом. Далее поменять адрес роутера например на «192.168.123.1»:
Для сохранения изменений нажмите кнопку «Применить»
После того, как роутер перезагрузится, Вам придется переподключится к страничке администрирования, набрав адрес 192.168.123.1
3. Если ваш роутер обладает функционалом WiFi, вам ОБЯЗАТЕЛЬНО необходимо настроить правила доступа по беспроводной сети, для этого заходите в пункт «Безпроводная сеть»->»Общие«
В появившемся окне приведите данные к соответствию с изображениями.
В поле «SSID» введите название своей точки безпроводного доступа (любое название, какое вам понравится, из английских букв и цифр, без пробелов). пО этому имени вы будете находить свою точку на ноутбуке или другом устройстве WiFi/
«Предварительный ключ WPA» вы должны задать свой задать свой, латинские символы, цифры, и спецсимволы(!@#$%^&*). Вы будете использовать этот ключ для подключения ваших WiFi устройств.
После завершения настройки нажмите «Применить».
Если не произвести данных действий, ваша точка будет доступна произвольному количеству желающих использовать Ваш канал доступа в Интернет в своих целях.
5. Настройка соединения с Internet производится в разделе «WAN»->»Интернет-соединение»
10. Последнее что вам необходимо сделать, это поменять пароль на доступ к роутеру, для этого необходимо зайти в раздел Администрирование->Система:
Введите новый пароль, подтвердите его и нажмите кнопку «Применить»
Как установить (сменить) пароль на Wi-Fi роутере Asus?
Не важно, домашняя Wi-Fi сеть, или сеть в офисе, она должна быть защищена паролем. Если у вас роутер компании Asus, то из этой статьи вы узнаете, как правильно защитить беспроводную сеть паролем, или как сменить пароль на маршрутизаторе Asus. Смена пароля может пригодится в том случае, если вашу сеть взломали, или вы не хотите, что бы к ней подключались те, кто знает пароль. Достаточно просто задать новый ключ безопасности, и уже никто не сможет подключится.
На маршрутизаторах Asus, в установке защиты на Wi-Fi, нет ничего сложно. Точно не сложнее, чем на роутерах других фирм.
Я покажу на примере старой и новой версии прошивки (там панели управления на вид немного разные) .
Asus: защита Wi-Fi сети паролем
Подключитесь к своему маршрутизатору. Лучше всего, подключится по сетевому кабелю, только что бы сменить, или установить пароль. Если такой возможности нет, то можно подключится по Wi-Fi.
Откройте любой браузер, и перейдите по адресу http://192.168.1.1. Появится окно с запросом логина и пароля. По умолчанию, если вы их не меняли, то это admin и admin. Введите их и подтвердите вход.
Должна открыться панель управления роутером. Если не получилось зайти в настройки, то смотрите эту статью.
Если я не ошибаюсь, то у Asus сейчас две основные панели управления (я имею введу на вид) . Первая темная, новая, а вторая более светлая. Все зависит от прошивки, которая установлена на вашем устройстве.
В новой панели управления (в прочем, как и в старой) , настройки безопасности сети вынесены прямо на главную страницу. Как только вы зайдете в настройки, то справа увидите вкладку «Состояние системы«. Вот там, можно задать пароль, или изменить его.
Возле пункта «Метод проверки подлинности» выберите WPA2-Personal.
В поле Ключ WPA-PSK укажите пароль, который вы хотите использовать для защиты своей сети. Минимум 8 символов, английские буквы и цифры.
Для сохранения настроек нажмите кнопку «Применить«.
Эти же настройки можно указать на вкладке Беспроводная сеть — Общие.
В старой панели управления, которая на вид более светлая, настройки практически не отличаются. На главной странице так же можно задать параметры безопасности.
Выбираем тип безопасности, и указываем пароль. Делается это вот так:
Или же на вкладке Advanced Setting (Дополнительные настройки) — Wireless (Беспроводная сеть) . Не забудьте сохранить настройки.
После сохранения, скорее всего появится окно, в котором будет написано о том, что вы изменили параметры беспроводной сети, и вам нужно откорректировать настройки на клиентах (устройствах, которые вы подключаете к сети) .
После смены пароля на Wi-Fi не подключаются устройства
Если вы сменили пароль (а не установили его первый раз) , то на всех устройствах, которые уже были подключены к этой сети, могут возникнуть проблемы с подключением, так как пароль уже другой. На компьютере, например, может появится сообщение «Параметры сети, сохраненные на этом компьютере, не соответствуют требованиям этой сети».
На тех устройствах, которые вы уже подключали, нужно удалить подключение, и установить его заново, с новым паролем. На мобильных устройствах, достаточно удалить, или забыть сеть. Как правило, это можно сделать в меню определенной сети. Просто нажмите на нее, и выберите что-то типа «удалить».
На компьютерах, нужно так же удалить сеть. Сделать это можно в Панель управления\Сеть и Интернет\Управление беспроводными сетями.
Нажмите на нужную сеть правой кнопкой мыши и в меню выберите «Удалить сеть«. Это в Windows 7. В Windows 8, достаточно «Забыть сеть«.
Затем, просто подключитесь к своей сети, но уже с новым паролем, который мы установили.
Настройка Asus RT-G32
Беспроводной маршрутизатор 802.11n. Скорость передачи данных до 150Мбит/c
Инструкция в pdf на Русском: RT-G32 (eng) / RT-G32 v.B1
Последняя прошивка и полезные утилиты: RT-G32 / RT-G32 v.B1
Инструкция по настройке роутера Asus RT-G32
Авторизация
Для того, что бы попасть в веб-интерфейс роутера, необходимо открыть ваш Интернет браузер и в строке адреса набрать 192. 168.1.1, Имя пользователя — admin , Пароль — admin (при условии, что роутер имеет заводские настройки, и его IP не менялся).
Смена заводского пароля
В целях безопасности рекомендуется сменить заводской пароль.
По умолчанию: Логин admin, пароль admin.
В интерфейсе роутера необходимо зайти во вкладку Дополнительные параметры, выбрать вкладку Администрирование и вверху нажимаем вкладку Система.
В поле Новый пароль введите новый пароль. В следующее поле его необходимо повторить.
Далее сохраняем настройки нажатием кнопки Применить.
Настройка Wi-Fi на роутере
В интерфейсе роутера необходимо зайти во вкладку слева Дополнительные параметры, в открывшемся списке выбираем Беспроводная сеть.
Выставляем параметры следующим образом:
- Поле SSID: вводим название беспроводной сети. Значение в этом поле можно не менять.
- Метод проверки подлинности: WPA-Auto-Personal
- Шифрование WPA: TKIP
- Предварительный ключ WPA: вы должны ввести любой набор цифр, длиной от 8 до 63. Их также необходимо запомнить, чтобы Вы могли указать их при подключении к сети.
- Нажимаем ниже кнопку Применить
Настройка подключения к Интернет
В интерфейсе роутера необходимо выбрать вкладку слева Дополнительные параметры, в открывшемся списке выбираем WAN.
Настройка PPPoE подключения
- Тип WAN-подключения: PPPoE
- Получить IP адрес WAN автоматически: Yes
- Имя пользователя: Ваш логин по договору
- Пароль: Ваш пароль по договору
- MTU: 1472
- Сохраняем настройки кнопкой Применить.
Настройка L2TP подключения
- Тип соединения — L2TP
- Выбрать порты IPTV — да, выберите порт или два, если Вы используете телевидение Билайн. К выбранному порту затем нужно будет подключить Вашу ТВ приставку
- Получить IP адрес и подключиться к DNS — автоматически
- Имя пользователя и пароль — логин и пароль из договора
- Адрес сервера PPTP/L2TP — вводим ip-адрес или название vpn-сервера по договору
- Остальные параметры можно не менять. В имя хоста впишите что-нибудь по-английски. Сохраните настройки.
Настройка PPTP (VPN) при автоматическом получении локального IP адреса
- Тип WAN-подключения: PPTP
- Получить IP адрес WAN автоматически: Yes
- Подключаться к DNS серверу автоматически: Yes
- Имя пользователя: Ваш логин по договору
- Пароль: Ваш пароль по договору
- Сервер Heart-Beat или PPTP/L2TP(VPN): вводим ip-адрес или название vpn-сервера по договору
- Сохраняем настройки кнопкой Применить.
Настройка PPTP (VPN) при статическом локальном IP адресе
- Тип WAN-подключения: PPTP
- Получить IP адрес WAN автоматически: No
- IP адрес: Вбиваем ваш IP адрес по договору
- Маска подсети: Вбиваем маску по договору
- Основной шлюз: Вбиваем шлюз по договору
- DNS сервер 1: и DNS сервер 2: вводите сервера вашего провайдера (Ростелеком Омск DNS 1: 195.162.32.5 DNS 2: 195.162.41.8)
- Имя пользователя: Ваш логин по договору
- Пароль: Ваш пароль по договору
- Сервер Heart-Beat или PPTP/L2TP(VPN): вводим ip-адрес или название vpn-сервера по договору
- Сохраняем настройки кнопкой Применить.
NAT при автоматическом получении IP адреса (DHCP)
- Тип WAN-подключения: Динамический IP
- Сохраняем настройки кнопкой Применить
Проверка статуса подключения к Интернет
Сохранение/восстановление настроек роутера
После проведения настройки, рекомендуется сохранить их, чтобы в случае возникновения проблем, можно было их восстановить. Для этого необходимо зайти во вкладку Дополнительные настройки, меню Администрирование;, вкладка Восстановить/Сохранить/Загрузить настройки.
- Для сохранения текущих настроек роутера необходимо нажать кнопку Сохранить. Файл с настройками будет сохранен в указанное место на жёстком диске.
- Для восстановления настроек настроек из файла, необходимо нажать кнопку Выберите файл, указать путь к файлу с настройками, затем нажать кнопку Отправить.
Внимание! Нажатие кнопки Восстановить приведет к восстановлению заводских настроек!