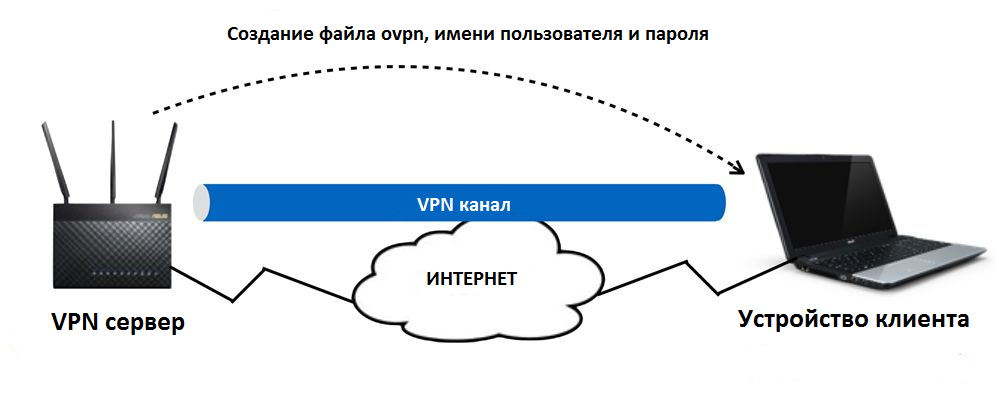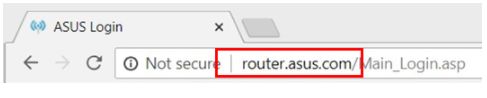[VPN] Как настроить VPN сервер на роутере Asus — OpenVPN
Виртуальная частная сеть: Виртуальные частные сети шифруют Ваше сетевое соединение, обеспечивая безопасную передачу важной информации и предотвращая ее кражу. Позволяет удаленным потребителям (VPN-клиентам) безопасно подключаться к VPN-серверам.
VPN имеет множество способов подключения, в этой статье информация о настройках OpenVPN сервера в маршрутизаторах Asus, для выполнения настроек, связанных с другими типами поддерживаемых серверов (PPTP VPN, IPSec VPN) настройки можно найти в следующих связанных часто задаваемых вопросах. Рекомендации могут быть выбраны в зависимости от типа VPN, поддерживаемого Вашим устройством.
Для настройки PPTP VPN сервера, пожалуйста, oбратитесь к https://www.asus.com/ru/support/FAQ/114892
Для настройки IPSec VPN сервера, пожалуйста, обратитесь к https://www.asus.com/support/FAQ/1044190
VPN-серверы, поддерживаемые беспроводными маршрутизаторами ASUS, различаются в зависимости от модели. Рекомендуется обратиться к руководству пользователя продукта или странице технических характеристик продукта, чтобы подтвердить, что Ваш маршрутизатор поддерживает данный функционал.
Шаг 1. Пожалуйста, подключите свой компьютер или устройство к маршрутизатору, запустите веб-браузер и введите http://router.asus.com, чтобы войти на страницу входа в маршрутизатор.(Графический веб интерфейс, GUI)
Примечание: воспользуйтесь ссылкой, чтобы узнать больше о том, как войти в интерфейс.
Шаг 2. Введите свое имя пользователя и пароль для входа на страницу входа, а затем нажмите [Войти].
Примечание: Если Вы забыли Имя пользователя и пароль, пожалуйста, сбросьте настройки роутера по умолчанию. Пожалуйста, обратитесь к Как сбросить настройки роутера по умолчанию?
Шаг 3. Откройте настройки [VPN] > [VPN Server] > [OpenVPN], Включите OpenVPN сервер — положение [ON].
Шаг4. Основные настройки
a. Подробнее о VPN: По умолчанию как [Основные].
b. Порт сервера: Укажите порт соединения. Текущий порт по умолчанию 1194 определяется IANA номерами портов для OpenVPN.
c. RSA Encryption: По умолчанию как [1024 bit].
d. Клиент будет использовать VPN для доступа: По умолчанию [Только локальная сеть]. Когда VPN-клиент подключается к VPN-серверу, он может получить доступ только к локальной сети за VPN-сервером.
[Интернет и локальная сеть]: Когда клиент подключается к VPN-серверу, он может одновременно получить доступ к локальной сети за VPN-сервером, а также может получить доступ к Интернету через VPN-сервер.
Шаг 5. Введите Ваши имя пользователя и пароль и щелкните по кнопке чтобы создать новую учетную запись для Вашего сервера OpenVPN.
Шаг 6. Пароль будет автоматически скрыт, щелкните [Применить], чтобы сохранить настройки OpenVPN.
Потребуется несколько минут, чтобы инициализировать настройки сервера OpenVPN и сгенерировать файл конфигурации openv. После этого, пожалуйста, нажмите кнопку [Экспорт], чтобы сохранить файл конфигурации ovpn с именем «client.ovpn».
Теперь Вы завершаете настройку OpenVPN на стороне сервера. Пожалуйста, перейдите на сторону клиента, чтобы установить клиентское соединение OpenVPN.
Для получения информации о настройках VPN-клиента ASUS Router, пожалуйста, обратитесь к
Вопросы-Ответы
1: Сколько клиентов может подключиться?
OPEN VPN может поддерживать более 10 клиентских подключений, но стабильность зависит от пропускной способности маршрутизатора.
2. Как сохранить файл настроек OpenVPN сервера?
Когда Вы хотите восстановить или заменить маршрутизатор, Вы можете сохранить исходную сертификацию сервера OpenVPN через Экспорт текущей сертификации и импортировать ее на новый маршрутизатор.
3. Где Дополнительные настройки OpenVPN?
Мы предоставляем более продвинутые настройки для OpenVPN. При необходимости, пожалуйста, перейдите к [VPN Details] >[Advanced Settings] для настройки.
4. Как изменить ключи и сертификат сервера OpenVPN?
Откройте страницу [VPN Details] >[Advanced Settings]
Щелкните по [Content modification of Keys & Certificate].
Измените содержимое и щелкните кнопку [Сохранить] для сохранения настроек.
Нажмите кнопку [Применить] для сохранения настроек OpenVPN.
Как скачать (Утилиты / ПО)?
Вы можете загрузить последние версии драйверов, программного обеспечения, микропрограмм и руководств пользователя в Центре загрузок ASUS.
Узнать больше о Центре загрузок ASUS можно по ссылке.
[VPN] Как настроить VPN клиент на роутере ASUS?
[VPN] Как настроить VPN клиент на роутере ASUS? Что такое VPN-клиент? Клиенты VPN (виртуальная частная сеть) часто используются для подключения к серверу VPN и позволяют безопасно получать доступ к частным ресурсам через общедоступную сеть.
Некоторые устройства, такие как телеприставки, смарт-телевизоры и плееры Blu-ray, не поддерживают программное обеспечение VPN.
Функция ASUSWRT VPN обеспечивает доступ к VPN для всех устройств в домашней сети без необходимости установки программного обеспечения VPN на каждое устройство. Чтобы установить новое VPN-соединение, выполните следующие действия: Шаг 1: Как войти в интерфейс роутера GUI? Возьмем в качестве примера модель RT-AX88U. 1-1. Настройте ваш роутер через проводное подключение: а. Подключите адаптер вашего беспроводного маршрутизатора к порту DC-IN, а другой конец к розетке. б. Подключите ваш модем в WAN порт роутера другим сетевым кабелем. в. Вставьте адаптер модема в порт DC-IN и подключите его к розетке. г. Подключите компьютер к LAN порту роутера с помощью сетевого кабеля. 


Пожалуйста, обратитесь к [Беспроводной маршрутизатор] Как сбросить настройки роутера на заводские по умолчанию? о том, как восстановить состояние маршрутизатора по умолчанию. Шаг 2: Нажмите [VPN] из Дополнительных настроек > Найдите вкладку [VPN Клиент] и нажмите [Добавить профиль] 

(1) Нажмите PPTP. Введите VPN информацию для аутентификации, предоставленную вашим провайдером VPN. (2) Нажмите [OK] для создания профиля VPN Клиента. 








- Для серии GT клиент VPN фактически называется VPN Fusion. Для настройки VPN Fusion, пожалуйста, обратитесь к этой статье часто задаваемых вопросов. https://www.asus.com/support/faq/1033909/
2. Почему VPN-клиент автоматически не подключается повторно при отключении сервера?
- Когда VPN-сервер отключен, маршрутизатор как VPN-клиент отключится от VPN-сервера и не будет автоматически подключаться повторно, это нормальное поведение для всех маршрутизаторов ASUS.
- 3. Что мне следует делать, если я все еще не могу успешно подключиться к VPN-серверу после выполнения описанных выше действий?
А. Пожалуйста, убедитесь, что Ваш маршрутизатор может нормально подключаться к Интернету
B. Пожалуйста, убедитесь, что введенная Вами информация о VPN-сервере верна (например, выбранный тип VPN, адрес сервера, учетная запись VPN и пароль и т.д.).
Если Вы не уверены в соответствующей информации, пожалуйста, сначала проконсультируйтесь с администратором Вашего VPN-сервера.
C. Рекомендуется использовать другое устройство в качестве VPN-клиента, чтобы попытаться подключиться к VPN-серверу и посмотреть, сможете ли Вы нормально подключиться.
Инструкции по подключению к VPN с использованием устройств, отличных от маршрутизаторов ASUS:
- Компьютер с ОС Windows (Для Windows11 и Windows10): Подключение к VPN в Windows — Microsoft Support
- MAC Устройства: Set up a VPN connection on Mac — Apple Support
- Android устройства: Connect to a virtual private network (VPN) on Android — Android Help (google.com)
- Apple Устройства: VPN settings overview for Apple devices — Apple Support
Если Вам не удается успешно установить соединение с VPN-сервером с помощью устройства, отличного от маршрутизатора ASUS, пожалуйста, сначала проконсультируйтесь с администратором Вашего VPN-сервера.
D. Если Вы можете успешно установить соединение с VPN-сервером, используя устройство, отличное от маршрутизатора ASUS, рекомендуется подтвердить, что прошивка Вашего маршрутизатора ASUS обновлена до последней версии, восстановить заводские настройки маршрутизатора по умолчанию (Reset) и выполнить сброс в соответствии с QIS инструкции затем снова выполните действия, описанные в этой статье, чтобы настроить VPN-клиент для установления соединения
Для обновления встроенного ПО, сброса настроек маршрутизатора и QIS, пожалуйста, обратитесь к приведенным ниже часто задаваемым вопросам.
4. Как бороться с конфликтом IP-адресов, если VPN-клиент не работает?
- Когда ваша LAN-подсеть маршрутизатора ASUS совпадает с VPN-сервером, ваше VPN-соединение может не работать, и в статусе подключения отображается значок предупреждения.
5. Могу ли я назначить определенные устройства для использования VPN, в то время как другие устройства используют WAN?
Это можно сделать с помощью функции, которую мы называем VPN Fusion, но эта функция поддерживается только на определенных моделях маршрутизаторов. Для получения дополнительной информации о VPN Fusion вы можете обратиться к этой статье: [Несколько VPN] Как настроить несколько VPN-подключений на ASUS Router. Для устройств, которые не поддерживают функцию VPN Fusion, все устройства будут направлены на использование VPN-подключения после настройки VPN-клиента и установления соединения на маршрутизаторе.
Как скачать (Утилиты / ПО)?
Вы можете загрузить последние версии драйверов, программного обеспечения, микропрограмм и руководств пользователя из Центра загрузок ASUS.
Узнать больше о Центре загрузок ASUS можно по ссылке.