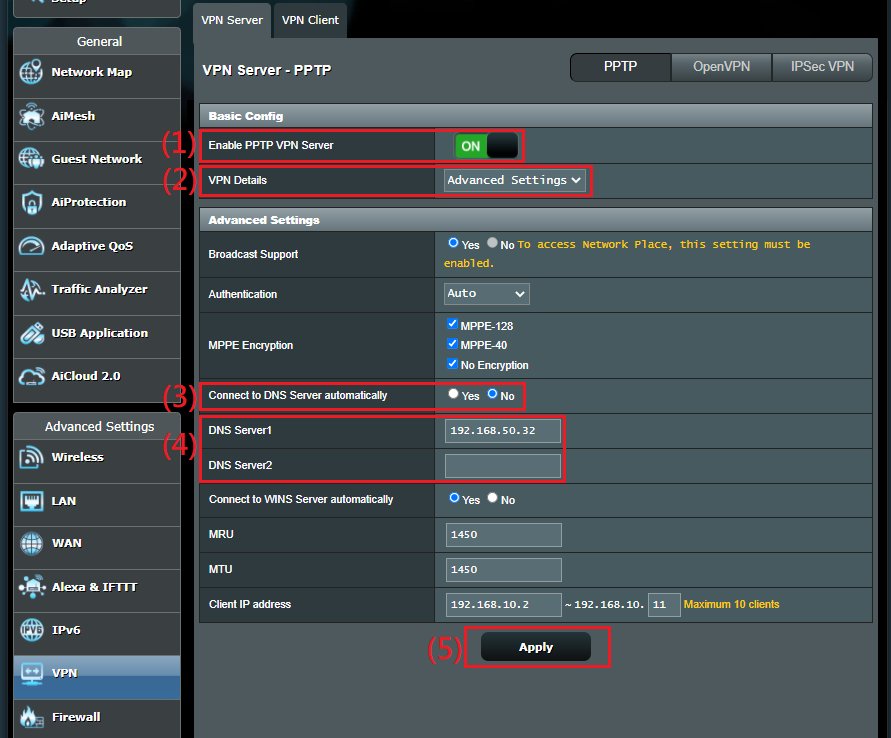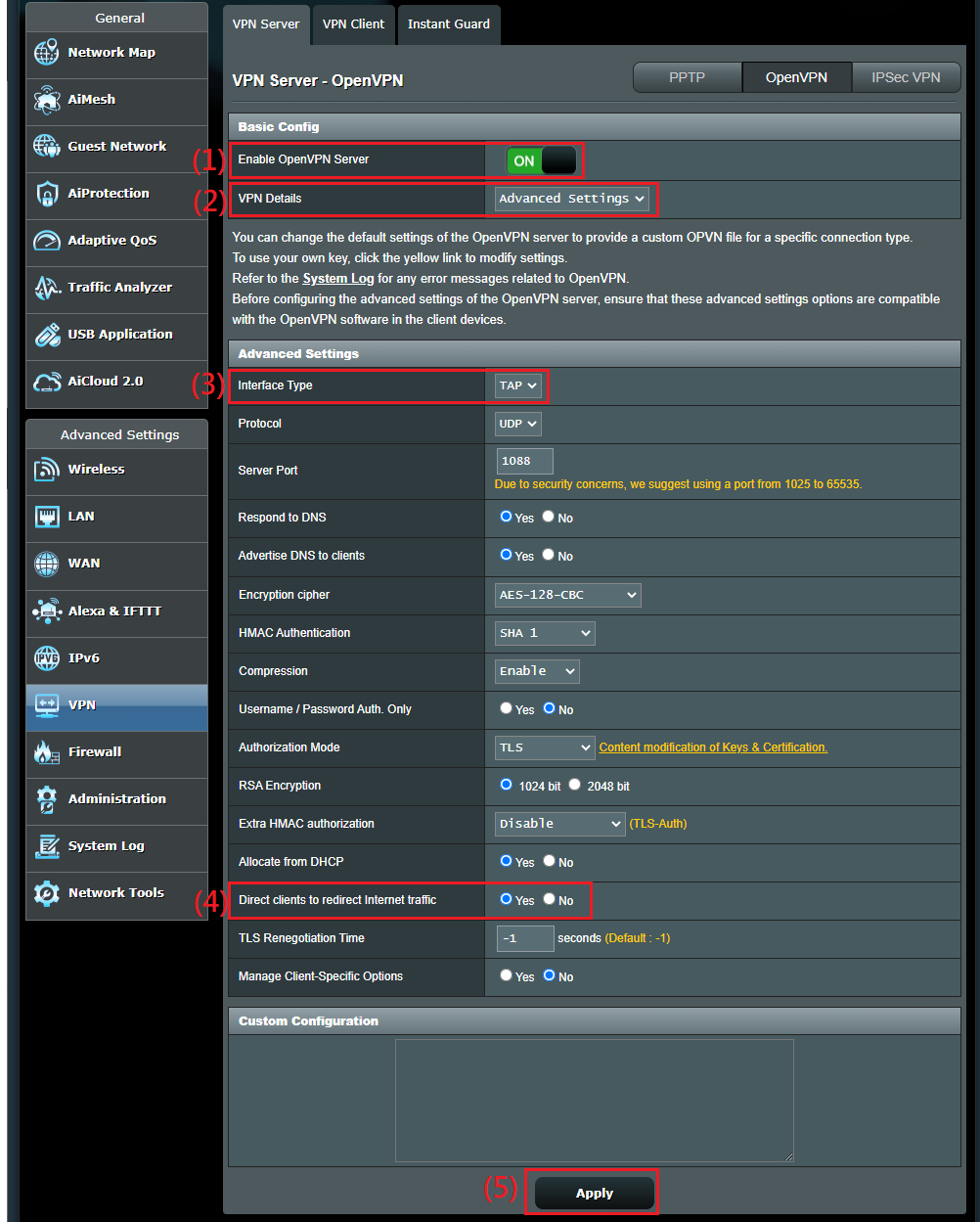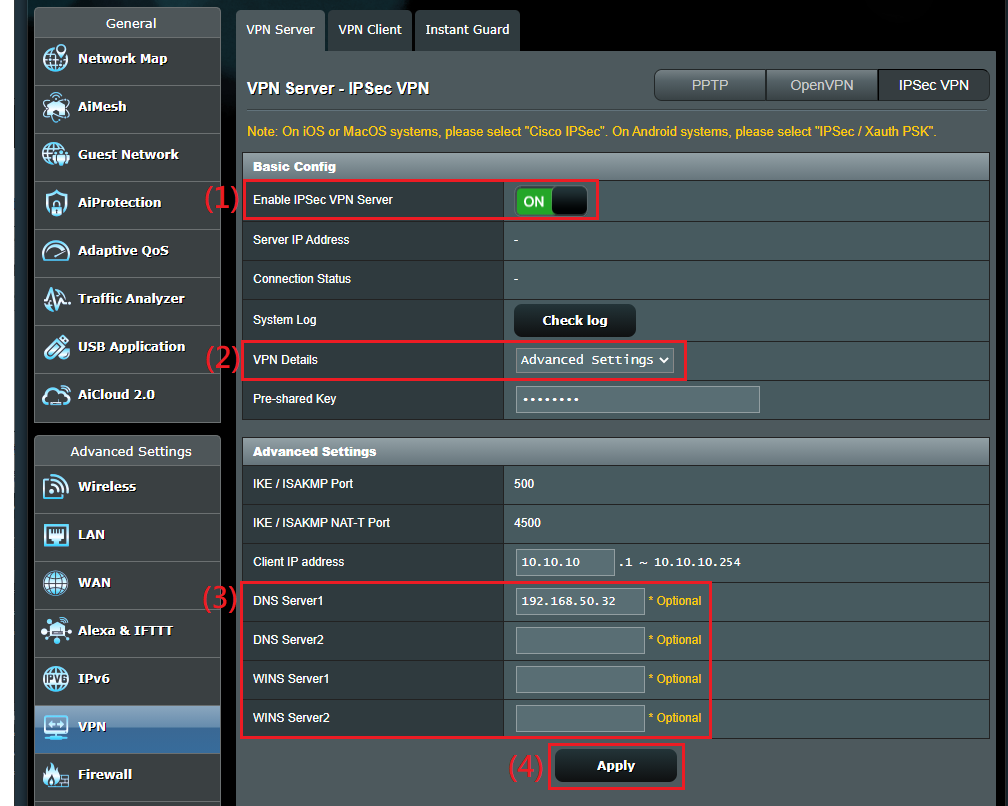- Настройка на роутерах ASUS
- Настроить в интерфейсе
- Настроить вручную
- [Беспроводной маршрутизатор] Как найти лучший DNS-сервер?
- Эта информация была полезной?
- [Беспроводное устройство] Как настроить сервер DNS на сервере VPN в роутере?
- Эта информация была полезной?
- [Беспроводное устройство] Как вручную назначить DNS-сервер роутеру ASUS?
Настройка на роутерах ASUS
Яндекс DNS встроен в большинство роутеров ASUS. Его можно настроить для отдельных устройств или для всех сразу.
Перед настройкой Яндекс DNS обновите прошивку роутера:
Обновите прошивку до последней актуальной версии. Если вы видите ошибку «Роутер не может подключиться к серверу ASUS для поиска новой прошивки» , скачайте последнюю версию прошивки в Центре загрузок ASUS.
Настроить в интерфейсе
Ограничение. Если в настройках роутера вы не нашли раздел для включения Яндекс DNS, укажите адреса DNS вручную.
Включите опцию Я хочу использовать Яндекс.DNS и согласен с условиями использования . Чтобы Безопасный режим Яндекс DNS работал для всех устройств сети, включите опцию Использовать Безопасный режим как режим по умолчанию .
Собственный профиль можно назначить отдельным устройствам, например компьютеру ребенка. Для этого выберите его из списка справа от названия.
Настроить вручную
Если на вашем роутере ASUS отсутствует встроенная поддержка Яндекс DNS, настройте сервис в ручном режиме:
Если при настройке Яндекс DNS у вас возникли проблемы, воспользуйтесь формой ниже. По возможности подробно опишите ситуацию и приложите скриншот.
Примечание. Яндекс DNS делает интернет быстрее и безопаснее, но не управляет DNS-записями сайтов.
Если у вас появились вопросы по использованию Яндекс Почты в собственном домене, настройке DNS-записей сайта или вы столкнулись с проблемой на сайте,\nкоторый делегирован на dns.yandex.net , обратитесь в службу поддержки Яндекс 360 для бизнеса.
[Беспроводной маршрутизатор] Как найти лучший DNS-сервер?
[Беспроводной маршрутизатор] Как найти лучший DNS-сервер? Чтобы обеспечить самый быстрый DNS-сервер на вашем маршрутизаторе ASUS, он может обеспечить более плавный и быстрый просмотр Интернета. Вот простой способ найти лучший DNS-сервер. Шаг 1: Подключите компьютер к роутеру ASUS через Wi-Fi или Ethernet-кабель. Шаг 2: Откройте веб-браузер и перейдите в веб-интерфейс (http://router.asus.com). 

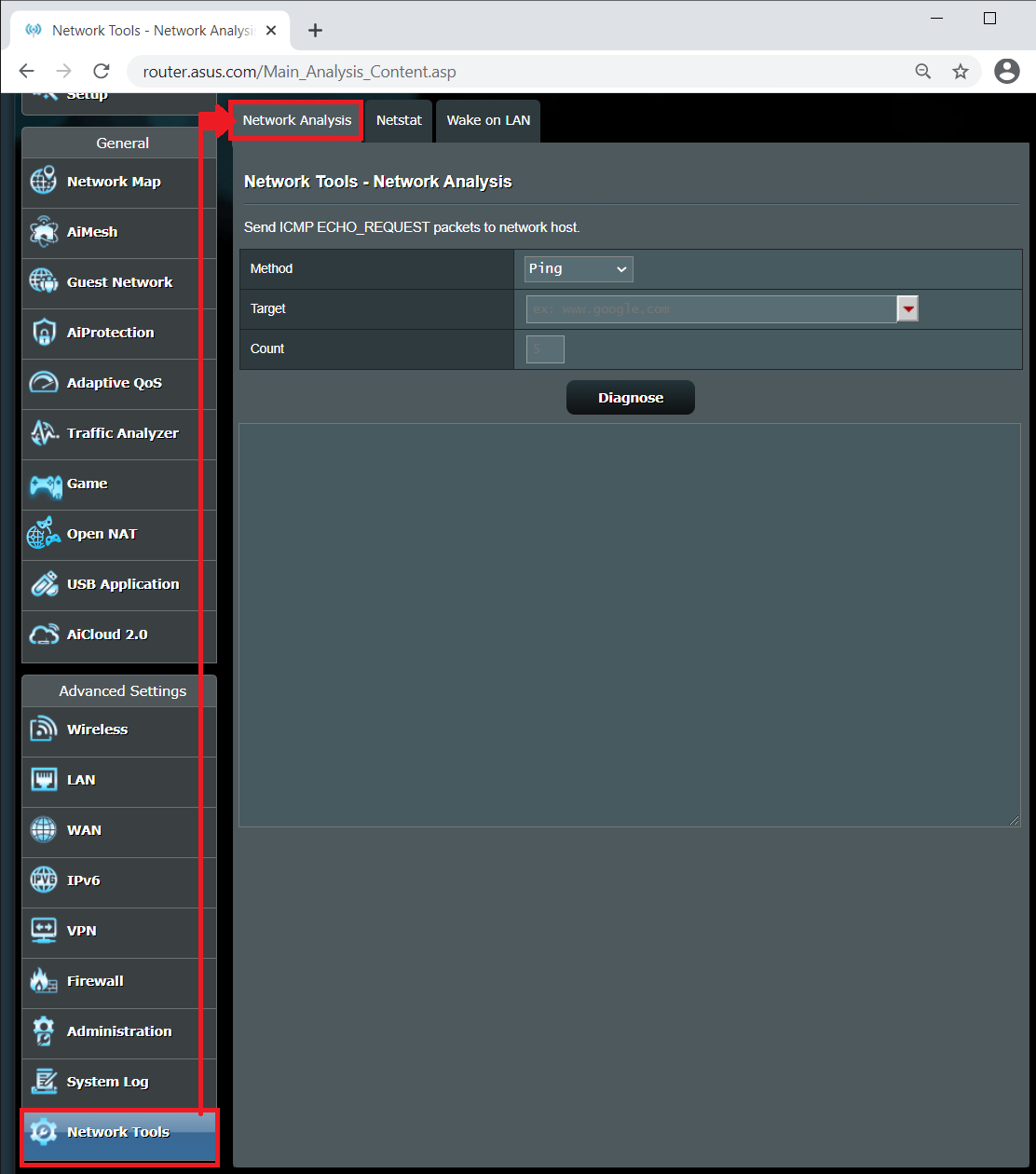
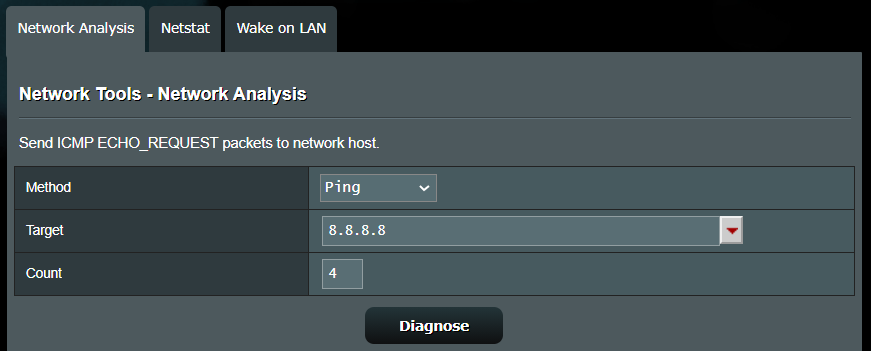
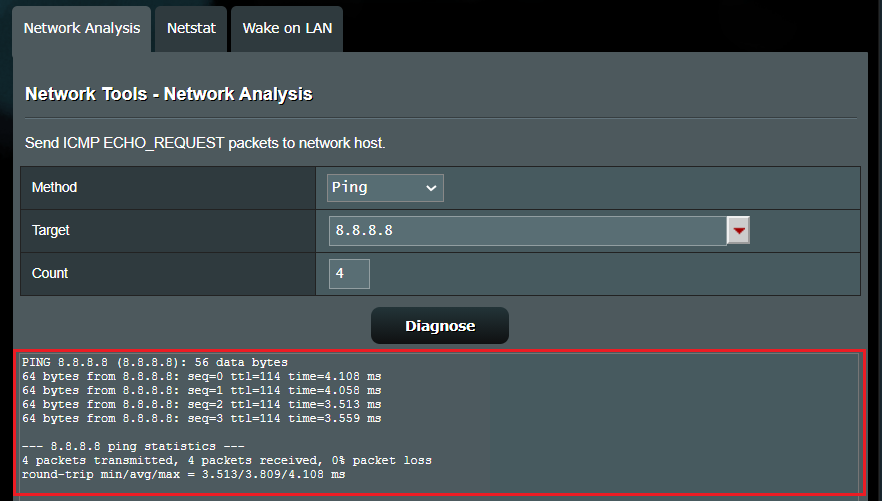
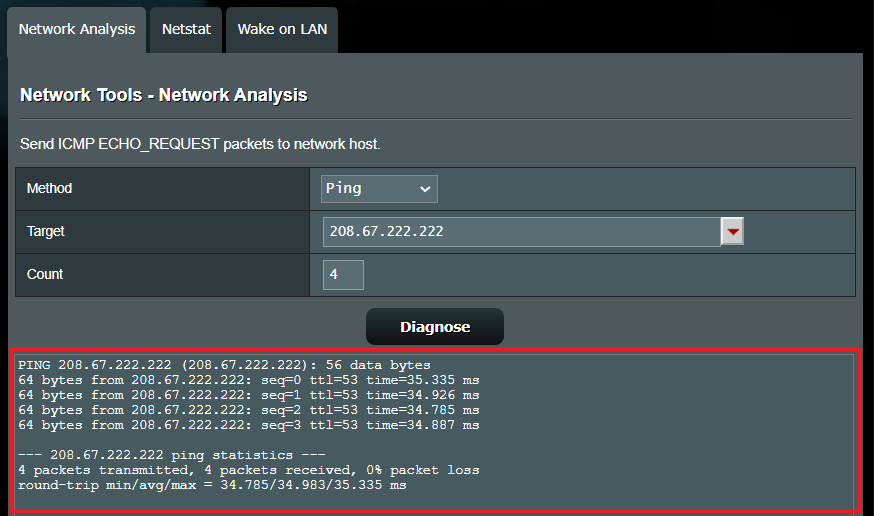
Эта информация была полезной?
- Приведенная выше информация может быть частично или полностью процитирована с внешних веб-сайтов или источников. Пожалуйста, обратитесь к информации на основе источника, который мы отметили. Пожалуйста, свяжитесь напрямую или спросите у источников, если есть какие-либо дополнительные вопросы, и обратите внимание, что ASUS не имеет отношения к данному контенту / услуге и не несет ответственности за него.
- Эта информация может не подходить для всех продуктов из той же категории / серии. Некоторые снимки экрана и операции могут отличаться от версий программного обеспечения.
- ASUS предоставляет вышеуказанную информацию только для справки. Если у вас есть какие-либо вопросы о содержании, пожалуйста, свяжитесь напрямую с поставщиком вышеуказанного продукта. Обратите внимание, что ASUS не несет ответственности за контент или услуги, предоставляемые вышеуказанным поставщиком продукта.
- Ноутбуки
- Сетевое оборудование
- Материнские платы
- Видеокарты
- Смартфоны
- Мониторы
- Показать все продукты
- Item_other —>
- Моноблоки (All-in-One)
- Планшеты
- Коммерческое сетевое оборудование
- Серия ROG
- AIoT и промышленные решения
- Блоки питания
- Проекторы
- VivoWatch
- Настольные ПК
- Компактные ПК
- Внешние накопители и оптические приводы
- Звуковые карты
- Игровое сетевое оборудование
- Одноплатный компьютер
- Корпуса
- Компьютер-брелок
- Наушники и гарнитуры
- Охлаждение
- Chrome-устройства
- Коммерческие
- Commercial_list.Item —>
- Моноблоки (All-in-One)
- Информационные панели
- Ноутбуки
- Настольные ПК
- Мониторы
- Серверы и рабочие станции
- Проекторы
- Компактные ПК
- Сетевое оборудование
- Материнские платы
- Игровые станции
- Data Storage
[Беспроводное устройство] Как настроить сервер DNS на сервере VPN в роутере?
Шаг 2. Выберите [Расширенные настройки] для сведений о VPN.
Шаг 3. Установите для параметра «Подключаться к DNS-серверу автоматически» значение [Нет].
Шаг 4: Введите IP-адрес устройства на DNS-сервере.
Шаг 5: Нажмите [Применить], чтобы сохранить.
2. OpenVPN сервер
Шаг 1. Включите сервер OpenVPN
Шаг 2. Выберите [Расширенные настройки] для сведений о VPN.
Шаг 3. Выберите [TAP] в качестве типа интерфейса.
Шаг 4. Настройте прямые клиенты для перенаправления интернет-трафика как [Да]
Шаг 5: Нажмите [Применить], чтобы сохранить.
3. IPSec VPN Сервер
Шаг 1. Включите IPSec VPN-сервер
Шаг 2. Выберите [Расширенные настройки] для сведений о VPN.
Шаг 3: Введите IP-адрес устройства на DNS-сервере.
Шаг 4: Нажмите [Применить], чтобы сохранить.
Как скачать (Утилиты / ПО)?
Вы можете загрузить последние версии драйверов, программного обеспечения, микропрограмм и руководств пользователя из ASUS Центра загрузок.
Узнать больше о Центре загрузок ASUS можно по ссылке.
Эта информация была полезной?
Что мы можем сделать, чтобы улучшить эту статью?
- Приведенная выше информация может быть частично или полностью процитирована с внешних веб-сайтов или источников. Пожалуйста, обратитесь к информации на основе источника, который мы отметили. Пожалуйста, свяжитесь напрямую или спросите у источников, если есть какие-либо дополнительные вопросы, и обратите внимание, что ASUS не имеет отношения к данному контенту / услуге и не несет ответственности за него.
- Эта информация может не подходить для всех продуктов из той же категории / серии. Некоторые снимки экрана и операции могут отличаться от версий программного обеспечения.
- ASUS предоставляет вышеуказанную информацию только для справки. Если у вас есть какие-либо вопросы о содержании, пожалуйста, свяжитесь напрямую с поставщиком вышеуказанного продукта. Обратите внимание, что ASUS не несет ответственности за контент или услуги, предоставляемые вышеуказанным поставщиком продукта.
- Ноутбуки
- Сетевое оборудование
- Материнские платы
- Видеокарты
- Смартфоны
- Мониторы
- Показать все продукты
- Item_other —>
- Моноблоки (All-in-One)
- Планшеты
- Коммерческое сетевое оборудование
- Серия ROG
- AIoT и промышленные решения
- Блоки питания
- Проекторы
- VivoWatch
- Настольные ПК
- Компактные ПК
- Внешние накопители и оптические приводы
- Звуковые карты
- Игровое сетевое оборудование
- Одноплатный компьютер
- Корпуса
- Компьютер-брелок
- Наушники и гарнитуры
- Охлаждение
- Chrome-устройства
- Коммерческие
- Commercial_list.Item —>
- Моноблоки (All-in-One)
- Информационные панели
- Ноутбуки
- Настольные ПК
- Мониторы
- Серверы и рабочие станции
- Проекторы
- Компактные ПК
- Сетевое оборудование
- Материнские платы
- Игровые станции
- Data Storage
[Беспроводное устройство] Как вручную назначить DNS-сервер роутеру ASUS?
Шаг 1. Подключите свой компьютер к маршрутизатору через проводное или Wi-Fi соединение и введите LAN IP Вашего роутера или http://www.asusrouter.com для доступа в веб меню (GUI).
Шаг 2. Введите имя пользователя и пароль Вашего маршрутизатора для входа в систему.
Примечание: Если Вы забыли имя пользователя и/или пароль, пожалуйста, восстановите заводские настройки маршрутизатора по умолчанию.
Шаг 3. Откройте Интернет > Интернет соединение > WAN DNS Настройки > DNS сервер (По умолчанию установлено: получить настройки DNS автоматически от провайдера)
Нажмите [Применить] для изменения настроек.
Шаг 4. Выберите один из них в списке DNS и нажмите [OK], чтобы сохранить.
Например, DNS-сервер Google — это 8.8.8.8 или 8.8.4.4.
Или введите свой собственный DNS-сервер, выберите [Ручная настройка] в списке DNS.
Вы можете ввести 2 DNS-сервера, один из которых является основным, другой — резервным. И нажмите [ОК], чтобы сохранить.
Например, DNS-сервер Google — это 8.8.8.8 или 8.8.4.4.
Шаг 5. Проверьте информацию о DNS серверах
Шаг 6. Щелкните [Применить] для завершения настроек.
Шаг 1. Подключите свой компьютер к маршрутизатору через проводное или Wi-Fi соединение и введите IP-адрес локальной сети Вашего маршрутизатора или URL-адрес маршрутизатора http://www.asusrouter.com к графическому интерфейсу.
Шаг 2. Введите имя пользователя и пароль Вашего маршрутизатора для входа в систему.
Примечание: Если Вы забыли имя пользователя и/или пароль, пожалуйста, восстановите заводские настройки маршрутизатора по умолчанию.
Шаг 3. Откройте Интернет > Интернет подключение > WAN DNS настройки > Подключиться к DNS серверу автоматически (По умолчанию установлено: Получить настройки DNS сервера автоматически от провайдера).
Шаг 4. Установите “Подключиться к DNS автоматически” в положение “Нет”.
Введите свой собственный DNS-сервер, Вы можете ввести 2 DNS-сервера, один является основным, другой — резервным.
Например, DNS-сервер Google — это 8.8.8.8 или 8.8.4.4.
Шаг 5. Щелкните «Применить» для сохранения.
Часто задаваемые вопросы
1. Как посмотреть информацию о DNS серверах?
Откройте Карту сети > Щелкните по иконке интернета > Вы можете посмотреть информацию о статусе интернет-подключения.
2. Почему после ручного изменения DNS в Интернете веб-страница запускается медленно или не может быть открыта?
Попробуйте следующее устранение неполадок:
a. Пожалуйста, проверьте, правильно ли Вы ввели DNS IP, DNS IP не может быть произвольным, пожалуйста, свяжитесь с Вашим поставщиком услуг DNS для получения правильной информации.
b. Пожалуйста, верните автоматическое подключение к интернет-DNS по умолчанию, маршрутизатор автоматически получит IP DNS-сервера от интернет-провайдера (ISP) по умолчанию.
c. После подключения устройства, такого как компьютер, непосредственно к провайдеру, установите тот же IP-адрес DNS в Интернете на Вашем компьютере, чтобы подтвердить, можно ли его использовать в обычном режиме.
d. Пожалуйста, обновите свой маршрутизатор до последней версии прошивки и верните ему статус по умолчанию и повторите попытку настройки DNS-сервера.
- Для обновления прошивки, пожалуйста, обратитесь к: [Беспроводное устройство] Как обновить прошивку роутера до последней версии?
- Для сброса роутера, пожалуйста, обратитесь к: [Беспроводное устройство] Как сбросить настройки роутера на заводские по умолчанию?
3. Как настроить адрес DNS при использовании Pi-Hole?
IP-адрес DNS, устанавливаемый Pi-Hole, отличается от интернет-DNS, представленного в этой статье.
Как скачать (Утилиты / ПО)?
Вы можете загрузить последние версии драйверов, программного обеспечения, микропрограмм и руководств пользователя в Центре загрузок ASUS.
Узнать больше о Центре загрузок ASUS можно по ссылке.