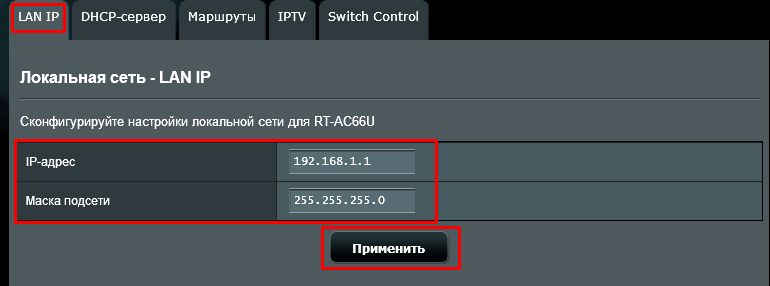- Как настроить локальную сеть на роутере ASUS? (ASUSWRT)
- Эта информация была полезной?
- [LAN] Как настроить LAN IP на роутере Asus?
- Роутер asus rt n12 подключение и настройка
- Первоначальная настройка роутера
- Настройка локальной сети различных провайдеров с помощью роутера
- Настройка беспроводной Wi-Fi сети с помощью роутера Asus RT-N12
- Настройка локальной сети через asus rt n12
- Видео: Как настроить локальную сеть с помощью роутера
- Читайте также:
Как настроить локальную сеть на роутере ASUS? (ASUSWRT)
Продукт 4G-AC53U, 4G-AC55U, 4G-AC68U, 4G-N12, Blue Cave, BRT-AC828, DSL-AC3100, DSL-AC51, DSL-AC52U, DSL-AC55U, DSL-AC56U, DSL-AC68R, DSL-AC68U, DSL-AC750, DSL-AC88U, DSL-AC88U-B, DSL-N16, DSL-N16P, DSL-N16U, DSL-N17U, DSL-N55U, DSL-N55U (VER.B1), DSL-N55U (VER.C1), DSL-N55U_C1, DSL-N55U_D1, DSL-N66U, EA-N66R, RT-AC1200, RT-AC1200E, RT-AC1200G, RT-AC1200G+, RT-AC1200GU, RT-AC1200HP, RT-AC1200-White-Housing, RT-AC1300G PLUS, RT-AC1300UHP, RT-AC1750, RT-AC1750_B1, RT-AC1750-B1, RT-AC1750U, RT-AC1900, RT-AC1900P, RT-AC1900U, RT-AC2400, RT-AC2600, RT-AC2900, RT-AC3100, RT-AC3200, RT-AC51U, RT-AC51U+, RT-AC52U, RT-AC52U B1, RT-AC52U Combo Pack, RT-AC53, RT-AC5300, RT-AC53U, RT-AC54U, RT-AC55U, RT-AC55UHP, RT-AC56R, RT-AC56S, RT-AC56U, RT-AC57U, RT-AC58U, RT-AC65P, RT-AC65U, RT-AC66R, RT-AC66U, RT-AC66U White, RT-AC66U+, RT-AC66U-B1, RT-AC66W, RT-AC67U, RT-AC68A, RT-AC68P, RT-AC68R, RT-AC68RW, RT-AC68U, RT-AC68U V2, RT-AC68U White, RT-AC68U-2-Pack (AiMesh), RT-AC68UF, RT-AC68W, RT-AC750, RT-AC750GF, RT-AC85P, RT-AC85U, RT-AC86U, RT-AC86U-2-Pack (Aimesh), RT-AC87R, RT-AC87U, RT-AC87W, RT-AC88U, RT-ACRH13, RT-ACRH17, RT-ACRH26, RT-AX88U, RT-AX92U, RT-N14U, RT-N14UHP, RT-N15, RT-N15U, RT-N16, RT-N18U, RT-N300, RT-N300-B1, RT-N53, RT-N56R, RT-N56U, RT-N56U_B1, RT-N600, RT-N65R, RT-N65U, RT-N66R, RT-N66U (VER.B1), RT-N66U C1, RT-N66W, RT-N800HP
Как настроить локальную сеть на роутере ASUS? (ASUSWRT) 1. Укажите IP адрес вашего устройства в адресной строке браузера, затем укажите имя пользователя и пароль для входа в интерфейс роутера ASUS. Если вы не знаете IP адрес, укажите: http://router.asus.com в браузере для моделей роутеров ASUS. Беспроводные устройства ASUS используют интерфейс на основе браузеров, что позволяет вам настроить маршрутизатор прямо из любого браузера, таких как Интернет Explorer, Mozilla Firefox, Apple Safari, или Google Chrome. 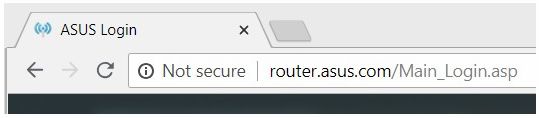
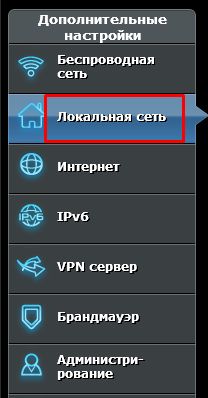
Эта информация была полезной?
[LAN] Как настроить LAN IP на роутере Asus?
[LAN] Как настроить LAN IP на роутере Asus? Для маршрутизаторов ASUS IP-адрес локальной сети по умолчанию — 192.168.1.1 или 192.168.50.1. [ASUS Device Discovery] Как найти IP адрес Вашего устройства (для Windows OS)Перейти на страницу настроек роутера(Web GUI)Шаг 1. Подключите ваш компьютер к маршрутизатору ASUS через Wi-Fi или Ethernet-кабель. Откройте веб-браузер и перейдите к веб-интерфейсу (http://router.asus.com). 

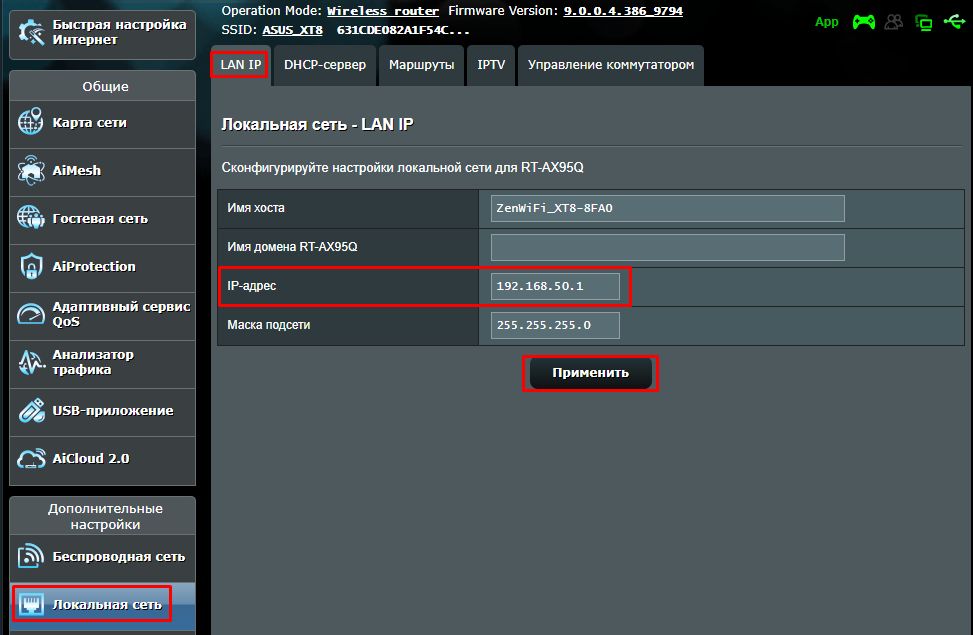
- Имя хоста не может принимать префикс номера и «.» (например, «123abc» или «aaa.bbb»).
- Доменное имя для клиентов, которые запрашивают IP-адрес с DHCP-сервера. Он может содержать только буквенно-цифровые символы и символ тире.
- IP-адрес маршрутизатора в локальной сети. Значение по умолчанию — 192.168.50.1 или 192.168.1.1. В сетях на основе IP пакеты данных отправляются на определенные IP-адреса сетевых устройств.
- Маска подсети LAN маршрутизатора. Значение по умолчанию — 255.255.255.0. Маску подсети можно изменить вручную в столбце [Маска подсети].
Наконец, нажмите Применить, чтобы сохранить настройку.
Как получить (утилиты/ ПО)?
Вы можете загрузить последние версии драйверов, программного обеспечения, микропрограмм и руководств пользователя в ASUS Центре загрузок(ссылка)
Если вам нужна дополнительная информация о Центре загрузок ASUS, см.ссылку.
Роутер asus rt n12 подключение и настройка
После приобретения asus rt n12, у вас возникает вопрос: как настроить локальную сеть wifi. Для ответа необходимо разобраться в особенностях подключения через данный роутер. Именно этим мы сейчас и займемся.
Итак, прежде всего, разберемся с разъемами на задней панели оборудования и правильно подключим кабеля. На роутере сзади предусмотрено 5 специальных портов: 1 из них предназначен для WAN, к которому и подключается основной кабель провайдера, а остальные 4 для кабелей LAN типа.
После подключения всех кабелей, дальнейшую настройку лучше выполнять с персонального компьютера , имеющего прямое подключение к оборудованию. Далее переходим к самой настройке роутера.
ВАЖНО! Для соединения стационарного компьютера или ноутбука используется LAN кабель, один конец которого подсоединяется к любому LAN порту на роутере, а второй к соответствующему порту на сетевой карте вашего персонального компьютера или ноутбука.
Данная рекомендация покажется кому-то смешной и очевидной, но все же проверьте подключение роутера к розетке. А также убедитесь в том, что интернет соединение работает, и нет проблем с провайдером. Помимо этого проверьте, что активно только соединение по локальной сети.
Первоначальная настройка роутера
Мы уже подсоединили все кабели, проверили наличие интернет- соединения и включили роутер в розетку. Теперь нам необходимо узнать, как настроить роуте. А делается это следующим образом:
- Смотрим на его задней панели следующие данные: адрес, имя пользователя или логин, пароль. Роутер любой марки имеет на задней стороне табличку с данной информацией, она необходима для входа в веб интерфейс настроек оборудования.
- Запускаем браузер (при этом можно использовать абсолютно любой сервис: Chrome, Firefox, Opera, Explorer и так далее). В адресной строке вводим IP адрес Asus RT-N12, который указан с задней стороны: 192.168.1.1.
- Затем сервис предложит заполнить поля с логином и паролем. Здесь пишем admin.
ВАЖНО! «admin» мы пишем в том случае, если еще не меняли заводские настройки.
- Если вы впервые настраиваете оборудование, и залогинились первый раз, то запустится автоматическая настройка. При автоматической настройке от вас требуется только нажимать на кнопку «далее» и вписывать необходимые данные.
- Затем роутер определит тип интернет подключения. Если оно успешно определено, вводим пароль и имя пользователя, которые вы обычно используете для доступа в интернет.
- Теперь необходимо ввести индивидуальное имя беспроводной сети Wi-Fi и придумать для нее пароль.
Если не удается настроить оборудование и наладить корректную работу с помощью автоматических настроек, а также тип соединения не был определен автоматически, необходимо произвести настройки вручную.
Настройка локальной сети различных провайдеров с помощью роутера
Настройки интернета от Билайн, Ростелекома и Дом.ру отличаются между собой. Далее рассмотрим порядок настройки для каждого провайдера.
Для начала разберем настройку Asus RT-N12 для сети Билайн: на главой странице настроек роутера ( мы зашли на нее через адресную строку браузера с помощью IP адреса роутера) жмем раздел «Интернет». Перед нами открывается окно, где заполняем некоторые строки, как показано на иллюстрации ниже. Главное выбрать L2TP в типе подключения и tp.internet.beeline.ru в пункте VPN сервера. Ставим галочки в двух местах, как на рисунке.
После этого сохраняем введенные данные, нажав «Ок». Если все пункты отмечены верно, через секунд 20-30 соединение с сетью Билайн будет разорвано. Далее через несколько секунд соединение будет восстановлено, и вы сможете работать с различными сайтами и прочими интернет-ресурсами. Также сеть Wi-Fi будет корректно отображаться и работать на всех устройствах: смартфонах, планшетах и так далее.
Если вы пользуетесь услугами Ростелекома, или Дом.ру, то настраиваем роутер аналогичным образом, но только на главной странице настроек роутера в разделе «Интернет» указываем другие данные: в пункте тип подключения указываем PPPoE, а не L2TP, как до этого. Также вводим ваши уникальные логин и пароль. Остальные пункты остаются без изменений. На иллюстрации ниже продемонстрировано, как выглядит заполненный раздел.
Настройка беспроводной Wi-Fi сети с помощью роутера Asus RT-N12
Открываем меню и выбираем «Беспроводная сеть». Далее заполняем ряд пунктов:
- Первый пункт- это SSID, или название беспроводной сети. Название вашей сети будет отображаться в списке поиска Wi-Fi на всех устройствах в зоне действия сети. Название прописывается английскими буквами.
- В пункте «Проверка подлинности» выбираем WPA2-Personal.
- Далее вводим пароль в пункте «Предварительный ключ WPA». Пароль должен состоять минимум из 8-ми цифр.
- Сохраняем настройки.
На рисунке ниже представлено, как выглядит раздел «Беспроводная сеть».
Настройка локальной сети через asus rt n12
Итак, мы разобрались с подключением и настройкой роутера asus rt n12. Теперь давайте разберем, как настроить локальную сеть wifi через asus rt n12.
Заходим в раздел «Локальная сеть».
Меняем адрес роутера, который был выставлен по умолчанию, делаем это во вкладке «IP-адрес ЛВС».
Вводим IP-адрес вашей локальной сети и жмем «Применить». После этого оборудование будет работать для вашей локальной сети.
На иллюстрации показана вкладка «IP-адрес ЛВС».
Если вы хотите включить или наоборот выключить DHCP-сервер, вам необходимо зайти в раздел локальной сети, во вкладку «DHCP-сервер» и выбрать действие: включить или отключить сервер.
На иллюстрации ниже продемонстрировано, как выглядит вкладка «DHCP-сервер».
Видео: Как настроить локальную сеть с помощью роутера
Читайте также: