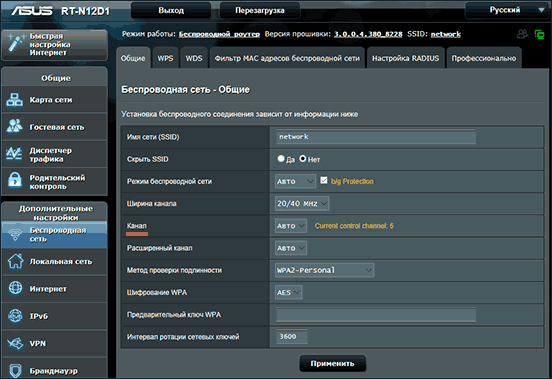- Как изменить канал на Wi-Fi роутере
- Изменение канала Wi-Fi на роутерах Asus, D-Link, TP-Link, Zyxel Keenetic
- Может быть полезным и интересным:
- [Беспроводное устройство] Как установить беспроводной Канал управления?
- Эта информация была полезной?
- [Беспроводное устройство] Как увеличить скорость с помощью изменения ширины канала?
- Эта информация была полезной?
Как изменить канал на Wi-Fi роутере
Беспроводная сеть Wi-Fi работает на нескольких слегка отличающихся диапазонах в районе частот 2.4 ГГц и, на некоторых роутерах — 5 ГГц. Эти диапазоны называются каналами и, по умолчанию, выбираются роутером автоматически.
В некоторых случаях бывает полезным (например, если у вас низкая скорость по Wi-Fi вследствие того, что чужие беспроводные сети используют тот же канал, что и ваша сеть) задать номер канала вручную, выбрав тот из них, который наиболее свободен. В этой инструкции о том, как изменить канал Wi-Fi на роутере Asus, TP-Link, Zyxel, D-Link. По сути, те же действия будут и для других марок беспроводных маршрутизаторов. О том, как найти незанятый канал можно прочитать здесь: Как найти свободный канал Wi-Fi.
Примечание: следует учитывать, что для беспроводных сетей в РФ доступны 13 каналов против 10 в большинстве стран. Иногда случается, что при выборе каналов 11, 12, 13, некоторые устройства перестают видеть сеть Wi-Fi. Если столкнетесь с подобным (сравнительно редко, но бывает) — имейте в виду.
Изменение канала Wi-Fi на роутерах Asus, D-Link, TP-Link, Zyxel Keenetic
Для всех роутеров шаги для того, чтобы изменить канал будут практически одинаковыми:
- Зайти в настройки роутера. Обычно, для этого достаточно набрать в браузере (на устройстве, подключенном к роутеру по Wi-Fi или кабелю) адрес 192.168.0.1 или 192.168.1.1, затем ввести логин и пароль (стандартные указаны на наклейке на самом роутере, обычно — admin и admin).
- В настройках роутера найти основные параметры Wi-Fi.
- Задать на указанной странице настроек нужный номер канала и применить/сохранить настройки.
Если у вас есть проблемы со входом на страницу основных настроек Wi-Fi или настроек роутера, вы можете открыть любую из инструкций по настройке конкретной марки роутера у меня на сайте, там всё это описано очень подробно.
Здесь же несколько примеров, того, где именно изменяется канал на разных марках роутеров.
- На роутерах Asus RT-N10, RT-N12, RT-G32 и других настройка канала Wi-Fi производится в разделе настроек «Беспроводная сеть» — вкладка «Общие» — «Канал».
- На роутерах D-Link DIR-300, DIR-320, DIR-615 и прочих, настройка выполняется в разделе «Wi-Fi» — «Основные настройки» — «Канал».
- На роутерах TP-Link необходимые параметры находятся в разделе «Беспроводный режим» — «Настройка беспроводного режима» — «Канал».
- На роутерах Zyxel Keenetic найти нужный пункт можно также в общих параметрах сети Wi-Fi.
После изменения канала обязательно примените настройки и, на некоторых роутерах (например, D-Link), кроме применения их обязательно также сохранить (иначе они сбросятся после отключения роутера от питания).
Надеюсь, вам удалось разобраться и изменить канал роутера на свободный.
Может быть полезным и интересным:
[Беспроводное устройство] Как установить беспроводной Канал управления?
[Беспроводное устройство] Как установить беспроводной Канал управления? Что такое канал управления? Радиоканал для работы Wi-Fi соединения. Каналы различаются в зависимости от страны. По умолчанию роутер ASUS настроит канал управления автоматически, вы можете исправить это при необходимости. Как отключить автоматический выбор канала DFS? Шаг 1. Подключите компьютер или телефон к роутеру ASUS с помощью кабеля Wi-Fi или Ethernet. Откройте веб-браузер и перейдите в веб-интерфейс по LAN IP Вашего роутера или http://asusrouter.com). 
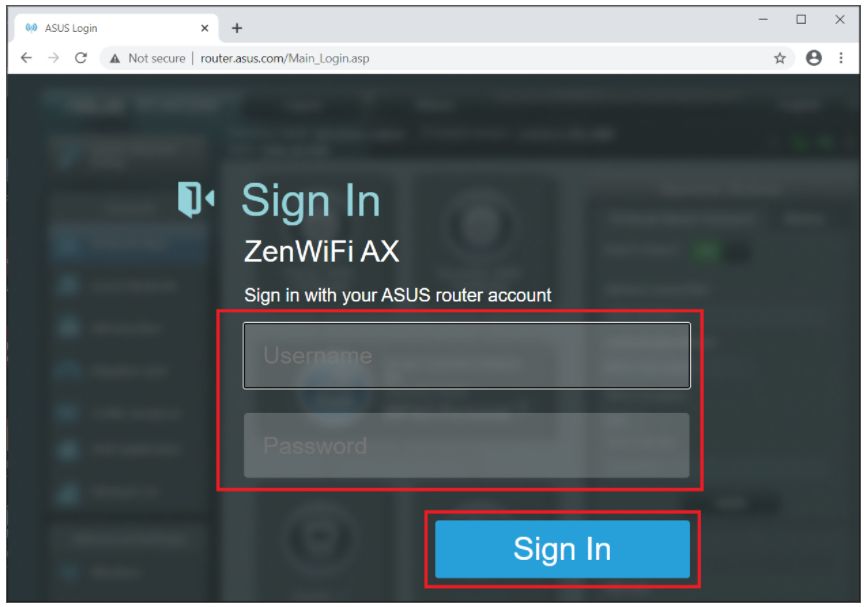





Эта информация была полезной?
- Приведенная выше информация может быть частично или полностью процитирована с внешних веб-сайтов или источников. Пожалуйста, обратитесь к информации на основе источника, который мы отметили. Пожалуйста, свяжитесь напрямую или спросите у источников, если есть какие-либо дополнительные вопросы, и обратите внимание, что ASUS не имеет отношения к данному контенту / услуге и не несет ответственности за него.
- Эта информация может не подходить для всех продуктов из той же категории / серии. Некоторые снимки экрана и операции могут отличаться от версий программного обеспечения.
- ASUS предоставляет вышеуказанную информацию только для справки. Если у вас есть какие-либо вопросы о содержании, пожалуйста, свяжитесь напрямую с поставщиком вышеуказанного продукта. Обратите внимание, что ASUS не несет ответственности за контент или услуги, предоставляемые вышеуказанным поставщиком продукта.
- Ноутбуки
- Сетевое оборудование
- Материнские платы
- Видеокарты
- Смартфоны
- Мониторы
- Показать все продукты
- Item_other —>
- Моноблоки (All-in-One)
- Планшеты
- Коммерческое сетевое оборудование
- Серия ROG
- AIoT и промышленные решения
- Блоки питания
- Проекторы
- VivoWatch
- Настольные ПК
- Компактные ПК
- Внешние накопители и оптические приводы
- Звуковые карты
- Игровое сетевое оборудование
- Одноплатный компьютер
- Корпуса
- Компьютер-брелок
- Наушники и гарнитуры
- Охлаждение
- Chrome-устройства
- Коммерческие
- Commercial_list.Item —>
- Моноблоки (All-in-One)
- Информационные панели
- Ноутбуки
- Настольные ПК
- Мониторы
- Серверы и рабочие станции
- Проекторы
- Компактные ПК
- Сетевое оборудование
- Материнские платы
- Игровые станции
- Data Storage
[Беспроводное устройство] Как увеличить скорость с помощью изменения ширины канала?
[Беспроводное устройство] Как увеличить скорость с помощью изменения ширины канала? Что такое пропускная способность канала? Пропускная способность канала влияет на вашу скорость беспроводной связи и стабильность сигнала. По умолчанию маршрутизатор ASUS автоматически регулирует пропускную способность канала, вы можете исправить это при необходимости. Шаг 1. Подключите компьютер или устройство к маршрутизатору, откройте веб-браузер и введите LAN IP Вашего роутера или http://asusrouter.com, чтобы войти на страницу входа в маршрутизатор. (Веб-интерфейс) 
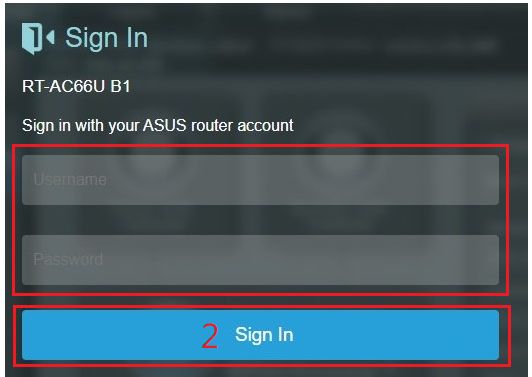
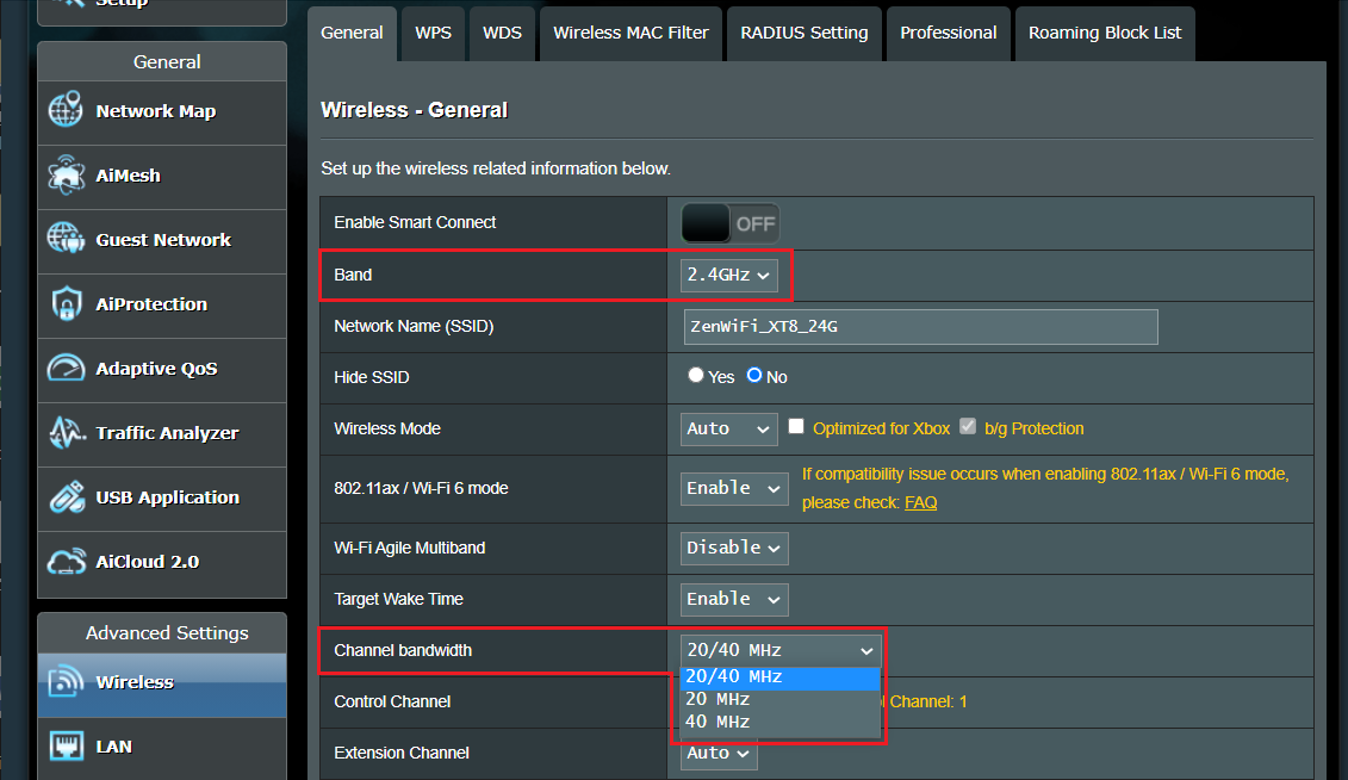
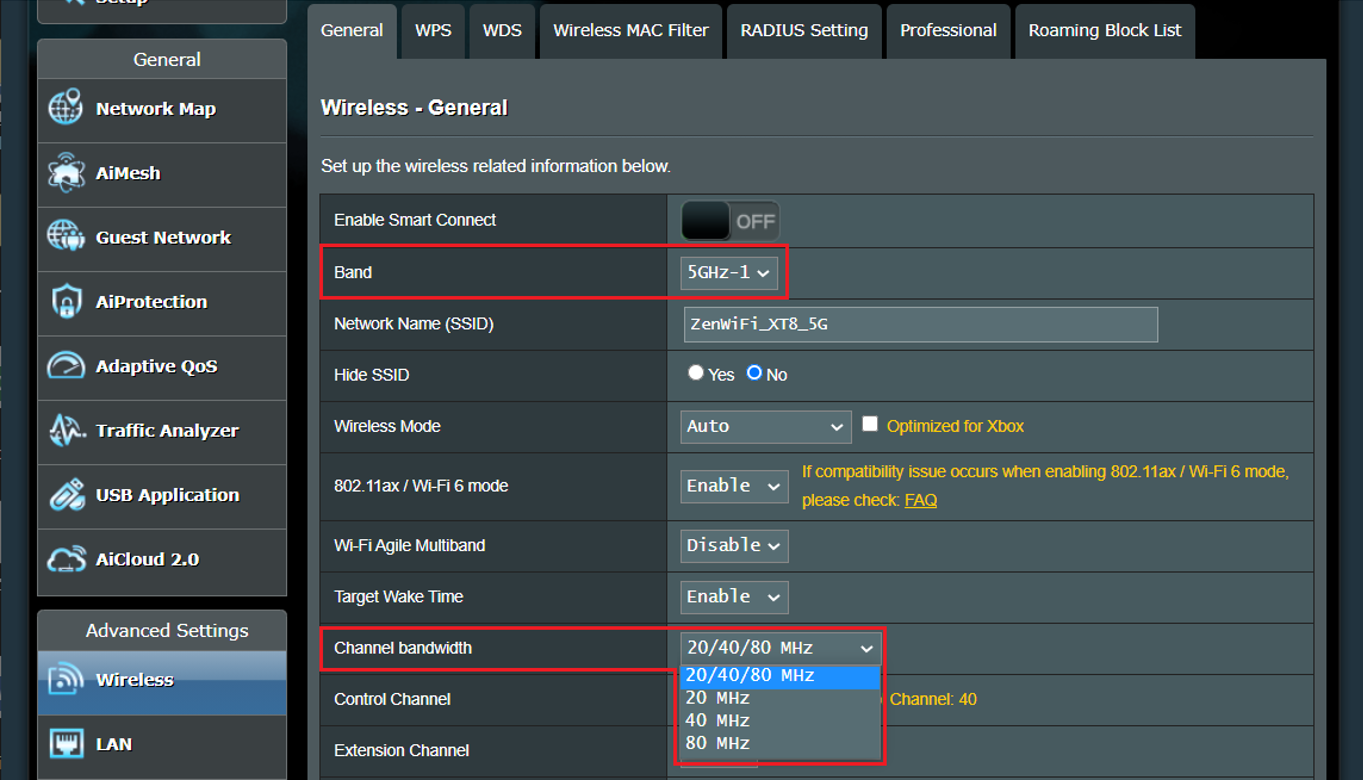
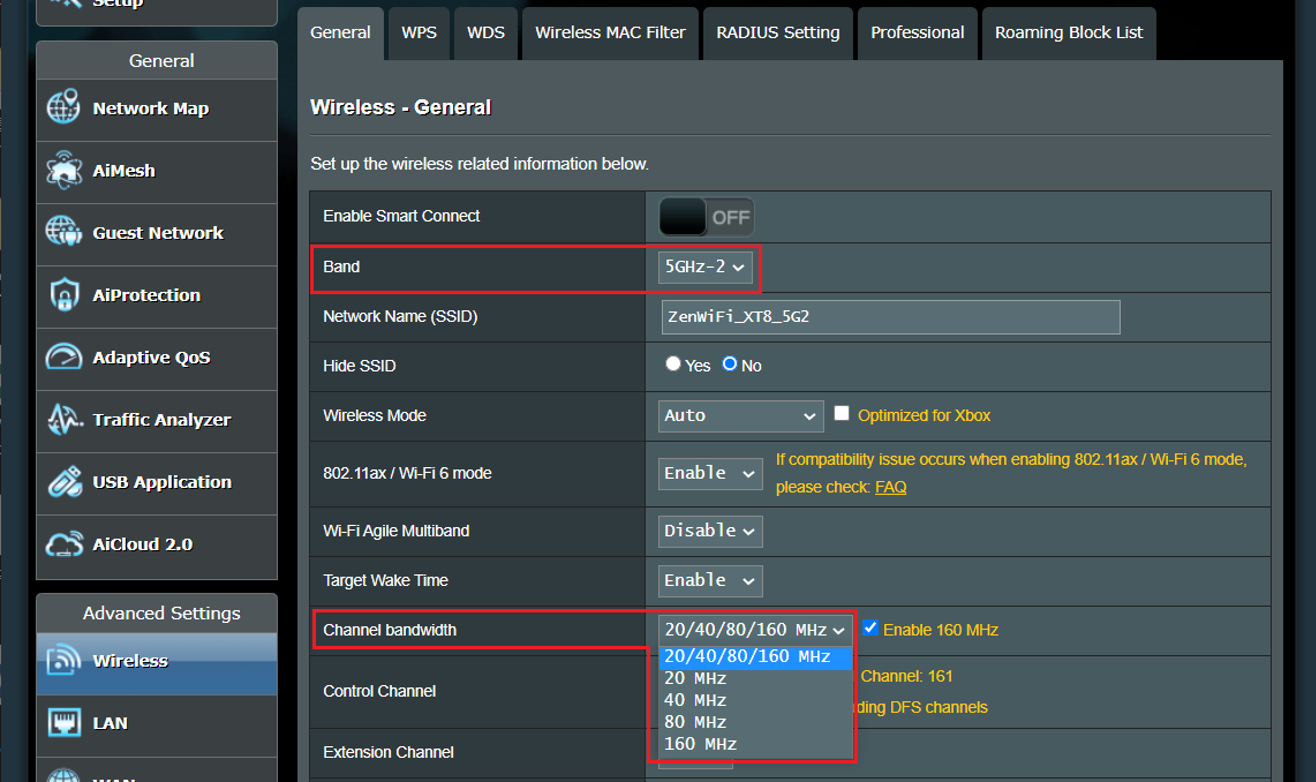
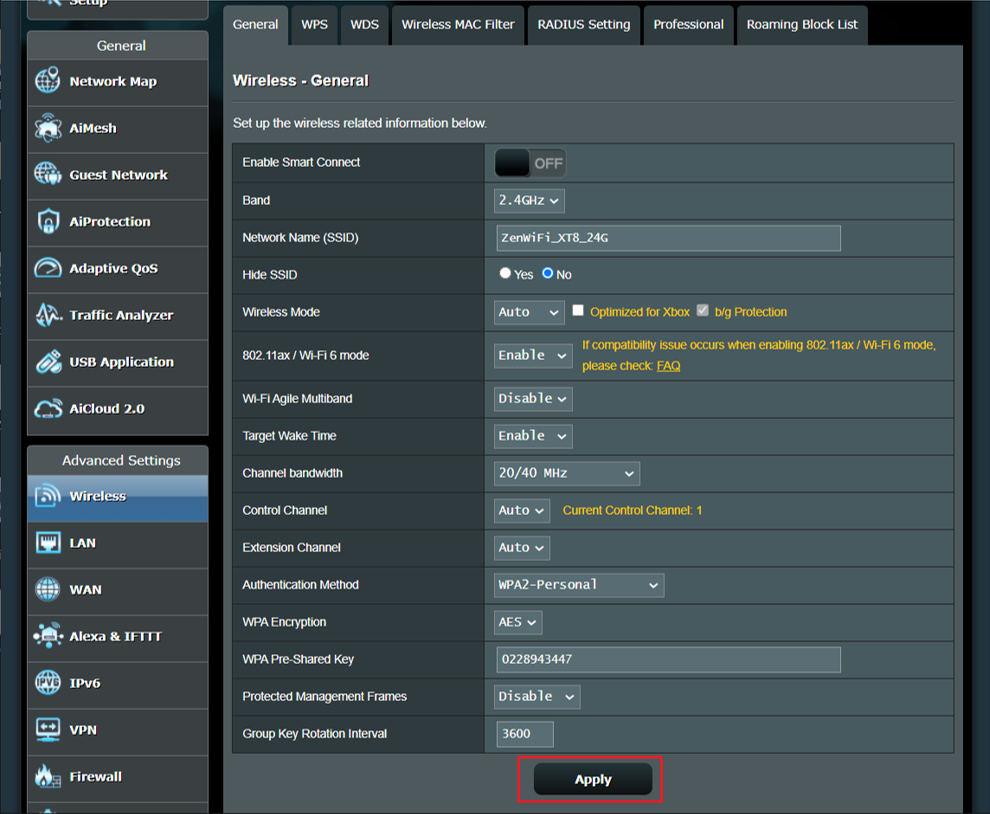
Эта информация была полезной?
- Приведенная выше информация может быть частично или полностью процитирована с внешних веб-сайтов или источников. Пожалуйста, обратитесь к информации на основе источника, который мы отметили. Пожалуйста, свяжитесь напрямую или спросите у источников, если есть какие-либо дополнительные вопросы, и обратите внимание, что ASUS не имеет отношения к данному контенту / услуге и не несет ответственности за него.
- Эта информация может не подходить для всех продуктов из той же категории / серии. Некоторые снимки экрана и операции могут отличаться от версий программного обеспечения.
- ASUS предоставляет вышеуказанную информацию только для справки. Если у вас есть какие-либо вопросы о содержании, пожалуйста, свяжитесь напрямую с поставщиком вышеуказанного продукта. Обратите внимание, что ASUS не несет ответственности за контент или услуги, предоставляемые вышеуказанным поставщиком продукта.
- Ноутбуки
- Сетевое оборудование
- Материнские платы
- Видеокарты
- Смартфоны
- Мониторы
- Показать все продукты
- Item_other —>
- Моноблоки (All-in-One)
- Планшеты
- Коммерческое сетевое оборудование
- Серия ROG
- AIoT и промышленные решения
- Блоки питания
- Проекторы
- VivoWatch
- Настольные ПК
- Компактные ПК
- Внешние накопители и оптические приводы
- Звуковые карты
- Игровое сетевое оборудование
- Одноплатный компьютер
- Корпуса
- Компьютер-брелок
- Наушники и гарнитуры
- Охлаждение
- Chrome-устройства
- Коммерческие
- Commercial_list.Item —>
- Моноблоки (All-in-One)
- Информационные панели
- Ноутбуки
- Настольные ПК
- Мониторы
- Серверы и рабочие станции
- Проекторы
- Компактные ПК
- Сетевое оборудование
- Материнские платы
- Игровые станции
- Data Storage