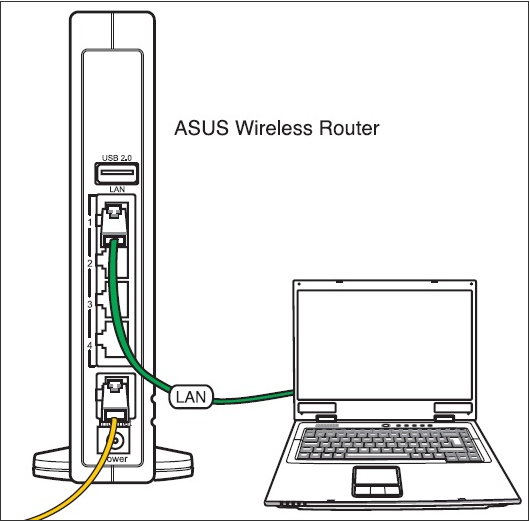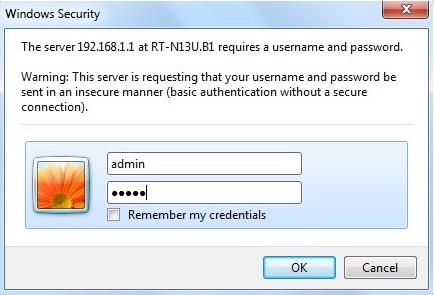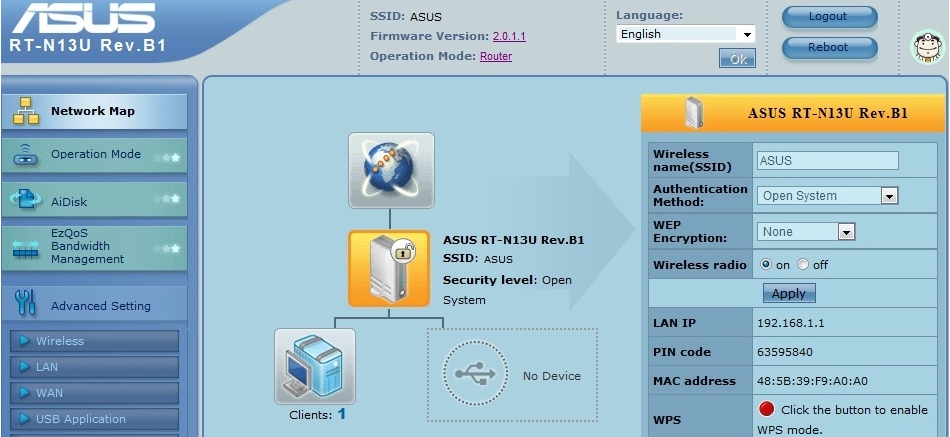- Вход в настройки на роутерах Asus (192.168.1.1)
- Получаем доступ к настройкам маршрутизатора Asus
- Переходим по адресу 192.168.1.1
- Что делать, если не заходит в настройки роутера Asus?
- [Wireless Router] How to login to ASUS wireless router settings page(Blue GUI) ?
- Was this information helpful?
- [Wireless Router] How to enter the router setting page(Web GUI) (ASUSWRT) ?
- [Беспроводное устройство] Как войти на страницу настроек роутера (WEB UI)?
Вход в настройки на роутерах Asus (192.168.1.1)
У нас на сайте уже есть подробные инструкции по входу в настройки на роутерах разных производителей, и даже есть универсальная инструкция. Сегодня мы рассмотрим как зайти в настройки на роутерах Asus. Сам процесс практически не отличается от других производителей, но так как устройства от Asus пользуются большой популярностью, то статья лишней точно не будет.
Все будем делать по стандартной схеме: сначала подключимся к роутеру по сетевому кабелю, или wi-fi сети, затем через браузер зайдем в панель управления. Зайти в настройки и изменить их, можно практически с любого устройства. С компьютера, ноутбука, планшета, телефона и т. д. Но, если есть возможность, то я советую использовать все таки ноутбук, или стационарный компьютер, и заходить в настройки по сетевому кабелю. По Wi-Fi тоже можно, только не прошивайте свой роутер по беспроводной сети, а то есть вероятность получить кирпич:)
Получаем доступ к настройкам маршрутизатора Asus
Если вы уже подключены к своему роутеру, то прокрутите страницу немного ниже. Процесс подключения можете пропустить. Если же нет, то нужно установить соединение по кабелю, или по Wi-Fi. Давайте сначала рассмотрим как подключится к роутеру Asus с помощью сетевого кабеля.
Все очень просто. Берем кабель, который идет в комплекте с роутером, и подключаем его к маршрутизатору в LAN разъем (смотрите внимательно, не подключите в WAN, они подписаны) . А на компьютере, или ноутбуке, подключите кабель в сетевой разъем. Примерно так:
Включите питание роутера (если еще не включили) и можно продолжать. Если к роутеру подключен еще WAN кабель, то его можно не отключать, она нам мешать не будет.
Подключение по Wi-Fi
Если вы уже настраивали свой роутер, то подключитесь к свой беспроводной сети. Думаю, вы знаете как это сделать (если нет, смотрите эту статью). Если же роутер у вас новый, то сразу после подключения к нему питания, он начнет транслировать беспроводную сеть со стандартным названием. Скорее всего, она будет называться «Asus» и будет без пароля. Просто подключитесь к ней с того устройства, с которого будете заходить в панель управления.
Как зайти в настройки, если забыли пароль от Wi-Fi?
Если вы забыли пароль от беспроводной сети, и у вас нет подключенных устройств, с которых можно было бы зайти в панель управления и посмотреть пароль, то вы можете зайти в настройки по кабелю. А если такой возможности нет, то можно сделать сброс настроек вашего роутера Asus (на 10 секунд нажать кнопку RESET) и настроить его заново (wi-fi сеть будет без пароля) .
Переходим по адресу 192.168.1.1
После того, как мы подключились к маршрутизатору, открываем браузер и в адресной строке набираем адрес 192.168.1.1. Перейдите по нему. Если роутер еще не настраивался, то скорее всего сразу откроется страница с настройками, там будет мастер быстрой настройки Asus-а. Если появится запрос логина и пароля, то стандартные — admin и admin. Если вы их еще не меняли. А если вы сменили пароль для входа в панель управления и забыли его, то придется делать сброс настроек.
Стандартные данные для доступа к настройкам указаны снизу самого роутера.
Что делать, если не заходит в настройки роутера Asus?
Все зависит от того, какая проблема (ошибка) и на каком этапе у вас появляется. У многих проблемы появляется еще на стадии подключения к маршрутизатора. Или, после подключения, в браузере просто не открываются настройки «Страница недоступна», невозможно перейти по адресу 192.168.1.1. Это самые популярные проблемы.
Попробуйте сделать следующее:
- Посмотрите статью по этой проблеме: что делать, если не заходит в настройки роутера на 192.168.0.1 или 192.168.1.1?
- Обязательно проверьте настройки получения IP при подключении по локальной сети и Wi-Fi.
- Если в настойках IP выставлено автоматическое получение, а проблема осталась, то проверьте, правильно ли вы подключили кабель к компьютеру и роутеру. Или, подключены ли вы к Wi-Fi сети роутера. Проверьте, включено ли питание на роутере (должен гореть индикатор питания) .
- Попробуйте зайти в панель управления с другого устройства.
- Если не заходит в настройки маршрутизатора Asus при подключении по кабелю, то попробуйте подключится по Wi-Fi. И наоборот.
- Сделайте сброс настроек на роутереи попробуйте снова открыть адрес 192.168.1.1.
Если что-то не получается, то можете написать об этом подробно в комментариях, будем разбираться с вашей проблемой вместе.
374
1046741
Сергей
Asus
Добрый день,
есть 2 роутера ASUS:
ASUS WL520GU
ASUS DSL N11
ASUS WL520GU установлен в режиме главного роутера, ASUS DSL N11 необходимо настроить в режиме повторителя. На обоих роутерах админка доступна по одному адресу: 192.168.1.1. Каким образом получить доступ на при первоначальной настройки ASUS DSL N11 и обойти конфликт IP-адресов?
Конфликта IP-адресов не должно быть. Вы просто подключитесь к второму роутеру и попробуйте настроить его в режиме усилителя (если он есть на этом роутере).
Как подключится ко второму роутеру если у них одинаковый адрес 192.168.1.1 и соответственно логин пароль админ у обоих и получаеться зайти только в основной из за этого , как в таком случае попасть в настройки второго ?
Здравствуйте! У меня роутер Asus RT-N56U.
Выключила его на время отсутствия дома (менее суток). До этого всё было нормально, работал идеально уже третий год. Когда приехала домой, оплатила интернет, включила роутер в розетку и начались проблемы: горит только индикатор питания, а все остальные — индикатор Wan, 5ГГц, 2.4ГГц — не горят вообще. То есть при включении кабеля интернета в роутер сам роутер никак не реагирует. Кнопка сброса до заводских настроек не помогла, хотя до этого было подобное и также делала сброс — все индикаторы заработали в штатном режиме. Подумала, что проблемы с сетью и вызвала мастера от интернет-провайдера, всё проверили, проблем нет, сеть при подключении напрямую к ноуту работает. Мастер предположил, что проблемы с самим роутером. Пробовала заходить с Internet Explorer, Chroma в настройки роутера (192.168.1.1), но ничего не открывается.
Здравствуйте. Да, какая-то проблема с роутером. Аппаратная или программная — смогут определить в сервисном центре.
Вы можете попробовать выполнить восстановление прошивки роутера ASUS.
[Wireless Router] How to login to ASUS wireless router settings page(Blue GUI) ?
[Wireless Router] How to login to ASUS wireless router settings page(Blue GUI) ? If your router is black GUI (ASUSWRT), please refer the [Wireless Router] How to enter the router setting page(Web GUI) (ASUSWRT) ? 1. Connect the router’s LAN port to your PC’s LAN port with an Ethernet cable.
2. Enter your router’s IP address in the browser of your device . ( Default IP 192.168.1.1) If you forgot the router IP address, please refer to the Asus Device Discovery Utility to find the IP address based on your operating system. [ASUS Device Discovery] How to find the IP address of your wireless router or AP from Windows system? [ASUS Device Discovery] How to find the IP address of your wireless router or AP from iOS system? [ASUS Device Discovery] How to find the IP address of your wireless router or AP from Android system?
3. Input your router’s username and password on the login page. (Default username and password: admin/admin)
Note: The default username and password used to login to the router settings page are not the SSID and password used to connect wirelessly to the router. Note: If you forgot the username and/or password, please restore the router to the factory default status. Restore the system to its factory default settings by pressing the “Restore” or «Reset» button at the back of router for more than 5 seconds when the power light is flickering.
4. When successfully logged in, you’ll see a screen similar as the one shown below.
Was this information helpful?
- Above information might be partly or entirely quoted from exterior websites or sources. please refer to the information based on the source that we noted. Please directly contact or inquire the sources if there is any further question and note that ASUS is neither relevant nor responsible for its content/service
- This information may not suitable for all the products from the same category/series. Some of the screen shots and operations could be different from the software versions.
- ASUS provides the above information for reference only. If you have any questions about the content, please contact the above product vendor directly. Please note that ASUS is not responsible for the content or service provided by the above product vendor.
- Brand and product names mentioned are trademarks of their respective companies.
- Laptops
- Phone
- Motherboards
- Tower PCs
- Monitors
- Networking
- Show All Products
- Item_other —>
- Tablets
- AIoT & Industrial Solutions
- Gaming handhelds
- Power Supply Unit
- Gaming Case
- Cooling
- Graphics Cards
- ROG — Republic Of Gamers
- Projectors
- Single Board Computer
- VivoWatch
- Mini PCs
- Business Networking
- Sound Cards
- Vivobaby
- Stick PCs
- Headphones & Headsets
- Optical Drives & Storage
- All-in-One PCs
- Gaming Networking
- Commercial
- Commercial_list.Item —>
- Motherboard
- Intelligent Robot
- Data Storage
- Mini PCs
- All-in-One PCs
- Signage
- Gaming Station
- Laptops
- Desktop
- Monitors
- Servers & Workstations
- Projectors
- Networking
- Tablets
[Wireless Router] How to enter the router setting page(Web GUI) (ASUSWRT) ?
Another way to log in to your Asus router, please enter http://www.asusrouter.com to the WEB GUI.
3. Key in your router’s username and password on the login page.
If you are logging in to your Asus router for the first time or have restored your ASUS router to factory default status, you need to set the router login account and password first.
Note: Some models or firmware versions have the default account, default username and password: [admin].
a. The username and password used to login to the router settings page are NOT the wireless name(SSID) and password used to connect wireless(WiFi) to the router.
b. If you forgot the user name and/or password, please restore the router to the factory default status.
Please press and hold the hardware reset button of the router for at least 5 seconds until your power LED light starts to flash.
You can find the Hardware Reset Button of the router as shown below. The following picture take [RT-AC68U] as an example.
(Different models might have slightly differences, if have any question please check the user manual)
Please refer to [Wireless Router] How to reset the router to factory default setting? for how to restore the router to default status.
4. Now you can use the Web GUI to configure the settings of your ASUS Wireless Router.
※ NOTE: Some features may vary due to different models and different firmware versions.
How to get the (Utility / Firmware)?
You can download the latest drivers, software, firmware and user manuals in the ASUS Download Center.
If you need more information about the ASUS Download Center, please refer this link.
[Беспроводное устройство] Как войти на страницу настроек роутера (WEB UI)?
3.Для входа на страницу нстроек введите имя пользователя и пароль.
Если открываете меню настроек роутера впервые или выполнили сброс настроек роутера на заводские, необходимо будет авторизоваться для входа.
Примечание: На некоторых моделях и версиях программного обеспечения базовые имя пользователя и пароль: [admin].
Примечание :
a. Имя пользователя и пароль для входа в настройки — это не то же самое что название точки доступа(SSID) и ключ от сети (Wi-Fi).
b. Если Вы забыли имя пользователя и/или пароль, выполните сброс настроек роутера на заводские.
Нажмите и удерживайте нажатие кнопку сброса около 5 секунд, пока индикатор питания не начнёт мигать.
Найти кнопку сброса можно, опираясь на пример ниже. В качестве примера взяли модель [RT-AC68U].
(Различные модели могут отличаться. Если возникнут вопросы — изучите руководство пользователя.)
4. Теперь Вам доступна настройка роутера ASUS через его графическое меню.
※ Примечание: Некоторый функционал может отличаться в зависимости от моделей и версий прошивок.
Как получить утилиту / прошивку?
Последние версии драйверов, программного обеспечения, прошивок и руководств пользователя можно скачать в Центре загрузок ASUS .
Подробную информацию о Центре загрузок ASUS можно получить, перейдя по ссылке.