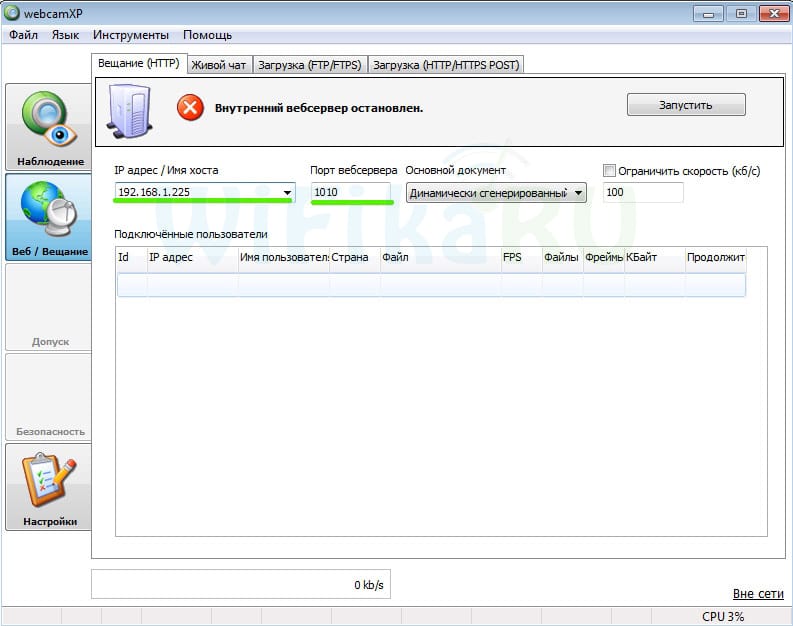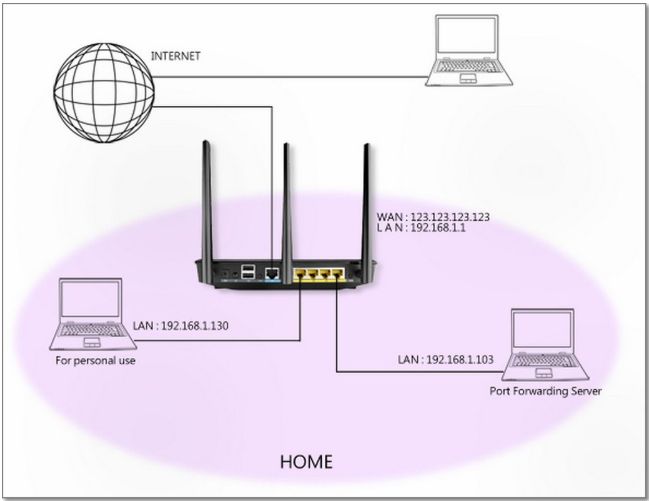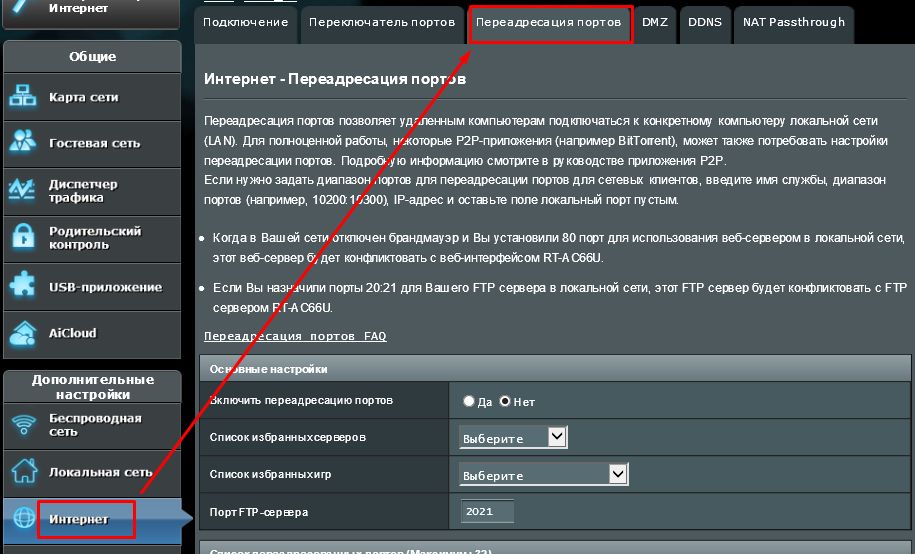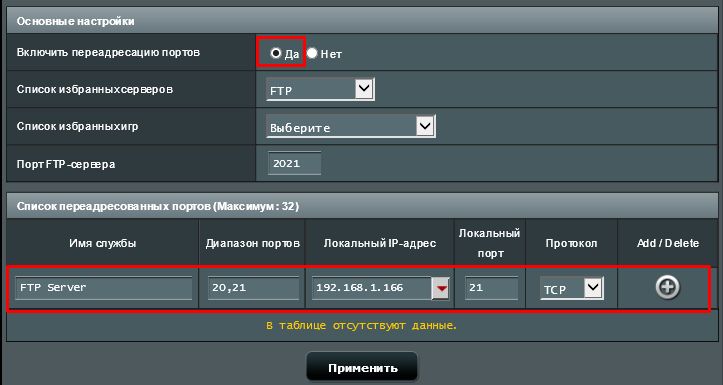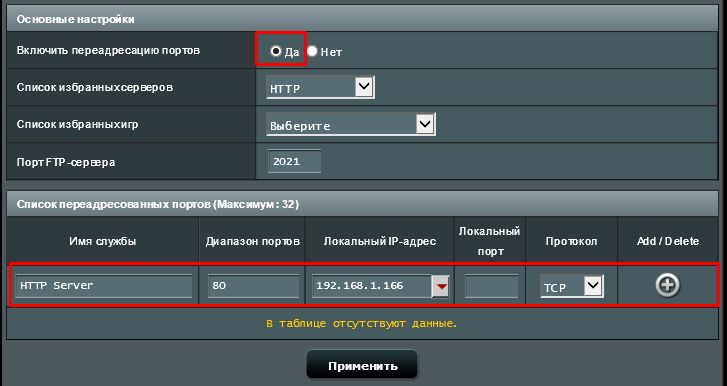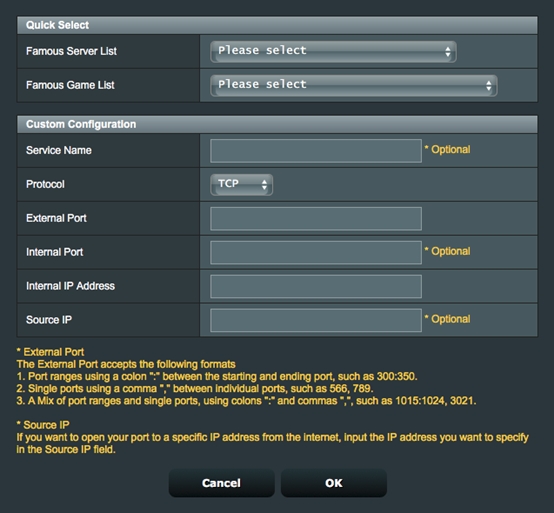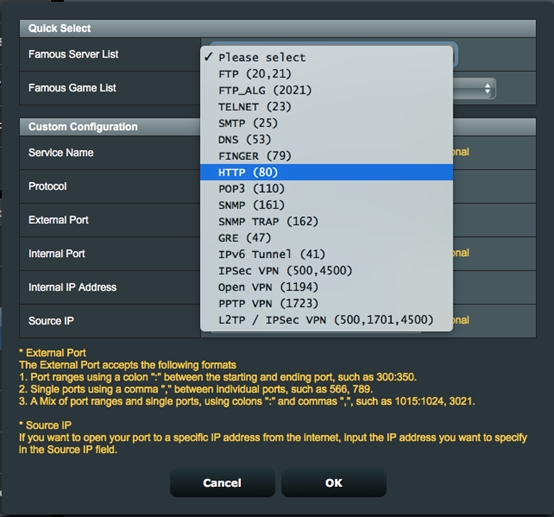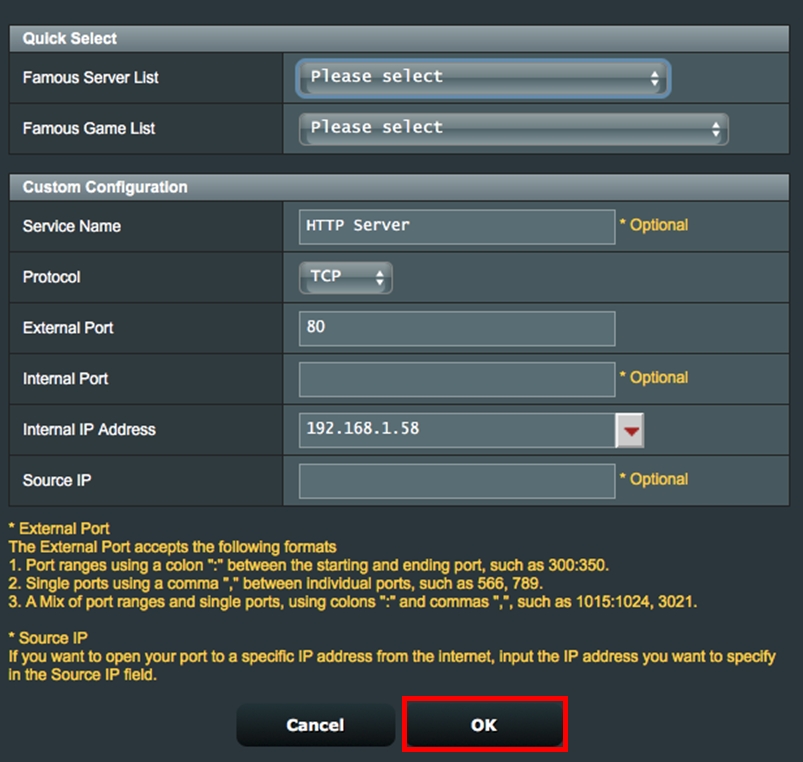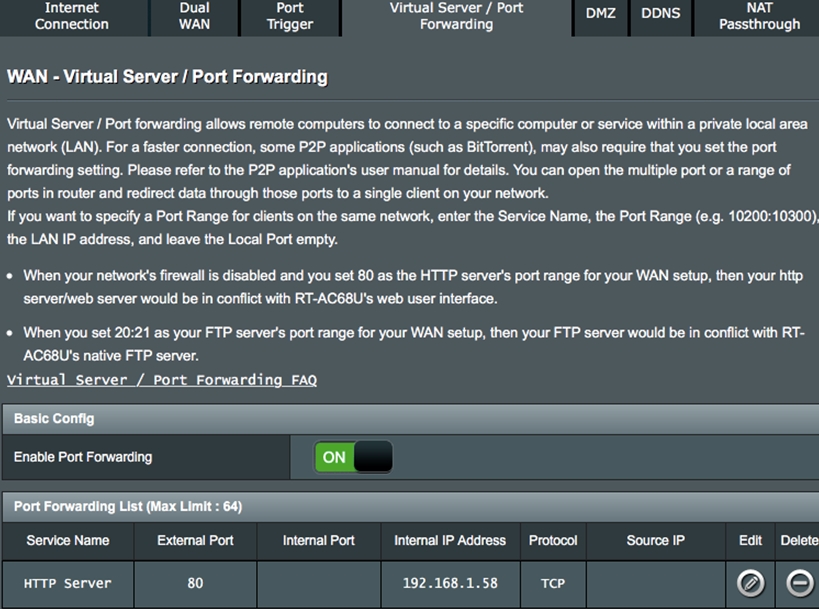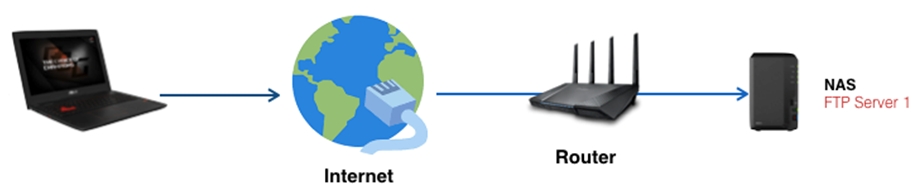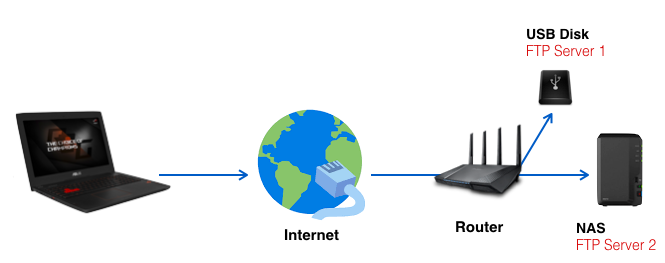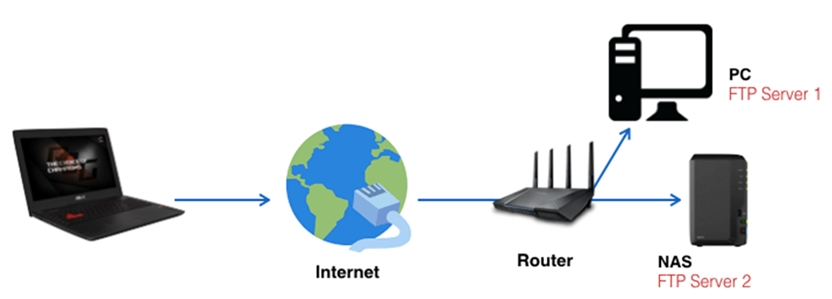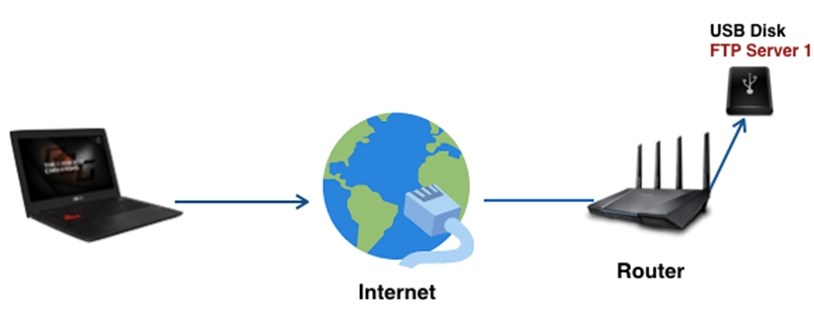- Проброс Портов На Роутере Asus — Пошаговая Инструкция, Как Открыть Порт
- Проброс портов Asus — как открыть?
- Проброс портов на роутере Asus для видеорегистратора
- [Беспроводнное оборудование] Как настроить Виртуальный Сервер/Переадресацию портов на роутере Asus?
- [WAN]Как настроить права для Виртуального сервера/Переадресации портов?
Проброс Портов На Роутере Asus — Пошаговая Инструкция, Как Открыть Порт
Тема этой статьи — проброс порто на роутере Asus. Но прежде чем перейти к ней вплотную, разберемся, что такое перенаправление портов и с чем его едят. Для того, чтобы разрешить с одного компьютера внутри локальной сети подключаться к программе, запущенной на другом, необходимо на маршрутизаторе открыть порт. Другими словами, указать, что тот, на котором работает это приложение, должен быть доступен для внешнего к нему подключения. Для этого требуется настроить перенаправление портов на роутере — любом, не только Asus. Когда можно применять эту функцию? Например, при организации системы наблюдения, когда веб-камера подключена к ПК, а мы хотим зайти на ее картинку с другого ноутбука или смартфона.
Проброс портов Asus — как открыть?
Давайте посмотрим на реальный пример проброса портов на маршрутизаторе Asus. Как попасть на программу для просмотра картинки с веб-камеры с другого компьютера в сети или видеорегистратора? Необходимо открыть на маршрутизаторе порты, через которые работает данное устройство или программа.
Прежде всего нужно задать для того ПК, на котором работает приложение, статический IP адрес, чтобы он не менялся и проброс не приходилось перенастраивать при каждом новом его включении. На роутере Asus для заходим в раздел «Локальная сеть», вкладка «DCHP-сервер».
Сначала здесь активируем пункт «Включить назначение вручную». После этого в выпадающем списке MAC-адресов выберите компьютер, на котором установлена программа, к которой вы хотите данным пробросом портов обращаться. В нашем случае программа для наблюдения. Как узнать MAC я описывал при разборе защиты соединений через wifi.
И назначьте ему статический ай-пи. Он сам должен сейчас выскочить — тот, который активен в данный момент. Применяем эти настройки, нажав на плюсик и потом на кнопку «Применить».
После этого идем в компьютере по цепочке «Панель управления > Сеть и интернет > Центр управления сетями > Изменение параметров адаптера > Беспроводное соединение». Делаем двойной клик по нему мышью, и переходим в «Свойства > Протокол интернета версии 4 (TCP/IP)». Здесь ставим флажок на «Использовать следующий IP» и задаем:
- IP — тот, который вы назначили (или он сам выскочил, применив текущий адрес) при настройке роутера, у меня получился 192.168.1.225
- Маска — 255.255.255.0
- Шлюз — ip роутера, по умолчанию либо 192.168.1.1 (на нашем Asus), либо 192.168.0.1
Проброс портов на роутере Asus для видеорегистратора
Беру за образец программу просмотра видеорегистратора WebcamXP и uTorrent. Зарядим их на работу на портах 1010 и 2020.
В первой проге в разделе веб-вещание даем Имя хоста — ip нашего компа с работающей программой — 192.168.1.225 и порт — 1010.
После этого возвращаемся в настройки роутера Асус в раздел «Интернет» (или «WAN»), вкладка «Переадресация портов». Активируем здесь перенаправление флажком и добавляем наш путь для проброса портов:
[Беспроводнное оборудование] Как настроить Виртуальный Сервер/Переадресацию портов на роутере Asus?
[Беспроводнное оборудование] Как настроить Виртуальный Сервер/Переадресацию портов на роутере Asus?
- WAN IP адрес маршрутизатора — это IP адрес предоставляемый вашим провайдером для доступа в интернет. Этот WAN IP адрес будет использоваться для доступа к компьютеру. Например, WAN IP адрес «123.123.123.123».
- LAN IP адрес маршрутизатора — IP адрес маршрутизатора ASUS по умолчанию «192.168.1.1».
- Для персонального использования — этому компьютеру будет присвоен LAN IP адрес «192.168.1.130» от маршрутизатора. Это компьютер не предоставляет какую либо сетевую службу.
- LAN IP адрес сервера — этот компьютер имеет статический LAN IP адрес «192.168.1.103». Этот сервер предоставляет сетевую службу для интернет клиентов. Переадресация портов будет настроена на этот компьютер.
Для настройки Переадресации портов:
Запустите браузер и укажите в адресной строке LAN IP адрес или http://router.asus.com для получения доступа к интерфейсу. Нажмите Интернет в Дополнительных настройках слева. Нажмите на вкладку Виртуальный Сервер/Переадресация портов.
Для настройки Переадресации портов FTP Сервера.
Перед настройкой переадресации портов FTP Сервера, ПК не сможет подключиться к FTP серверу. В Основных настройках выберите FTP в строке Список избранных серверов. Укажите порт или диапозон портов для FTP сервера и выберите локальный IP. В нашем примере серверный LAN IP — 192.168.1.103. Нажмите Редактировать, а после Применить.
Примечание: не используйте диапозон 20:21 для FTP сервера, если включен AiDisk на роутере .
FTP сервер теперь запущен и использует следующие настройки:
Хост: 123.123.123.123
Порт: 2021
Изначальная цель:
Правило таково, что только IP адрес может быть перенаправлен в соответствующий порт.
Для Source IP адреса вы можете:
- Оставить поле пустым. Лбой ip адрес может быть.
- Укажите определенный IP адрес, такой как 192.168.122.1
- Укажите IP-адрес в одной подсети или в том же пуле IP, например «192.168.123. *» или «192.168. *. *» или «*. *. *. *»
Чтобы проверить работу переадресации портов для FTP сервера:
Убедитесь, что ваш FTP сервер запущен и работает. Вам понадобится компьютер за пределами вашей локальной сети, но он должен иметь доступ к Интернету (далее именуемый «Интернет-ПК»). Этот ПК не должен быть подключен к маршрутизатору ASUS каким-либо образом.
На интернет-ПК используйте WAN IP маршрутизатора для доступа к FTP-серверу с помощью FTP-приложения или FTP-браузера. Если пересылка порта прошла успешно, вы должны иметь доступ к файлам на FTP-сервере.
Чтобы настроить переадресацию портов HTTP Сервера:
Перед настройкой переадресации портов для HTTP-сервера ПК в Интернете не может подключаться к вашему серверу / ПК через HTTP. В разделе Основные настройки выберите HTTP в разделе Список Избранных Серверов. Введите порт или диапазон портов для HTTP-сервера и выберите Local IP. В этом примере IP-адрес локальной сети сервера 192.168.1.103. Нажмите Редактировать, а затем нажмите Применить.
HTTP Сервер сейчас запущен и использует следующие настройки:
Host: 123.123.123.123
Port: 80
Для Source IP адреса вы можете:
- Оставить поле пустым. Лбой ip адрес может быть.
- Укажите определенный IP адрес, такой как 192.168.122.1
- Укажите IP-адрес в одной подсети или в том же пуле IP, например «192.168.123. *» или «192.168. *. *» или «*. *. *. *»
Чтобы проверить, настроена ли переадресация портов для HTTP-Сервера:
Убедитесь, что ваш HTTP-сервер настроен и запущен. Вам понадобится компьютер за пределами вашей локальной сети, но он должен иметь доступ к Интернету (далее именуемый «Интернет-ПК»). Этот ПК не должен быть подключен к маршрутизатору ASUS каким-либо образом. На Интернет-ПК запустите веб-браузер и введите IP-адрес маршрутизатора WAN в адресной строке. Если пересылка порта прошла успешно, вы должны иметь доступ к веб-странице, предоставленной HTTP-сервером.
*Если вы хотите переадресовать диапозон портов, например 10200:10300, на ПК, который использует тот же диапозон портов, укажите имя сервиса, диапозон портов, локальный ip адрес, но локальный порт оставьте пустым.
[WAN]Как настроить права для Виртуального сервера/Переадресации портов?
[WAN]Как настроить права для Виртуального сервера/Переадресации портов? Эта статья применима для устройств: после обновления ПО до версии 3.0.0.4.384.40000.Модели, которые НЕ поддерживают способ настройки из данной статьи: RT-N12_D1, RT-N12VP, RT-N12HP_B1,RT-N300, RT-AC52U, RT-AC54U, RT-AC51U系列, RT-AC52U, RT-AC1200HP, RT-AC55UHP, RT-AC55U, RT-N14U, RT-AC58U/RT-ACRH13/RT-AC1300UHP/RT-AC1300G+, 4G-AC55U, BRT-AC828, RT-AC1200GU, RT-AC1200, RT-N600, RT-AC53/RT-AC750GF, RT-AC51U+/RT-AC51UP/RT-AC52U_B1, RT-N11P_B1/RT-N300_B1/RT0N12 VP_B1, RT-N12+ B1, RT-N12+ PRO, RT-N12E C1. Нажмите тут для ознакомления. Каждый компьютер подключенный к роутеру имеет LAN IP адрес, и право передавать файлы между собой. Однако, компьютеры с LAN подключением не могут получить доступ к данным или устройствам на конкретном компьютере при подключении к Интернету. Так же, компьютеры под Интернет-соединением не могут получить доступ к данным, хранящимся в устройствах локальной сети. Проще говоря, компьютеры локальной сети, настроенные как сервер FTP, не могут выполнять запросы из Интернета. 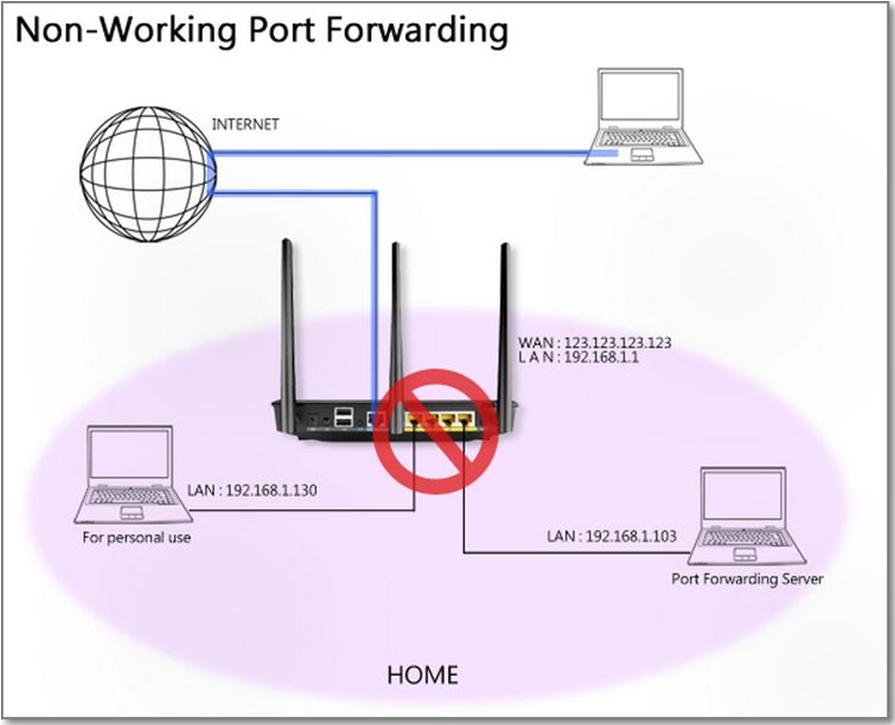
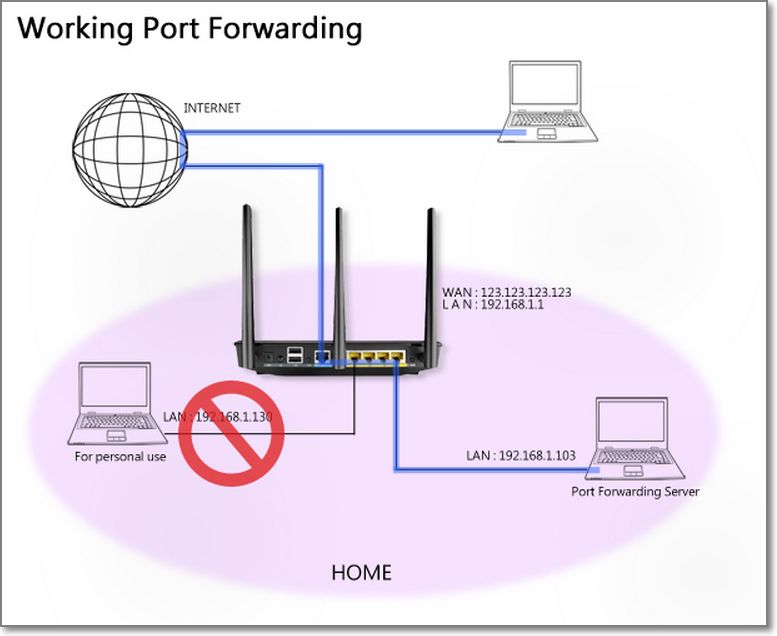
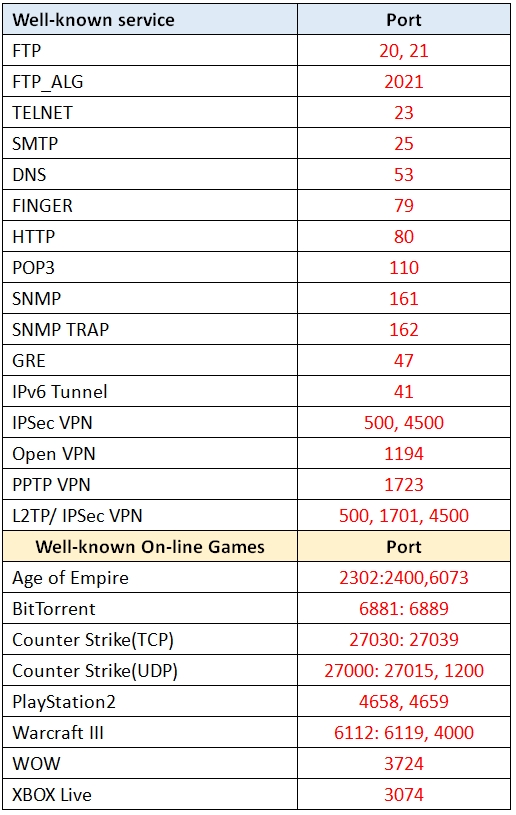
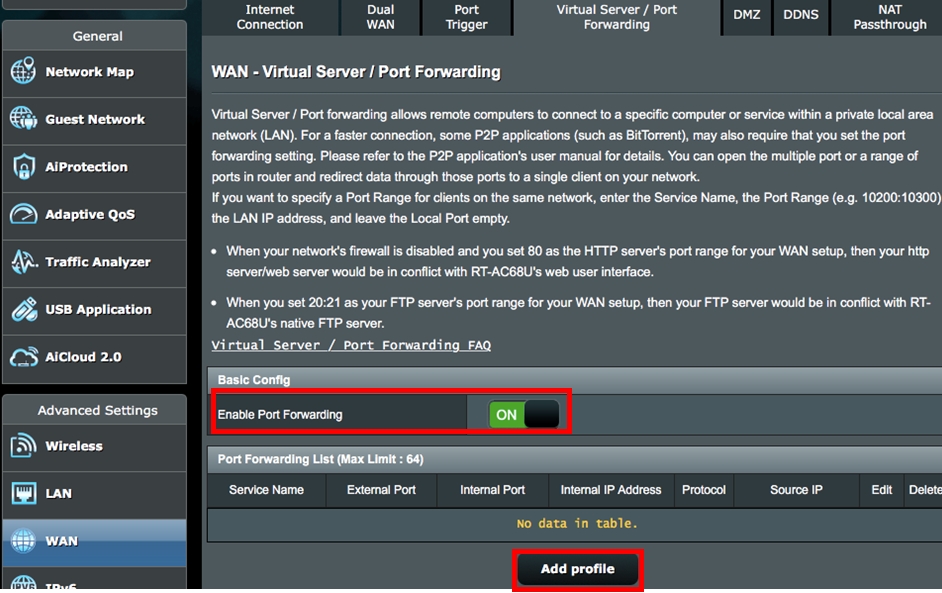
- Port ranges using colon “:”between the starting and ending port, such as
- 300:500.
- Single Ports using a comma “,”between individual ports, such as 566, 789.
- A mix of port ranges and single ports, using colons “:”, such as 1015:1024,
- 3021.
Source IP: Если вы хотите открыть порт на определенный IP-адрес из Интернета, введите IP-адрес, который вы хотите указать в поле Source IP.
Следующая информация о том, как использовать функцию переадресации портов для настройки HTTP и FTP-серверов.
Как настроить переадресацию портов для HTTP-сервера?
Перед настройкой правила переадресации портов для HTTP-сервера ПК с использованием Интернета не может подключаться к вашему серверу / ПК через HTTP. Для завершения процесса установки обратитесь к приведенным ниже инструкциям.
Шаг 1. на странице Virtual Server/Port Forwarding, включите Port Forwarding и нажмите «Добавить профиль«.
Шаг 2. выберите HTTP (80) из выпадающего списка.
Шаг 3. система автоматически заполнит порт 80 в качестве внешнего порта и выберет внутренний IP-адрес. (В этом примере внутренний IP-адрес 192.168.1.58. Пожалуйста, измените на ваш фактический адрес)
Шаг 4. нажмите OK.
Как проверить, успешно ли настроен HTTP-сервер?
Шаг 1. Подтвердите, что ваш HTTP-сервер настроен.
Шаг 2. Вам нужен компьютер, подключенный к Интернету, а не по локальной сети.
Шаг 3. Откройте браузер на этом ПК и введите WAN IP вашего маршрутизатора. Если вы можете получить доступ к веб-странице на HTTP-сервере, ваше правило перенаправления портов было успешно настроено.
Как настроить перенаправление портов для FTP-сервера?
Эта система поддерживает работу с двумя FTP-серверами. Вы можете использовать «FTP» и «FTP_ALG», которые можно найти в списке быстрого выбора, при настройке правил переадресации портов. Мы предоставили руководства для обучения пользователей настройке переадресации портов для FTP-серверов в 4 сценариях.
Сценарий 1: у вас есть только LAN PC/NAS как FTP сервер.
Используйте FTP (20, 21) в списке быстрого выбора, а затем выполните следующие шаги, чтобы добавить новое правило. Нажмите тут для настройки.
Сценарий 2: у вас два FTP сервера. Один — это роутер, а второй — LAN PC/NAS.
Пожалуйста, добавьте два правила для каждого сервера:
- Правило 1 Если текущий маршрутизатор является FTP-сервером: используйте FTP (20,21) в списке быстрого выбора.
- Правило 2 для ПК LAN / NAS: используйте список FTP_ALG (2021) в списке быстрого выбора. Нажмите здесь для настройки.
Сценарий 3: у вас два LAN PC/NAS в качестве FTP серверов.
Пожалуйста, добавьте два правила для каждого сервера:
- Правило 1 для первого LAN PC/NAS в качестве FTP сервера: используйте FTP (20,21) в списке быстрого выбора.
- Правило 2 для второго LAN PC/NAS в качестве FTP сервера: используйте FTP_ALG(2021) в списке быстрого выбора. Нажмите здесь для настройки.
Сценарий 4: у вас есть только этот роутер в качестве FTP сервера.
Вы можете использовать порт по умолчанию (21), не добавляя никаких правил на странице настройки переадресации портов. Нажмите здесь для настройки.