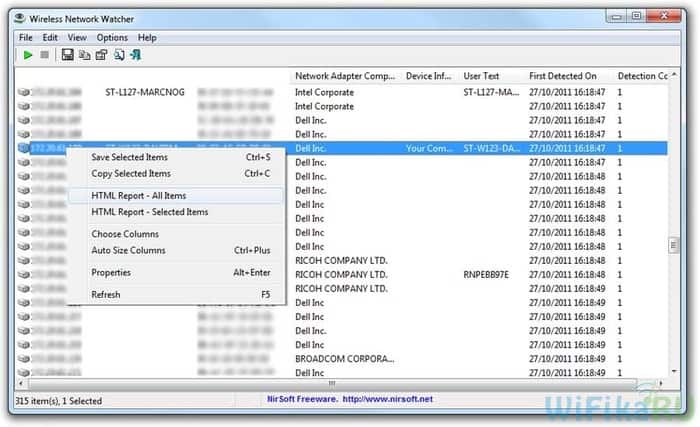- Как Узнать, Кто Подключился к Интернету через Wi-Fi Роутер Асус?
- Для чего надо знать, кто подключился к WiFi роутеру?
- Как понять, что моим WiFi интернетом пользуется кто-то еще?
- Программа, чтобы посмотреть, кто использует Wi-Fi сеть роутера Асус
- Как посмотреть кто подключен к Wi-Fi сети на роутере Asus
- Список Wi-Fi клиентов на роутере Asus
- Как узнать, кто подключен к вашему роутеру: полное руководство
- Используйте интерфейс веб-страницы роутера
- Используйте специальные программы для сканирования сети
- Используйте мобильные приложения
- Используйте командную строку
- Используйте приложение для мониторинга сети
- [Беспроводное устройство] Как проверить данные о клиентах на роутере ASUS?
- Эта информация была полезной?
Как Узнать, Кто Подключился к Интернету через Wi-Fi Роутер Асус?
Вопрос, который стоит на повестке дня — как узнать, кто подключился к моему WiFi роутеру Asus и пользуется моим интернетом. Современные беспроводные сети шифруются двумя протоколами — WPA и WPA2, которые считаются крайне надежными. Поэтому достаточно придумать пароль посложнее, чем «11111111», «qwerty123» и им подобный. И быть уверенным в том, что в WiFi сеть роутера Асус никто не вторгнется. Однако хакеры не дремлют, поэтому сегодня уже существуют методы взлома этой защиты и подключения к вашему маршрутизатору по wifi. Поэтому жертвой злоумышленников может стать каждый пользователь беспроводного оборудования.
Для чего надо знать, кто подключился к WiFi роутеру?
Меньше всего могут беспокоиться владельцы безлимитных тарифов интернета. Поскольку они не теряют ровным счетом ничего, если кто-то решит скачать «тяжелый» файл или просто посидеть в сети, используя ваш Wi-Fi роутер Asus. Владельцы же тарифных планов Билайн, МГТС, Ростелеком, Мегафон, Yota или Теле 2, стоимость которых зависит от количества потраченного трафика, могут уйти в огромный минус.
Но бывает, что злоумышленник подключается к чужой сети, чтобы совершить действия, которые противоречат законам.
Тогда его целью становится не просто анонимность, а перекладывание вины на другого, ни в чем неповинного пользователя. Вот здесь-то и стоит задуматься о защите обеим категориям пользователей.
Как понять, что моим WiFi интернетом пользуется кто-то еще?
Понять, что интернетом параллельно с вами пользуется кто-то еще, можно. Для этого надо обратить внимание на скорость wifi. Как правило она падает при любой работе в интернете и усложняется доступ ко всем ресурсам. Некоторые провайдеры предоставляют ежедневную статистику, в которой есть размер входящего и исходящего трафика. Если он очень большой, и вы уверены, что не могли использовать такое количество оного, то есть большая вероятность того, что ваш Wi-Fi используется кем-то еще.
Также посмотреть, кто подключен к вашему роутеру бывает необходимо в случаях, когда
- Вы хотите каким-то образом ограничить им доступ к интернету или ресурсам локальной сети. Тогда да, нам нужен список всех активных гаджетов, чтобы назначить для какого-то из них определенные правила поведения.
- Нужно найти IP адрес того компьютера или смартфона, для которого нужно назначить статический IP, или выполнить проброс портов.
Программа, чтобы посмотреть, кто использует Wi-Fi сеть роутера Асус
Небольшая бесплатная программа Wireless Network Watcher производит сканирование сетей и выдает список подключившихся устройств. Она помогает узнать IP- и MAC-адреса, название и имя ПК. Программа может работать в фоновом режиме и оповещать пользователя сигналом, что кто-то подключился к его сети.
Аналог первой программы, тоже являющийся бесплатным, — Wireless Network Watcher. Принцип работы такой же. Существует белый список. Устройства, добавленные туда, будут подключаться к Wi-Fi сети пользователя, а программа не будет уведомлять об этом.
Как посмотреть кто подключен к Wi-Fi сети на роутере Asus
В этой инструкции я покажу, как можно посмотреть кто подключен к вашему Wi-Fi, и сколько устройств подключено, на роутере Asus. Если вы по какой-то причине задались вопросом, кто же там пользуется вашим интернетом по беспроводной сети, то это можно без проблем проверить. В настройках роутера Asus отображается подробная статистика по подключенным по Wi-Fi клиентам. Можно посмотреть имя устрйоства, присвоенный ему IP-адрес и MAC-адрес устройства. И самое интересное, можно заблокировать доступ к интернету, для любого, подключенного по Wi-Fi устройства.
Если кто-то из родственник, или друзей вас не слушается, просто нажатием одной кнопки привязываем IP-адрес к MAC-адресу устройства, и отключаем доступ к интернету 🙂 В доме главный тот, кто управляет роутером.
В основном, все хотят посмотреть список клиентов своей Wi-Fi сети для того, что бы убедится, что никто чужой к ней не подключен. Вы же знаете, сколько у вас дома устройств подключено к Wi-Fi сети. Зашли в настройки, убедились, что соседа там нет, и успокоились:)
Список Wi-Fi клиентов на роутере Asus
Все очень просто. Заходим в настройки нашего роутера Asus. Открываем браузер, переходим по адресу 192.168.1.1, вводим имя пользователя и пароль (по умолчанию admin и admin) , и мы в настройках. Если что, вот подробная инструкция по входу в панель управления.
Сразу на главной странице, вы увидите карту сети, и там будет пункт Клиенты. Нажимаем на саму иконку, и справа появится список устройств, подключенных к вашему роутеру по Wi-Fi. Если нажать на кнопку View List, то появится список с подробной информацией. Если вы заметили, то там даже отображается уровень сигнала на каждом устройстве.
Там указаны имена устройств, IP и MAC адреса. Что бы выполнить каике-то изменения для определенного устройства, просто нажмите на него. Появится еще одно окно, в котором можно сменить имя устрйоства, IP-адрес, привязать MAC-адрес данного устройства к IP адресу, включить родительский контроль для клиента, заблокировать интернет, и даже сменит иконку устройства.
Что бы заблокировать доступ к интернету по Wi-Fi для клиента на роутере Asus, нужно сначала установить переключатель MAC and IP address Binding в положение ON. Тем самым мы закрепим за этим устройством статический IP-адрес. И включить пункт Block Internet Access. Этим мы заблокируем доступ к интернету для Wi-Fi клиента. не забудьте нажать кнопку Применить.
Возле устройства появится иконка, которая говорит о том, что интернет для данного клиента заблокирован.
Вот так, посмотрели список подключенных устройств, и даже научились блокировать доступ к интернету для отдельных клиентов.
Если вы нашли в списке какие-то сторонние устройства, то самый лучший способ, это просто поменять пароль на Wi-Fi сеть. Вы подключитесь у Wi-Fi с новым паролем, а сторонние устройства уже не смогут подключится.
Остались вопросы? Задавайте в комментариях!
Как узнать, кто подключен к вашему роутеру: полное руководство
Как узнать, кто подключен к вашему роутеру? Подключение новых устройств к вашему роутеру — это обычное явление, но иногда возникают ситуации, когда вы хотите узнать, кто подключен к вашему роутеру, сколько устройств используют сеть и контролировать доступ к интернету. В этой статье мы расскажем, как проверить список подключенных устройств к вашему роутеру, используя различные методы.
Используйте интерфейс веб-страницы роутера
Шаг 1. Откройте любой браузер и введите IP-адрес вашего роутера в адресной строке. Обычно это 192.168.1.1 или 192.168.0.1.
Шаг 2. Введите имя пользователя и пароль, чтобы войти в панель управления.
Шаг 3. Найдите раздел «Список подключенных устройств», «Устройства в сети» или подобное наименование. В этом разделе вы сможете увидеть список всех подключенных устройств.
Используйте специальные программы для сканирования сети
Шаг 1. Скачайте и установите любую программу для сканирования сети, например, Fing или Advanced IP Scanner.
Шаг 2. Запустите программу и нажмите «Сканировать сеть».
Шаг 3. После завершения сканирования вы увидите список всех устройств, подключенных к вашей сети.
Используйте мобильные приложения
Шаг 1. Скачайте и установите любое мобильное приложение для сканирования сети, например, Fing или Netgear Nighthawk.
Шаг 2. Запустите приложение и нажмите «Сканировать сеть».
Шаг 3. После завершения сканирования вы увидите список всех устройств, подключенных к вашей сети.
Используйте командную строку
Шаг 1. Откройте командную строку на вашем компьютере.
Шаг 2. Введите команду «ipconfig» (для Windows) или «ifconfig» (для Mac и Linux).
Шаг 3. Найдите раздел «Default Gateway» и введите IP-адрес вашего роутера в браузере.
Шаг 4. Введите имя пользователя и пароль, чтобы войти в панель управления.
Шаг 5. Найдите раздел «Список подключенных устройств», «Устройства в сети» или подобное наименование. В этом разделе вы сможете увидеть список всех подключенных устройств.
Используйте приложение для мониторинга сети
Шаг 1. Скачайте и установите любое приложение для мониторинга сети, например, GlassWire или Netgear Genie.
Шаг 2. Запустите приложение и найдите раздел «Список подключенных устройств».
Шаг 3. После завершения сканирования вы увидите список всех устройств, подключенных к вашей сети.
В заключение хотелось бы отметить, что проверка списка подключенных устройств к вашему роутеру — это важная задача, которая поможет вам контролировать доступ к интернету и обеспечивать безопасность вашей сети. Мы надеемся, что данная статья помогла вам разобраться в этом вопросе и выбрать наиболее удобный и эффективный способ проверки списка подключенных устройств.
[Беспроводное устройство] Как проверить данные о клиентах на роутере ASUS?
[Беспроводное устройство] Как проверить данные о клиентах на роутере ASUS? Вы можете найти информацию обо всех подключенных устройствах в статусе клиента. Перейдите в [Карта сети]> щелкните значок «Клиенты» -> проверьте [Статус клиента]. 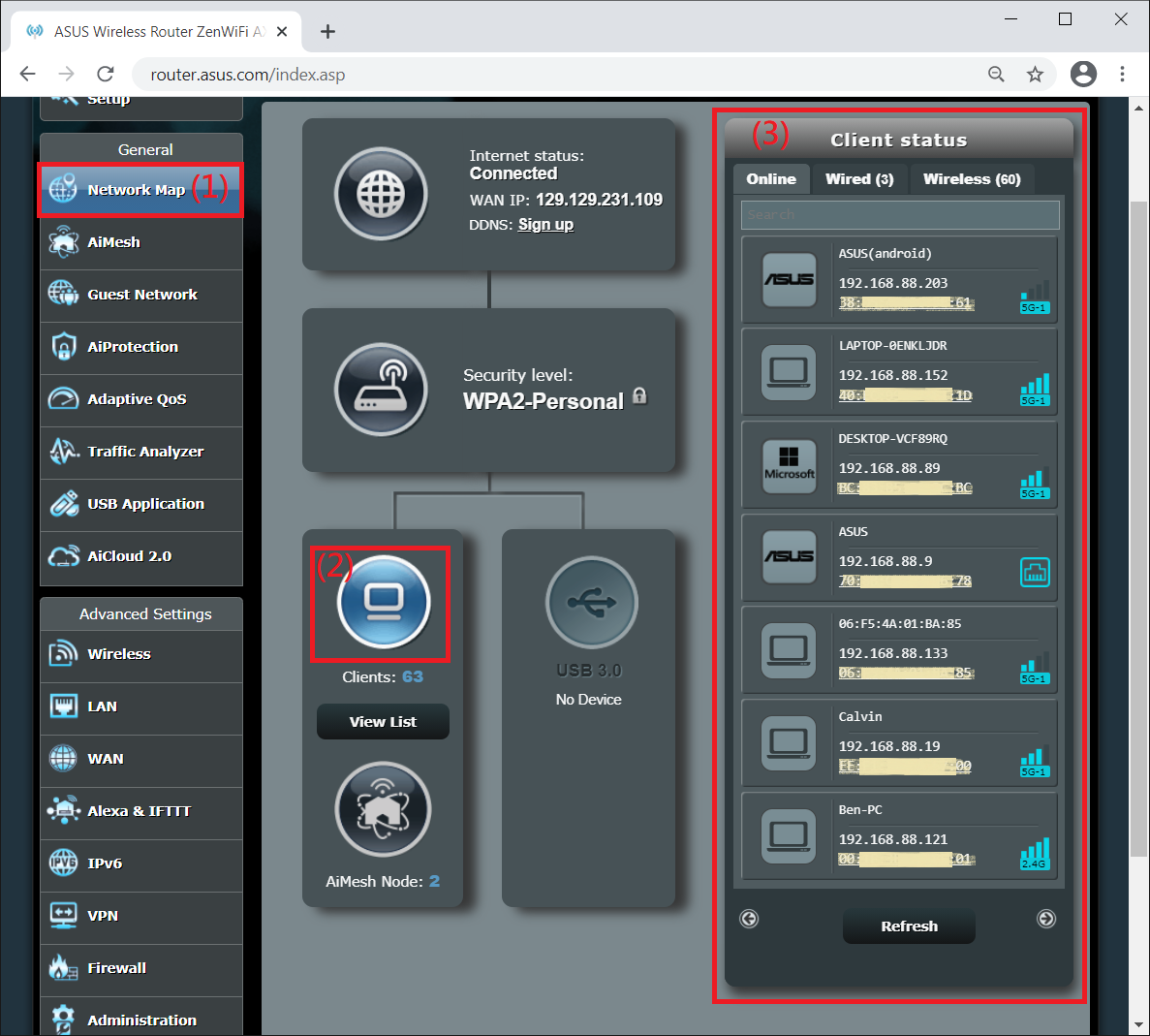


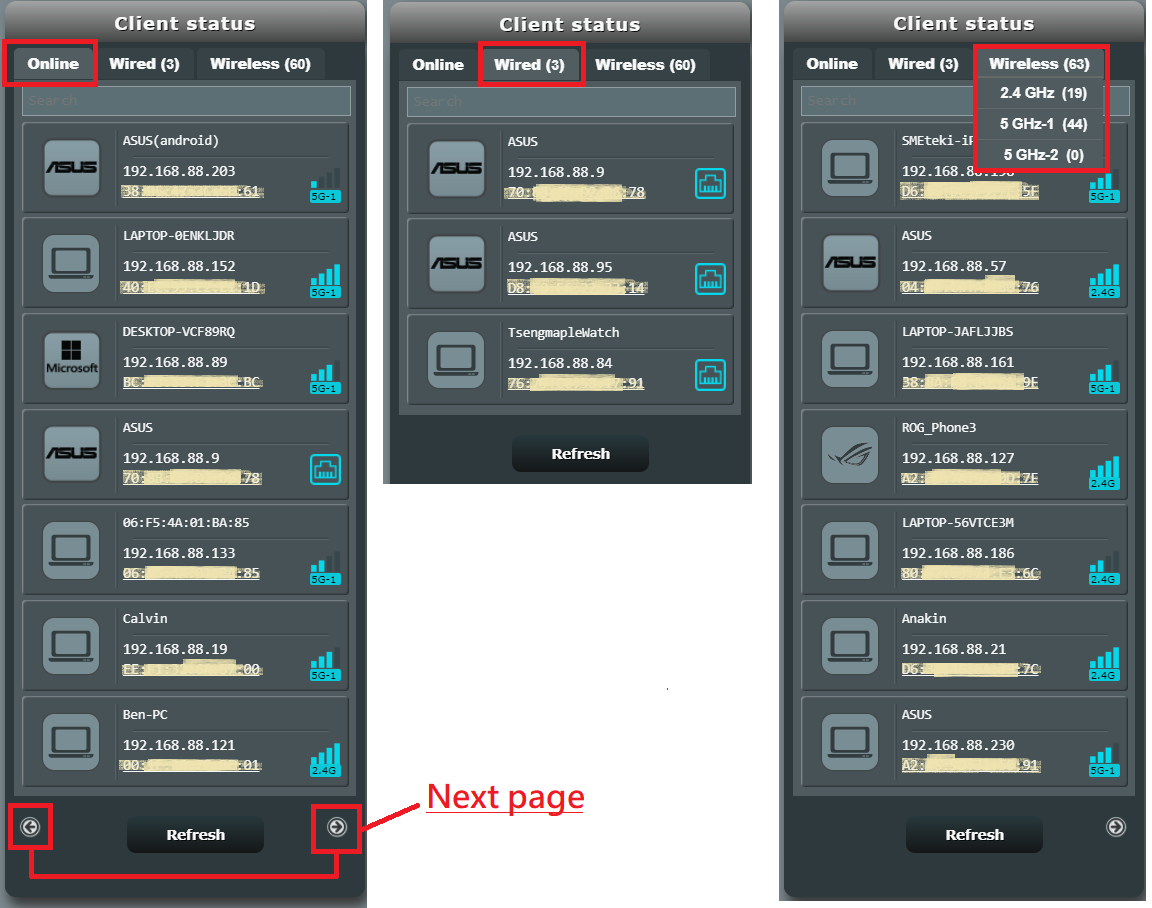
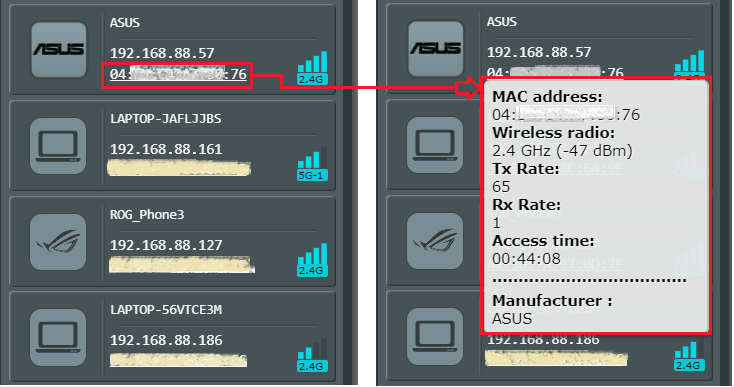
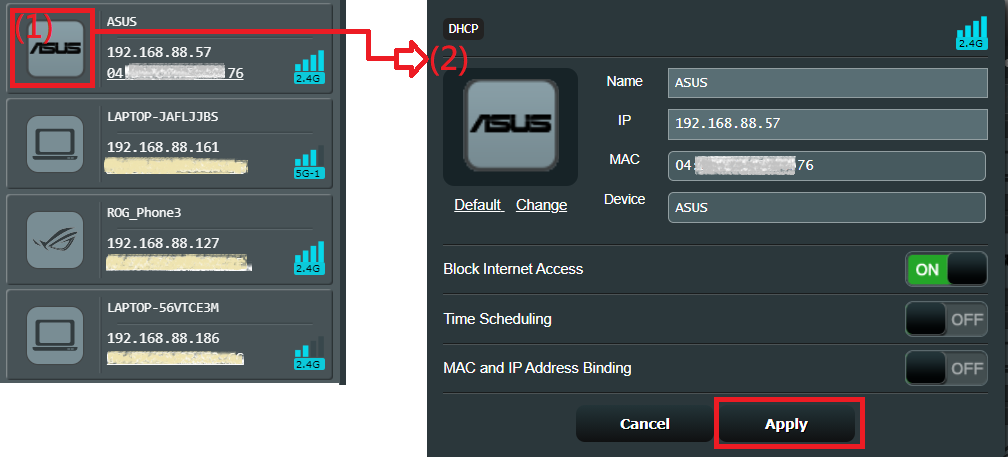
Эта информация была полезной?
- Приведенная выше информация может быть частично или полностью процитирована с внешних веб-сайтов или источников. Пожалуйста, обратитесь к информации на основе источника, который мы отметили. Пожалуйста, свяжитесь напрямую или спросите у источников, если есть какие-либо дополнительные вопросы, и обратите внимание, что ASUS не имеет отношения к данному контенту / услуге и не несет ответственности за него.
- Эта информация может не подходить для всех продуктов из той же категории / серии. Некоторые снимки экрана и операции могут отличаться от версий программного обеспечения.
- ASUS предоставляет вышеуказанную информацию только для справки. Если у вас есть какие-либо вопросы о содержании, пожалуйста, свяжитесь напрямую с поставщиком вышеуказанного продукта. Обратите внимание, что ASUS не несет ответственности за контент или услуги, предоставляемые вышеуказанным поставщиком продукта.
- Ноутбуки
- Сетевое оборудование
- Материнские платы
- Видеокарты
- Смартфоны
- Мониторы
- Показать все продукты
- Item_other —>
- Моноблоки (All-in-One)
- Планшеты
- Коммерческое сетевое оборудование
- Серия ROG
- AIoT и промышленные решения
- Блоки питания
- Проекторы
- VivoWatch
- Настольные ПК
- Компактные ПК
- Внешние накопители и оптические приводы
- Звуковые карты
- Игровое сетевое оборудование
- Одноплатный компьютер
- Корпуса
- Компьютер-брелок
- Наушники и гарнитуры
- Охлаждение
- Chrome-устройства
- Коммерческие
- Commercial_list.Item —>
- Моноблоки (All-in-One)
- Информационные панели
- Ноутбуки
- Настольные ПК
- Мониторы
- Серверы и рабочие станции
- Проекторы
- Компактные ПК
- Сетевое оборудование
- Материнские платы
- Игровые станции
- Data Storage