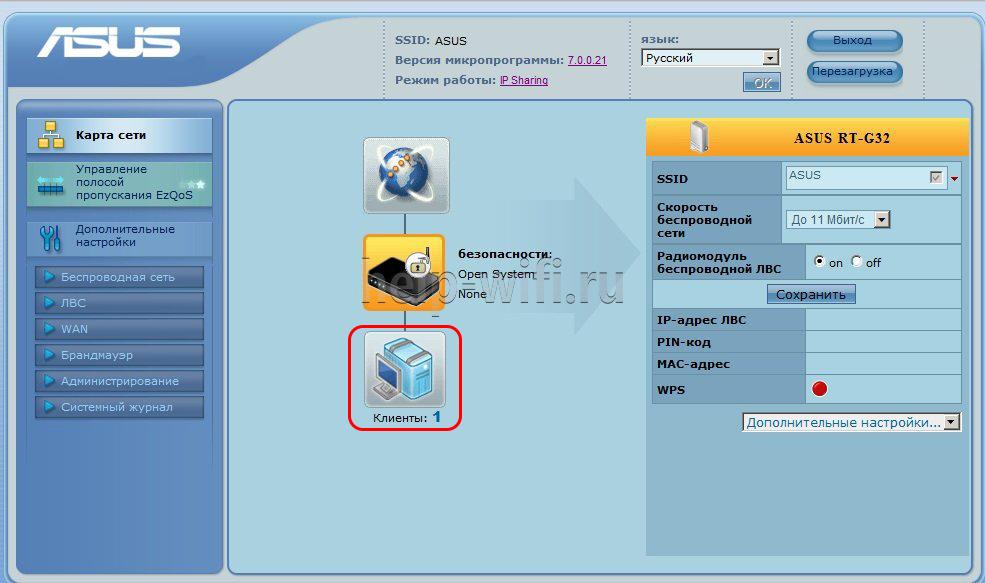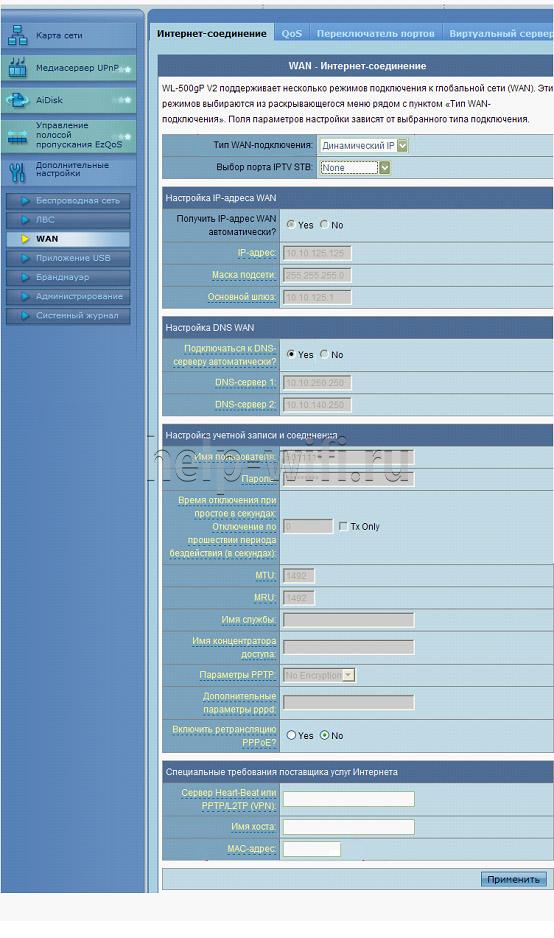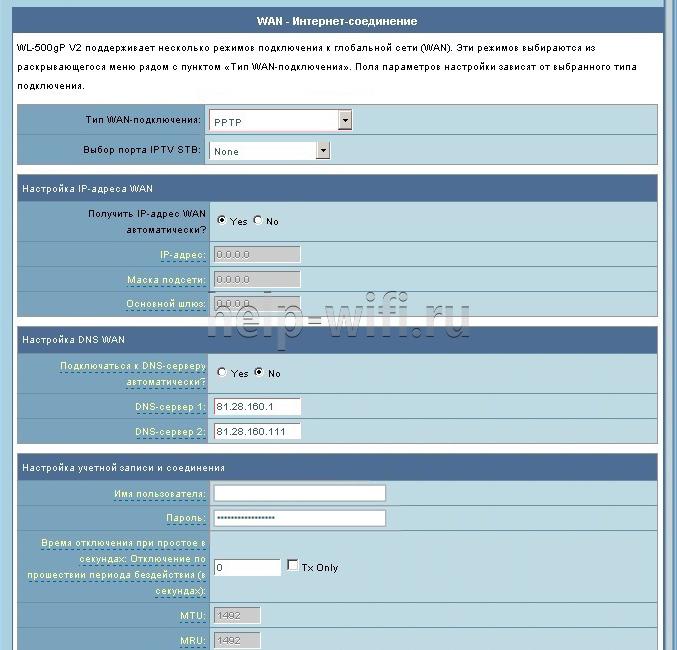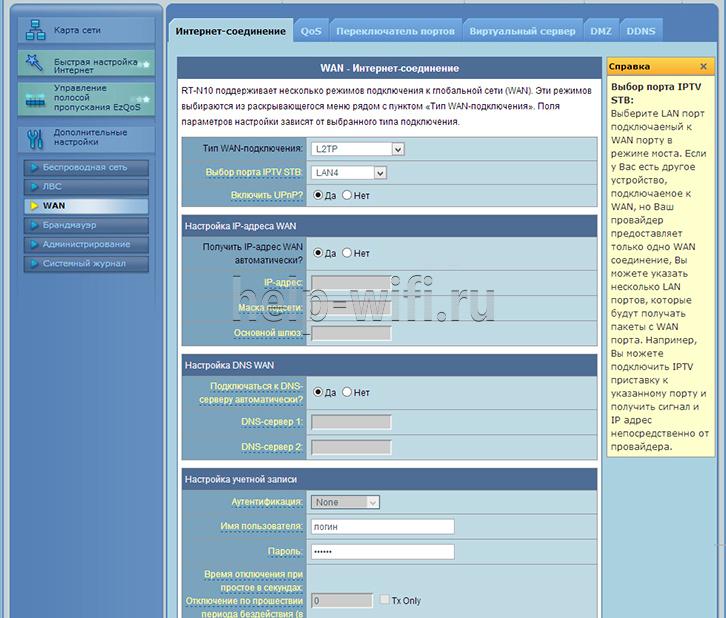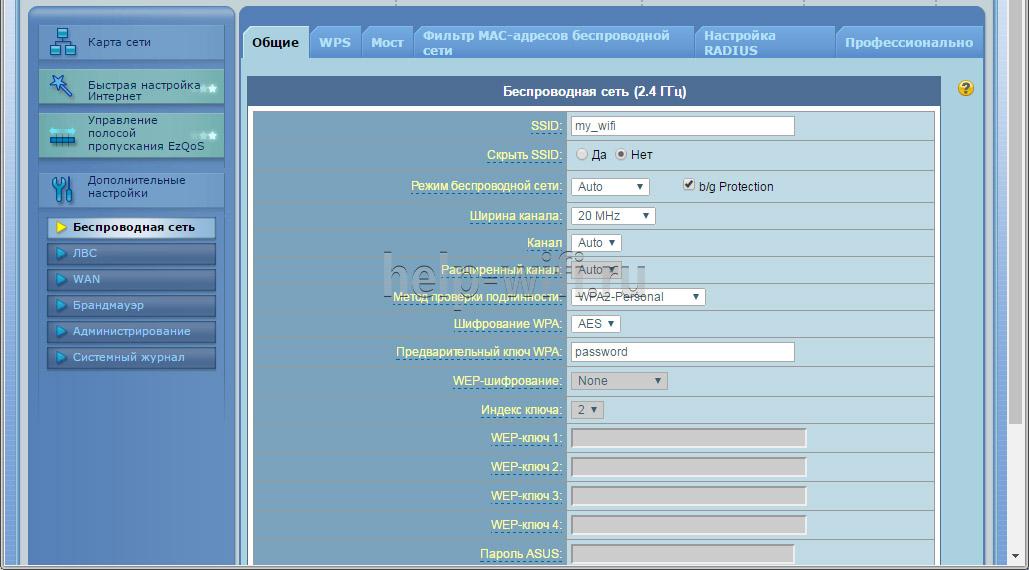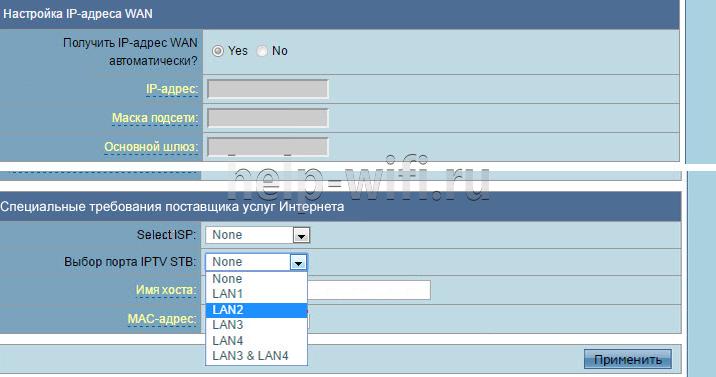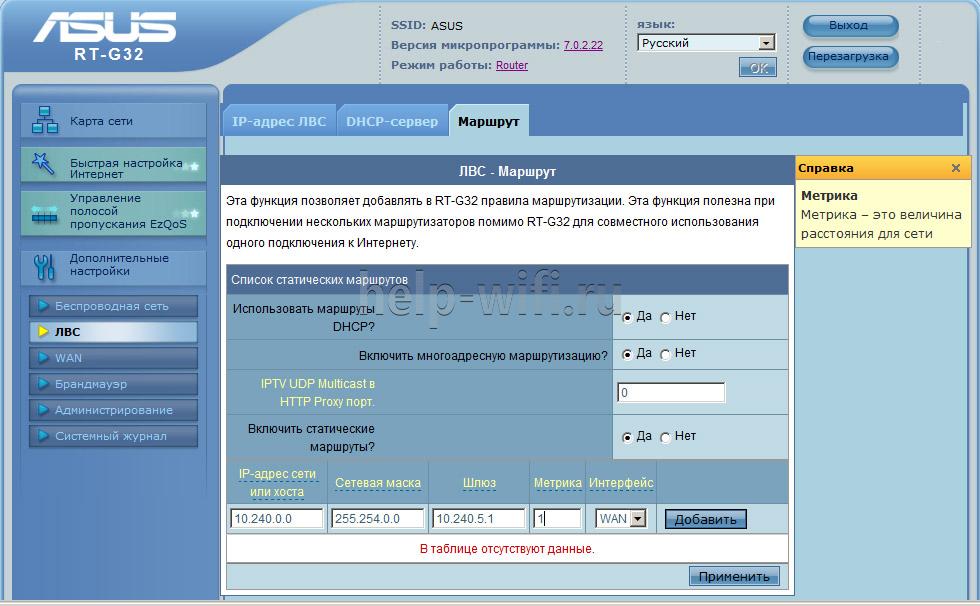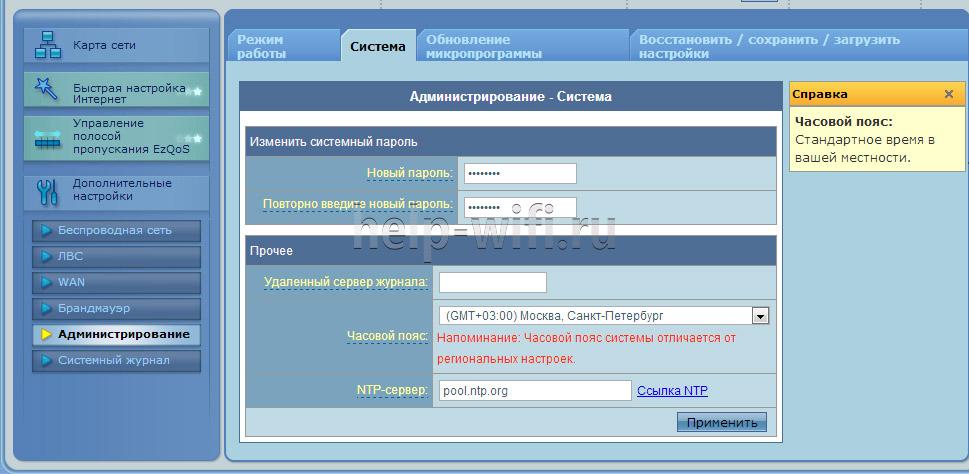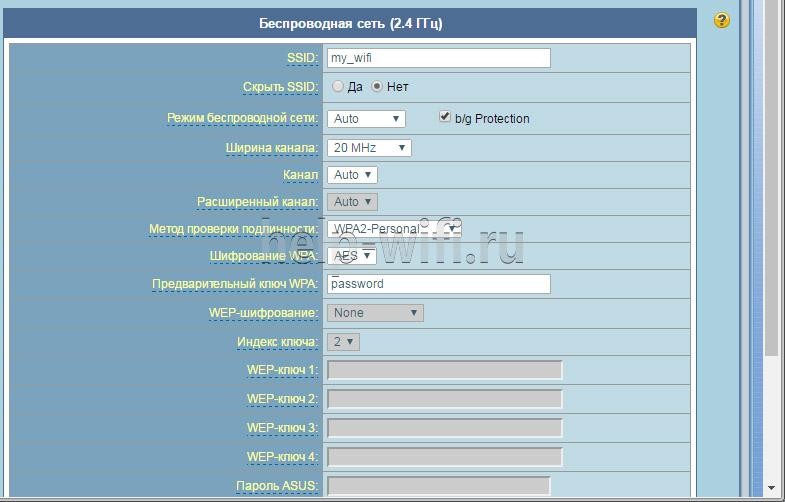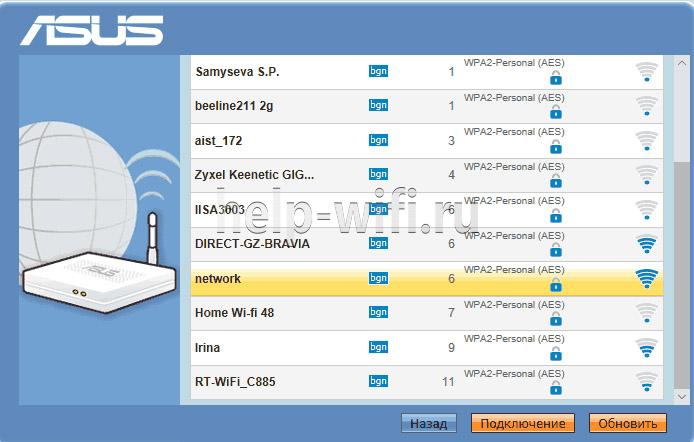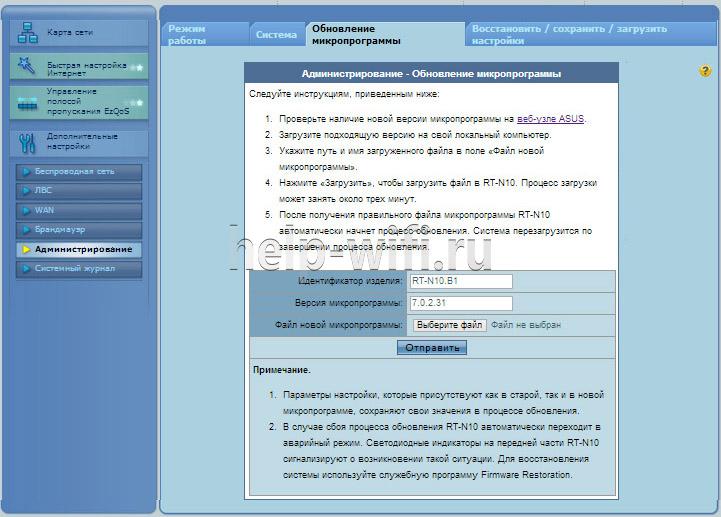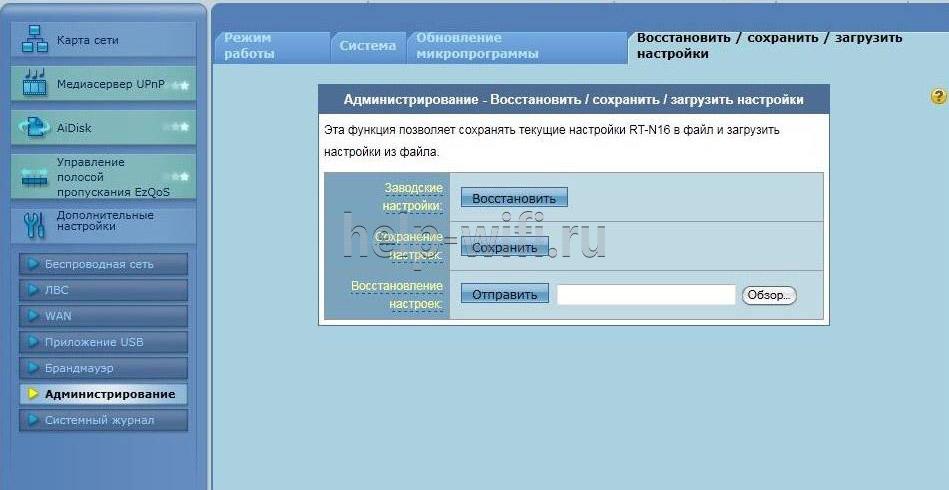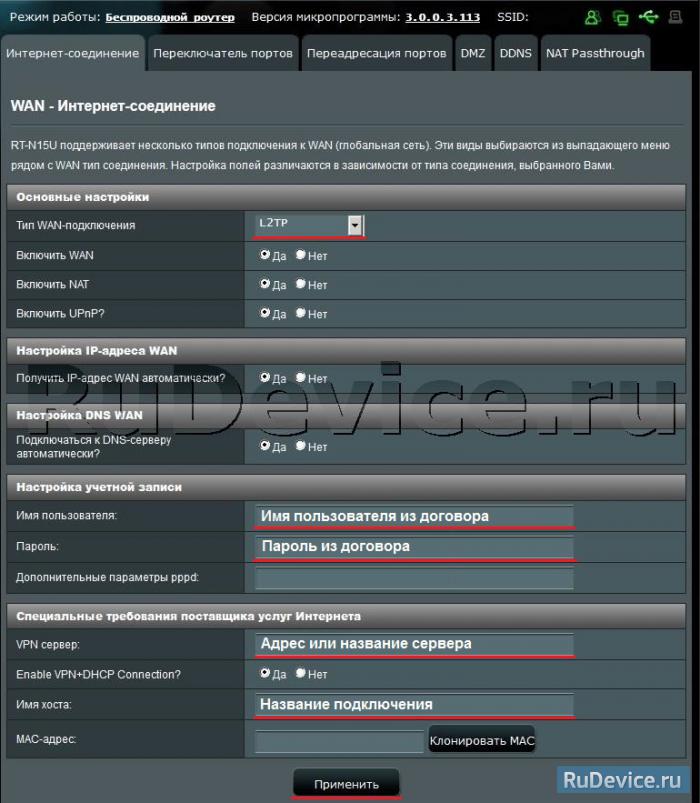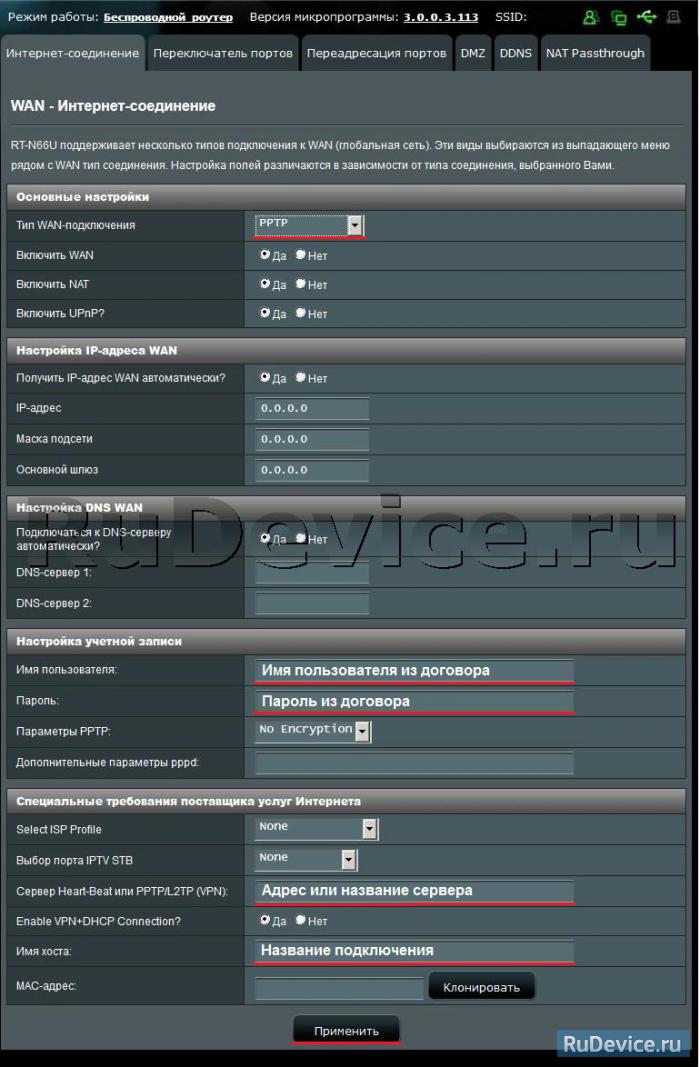- Маршрутизатор для продвинутых: обзор и тонкие настройки модели ASUS RT-N16
- Особенности и технические характеристики
- Подключение
- Проводной способ подключения
- Беспроводной способ подключения
- Вход и настройка роутера
- Автоматическая настройка
- Ручная настройка
- Динамический IP
- Статический IP
- PPPoE
- PPTP
- L2TP
- Подключение и параметры Wi-FI
- Настройка IPTV
- Смена пароля
- Режим повторителя
- Обновление прошивки
- Сброс настроек
- Отзывы
- Настройка Asus RT-N16
- Для роутера Asus RT-N16 у нас есть два варианта инструкций:
- Инструкция по настройке роутера Asus RT-N16
- Авторизация
- Настройка Wi-Fi на роутере
- Настройка подключения к Интернет
- Настройка PPPoE подключения
- Настройка L2TP подключения
- Настройка PPTP (VPN) при автоматическом получении локального IP адреса
- Настройка PPTP (VPN) при статическом локальном IP адресе
- NAT при автоматическом получении IP адреса (DHCP)
- Проверка статуса подключения к Интернет
- Сохранение/восстановление настроек роутера
Маршрутизатор для продвинутых: обзор и тонкие настройки модели ASUS RT-N16
Мультифункциональный маршрутизатор ASUS RT-N16 придётся по душе продвинутым пользователям, которым недостаточно просто обеспечить доступом в интернет все свои устройства. На его базе можно создать домашний медиасервер, загружать файлы и торренты на внешний диск, обеспечить совместный доступ к принтеру и многое другое. Правда для полноценного его использования придётся основательно разобраться в многочисленных настройках.
- Особенности и технические характеристики
- Подключение
- Проводной способ подключения
- Беспроводной способ подключения
- Вход и настройка роутера
- Автоматическая настройка
- Ручная настройка
- Динамический IP
- Статический IP
- PPPoE
- PPTP
- L2TP
- Подключение и параметры Wi-FI
- Настройка IPTV
- Смена пароля
- Режим повторителя
- Обновление прошивки
- Сброс настроек
- Отзывы
Особенности и технические характеристики
На задней панели можно увидеть следующие разъёмы:
- 1 WAN порт 1000 Мбит/сек;
- 4 LAN порта 1000 Мбит/сек;
- 2 USB0 порта с возможностью подключения USB модема, принтера, внешнего жёсткого диска;
- 3 съёмные антенны.
Характеристика встроенного программного обеспечения:
- EZQoS – Обеспечивает бесперебойную работу одновременно нескольких сетевых приложений (игры, FTP, P2P), путём установки приоритета для сетевого трафика.
- DHCP север – автоматически присваивает всем устройствам, подключённым к маршрутизатору IP-адреса (поддерживается 253 адреса);
- Журнал системных событий – позволяет отслеживать изменения, производимые с устройством;
- Встроенный Firewall – обеспечивает безопасность локальной сети;
- Беспроводная сеть – устройство способно раздавать Wi-Fi на скорости до 300 Мбит/сек, на частоте в 2.4 ГГц. Поддерживаются стандарты: 802.11b/g/n, и системы защиты: WEP, WPA-PSK, WPA2-PSK, WPA-Enterprise, WPA2-Enterprise;
- Медиаcервер UPnP – даёт возможность делиться медиаресурсами (фото, аудио, видео) находящимися на вашем компьютере с различными устройствами, находящимися в домашней сети: телевизоры, игровые консоли, медиаплееры, мобильные устройства;
- AiDisk – персональный облачный FTP-сервер, позволяющий делиться мультимедийной информацией с другими пользователями;
- Download Master – утилита, позволяющая скачивать файлы на внешний жёсткий диск без использования компьютера.
Благодаря серьёзному функционалу, грамотная настройка роутера ASUS RT-N16 позволяет использовать его не только дома, но и в офисе.
Подключение
Маршрутизатор можно установить как на столе, так и повесить на стену. Главное расположить роутер так, чтобы не перекрыть вентиляционные отверстия, располагаемые снизу и сверху роутера ASUS RT-N16. После установки устройства на выбранное место необходимо подключить его к электросети, используя для этого комплектный блок питания. Также необходимо подключить в WAN порт (синее гнездо) кабель, приходящий от провайдера.
После всех манипуляций у пользователя имеется два способа подключения – проводной и беспроводной.
Проводной способ подключения
Подключить один коннектор патч-корда в LAN порт (жёлтое гнездо) роутера, второй коннектор в Ethernet порт компьютера или ноутбука.
Беспроводной способ подключения
В этом случае использовать патч-корд не нужно, соединение будет происходить по Wi-Fi.
Вход и настройка роутера
Перед входом в интерфейс роутера необходимо перевернуть его вверх ногами и посмотреть на находящуюся там наклейку. На ней нас интересуют следующие данные:
Если выбран вариант с беспроводным подключением, то на устройстве, с которого будет происходить настройка (смартфон, ноутбук) необходимо подключиться к Wi-Fi сети, раздаваемой роутером.
Далее для ASUS RT-N16 настройка будет одинакова при любом из выбранных типов подключения. Следует открыть любой браузер и в адресной строке ввести 192.168.1.1. Затем в окне авторизации — логин: admin, пароль: admin.
Автоматическая настройка
После первого входа в интерфейс будет открыто окно “Быстрая настройка интернет”. Здесь будет предложено изменить логин/пароль для входа в веб-интерфейс, имя беспроводной сети и возможность задать ей пароль. Тип подключения будет определён автоматически, что в большинстве случаев не даст доступа в интернет, и этот параметр нужно будет исправить в ручной настройке.
Ручная настройка
Для ручной настройки следует пройти в “Дополнительные настройки” — “WAN”. Здесь в поле “Тип WAN подключения” доступны следующие варианты: автоматический IP, статический IP, PPPoE, PPTP, L2TP.
Динамический IP
Если ASUS RT-N16 подключён после другого роутера или ADSL модема, то маршрутизатор получит все данные автоматически (при условии, что на раздающих устройствах настроена раздача IP-адресов по DHCP).
Статический IP
При таком виде подключения необходимо заполнить поля данными полученными от провайдера, а именно: IP-адрес, маска подсети, основной шлюз, DNS-сервер 1, DNS-сервер 2.
PPPoE
Для данного типа подключений провайдер должен предоставить имя пользователя и пароль, которые и следует ввести в соответствующих полях.
PPTP
Этот тип подключения схож с PPPoE, сначала вводим имя пользователя и пароль, дополнительно заполнив поле “VPN сервер”.
L2TP
Заполняем поля “Имя пользователя” и “Пароль”. В случае если провайдер предоставляет динамический IP-адрес, нужно отметить пункт “Да”, в поле “Получить IP-адрес WAN автоматически”. В противном случае придётся отметить пункт “нет” и заполнить данные в появившихся полях, по аналогии с пунктом “Автоматический IP ”.
Все остальные настройки, не затронутые в этом тексте, необходимо оставлять по умолчанию.
Подключение и параметры Wi-FI
Для настройки беспроводной сети необходимо зайти в “Дополнительные настройки” -“Беспроводная сеть”:
Скрыть SSID – делает скрытую сеть, для подключения к которой нужно будет знать имя сети (SSID).
Режим беспроводной сети – ASUS RT-N16 поддерживает режимы 802.11b/g/n. Эти режимы определяют максимальную скорость передачи данных. Режим b – даёт самую медленную скорость, n – самую быструю. Но не стоит сразу ставить режим n, поскольку тогда старые устройства не смогут подключиться к сети, лучше оставить на “авто”.
Ширина канала – ставим 20 MHz, поскольку при 40 MHz, также возможны проблемы со старыми устройствами.
Канал – оставляем на авто. Однако если вы заметили, что, настроив ASUS RT-N16, скорость Wi-Fi не соответствует требуемой, работает с перебоями, то следует попробовать поменять канал.
Метод проверки подлинности – предпочтителен WPA2, это самый надёжный способ защиты сети. Однако очень старые устройства могут не работать при данном методе.
Предварительный ключ WPA – это пароль от беспроводной сети.
Настройка IPTV
Для просмотра IPTV через приставку следует зайти в “Дополнительные настройки”, “WAN”, ”Интернет-соединение”, найти поле “Выбор порта IPTV STB”, и задать порядковый номер LAN порта, к которому будет подключена приставка.
Для просмотра IPTV через Wi-Fi или LAN кабель на компьютере, нужно также включить поддержку IGMP (Multicast). Открываем “Дополнительные настройки” — ”ЛВС” — ”Маршрут”, находим поле “Включить многоадресную маршрутизацию” и отмечаем параметр “Да”.
Для стабильной трансляции телевидения нужно выбрать для него скорость. Переходим в “Беспроводная сеть” — ” Профессионально”, находим пункт “Скорость многоадресной передачи данных” и устанавливаем скорость 24 Мбит/с
Смена пароля
Сменить пароль от роутера можно пройдя в “Дополнительные настройки” — “Администрирование”,” Система”.
Сменить пароль от точки доступа можно пройдя в “Дополнительные настройки” — “Беспроводная сеть”,” Предварительный ключ WPA”.
Режим повторителя
В случае если необходимо покрыть сетью Wi-Fi большое пространство, ASUS RT-N16 можно использовать в режиме ретранслятора. Для этого нужно пройти в “Дополнительные настройки” — “Администрирование” — ” Режим работы”, и выбрать там “Режим повторителя”. В появившемся списке W-Fi сетей следует выбрать нужную, и ввести пароль от неё.
Обновление прошивки
Обновить прошивку на роутере от ASUS очень просто, нужно пройти в “Дополнительные настройки” — “Администрирование” — ” Обновление микропрограммы”. На открывшейся странице напротив “Файл новой микропрограммы” нужно выбрать заранее скачанный с официального сайта файл прошивки. После выбора нужной прошивки нужно нажать на кнопку “Отправить”.
Сброс настроек
Сбросить настройки роутера можно нажав скрепкой в специальное углубление (подержав около трёх секунд) на задней части устройства. Или пройдя в “Дополнительные настройки” — “Администрирование” — ” Восстановить/сохранить/загрузить/настройки” на этой странице можно сбросить роутер на заводские настройки.
Отзывы
Почитав информацию на сайтах, можно увидеть, что об ASUS RT-N16 отзывы в основном положительные.
Настройка Asus RT-N16
Мультифункциональный беспроводной гигабитный маршрутизатор 802.N. Мощный процессор, высокая скорость обработки пакетов. Поддержка до 300 тысяч одновременных сессий для поддержки P2P-клиентов. Наличие в маршрутизаторе порта USB 2.0 для подключения периферийных устройств открывает новые возможности использования: может использоваться для подключения сетевого принтера/МФУ или внешнего хранилища данных для организации файл-сервера. Обновленная программа Download Master: высокая скорость загрузки и максимальное удобство в работе.
Для роутера Asus RT-N16 у нас есть два варианта инструкций:
Инструкция по настройке роутера Asus RT-N16
Авторизация
Для того, что бы попасть в веб-интерфейс роутера, необходимо открыть ваш Интернет браузер и в строке адреса набрать 192. 168.1.1, Имя пользователя — admin , Пароль — admin (при условии, что роутер имеет заводские настройки, и его IP не менялся).
Настройка Wi-Fi на роутере
В интерфейсе роутера необходимо зайти во вкладку слева Дополнительные параметры, в открывшемся списке выбираем Беспроводная сеть.
Выставляем параметры следующим образом:
- Поле SSID: вводим название беспроводной сети. Значение в этом поле можно не менять.
- Метод проверки подлинности: WPA2-Personal
- Шифрование WPA: TKIP или AES
- Предварительный ключ WPA: вы должны ввести любой набор цифр, длиной от 8 до 63. Их также необходимо запомнить, чтобы Вы могли указать их при подключении к сети.
- Нажимаем ниже кнопку Применить
Настройка подключения к Интернет
В интерфейсе роутера необходимо выбрать вкладку слева Дополнительные параметры, в открывшемся списке выбираем WAN.
Настройка PPPoE подключения
- Тип WAN-подключения: PPPoE
- Получить IP адрес WAN автоматически: Yes
- Имя пользователя: Ваш логин по договору
- Пароль: Ваш пароль по договору
- MTU: 1472
- Сохраняем настройки кнопкой Применить.
Настройка L2TP подключения
- Тип WAN подключения — L2TP
- Включить WAN, Включить NAT, Включить UPnP — ставим везде ДА
- Получить IP адрес и подключиться к DNSавтоматически — ставим точку на ДА
- Имя пользователя и пароль — логин и пароль из договора
- VPN сервер — вводим ip-адрес или название vpn-сервера по договору
- Остальные параметры можно не менять. В имя хоста впишите что-нибудь по-английски. Сохраните настройки.
Настройка PPTP (VPN) при автоматическом получении локального IP адреса
- Тип WAN-подключения: PPTP
- Включить WAN, Включить NAT, Включить UPnP — ставим везде ДА
- Получить IP адрес и подключиться к DNSавтоматически — ставим точку на ДА
- Имя пользователя: Ваш логин по договору
- Пароль: Ваш пароль по договору
- Сервер Heart-Beat или PPTP/L2TP(VPN): вводим ip-адрес или название vpn-сервера по договору
- Сохраняем настройки кнопкой Применить.
Настройка PPTP (VPN) при статическом локальном IP адресе
- Тип WAN-подключения: PPTP
- Получить IP адрес и подключиться к DNSавтоматически — ставим точку на Нет
- IP адрес: Вбиваем ваш IP адрес по договору
- Маска подсети: Вбиваем маску по договору
- Основной шлюз: Вбиваем шлюз по договору
- DNS сервер 1: и DNS сервер 2: вводите сервера вашего провайдера (Ростелеком Омск DNS 1: 195.162.32.5 DNS 2: 195.162.41.8)
- Имя пользователя: Ваш логин по договору
- Пароль: Ваш пароль по договору
- Сервер Heart-Beat или PPTP/L2TP(VPN): вводим ip-адрес или название vpn-сервера по договору
- Сохраняем настройки кнопкой Применить.
NAT при автоматическом получении IP адреса (DHCP)
- Тип WAN-подключения: Динамический IP
- Сохраняем настройки кнопкой Применить
Проверка статуса подключения к Интернет
Сохранение/восстановление настроек роутера
После проведения настройки, рекомендуется сохранить их, чтобы в случае возникновения проблем, можно было их восстановить. Для этого необходимо зайти во вкладку Дополнительные настройки, меню Администрирование;, вкладка Восстановить/Сохранить/Загрузить настройки.
- Для сохранения текущих настроек роутера необходимо нажать кнопку Сохранить. Файл с настройками будет сохранен в указанное место на жёстком диске.
- Для восстановления настроек настроек из файла, необходимо нажать кнопку Выберите файл, указать путь к файлу с настройками, затем нажать кнопку Отправить.
Внимание! Нажатие кнопки Восстановить приведет к восстановлению заводских настроек!