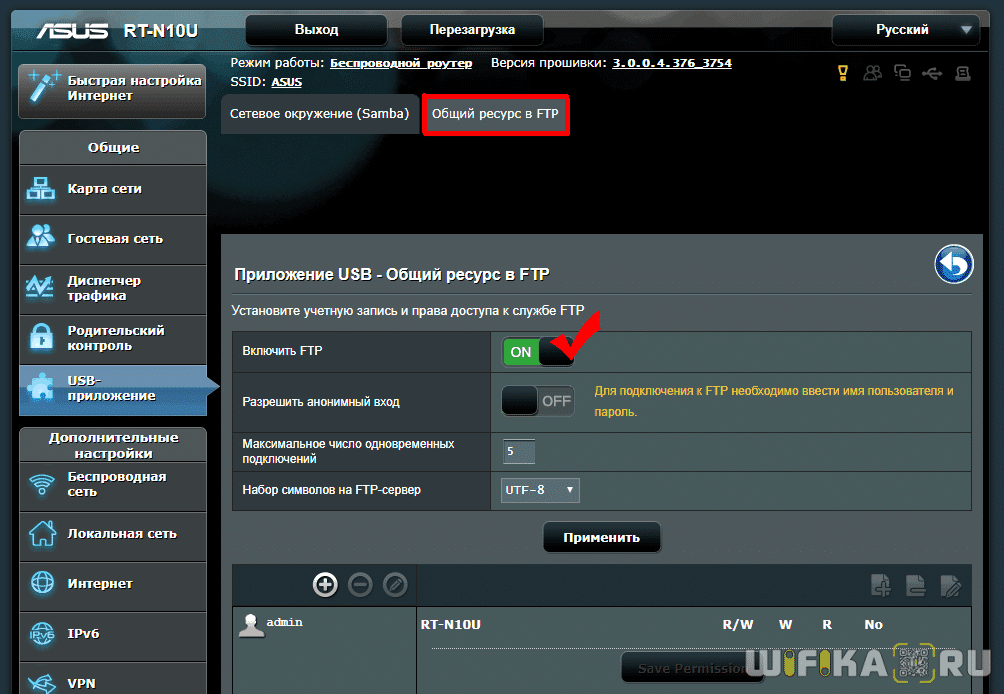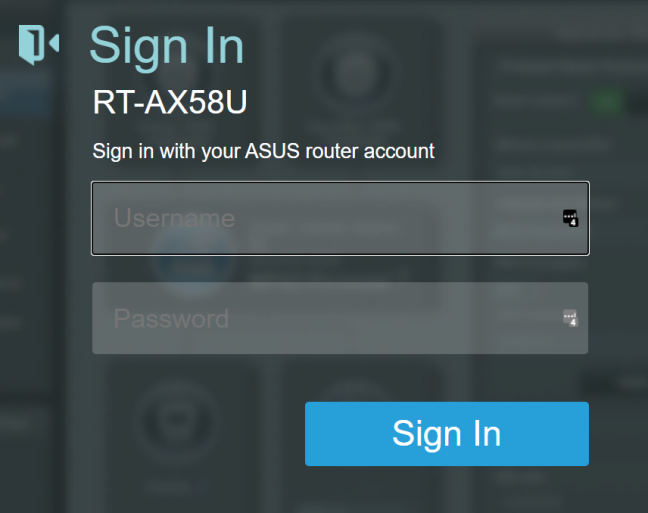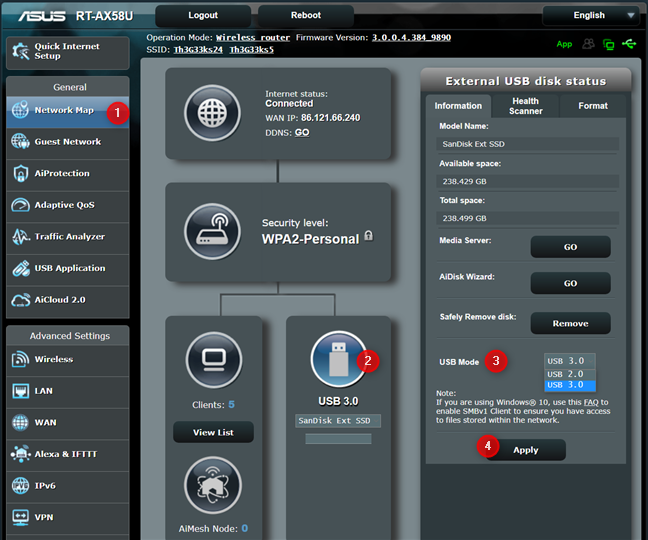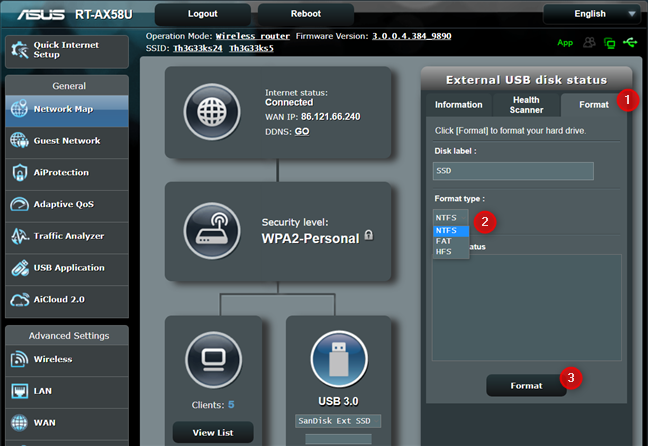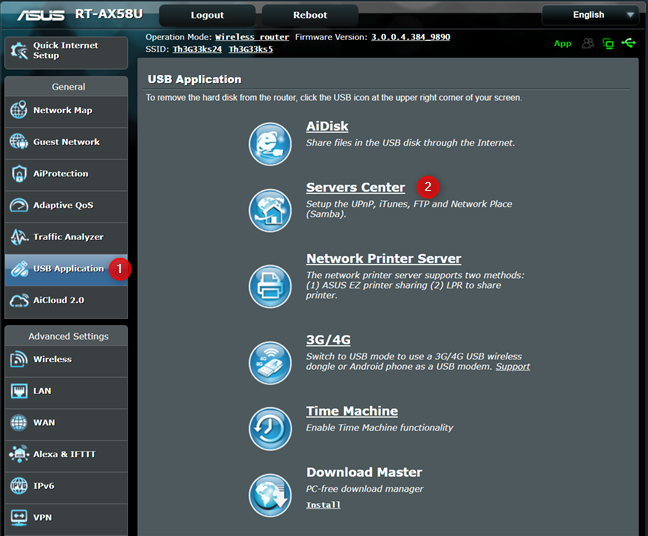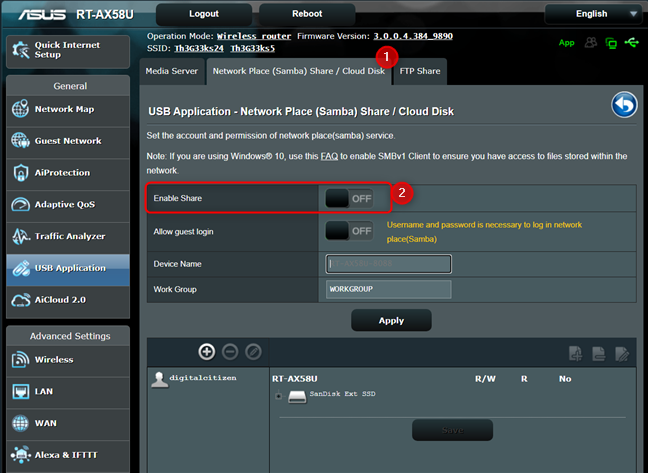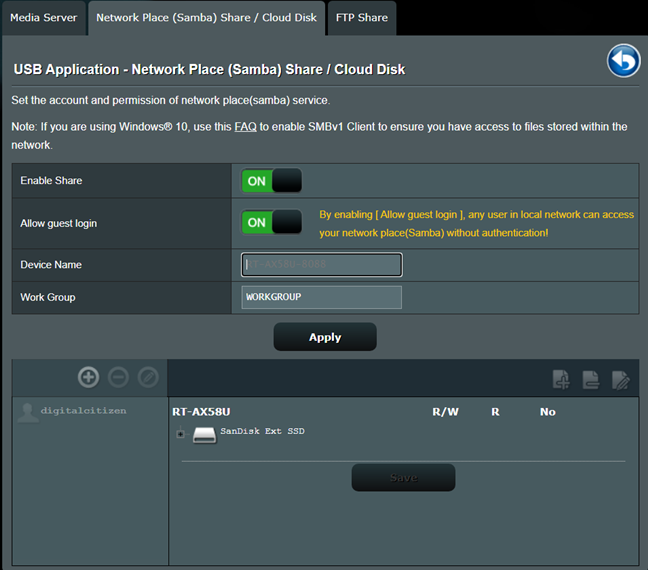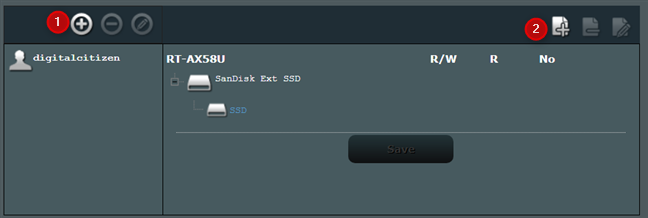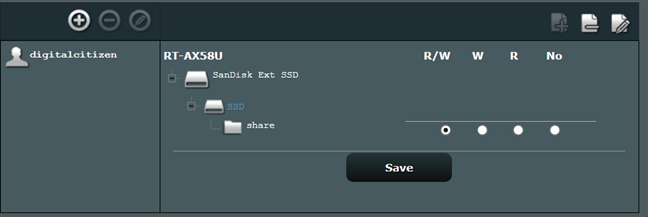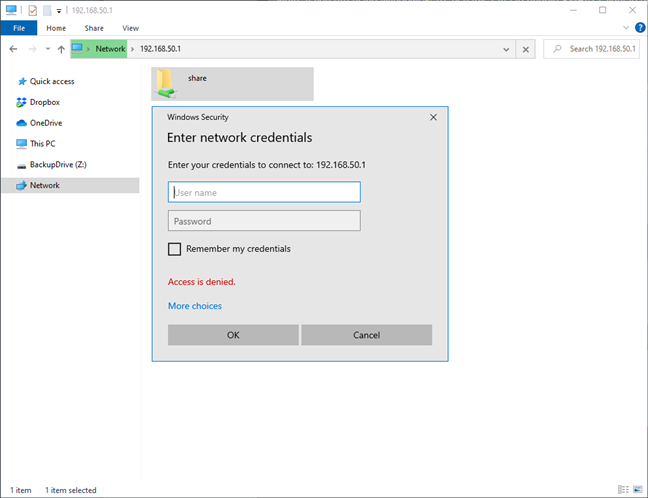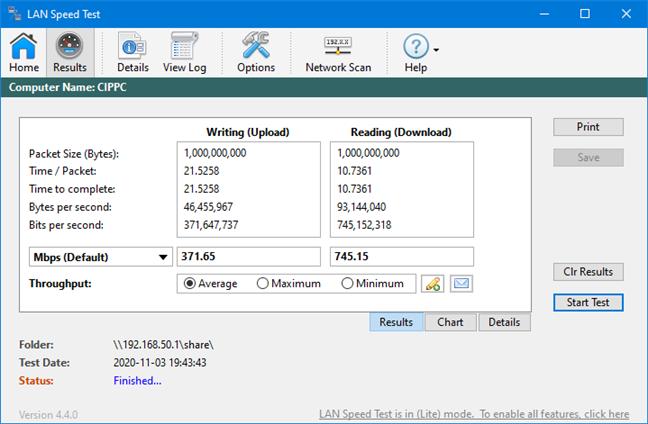Как Подключить Диск к Роутеру Asus по USB — Удаленный Доступ с Телефона через AiCloud
USB порт на роутере ASUS может использоваться для разных целей. Но сегодня я покажу, как подключить через разъем USB внешний жесткий диск или флеш накопитель для того, чтобы раздавать по локальной сети файлы. Настроив эту опцию, ы получим к нему постоянный доступ с любого гаджета. Вместо того, чтобы каждый раз скачивать какой-либо документ на новое устройство или переставлять данный диск или флешку из одного в другое. Кроме того, с помощью облачного сервиса AiCloud мы получим возможность удаленного управления хранилищем с мобильного телефона.
Способы подключения USB диска-накопителя к маршрутизатору Асус
Как делает обычный пользователь компьютера, если хочет посмотреть видео на большом экране телевизора? Сначала скачивает файл на компьютер, переносит на флешку, и вынимает ее и только потом вставляет в ТВ и смотрит. Видите, сколько лишних действий? Если же подключить к роутеру Asus накопитель в его USB порт и правильным образом все настроить, то открыть это видео можно всего лишь навсего подключив абсолютно любой девайс к сети данного маршрутизатора. Например, с телевизора, проектора или смартфона.
Есть несколько технологий, позволяющих обмениваться файлами по сети wifi с использованием USB роутера.
- Samba — это самый простой способ, при котором вы видите накопитель в качестве сетевого диска. В него можно зайти, как в любую другую папку, и посмотреть документы, находящиеся на нем.
- DLNA — еще один тип, который предназначен для воспроизведения медиа контента — фото, видео и музыки. Для его работы необходимо установить дополнительную программу на то устройство, на котором мы хотим его смотреть. Эти два способа я рассматривал в одной из прошлых статей про файловый и медиа-сервер Asus.
- FTP сервер — похож на первый с тем отличием, что к нему можно организовать также и удаленный доступ через интернет, а не только по локальной сети. Я уже рассказывал, как настроить FTP на Asus в старой версии панели управления. В этой статье рассмотрим, как подключается накопитель в новой админке, которую вы найдете в любой современной модели Асус.
Как подключить флеш накопитель по USB к маршрутизатору Asus?
Соответственно, прежде всего нужно подключить к роутеру flash накопитель. Если это простая флешка или SSD, то достаточно просто вставить ее в порт USB. Если же жесткий диск, то возможно также понадобится дополнительно подсоединить его к электропитанию для того, чтобы силы тока хватило для работы.
Лучше всего, если на маршрутизаторе присутствует порт стандарта USB 3.0. Скорость обмена файлами в нем будет значительно выше, чем USB 2.0. Если же их несколько, выбирайте именно его — отличается синим цветом внутреннего коннектора.
В новой версии панели администратора Asus настройка FTP сервера и прочих функций, выполняемые USB портом, сгруппированы в разделе «USB-приложение».
Если вы не знаете, как попасть в панель управления Асус, то читайте подробную инструкцию. Если же страница 192.168.1.1 не открывается, то вам поможет ещё одна статья.
Тут и уже известный нам AiDisk, и принт-сервер, и настройка 3G модемов. Но нас сейчас интересует «Файл/Медиа-сервер». Заходим в раздел и переключаемся на вкладку «Общий ресурс в FTP»
Переключаем тумблер активации режима в положение «ON». Здесь также можно разрешить анонимный доступ к FTP — если вы настраиваете все у себя дома, то можно включить, так как защищаться, по сути, не от кого. Кроме того выставляем максимальное количество одновременно подключенных устройств.
Если анонимный вход все-таки запретили, то можно также использовать учетную запись администратора, либо добавить новую. Для этого жмем на «плюсик»
Как превратить роутер ASUS в NAS
Покупка решения NAS (сетевое хранилище) может быть дорогостоящей и излишней для большинства домашних пользователей. Более доступный вариант — приобрести внешний жесткий диск или SSD и подключить его к маршрутизатору через USB-порт. Затем вы можете настроить маршрутизатор для совместного использования диска с вашей сетью или Интернетом, чтобы создать собственное «облачное хранилище». Если у вас есть беспроводной маршрутизатор ASUS или ячеистая система Wi-Fi ASUS, вот как превратить его в NAS с помощью жесткого диска USB или SSD:
Шаг 1. Подключите внешний накопитель к маршрутизатору ASUS или Mesh Wi-Fi.
Возьмите внешний жесткий диск или SSD и подключите его к USB-порту маршрутизатора ASUS или системы Mesh Wi-Fi. Если ваш маршрутизатор имеет два порта, используйте порт USB 3, чтобы вы могли наслаждаться более высокими скоростями. Если на маршрутизаторе есть порт USB 3, рекомендуется использовать SSD вместо жесткого диска.
Подключение внешнего SSD к роутеру ASUS RT-AX58U через USB
Однако, если ваш маршрутизатор ASUS старше и оснащен только портом USB 2.0, использование SSD является излишним, поскольку порт USB на вашем маршрутизаторе не может развивать скорость, необходимую для использования быстрого накопителя. Поэтому для портов USB 2.0 классические HDD подойдут как нельзя лучше.
Шаг 2. Войдите в пользовательский интерфейс маршрутизатора ASUS или ячеистой сети Wi-Fi.
На своем ПК откройте свой любимый веб-браузер и перейдите на router.asus.com или IP-адрес вашего маршрутизатора. На современных моделях, таких как ASUS RT-AX58U, IP-адрес по умолчанию — 192.168.50.1. На старых маршрутизаторах ASUS используется IP-адрес 192.168.1.1. Введите имя пользователя и пароль, используемые для администрирования маршрутизатора ASUS или ячеистой сети Wi-Fi, и нажмите или коснитесь Войти .
Войдите в интерфейс администратора маршрутизатора ASUS.
ПРИМЕЧАНИЕ. Если вам нужна помощь с другими способами входа в маршрутизатор ASUS, прочтите: Как войти в маршрутизатор ASUS: четыре работающих способа.
Шаг 3. Настройте режим USB и отформатируйте накопитель
На многих современных маршрутизаторах ASUS и ячеистых системах Wi-Fi с портами USB 3 вы можете настроить версию USB, которую хотите использовать для только что подключенного накопителя.
Для этого перейдите на карту сети и щелкните указанное USB-устройство. На панели справа выберите нужный режим USB (помните, что USB 3.0 быстрее, чем USB 2.0) и нажмите или коснитесь « Применить» . Этот шаг необходим, поскольку режим по умолчанию установлен на USB 2.0 даже для портов USB 3.0 на некоторых моделях маршрутизаторов ASUS.
Настройте режим USB на маршрутизаторе ASUS.
Затем на панели «Состояние внешнего USB-диска» перейдите на вкладку « Формат », выберите нужную файловую систему в раскрывающемся списке « Тип формата» и нажмите или коснитесь « Формат» . Если вы используете Windows 10 в своей сети, рекомендуется использовать NTFS в качестве файловой системы для внешнего хранилища, подключенного к маршрутизатору ASUS. Если вы используете Linux, лучше выбрать HFS или FAT.
Отформатируйте USB-накопитель на роутере ASUS.
Шаг 4. Предоставьте доступ к внешнему хранилищу маршрутизатора ASUS сети.
Следующим шагом будет переход в раздел « USB-приложение » и нажмите или коснитесь « Центр серверов» .
Доступ к Центру серверов на маршрутизаторе ASUS
Здесь вы настраиваете, как вы хотите поделиться своим внешним хранилищем с вашей сетью. Вы можете использовать его как медиа-сервер, сетевое место или FTP-ресурс. Большинство людей захотят использовать его как сетевое место, и мы рассмотрим эту ситуацию. Перейдите в « Общий ресурс Network Place (Samba) / Cloud Disk» и установите переключатель « Включить общий доступ » в положение « Вкл .».
Включите общий доступ к сети USB на маршрутизаторе ASUS.
Вас попросят подтвердить, что вы хотите поделиться диском с сетью. Щелкните или коснитесь OK . Через пару секунд ваш маршрутизатор ASUS разделяет накопитель с сетью. Если вы хотите, чтобы кто-либо из вашей сети имел доступ к хранилищу на вашем маршрутизаторе без имени пользователя и пароля, установите переключатель «Разрешить гостевой вход» в положение « Вкл .» , подтвердите свой выбор и перейдите к шагу 5 этого руководства.
Разрешить гостевой вход на USB-накопитель
Однако предположим, что вам нужен более безопасный подход. В этом случае вам необходимо добавить учетные записи пользователей, которые могут получать доступ к накопителю, создавать папки и устанавливать разрешения. Чтобы добавить пользователя, нажмите значок + над списком пользователей, имеющих доступ к вашему диску. Затем введите имя учетной записи, установите для нее пароль и нажмите или коснитесь « Добавить » . Чтобы добавить папку на диск, перейдите по ее содержимому в то место, где вы хотите ее создать, а затем щелкните значок папки + в правом верхнем углу. Затем введите имя папки, которое вы хотите использовать.
Добавьте пользователей и папки на USB-накопитель
После создания папки перейдите к ней и выберите разрешения, которые вы хотите назначить для выбранного пользователя: R/W (чтение и запись), R (только чтение) или No (нет доступа). Не забудьте сохранить изменения, когда закончите настройку.
Установите права доступа к папкам на вашем USB-накопителе.
Теперь вы закончили настройку маршрутизатора для совместного использования его USB-накопителя с сетью.
Шаг 5. Получите доступ к USB-накопителю с ПК с Windows 10.
Чтобы получить доступ к USB-накопителю, подключенному к маршрутизатору ASUS или ячеистой сети Wi-Fi, откройт�� проводник в Windows 10 и перейдите в раздел « Сеть» . Там введите IP-адрес вашего маршрутизатора в адресной строке или щелкните имя маршрутизатора, если оно отображается. Если вы установили имя пользователя и пароль для доступа к USB-накопителю, введите необходимые учетные данные и нажмите или коснитесь OK .
Доступ к сетевому хранилищу из Windows 10
Теперь вы можете получить доступ к хранилищу, подключенному к маршрутизатору ASUS, как если бы это был локальный диск, копировать, вставлять файлы и т. д.
СОВЕТ. Если Windows 10 сообщает вам, что не может получить доступ к сетевому ресурсу, вам может потребоваться изменить сетевое расположение с общедоступного на частное. Вот как это делается: Как изменить сетевое расположение Windows 10 на частное (или общедоступное) .
Бонус: какую скорость я получу при подключении USB-накопителя к маршрутизатору ASUS или ячеистой сети Wi-Fi?
Скорость USB-накопителя на маршрутизаторе ASUS зависит от нескольких факторов:
- Если ваш USB-накопитель является жестким диском или твердотельным накопителем. Конечно, SSD намного быстрее.
- Если ваш маршрутизатор ASUS или ячеистая сеть Wi-Fi имеют порт USB 3 или порт USB 2.0. USB 3 быстрее.
- Какой режим USB использует ваш маршрутизатор ASUS.
- Если вы подключаетесь к USB-накопителю на маршрутизаторе по беспроводной сети или через кабельное соединение Ethernet, скорость будет другой. Кабельные соединения, как правило, намного быстрее, чем беспроводные. Чтобы дать вам представление, мы использовали SSD-накопитель на маршрутизаторе с Wi-Fi 6, который нам очень нравится: ASUS RT-AX58U . Затем мы хотим провести приведенный ниже тест для измерения скорости при использовании соединения Ethernet. Как вы можете видеть ниже, мы достигли скорости загрузки 745,16 Мбит/с и скорости загрузки 371,65 Мбит/с.
Скорость, которую вы получаете при использовании SSD на ASUS RT-AX58U
Вы превратили свой маршрутизатор ASUS в мини-NAS?
Совместное использование внешнего USB-накопителя с сетью, использование прошивки маршрутизатора ASUS или ячеистой системы Wi-Fi может быть доступным способом иметь собственный NAS. Процедура не очень сложная, хотя и требует немного времени. Однако через пару минут вы должны быть готовы к работе. Прежде чем закрыть это руководство, сообщите нам, нравится ли вам использовать эту функцию и как вы ее настроили. Комментарий ниже, и давайте обсудим.