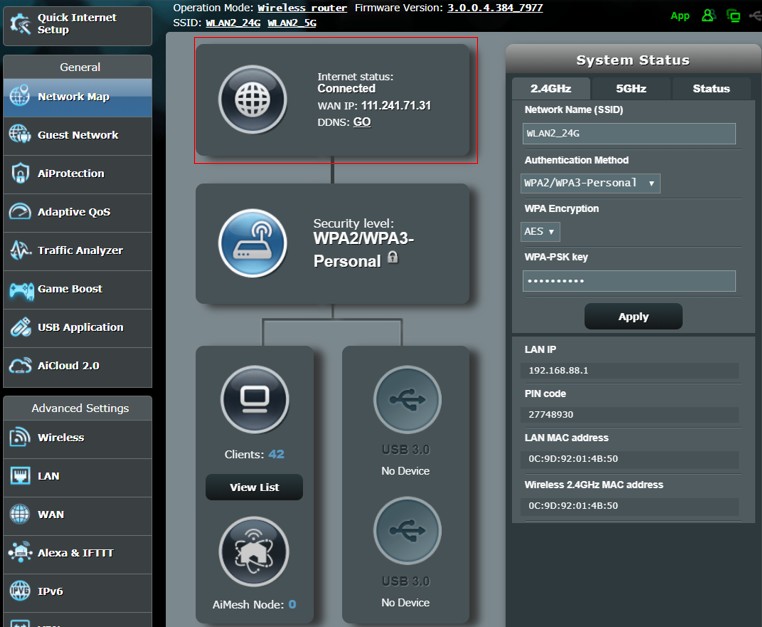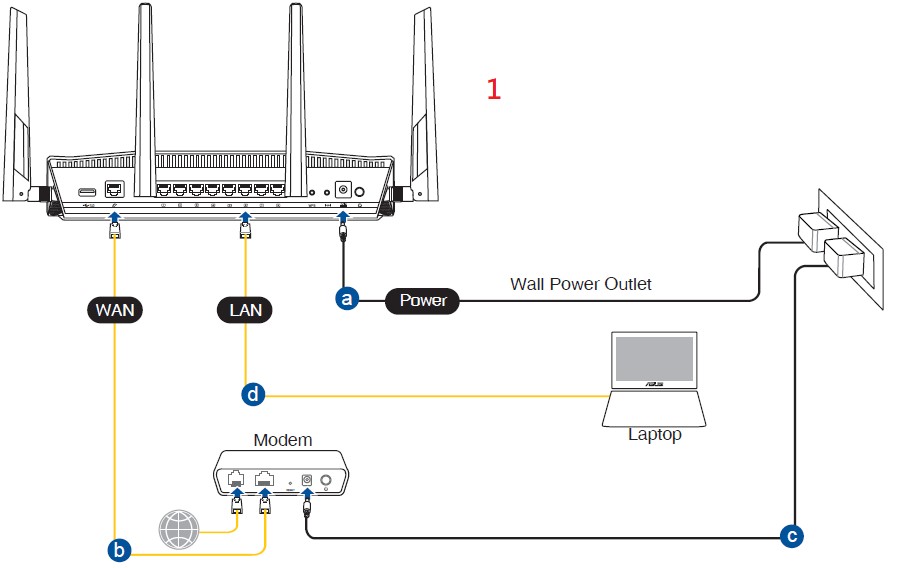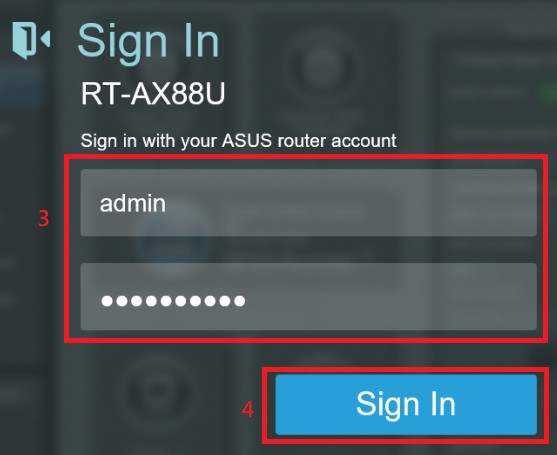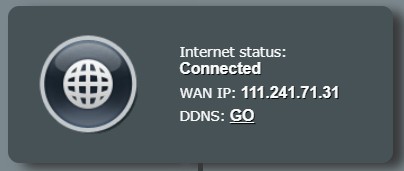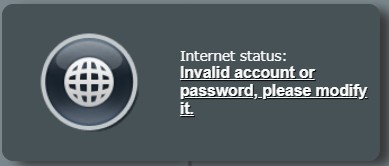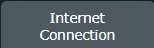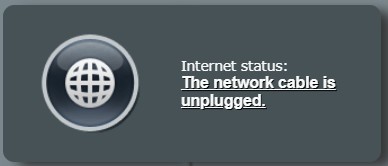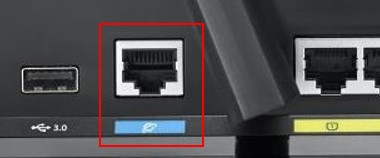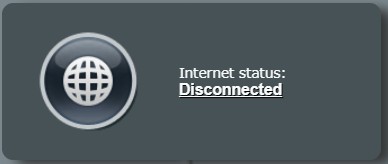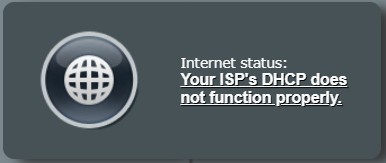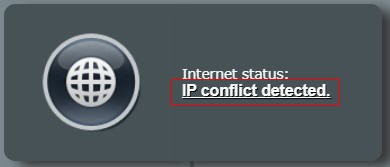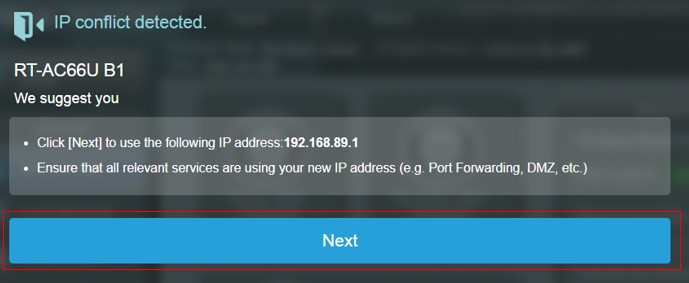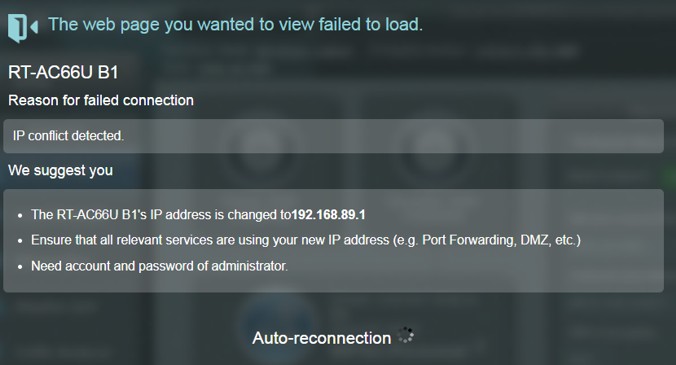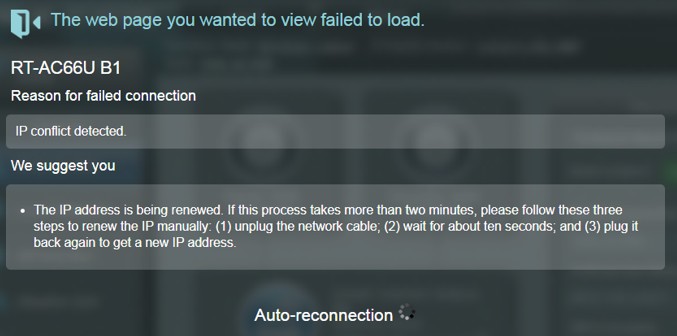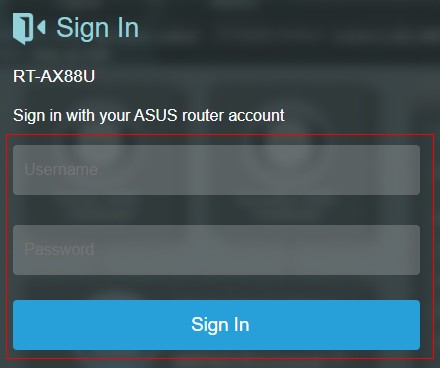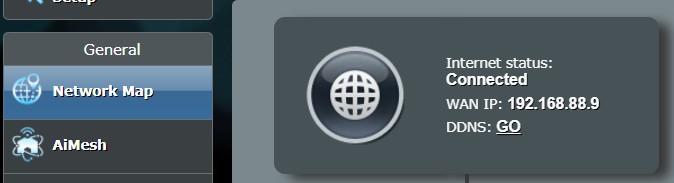- [Карта сети] Описание состояния интернета в GUI роутера
- Настройка роутера ASUS
- Быстрая настройка Интернет на роутере Асус
- Как настроить маршрутизатор ASUS для Ростелеком, ТТК и Дом.ру
- Динамический IP (DHCP IPoE)
- Как настроить роутер ASUS для Билайн
- Настройка Wi-Fi (сеть Вай-Фай)
- Инструкции и советы:
- Полезная информация:
- Other versions:
[Карта сети] Описание состояния интернета в GUI роутера
[Карта сети] Описание состояния интернета в GUI роутера Что такое «Интернет статус» На карте сети автоматически определяется состояние сетевого подключения маршрутизатора и отображается информация о сетевом подключении. Список интернет статусов:
- Подключено
- Неверный пароль или логин, повторите попытку
- Не подключен кабель сети.
- Отключено
- Ваш DHCP работает некорректно.
- Обнаружен конфликт IP.
1. Как войти в интерфейс роутера GUI (ASUSWRT)?
Возьмем в качестве примера RT-AX88U.
1-1. Чтобы настроить беспроводной маршрутизатор через проводное соединение:
a. Подключите адаптер переменного тока беспроводного маршрутизатора к порту DC-IN и подключите его в розетку.
b. Используя прилагаемый сетевой кабель, подключите компьютер к порту локальной сети беспроводного маршрутизатора.
c. С помощью другого сетевого кабеля подключите модем к порту WAN беспроводного маршрутизатора.
d. Вставьте адаптер переменного тока модема в порт DC-IN и подключите его в розетку.
1-2. Запустите веб-браузер и введите http://router.asus.com .
1-3.Введите имя пользователя и пароль вашего маршрутизатора на странице входа.
Примечание: Имя пользователя и пароль по умолчанию — admin. Если вы забыли имя пользователя и / или пароль, восстановите заводские настройки маршрутизатора по умолчанию.
2. Описание Интернет статусов
Подключено и WAN IP отображается при успешном подключении к сети.
Неправильные логин и пароль от интернет-провайдера.
Пожалуйста, введите правильные логин и пароль в поле WAN 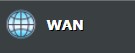
И подтвердите настройки интернет-провайдера и соответствующую информацию.
- Например: Тайвань — Чунгва Телеком
- Тип интернет подключения:PPPoE / Static IP
- Аккаунт Chunghwa Telecom PPPoE составляет 8 цифр +@hinet.net
И убедитесь, что ваш компьютер может подключиться к Интернету через сетевой кабель, предоставленный провайдером.
Маршрутизатор не обнаружил, что к порту WAN подключен сетевой кабель (RJ45)
Убедитесь, что вы использовали сетевой кабель для подключения модема к порту WAN маршрутизатора ASUS или заново подключите сетевой кабель.
Или замените сетевой кабель (RJ45) чтобы убедиться, что сетевой кабель исправен.
Маршрутизатор обнаружил, что порт WAN подключен по сетевому кабелю (RJ45), но не имеет доступа к Интернету.
Проверьте настройки интернет-провайдера и соответствующую информацию.
- Например: Тайвань — Чунгва Телеком
- Тип интернет подключения:PPPoE / Static IP
- Аккаунт Chunghwa Telecom PPPoE составляет 8 цифр +@hinet.net
И убедитесь, что ваш компьютер может подключиться к Интернету через сетевой кабель, предоставленный провайдером.
Когда маршрутизатор обнаружит конфликт IP-адресов, щелкните текст в красном поле значка ниже, чтобы дополнительно разрешить эту ситуацию.
2-6-1. Маршрутизатор автоматически изменяет IP-адрес локальной сети (LAN), как показано на рисунке ниже.
2-6-2. Маршрутизатор автоматически подключается к сети после изменения IP-адреса локальной сети (LAN), и этот процесс занимает около 2 минут.
2-6-3 Введите имя пользователя и пароль вашего маршрутизатора на странице входа.
2-6-4. Подключено и WAN IP отображается при успешном подключении к сети.
Как получить (Утилиты/ ПО)?
Вы можете загрузить последние версии драйверов, программного обеспечения, прошивок и руководств пользователя в ASUS Центре загрузок.(ссылка)
Если вам нужна дополнительная информация о Центре загрузки ASUS, перейдите по этой ссылке.
Настройка роутера ASUS
Для того, чтобы настроить роутер ASUS есть два пути. Первый — это воспользоваться специальным Мастером быстрой настройки устройства. Он специально интегрирован в веб-конфигуратор, чтобы неподготовленный начинающий пользователь мог без проблем подключить маршрутизатор к сети провайдера и поднять беспроводную сеть Вай-Фай. Конечно, возможности его очень ограничены, но самые базовые функции роутера он позволяет настроить без проблем.
Второй путь — работа с полноценным веб-интерфейсом, которая позволяет полностью раскрыть весь потенциал аппарата, при необходимости выжав из него всё, на что он способен. Рассмотрим каждый из вариантов по отдельности.
В обоих случаях для того, чтобы зайти в интерфейс конфигурации маршрутизатора Asus, надо в адресной строке веб-браузера ввести IP-адрес устройства — 192.168.1.1. При запросе авторизации введите логин «admin» и пароль «admin».
Быстрая настройка Интернет на роутере Асус
Первый раз попав в веб-конфигуратор, Вы увидите приглашение мастера быстро настроить аппарат. Соглашаемся. Первым шагом будет обязательная смена используемого по умолчанию пароля на доступ:
Вместо используемого по умолчанию «admin» поставьте любой другой. Желательно чтобы он был более-менее сложный: состоять из 7-8 символов, содержать буквы латинского алфавита, цифры и специальные символы @#$%&.
Следующим шагом будет выбор типа подключения к Интернету:
Роутеры Асус умеют работать в сети практически любого российского Интернет провайдера — Ростелеком, Дом.ру, ТТК и т.п. Главное, надо предварительно в технической поддержке заранее уточнить какой протокол связи использует оператор связи.
Чаще всего используется либо «Автоматический IP(DHCP)» и «PPPoE».
В первом случае, обычно, ничего дополнительно указывать не надо, а вот во втором — надо будет ввести логин и пароль на подключение, которые Вам выдали при заключении договора с провайдером. Нажимаем на «Далее».
На следующем шаге выполним настройку беспроводной сети Вай-Фай:
Здесь надо будет прописать имя сети SSID и пароль для неё — Сетевой ключ. В случае, когда Вы настраиваете двухдиапазонный маршрутизатор, то здесь надо будет ввести название и пароль WiFi для диапазона 5GHz. Жмём на кнопку «Применить».
На последнем шаге мастера Вы увидите сводную информацию:
Нажимаем «Далее» и переходим на карту сети.
Как настроить маршрутизатор ASUS для Ростелеком, ТТК и Дом.ру
Данная инструкция актуальная для роутеров ASUS RT-N10, RT-N11P, RT-N12, RT-AC51U, RT-AC52U, RT-N56U и RT-N66AU, а так же для всех иных моделей, работающих на программном обеспечении ASUSWRT (веб-интерфес в темных тонах).
Для того, чтобы настроить соединение с провайдером, переходим в раздел «Интернет», вкладка «Подключение». Выглядит она следующим образом:
В большинстве филиалов крупнейших российских провайдеров Ростелеком, ТТК и Дом.ру используется протокол PPPoE. Выбираем его в поле «Тип WAN-подключения»:
Обязательно обратите внимание, чтобы были установлены флажки «Да» для WAN,NAT и UPnP.
Ниже обратите внимание чтобы были установлены флажки «Да» для пунктов «Получить IP-адрес WAN автоматически» и «Подключаться к DNS-серверу автоматически»:
В разделе «Настройка учётной записи» надо указать Логин и пароль на подключение роутера ASUS к Интернету, которые Вам выдали при заключении договора.
Никакие параметры более изменять не надо. Нажимаем кнопку «Применить» и проверяем доступ в Интернет.
Динамический IP (DHCP IPoE)
В некоторых филиалах провайдеров Ростелеком и ТТК используется тип подключения «Динамический IP» когда адрес роутер получает от DHCP-сервера провайдера и никаких иных соединений и протоколов использовать не надо.
Для настройки надо тип WAN выбрать «Automatic IP»(Автоматический IP).
Обязательно проверьте, чтобы были отмечены все пункты, указанные на рисунке.
Особенно обратите внимание на то, что адреса серверов DNS так же должны получаться устройством автоматически.
Как настроить роутер ASUS для Билайн
В сети Интернет провайдер Билайн использует для подключения протокол L2TP:
Получение IP-адреса и DNS-сервера оставляем в автоматическом режиме.
В настройках учетной записи вводим «Имя пользователя» (обычно это лицевой счёт) и пароль, который выдали представители оператора.
Остаётся только ввести адрес VPN-сервера Билайн: tp.internet.beeline.ru
Нажимаем кнопку «Применить».
Настройка Wi-Fi (сеть Вай-Фай)
Для того, чтобы настроить обычную сеть WiFi в диапазоне 2.4 GHz на роутерах ASUS, надо в главном меню выбрать пункт «Беспроводная сеть» и вкладку «Общие»:
В поле SSID надо ввести название создаваемой сети Вай-Фай. В этом качестве можно использовать любое слово на английском. Затем надо выбрать метод проверки подлинности «WPA2-Personal» и ввести пароль в поле «Предварительный ключ WPA». Как правило, более ничего менять не нужно, так как по умолчанию выставлены самые оптимальные параметры.
Чтобы настроить WiFi 5 ГГц на роутерах АСУС (RT-AC51U, RT-AC52U, RT-AC55U,RT-N56U, RT-AC66AU и AC68U), надо в поле «Частотный диапазон» выставить значение 5 GHz:
А дальше всё точно так же, как обычно: прописываем «SSID»(желательно чтобы он немного отличался от того, который используется на 2,4 GHz), указываем метод проверки «WPA2-Personal» и пароль на WiFi, Нажимаем кнопку «Применить».
Старый веб-интерфейс
Если у Вас используется старая прошивка роутеров ASUS выполненная в сине-голубых тонах(RT-G32, WL-520GC и т.п.), то в этом случае просто действуйте по аналогии. Вот несколько видео-инструкций, которые Вам могут пригодится:

Как Вы можете заметить из видео — по обозначению ключевых параметров в разных версиях прошивки разницы нет.
Инструкции и советы:
- 192.168.l.l недоступен, в чём причина?
- 192.168 0.1 Вход в роутер D-Link и TP-Link
- Поменять пароль WiFi роутера
- admin admin не подходит — что делать?
- 192.168.100.1 Huawei HG8245
- Как настроить вай-фай на TP-Link
- Как поставить и поменять пароль на вход
- 192.168.1.1 my keenetic net
- Как зайти в настройки роутера TP-Link, Asus
- Забыл пароль на 192.168.1.1 — как быть?
- Для чего нужен IP-адрес 192.168.1.1
- Что такое VLAN 802.1 Q тегирование?!
- Настройка сети в Debian и Ubuntu Linux?!
- Ошибки подключения к Интернету PPP и VPN
- Вход на tplinklogin.net для роутера ТП-Линк
- Настройка WiFi ASUS
- Обновление прошивки роутера
- CentOS: настройка сети из консоли
- Обновление прошивки роутера
- Модем Промсвязь М-200 А
- Настройка модема MT-PON-AT4 для ByFly
- Роутер не сохраняет настройки
- Как узнать пароль от своего WiFi
- tplinkwifi.net и tplinkmodem.net
- Как посмотреть ip адрес роутера
- Как сменить канал на роутере
- Почему роутер не раздаёт WiFi
- Как скрыть сеть WiFi на роутере
- Как отключить WiFi на роутере
- Как сменить DNS сервер Windows 10
- Настройка Huawei HG532E
Полезная информация:
- Как подключить ADSL модем
- Как раздать WiFi без роутера
- Как подключить роутер FTTB ETTH
- Статическая маршрутизация Windows 10
- Трассировка маршрута сети
- Как пинговать ip адрес роутера
- Технология доступа FTTX, FTTB, FTTC
- Цифровое телевидение iptv Ростелеком
- Как повысить скорость роутера
- IP телефония SIP от Мегафон, МТС
- Ubiquity AirOS пароль по умолчанию
- Wireless Multicast Forwarding
- Что такое маска подсети 255.255.255.0
- Стандарты wifi 802.11 b/g/n
- Какой пароль роутера Ростелеком
- Решение проблем с DNS сервером
- Что такое метрика сети и маршрута
- Чем отличаются серый и белый IP адреса
- Как узнать MAC адрес по IP
- Как измерить скорость Интернет соединения
- Как создать сеть между компьютерами
- Как увеличить скорость WiFi
- Как поменять пароль WiFi Ростелеком
- Как соединить два роутера
- Как настроить режим WDS мост на TP-Link
- Как подключить компьютер к компьютеру
- Как посмотреть пароль от своего WiFi роутера
- Mikrotik проброс портов Routerboard
- где пароль WiFi в Windows 10
- Чем отличается коммутатор от маршрутизатора и роутера
- Почему горит красным лампочка Интернет
- Почему плохо работает WiFi роутер
- Как открыть порты
- Почему плохо работает wi-fi
- Вход в админку роутера Ростелеком