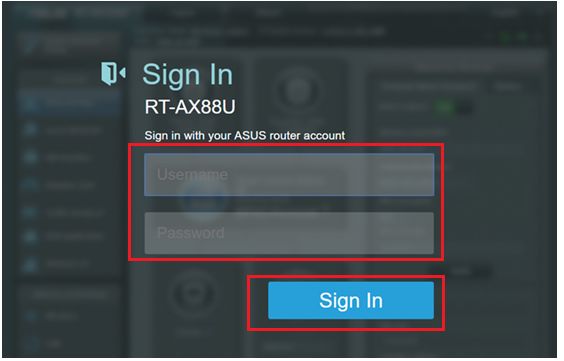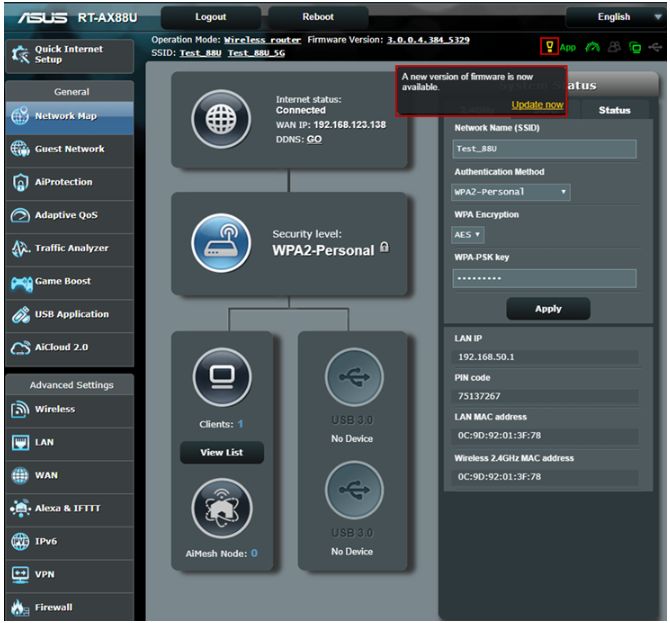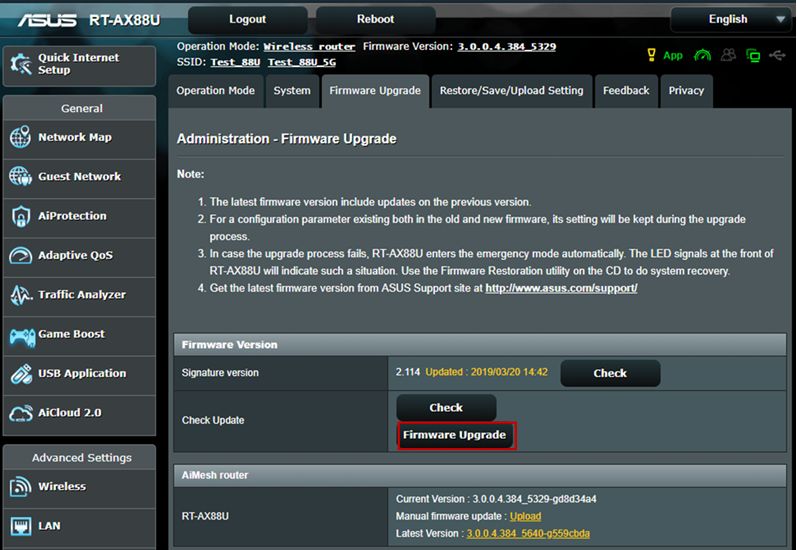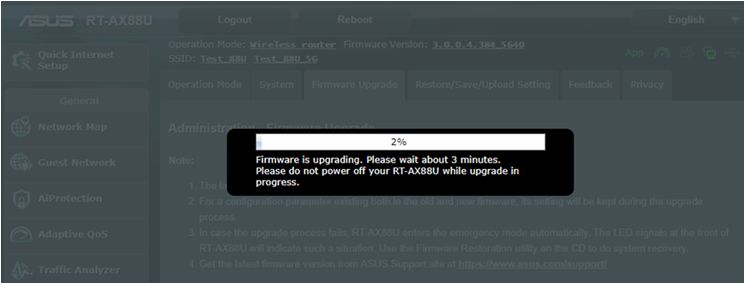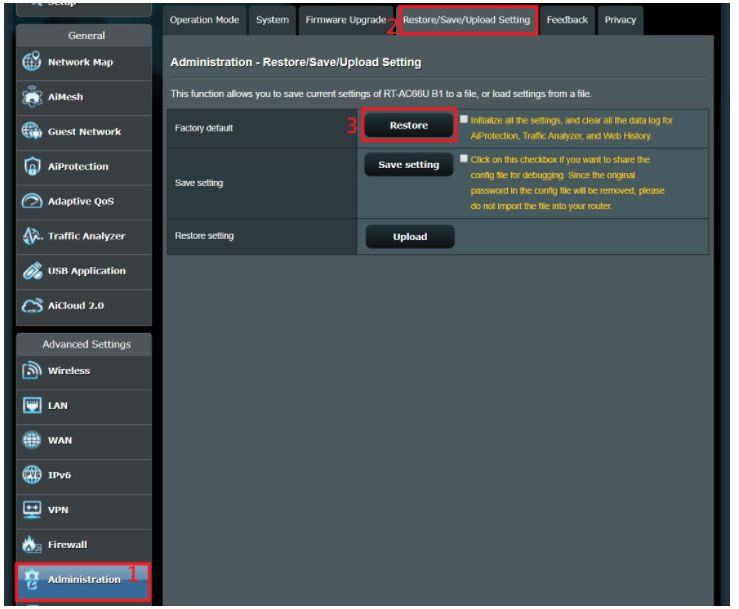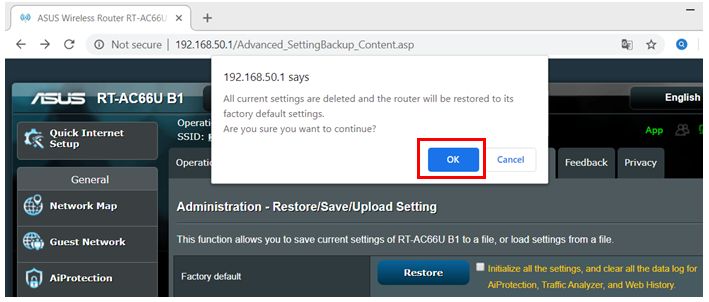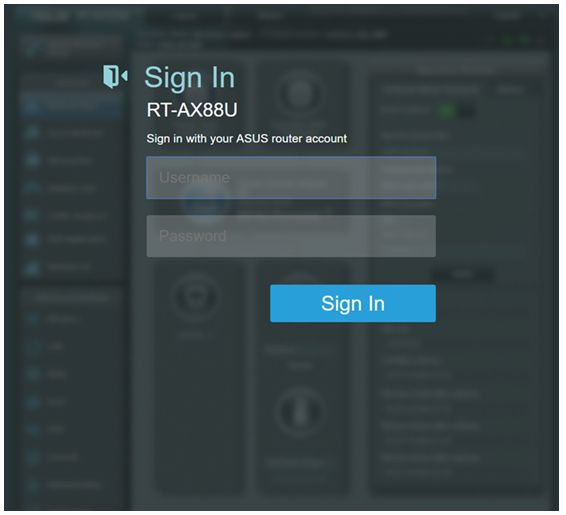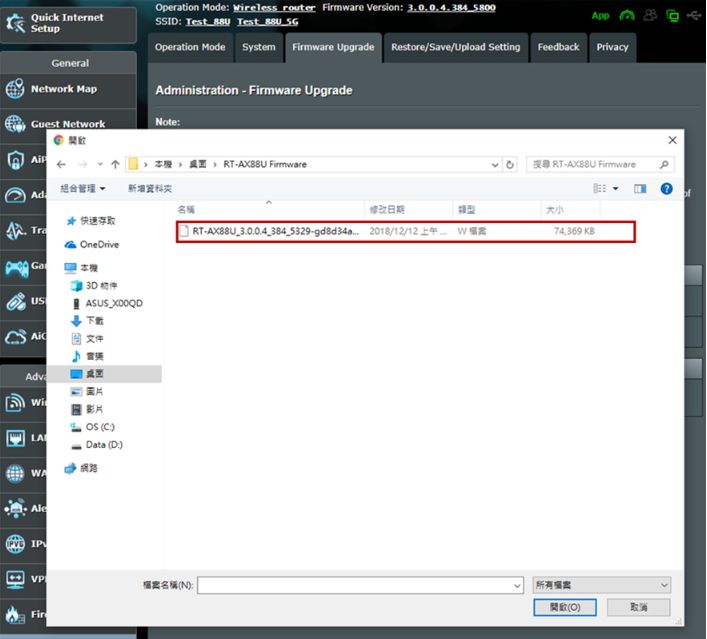Асус роутер тех поддержка
Пожалуйста, сделайте резервную копию данных перед отправкой вашего устройства или обращением в сервисный центр, так как в процессе ремонта материнская плата и подключенные детали могут быть разобраны или заменены, а тесты вернут устройство к его первоначальным настройкам.
Заявка для ноутбука Заявка для смартфона
Пожалуйста, сохраните резервную копию данных и удалите пароли на вход в BIOS/OS:
Как сделать резервную копию :Ноутбуки/Настольные ПК/Моноблоки (All-in-One): Window7 Window8 Window10 Смартфоны: Android
Пожалуйста, сделайте резервную копию данных перед отправкой вашего устройства или обращением в сервисный центр, так как в процессе ремонта материнская плата и подключенные детали могут быть разобраны или заменены, а тесты вернут устройство к его первоначальным настройкам.
Заявка для ноутбука Заявка для смартфона
Пожалуйста, сохраните резервную копию данных и удалите пароли на вход в BIOS/OS:
Как сделать резервную копию :Ноутбуки/Настольные ПК/Моноблоки (All-in-One): Window7 Window8 Window10 Смартфоны: Android
- Моноблочные компьютеры
- Системные блоки
- Роутеры
- Настольный ПК
- Цифровой дом
- Eee Book
- Eee Box
- Семейство Eee
- Eee Keyboard
- Eee Note
- Планшетные компьютеры
- Eee PC
- Eee Reader
- Lan/SCSI
- LCD Мониторы
- LCD TV
- Мобильные телефоны
- Мультимедийные устройства
- Сетевые устройства
- Ноутбуки
- Padfone
- PDA
- Периферийные устройства и аксессуары
- PND
- Проекторы
- Vivo PC
- Веб-камеры
- Беспроводное оборудование
- ZenFone
- ZenPad
- Ноутбуки
- Сетевое оборудование
- Материнские платы
- Видеокарты
- Смартфоны
- Мониторы
- Показать все продукты
- Item_other —>
- Моноблоки (All-in-One)
- Планшеты
- Коммерческое сетевое оборудование
- Серия ROG
- AIoT и промышленные решения
- Блоки питания
- Проекторы
- VivoWatch
- Настольные ПК
- Компактные ПК
- Внешние накопители и оптические приводы
- Звуковые карты
- Игровое сетевое оборудование
- Одноплатный компьютер
- Корпуса
- Компьютер-брелок
- Наушники и гарнитуры
- Охлаждение
- Chrome-устройства
- Коммерческие
- Commercial_list.Item —>
- Моноблоки (All-in-One)
- Информационные панели
- Ноутбуки
- Настольные ПК
- Мониторы
- Серверы и рабочие станции
- Проекторы
- Компактные ПК
- Сетевое оборудование
- Материнские платы
- Игровые станции
- Data Storage
[Беспроводное устройство] Как настроить ASUS Wi-Fi роутер через приложение ASUS Router?
Пожалуйста, обратитесь к следующему рисунку, чтобы проверить, все ли устройства (модем и маршрутизатор) подключены через кабель RJ-45.
Примечание: разные модели имеют разные характеристики, пожалуйста, обратитесь в Центр загрузок ASUS, чтобы загрузить руководство пользователя продукта и проверить характеристики.
- Подключите кабель RJ45 к WAN-порту маршрутизатора.
- Вставьте адаптер переменного тока беспроводного маршрутизатора в порт DC-IN и подключите его к розетке.
После подключения к источнику питания не забудьте нажать кнопку питания, чтобы включить роутер.
Установка ASUS Router App
Сперва, перйдите в iOS App Store или Google Play и найдите приложение ASUS Router, или используйте QR-код для скачивания приложения.
Google Play
Требуемая версия Android: Android 5.0 и выше.
Требуемая версия iOS: iOS 11.0 и новее. (совместимо с iPhone, iPad и iPod touch)
1. Подключитесь к сетевому имени маршрутизатора по умолчанию (SSID)
Примечание. Расположение этикеток для разных моделей может отличаться.
Пример 1, имя WiFi 2.4G (SSID): ASUS, Имя WiFi 5G (SSID): ASUS_5G. Вы можете найти его на этикетке на задней панели роутера.
Пример 2, имя WiFi (SSID): ASUS_XX, XX относится к двум последним цифрам MAC-адреса 2,4 ГГц. Вы можете найти его на этикетке на задней панели роутера.
2. Запустите приложение ASUS Router.
3. Коснитесь «Настройка».
4. Нажмите «ASUS Router».
5. Выберите «Разрешить», чтобы продолжить настройку.
6. Нажмите «Пуск».
7. Установите тип Интернета в зависимости от состояния вашей сети.
• 【Тип подключения — Автоматический IP】: нажмите «Далее».
- 【Тип подключения — PPPoE】: введите имя пользователя и пароль, предоставленные интернет-провайдером, и нажмите «Далее».
Примечание: Если вы не уверены в имени пользователя и пароле, мы рекомендуем узнать у вашего интернет-провайдера (ISP), с которым вы заключили контракт.
8. Введите имя сети (SSID) и пароль и нажмите «Далее».
Примечание. Если вы хотите настроить 2,4 ГГц и 5 ГГц отдельно, установите флажок для настройки каждого диапазона.
9. Введите имя пользователя и пароль и нажмите «Далее».
Примечание. Имя пользователя и пароль требуются при доступе к странице конфигурации маршрутизатора.
10. После завершения настройки откройте главный экран, и появится всплывающее окно удаленного подключения. Выберите «ОК», чтобы принять, или «Отмена», чтобы отклонить, в зависимости от состояния вашей сети.
- Если вы хотите получить доступ из внешней среды, выберите «ОК».
- Если главный экран не отображается, выберите новую беспроводную сеть на своем устройстве и вернитесь в приложение ASUS Router.
11. Когда появится главный экран, все шаги выполнены.
На примере ниже настройка на iPhone
1. Подключитесь к сети вашего роутера (SSID)
2. Откройет приложение ASUS Router.
3. Выберите «Разрешить во время использования роутера» или «Разрешить однократно» в зависимости от использования.
※ Мы рекомендуем выбрать «Разрешить во время использования роутера».
4. Нажмите «OK» для доступа к Bluetooth.
5.Нажмите «Настроить»
6.Нажмите «ASUS Router».
7. Нажмите «Начать».
8. Укажите тип подключения Интернет сети в зависимости от вашего провайдера.
Тип подключения — Automatic IP
(1) Нажмите «Далее».
Тип подключения — PPPoE
(1) Укажите имя пользователя и пароль, которые вам предоставил провайдер, и нажмите «Далее».
※Если вы не знаете имя пользователя и пароль, мы рекомендуем связаться с вашим поставщиком Интернета.
(2) Нажмите «Далее».
9. Укажите имя сети (SSID) и пароль и нажмите «Далее».
※ Если вы хотите настроить 2.4GHz и 5GHz раздельно, поставьте галочку рядом с пунктом, как показано ниже.
10. Укажите логин и пароль и нажмите «Далее».
※ Логин и пароль требуются в тех случаях, когда вам нужно зайти в интерефейс роутера для настройки.
11. После того, как настройка будет завершена, откройте домашний экран, и появляется всплывающее окно удаленного подключения. Выберите «Принять» или «Отклонить» в вашей сети.
※ Если вы хотите получить доступ из внешней среды, выберите Принять.
※ Если домашний экран не отображается, выберите новую беспроводную сеть на своем устройстве и вернитесь к приложению ASUS router.
12. Когда появится домашний экран, все шаги завершены.
Как скачать (Утилиты / ПО)?
Вы можете загрузить последние версии драйверов, программного обеспечения, микропрограмм и руководств пользователя из ASUS Центра Загрузок.
Узнать больше о Центре загрузок ASUS можно по ссылке.
[Беспроводное устройство] Как обновить прошивку на роутере ASUS до последней версии? (ASUSWRT)
1. Откройте браузер и перейдите в интерфейс роутера ASUSWRT (http://router.asus.com).
Примечание: узнать подробнее, как войти в интерфейс роутера.
2. Введите имя пользователя и пароль для входа на страницу входа и нажмите [Войти].
Примечание: Если вы забыли имя пользователя и / или пароль, восстановите маршрутизатор до заводского состояния по умолчанию. См. раздел Как сбросить маршрутизатор до заводских настроек по умолчанию.
3. Вы увидите всплывающее окно с сообщением в верхнем правом углу, если будет доступна новая версия ПО.
4. Нажмите на [Обновить сейчас] и вас перенаправит в раздел Администрирование -> Система. Нажмите на [Обновление микропрограммы].
5. Пожалуйста, подождите несколько минут, пока обновление не завершится.
6. После завершения обновления, пожалуйста, войдите в веб-интерфейс еще раз и перейдите в [Администрирование]> [Восстановить / сохранить / загрузить настройки]> [Заводские настройки]> нажмите [Восстановить]
7. Затем появляется всплывающее сообщение с вопросом, хотите ли вы сбросить настройки маршрутизатора. Щелкните [OK], и начнется сброс.
После завершения сброса перейдите на http://router.asus.com или https://router.asus.com и следуйте инструкциям QIS, чтобы снова настроить маршрутизатор.
1. Скачайте последнюю версию ПО для вашего устройства с официального сайта поддержки ASUS (мы взяли RT-AX88U в качестве примера. Вы можете найти страницу поддержки вашего роутера по ссылке ASUS: https://www.asus.com/ru/Networking/Wireless-Routers-Products/)
2. Скачайте файл и распакуйте его. Вы увидите w. file (справа).
Примечание: узнать подробнее, как войти в интерфейс роутера .
4. Введите имя пользователя и пароль для входа на страницу входа и нажмите [Войти].
Примечание: Если вы забыли имя пользователя и / или пароль, восстановите маршрутизатор до заводского состояния по умолчанию. См. раздел Как сбросить маршрутизатор до заводских настроек по умолчанию.
5. Перейдите в Администрирование в меню Дополнительных настроек -> Нажмите на Обновление микропрограммы -> Нажмите Обзор.
6. Выберите файл, который хотите загрузить и нажмите на [Открыть] , чтобы загрузить ПО.
7. Пожалуйста, подождите несколько минут, пока обновление не завершится.
Примечание: рекомендуется выполнить сброс настроек по умолчанию, зажав кнопку reset на 5 секунд, после завершения обновления ПО на роутере.
1. Нужно ли восстанавливать роутер к заводским настройкам после обновления прошивки?
После обновления прошивки рекомендуется восстановить заводские настройки маршрутизатора.
После завершения восстановления перейдите на http://router.asus.com или https://router.asus.com и следуйте инструкциям QIS, чтобы снова настроить маршрутизатор. [Беспроводное устройство] Как использовать QIS (Quick Internet Setup) для настройки роутера ? (Web GUI)
2. Что делать, если я не могу войти в веб-интерфейс для восстановления маршрутизатора после обновления прошивки?
Вы можете нажать кнопку RESET на маршрутизаторе.
(Различные модели могут немного отличаться, если у вас есть какие-либо вопросы, пожалуйста, проверьте руководство пользователя)
Затем нажмите и удерживайте кнопку сброса в течение 5-10 секунд, пока индикатор питания не начнет мигать. Ни один из светодиодных индикаторов не должен гореть в это время. Это нормально из-за перезапуска роутера. Подождите, пока снова не загорятся светодиодные индикаторы, и попробуйте войти в веб-интерфейс.
3. Что делать, если не удается обновить прошивку?
Сначала попробуйте восстановить маршрутизатор и снова обновить прошивку. Если он по-прежнему не работает, вы можете использовать утилиту восстановления прошивки, которая поможет вам загрузить прошивку в режиме восстановления.
Как скачать (Утилиты / ПО)?
Вы можете загрузить последние версии драйверов, программного обеспечения, микропрограмм и руководств пользователя из ASUS Центра загрузок.
Узнать больше о Центре загрузок ASUS можно по ссылке.