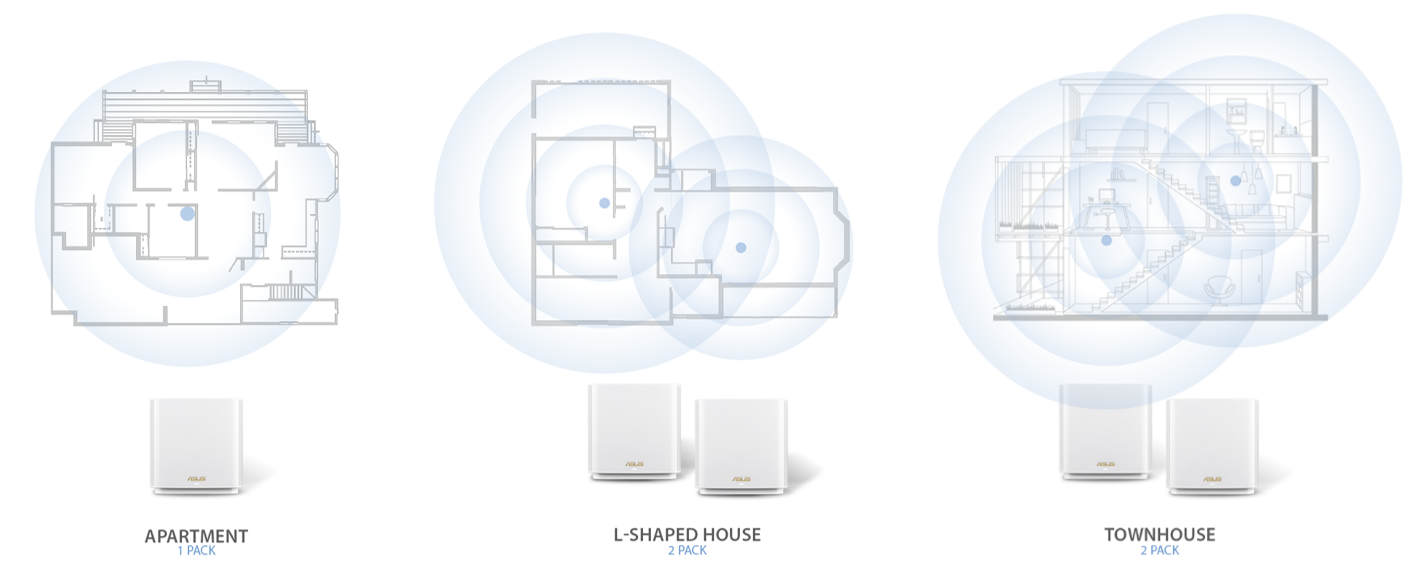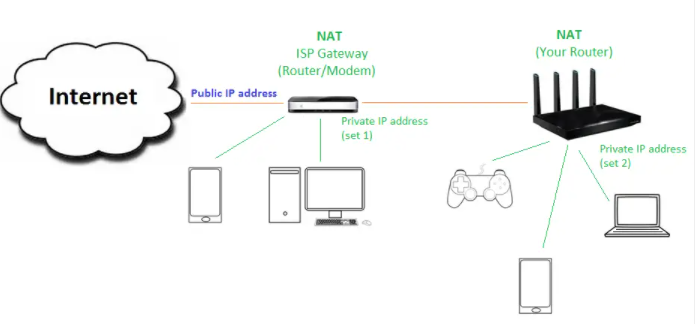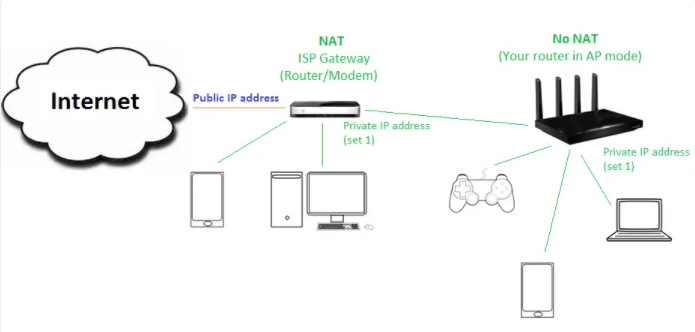[Беспроводное устройство] Как улучшить подключение к Wi-Fi
[Беспроводное устройство] Как улучшить подключение к Wi-Fi Как улучшить подключение к Wi-Fi Эта статья поможет Вам выполнить некоторые действия по устранению неполадок, если Вы не можете получить беспроводной доступ или имеете проблему с плохим сигналом Wi-Fi от маршрутизатора ASUS. Есть несколько условий, которые следует пересмотреть: Беспроводная сеть работает ненормально/не может обнаружить или найти беспроводной сигнал Вот несколько причин, по которым Ваш компьютер может быть не в состоянии подключиться к Wi-Fi. Проблема может быть также связана с Wi-Fi, а не только с Вашим компьютером — попробуйте, работает ли сигнал Wi-Fi на других устройствах. FAQ: [Беспроводное устройство] Устранение неполадок — Копьютер не может найти беспроводной роутер[Устранение неполадок] У компьютера нет доступа в Интернет через беспроводное подключение к роутеруНизкая скорость беспроводной сети Существует множество факторов, которые могут привести к снижению производительности Вашего Wi-Fi. Это может быть сила сигнала WiFi, беспроводной канал, Ваш компьютер, маршрутизатор или даже проблема самой сети. Вот некоторые из методов, с помощью которых Вы можете попытаться выявить и устранить проблемы с подключением Wi-Fi. FAQ: [Беспроводное устройство] Как улучшить скорость беспроводной сети через настройки Ширины канала?[Беспроводное устройство] Какая разница между 2.4GHz и 5GHz?Слабый Wi-Fi Сигнал Постоянное подключение и стабильность WiFi сети в значительной степени зависят от того, как Вы расположили беспроводной маршрутизатор. Размещение Вашего маршрутизатора в наилучшем месте и сведение к минимуму помех может значительно повысить производительность сети. Если сигнал Wi-Fi на Вашем устройстве все еще слабый или скорость сети слишком низкая, пожалуйста, ознакомьтесь с дополнительными методами устранения неполадок ниже. FAQ: [Устранение неполадок] Wi-Fi сигнал часто прерывается[Беспроводное устройство] Как улучшить прием WiFi сигнала(уменьшить беспроводные помехи)Улучшение Wi-Fi Сигнала в системе AiMesh Если Вы пытаетесь обеспечить надежный сигнал Wi-Fi для всего дома и на двух или более этажах, то сетевая система всегда является лучшим выбором. Мы рекомендуем разместить узел AiMesh между вашим маршрутизатором AiMesh и существующей мертвой зоной, чтобы Вы могли ходить по дому и оставаться на связи. 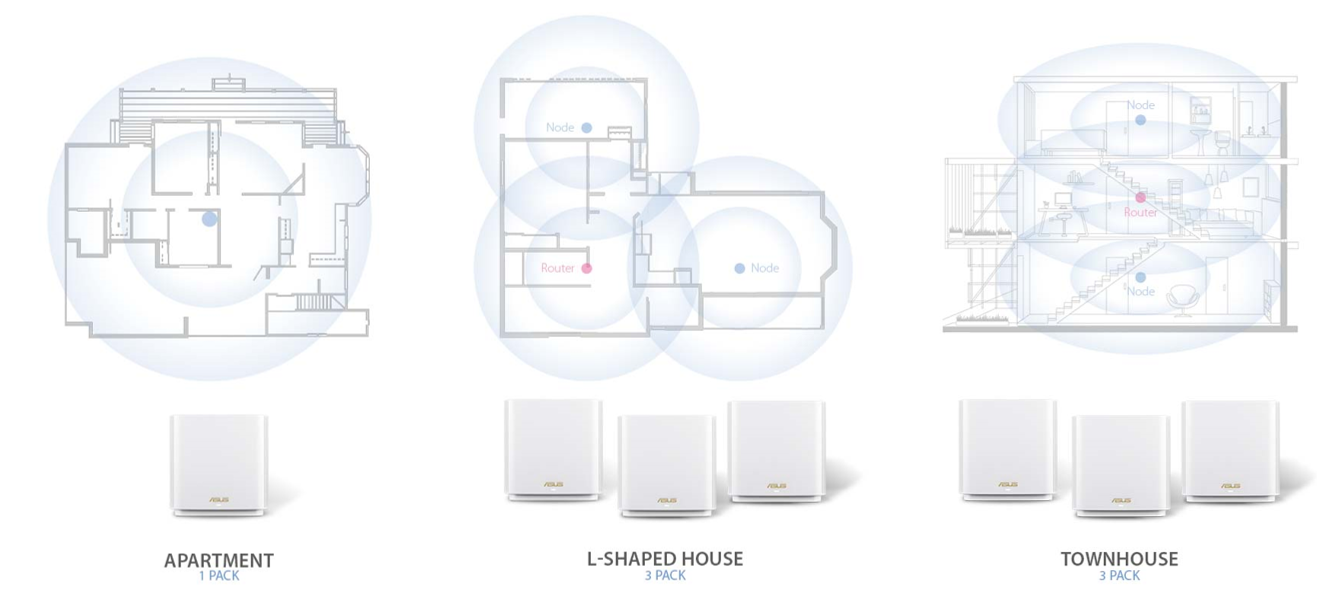
- AiMesh FAQ:
Избегайте двойной NAT когда используете второй роутер
Если ваш модем/ маршрутизатор и второй беспроводной маршрутизатор подключены последовательно, это может разделить Вашу частную сеть на две части и сделать так, чтобы подключенные устройства не могли взаимодействовать с другим устройством из-за двойного NAT (преобразования сетевых адресов).
- Перевод второго нового беспроводного маршрутизатора в режим точки доступа позволяет избежать двойного NAT.
Когда он находится в режиме точки доступа, Ваш маршрутизатор (или сетевая система) расширяет существующий шлюз/маршрутизатор и поддерживает настройку единого NAT.
Пожалуйста, следуйте приведенным ниже методам, чтобы настроить ваш маршрутизатор в качестве режима Точки Доступа:
[Беспроводной роутер ASUS] Как улучшить приём беспроводной сети (снизить помехи беспроводной связи)
[Беспроводной роутер ASUS] Как улучшить приём беспроводной сети (снизить помехи беспроводной связи) Для улучшения сигнала беспроводной передачи пакетных данных между роутером и клиентскими устройствами, подключёнными к его сети, Вам необходимо убедиться в следующем: 1. Место расположения роутера выбрано в центре окружения относительно всех клиентских устройств сети, чтобы обеспечить им наилучшую зону покрытия и наилучший приём сигнала. 2. Роутер должен находиться удалённо от металлических предметов и быть вне зоны попадания солнечных лучей. 3. Держите роутер подальше от Wi-Fi — устройств, работающих на протоколе 802.11g или работающих исключительно на частоте 20МГц , от компьютерной периферии, работающей на частоте 2.4ГГц, от bluetooth-устройств, от беспроводных телефонов, передатчиков, мощных двигателей, люминесцентных ламп, микроволновых печей, холодильников и другого промышленного оборудования, чтобы предотвратить появление помех или потерь сигнала.. 4. Всегда обновляйте версию прошивки до последней с сайта ASUS https://www.asus.com/ru/support/. Подробнее в статье: [Беспроводное устройство] Как обновить прошивку на роутере ASUS до последней версии? (ASUSWRT) 5. Для обеспечения наилучшего сигнала установите четыре съёмные антенны согласно инструкции на изображении ниже. Для примера взяли модель RT-AC88U. Для других моделей — проверяйте информацию в Руководстве Пользователя. Для устранения неполадок обратитесь к статье: [Устранение неполадок] Сигнал WiFi часто прерывается Как получить (Утилиту / Прошивку)? Последние версии драйверов, программного обеспечения, прошивок и Руководств Пользователя можно скачать в Центре загрузок ASUS. Подробную информацию о Центре загрузок ASUS можно получить, перейдя по ссылке.
Эта информация была полезной?
- Приведенная выше информация может быть частично или полностью процитирована с внешних веб-сайтов или источников. Пожалуйста, обратитесь к информации на основе источника, который мы отметили. Пожалуйста, свяжитесь напрямую или спросите у источников, если есть какие-либо дополнительные вопросы, и обратите внимание, что ASUS не имеет отношения к данному контенту / услуге и не несет ответственности за него.
- Эта информация может не подходить для всех продуктов из той же категории / серии. Некоторые снимки экрана и операции могут отличаться от версий программного обеспечения.
- ASUS предоставляет вышеуказанную информацию только для справки. Если у вас есть какие-либо вопросы о содержании, пожалуйста, свяжитесь напрямую с поставщиком вышеуказанного продукта. Обратите внимание, что ASUS не несет ответственности за контент или услуги, предоставляемые вышеуказанным поставщиком продукта.
- Ноутбуки
- Сетевое оборудование
- Материнские платы
- Видеокарты
- Смартфоны
- Мониторы
- Показать все продукты
- Item_other —>
- Моноблоки (All-in-One)
- Планшеты
- Коммерческое сетевое оборудование
- Серия ROG
- AIoT и промышленные решения
- Блоки питания
- Проекторы
- VivoWatch
- Настольные ПК
- Компактные ПК
- Внешние накопители и оптические приводы
- Звуковые карты
- Игровое сетевое оборудование
- Одноплатный компьютер
- Корпуса
- Компьютер-брелок
- Наушники и гарнитуры
- Охлаждение
- Chrome-устройства
- Коммерческие
- Commercial_list.Item —>
- Моноблоки (All-in-One)
- Информационные панели
- Ноутбуки
- Настольные ПК
- Мониторы
- Серверы и рабочие станции
- Проекторы
- Компактные ПК
- Сетевое оборудование
- Материнские платы
- Игровые станции
- Data Storage
Увеличиваем мощность передатчика Wi-Fi в ASUS RT-AC66U (Часть 3)
В первых двух частях мы с Вами установили на роутер ASUS RT-AC66U прошивку от Merlin, настроили через терминал регионы. Настроили регионы на адаптере PCE-AC66 и получили скорость по Wi-Fi в диапазоне 5GHz 700+ Мбит/сек
Но на этом дело не заканчивается.
Нам бы убрать мертвые зоны и усилить мощность передачи данных.
Собственно от данного увеличения выигрыш для 5GHz диапазона 5-7%.
А вот для 2.4GHz диапазона, существенный, при условии замены пары штатных антенн на более мощные.
Лично у меня на роутере из трех антенн, заменены две крайние на TP-LINK TL-ANT2408CL
Это антенна 2.4GHz позволяет увеличить зону приема и качество сигнала вместе с увеличением мощности передатчика на роутере.
P.S. Не будем забывать, что большинство клиентов в нашем инфопространстве работают именно на 2.4GHz, поэтому это увеличение совсем не будет лишним.
Благодаря этому я получил возможность ловить свой сигнал Wi-Fi на стоянке рядом с подъездом. А живу я не много ни мало на 5 ЭТАЖЕ. (обычная поселковая пятиэтажка, она же «хрущевка») Как минимум две бетонные стены обеспечены. Но несмотря на это, сигнал ловится и в интернете лазить абсолютно комфортно сидя в машине возле подъезда )))
Так что менять или нет антенны, дело Ваше. Я профит оценил.
Закончим наш ликбез и перейдем непосредственно к увеличению мощности передатчиков.
Для этого нам необходимо подключится к роутеру через терминал (программа Putty и telnet из первой части)
Ввести логин/пароль и выполнить команды:
Для начала смотрим текущие настройки
nvram get wl_txpower nvram get wl0_txpower nvram get wl1_txpowerЗапоминаем их, если захотим вернуть базовые значения
Меняем данный параметр на 200мВт:
Кстати по европейским стандартам мощность ограничена 100мВт, но мы с вами заблаговременно сменили регион )))
nvram set wl_txpower=200 nvram set wl0_txpower=200 nvram set wl1_txpower=200 nvram commitМожете проверить для надежности еще раз )
По большей части это все, что нужно. Единственное я не могу обещать Вам таких же показателей, как у меня, для Вашего случая.
Потому, как домовые перекрытия, расположение труб, стекол, дверей, стен, микроволновок и других мешающих работе wi-Fi вещах, в разных конкретных случаях могут быть различными.
На моей памяти у друга совершенно падала скорость в любом диапазоне просто из-за того, что роутер лежал на газовой трубе, которая проходила в коридоре. И никакие увеличения мощности, замена антенн ему в этом не помогла. Необходимо было переносить роутер на другое место.
Так и для Вас я не могу гарантировать 100% работоспособность. Но попытка, как говорится не пытка.
Список всех статей в хронологическом порядке: История статей
UPD: 16.01.2019
Уже отпала необходимость изменения NVRAM и различных параметров.
Сейчас достаточно установить прошивку от HUGO GOMES (она в свою очередь основана на прошивках Asuswrt-Merlin)
Я использую последнюю поддерживаемую для своего роутера самой первой ревизии, а именно HGG-FINAL 380.70 (более новых больше не будет т.к. первые ревизии признаны устаревшими)
Хьюго закрыл от публичного доступа свои прошивки и просит не распространять их публично т.к. он реализует различные обходные пути, которые устанавливают регулирующие органы (ограничение мощности передатчиков, блокировка по регионам и др.)
Поэтому для получения оных пишите ему на почту(ENG) asuswrt.hgg@gmail.com. Отвечает редко, но отвечает ) И не выкладывайте прошивки в публичный доступ иначе Хьюго снова изменит ссылку для хранения и скачивание станет недоступно. Отнеситесь с пониманием к труду человека!
Что по качеству прошивки — установил и забыл. Роутер работает, как часы, разблокированы все Wi-Fi каналы без всяких танцев с бубном в Nvram и CFE, т.е. все это уже вшито в прошивку .
Если Вам не безразлична судьба блога или Вы просто хотите отблагодарить Автора за его труд, смело переходите на страницу Поддержки, там описана вся информация, по тому, как это сделать. Заранее благодарен вам за данную инициативу!