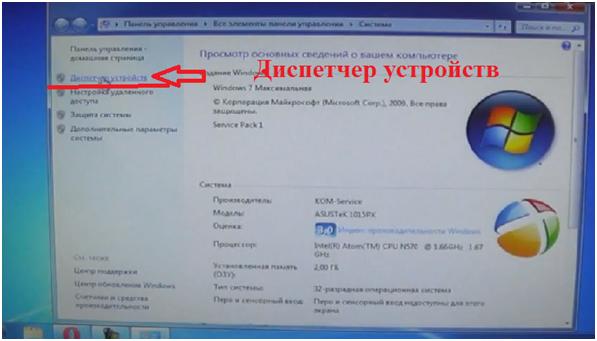- Как включить и настроить Bluetooth адаптер на ноутбуке Asus
- Установка программного обеспечения
- Как включить беспроводную сеть на ноутбуке
- Как включить Bluetooth на ноутбуке Asus: Видео
- Как настроить Bluetooth
- Поиск доступного для подключения оборудования для соединения по Bluetooth: Видео
- Рекомендуем почитать:
- Как включить Bluetooth на ноутбуке ASUS: а есть ли он там?
- Почему не работает?
- Выключаем режим «В полете»
- Включаем в «Диспетчере устройств» и обновляем драйвера
- Скачиваем драйвера
- Подключаем гаджет
- Включение и выключение Wi-Fi и Bluetooth на ноутбуках и нетбуках ASUS.
Как включить и настроить Bluetooth адаптер на ноутбуке Asus
Как включить Bluetooth на ноутбуке Asus – это достаточно распространенный вопрос. Дело в том, что одно из преимуществ лэптома – Bluetooth (средство беспроводного соединения). Хоть он и имеется по умолчанию, но не всегда доступен. Иногда пользователи просто не могут его включить.
Казалось бы, нет ничего проще – нажал нужную клавишу и все готово, но не так все просто. Для работы адаптера на компьютер должны быть установлены драйвера, которые управляют им. Но, они не всегда установлены. Более того, часто люди покупают ноутбуки без предустановленной операционной системы, к примеру, Windows. Это означает, что нужно самостоятельно установить ОС и поставить нужные драйвера.
Поэтому, прежде чем переходить к тому, как включить Bluetooth на ноутбуке Asus, следует установить ПО.
Установка программного обеспечения
Сделать это очень просто. Вам нужно всего лишь посетить официальный сайт Asus, в раздел «Поддержка» (https://www.asus.com/ru/support/). В поисковой строке укажите модель вашего ноутбука (к примеру, k50ab). Система найдет его и предложит вам несколько вариантов дальнейших действий:
Выберите нужный вам вариант (в нашем случае это драйвера). Теперь нужно выбрать версию операционной системы. Указывайте ту, которая установлена на вашем лэптопе. После этого вам будет предложен список программ и утилит, подходящих именно для вашего компьютера и для указанной ОС. Вам же остается выбрать нужное ПО, скачать и установить его. Теперь можно переходить к вопросу, как включить Блютуз модуль на ноутбуке Asus.
Как включить беспроводную сеть на ноутбуке
Как правило, включить Блютуз на ноутбуке Asus можно простым нажатием комбинации клавиш Fn+F2. На некоторых моделях Asus за активацию беспроводной связи отвечает другая клавиша (F5 или F11). Но, в любом случае она обозначена соответствующим значком в виде антенны. Также, встречаются модели лэптопов, на которых имеется отдельная кнопка. В таком случае она обозначена значком Bluetooth и для включения адаптера вам нужно просто нажать ее.
Как видите все предельно просто и понятно. Итак, с активацией адаптера разобрались, теперь можно перейти к настройкам связи.
Как включить Bluetooth на ноутбуке Asus: Видео

Как настроить Bluetooth
После установки драйверов и активации адаптера в системном трее (правый нижний угол рабочего стола) появится соответствующий значок. Если вы нажмете на него правой кнопкой мышки, то появится меню, в котором вы можете выполнить следующие действия:
- Добавить устройство.
- Показать имеющиеся подключения (устройства).
- Присоединиться к личной сети (PAN).
- Открыть параметры.
- Отключить адаптер.
- Убрать значок.
Нас интересует «Открыть параметры». Выбираете этот пункт и попадаете в меню настроек Bluetooth. Здесь уже все настроено и готово к работе. Вам нужно только поставить галочку в строке «Разрешить устройствам обнаруживать этот компьютер».
Это позволит другому оборудованию, к примеру, смартфонам видеть ваш ноутбук и подключаться к нему. Также во вкладке «Совместное использование» нужно поставить маркер в строке «Разрешить поиск и отправку файлов».
Немного ниже вы можете указать путь к папке, в которой будут сохраняться полученные данные. Теперь вы знаете не только как включить, но и как настроить Блютуз соединение на ноутбуке Asus. Здесь нет ничего сложного.
Поиск доступного для подключения оборудования для соединения по Bluetooth: Видео

Работаю частным компьютерным мастером. Профессионально занимаюсь ремонтом компьютеров более 12 лет, как любитель с 90-х годов.
Два года проработал руководителем сервисного центра, специализирующегося на подключении абонентов к интернету и компьютерной помощи.
Рекомендуем почитать:
Поделитесь материалом в соц сетях:
Как включить Bluetooth на ноутбуке ASUS: а есть ли он там?
Во всех современных ноутбуках имеется удобная технология Bluetooth. Её используют для подключения различной периферии к компьютеру, например, мышки, наушники и прочее. Главное достоинство такого способа подключения – отсутствие проводов.
На ноутбуках Асус тоже есть эта технология. Но иногда она может не работать, хотя в наличии пользователь уверен. В этой статье пойдет речь о том, как включить Блютуз на ноутбуке Асус, если этим неудачливым пользователем оказались вы.
Почему не работает?
Причин отключенного модуля Bluetooth есть много. Все они решаются довольно просто. Достаточно иметь подключение к сети Интернет, знать основы использования персонального компьютера и иметь желание.
Вот основные причины, которые может исправить любой юзер:
- Включен режим «В полете».
- Выключен модуль в «Диспетчере устройств».
- Отсутствуют нужные драйвера после переустановки системы.
Перейдем к решению данных проблем самостоятельным образом. Ниже будет инструкция к включению модуля Bluetooth.
Рекомендуется использовать эти методы по очереди, они расставлены по легкости выполнения и частоте появления.
Если не хотите читать, посмотрите видео с инструкциями по включению Bluetooth и Wi-Fi на ноутбуках Asus:

Выключаем режим «В полете»
Этот режим полностью блокирует связь на ноутбуке. То есть, не будет работать никакая беспроводная связь, в том числе Блютуз. Проверить, включен ли режим, очень просто. Достаточно взглянуть в нижний правый угол. Он должен выглядеть так:
Если вы видите в этом списке значок самолетика, это значит, что режим «В самолете» включен. Для его отключения нужно нажать клавишу Fn и F2. На некоторых ноутбуках необходимо нажать F3, либо какую-то другую клавишу из ряда F1-F12. В общем, ищите на панели иконку с антенной. Клавиша может отличаться, но общая стилистика похожа. Она отвечает за режим «В самолете». Выглядит так:
После этого связь должна появиться, и внизу справа пропадет иконка самолета.
Включаем в «Диспетчере устройств» и обновляем драйвера
Возможно, на вашем ноутбуке отключен именно Bluetooth. Включить его несложно, для этого достаточно открыть «Диспетчер устройств». Для включения следуйте инструкции:
- В появившемся окне найдите «Bluetooth» и нажмите по нему правой кнопкой мыши. Тут же можно определить, есть ли Блютуз в ноутбуке. Если среди всего списка этого модуля нет, значит и на компьютере он не установлен;
- В контекстном меню выберите «Включить». После этого модуль активируется.
Теперь необходимо обновить драйвера. Для этого в этом же контекстном меню выберите «Обновить драйверы…»:
Далее появится окно с выбором способа установки драйверов. Можно выбрать «Автоматический поиск обновленных драйверов» и тогда система попытается сама всё сделать. Иногда это работает. Но лучше воспользоваться «Выбрать поиск драйверов на этом компьютере» и установить драйвер вручную:
После выбора появится запрос, где необходимо выбрать драйвер для установки. Нажмите «Обзор» и выберите необходимую микропрограмму. Теперь нужно скачать этот самый драйвер с интернета, а затем указать к нему путь в меню.
Скачиваем драйвера
Вам необходимо скачать микропрограммы, чтобы потом выбрать их в пункте «Поиск драйверов на этом компьютере». Для этого следуйте на официальный сайт производителя, в случае с Asus сюда: asus.com .
Откроется главная страница производителя с различной информацией о товаре. На сайте нужно выполнить следующее:
- Далее указать модель и серию вашего ноутбука. Узнать это можно на коробке.
- После выбора нажать «Drivers & Utility».
- После чего в списке драйверов найти «Bluetooth».
- Нажать «Download».
- Загрузить файл в любое удобное место, чтобы не забыть где он.
После этого, скачанный файл нужно открыть через «Диспетчер устройств» по второй инструкции. Он установится, и модуль станет работать исправно. Если нет, то это, скорее всего, поломка на комплектном уровне, и ноутбук придется нести в сервисный центр. Проверить исправность Bluetooth можно, банально подключив к нему что-нибудь.
Файл, который вы скачали с сайта, теперь можно удалить, так как он не нужен и будет лишь занимать место. Скачивать его необязательно на ноутбуке. Можно загрузить файл с любого устройства, где есть интернет, а затем перенести на ноутбук и установить. Сама установка не требует доступа к интернету.
Подключаем гаджет
Для подключения bluetooth-устройства на Windows, необходимо открыть панель управления модулем на ноутбуке. Это делается следующим образом:
- Найти внизу справа иконку Bluetooth.
- Кликнуть по ней правой кнопкой мыши и выбрать «Добавление устройства Bluetooth».
- Далее перевести ползунок направо, то есть включить.
- Найти среди перечня устройств нужное и кликнуть по нему.
- Дождаться подключения.
Вот так просто подключаются гаджеты к Bluetooth на ноутбуке Asus. В любой момент можно в этом же меню отключить устройство, переподключить либо активировать новое. Если модуль Bluetooth будет включен всегда, то устройства, ранее сопряженные с ним, будут подключаться автоматически (это касается наушников, клавиатуры и прочего).
Для подключения мышки возможно понадобится отдельный USB контроллер, который всегда идет в комплекте с девайсом.
Общие инструкции по активации Bluetooth тут:

Надеюсь, у вас все получилось! Но если возникли вопросы, обязательно напишите! Поможем и расскажем все, что знаем сами! С уважением, ваш WiFiGid!
Включение и выключение Wi-Fi и Bluetooth на ноутбуках и нетбуках ASUS.
Включение и выключение Wi-Fi и Bluetooth практически на всех ноутбуках и нетбуках Asus происходит одинаково. Рассмотрим на примере модели EeePC1015.
Есть пара вариантов. Первый из них – использование сочетание горячих клавиш Fn+F2. После их нажатия, на мониторе появляется небольшое окошко с тремя иконками слева от более крупной иконки компьютера.
Это иконка Bluetooth – правая верхняя. Иконка Wi-Fi – справа нижняя. Иконка беспроводной сети в общем – слева посередине.
При нажатии сочетания клавиш Fn+F2 по очереди будет активироваться или отключаться та или иная функция. При этом снизу окошка будет подписано какие функции активированы.
1. Иконка беспроводной сети перечеркнута. Снизу подпись «WLAN & Bluetooth OFF» — выключен и Bluetooth, и Wi-Fi.
2. Иконка Bluetooth перечеркнута. Снизу подпись «WLAN ON & Bluetooth OFF» — работает Wi-Fi, Bluetooth выключен.
3. Иконка Wi-Fi перечеркнута. Снизу подпись «WLAN OFF & Bluetooth ON» — Bluetooth работает, Wi-Fi выключен.
4. Все иконки активны. Снизу надпись «WLAN & Bluetooth ON» — и Bluetooth, и Wi-Fi активны.
Это разработано для экономии заряда батареи вашего ноутбука, если вы работаете в автономном режиме.
Если у вас не происходит включение, выключения беспроводных опций при нажатии сочетания клавиш Fn+F2, значит у вас не стоят драйвера для работы этих горячих клавиш.
Придется зайти на сайт производителя, то есть Asus и скачать программу для работы этих клавиш. Программа эта называется «ATK». Ее надо будет скачать, установить и тогда эти клавиши у вас заработают.
Другой случай, когда у нас не работают горячие клавиши у нас нет интернета, чтобы скачать нужную нам программу «ATK».
В этом случае можно отключить ту или иную функцию вручную. Заходим в меню «Пуск» ? «Компьютер» «Свойства». В появившемся окне находим строку «Диспетчер устройств».
В следующем окне находим наши устройства. В строке «Радиомодули Bluetooth» находится соответственно наш Bluetooth адаптер («Generic Bluetooth Adapter»). В строке «Сетевые адаптеры» можем найти наш Wi-Fi адаптер (Сетевой адаптер Broadcom…)
Для изменения параметров адаптера, наводим на него курсор, кликаем правой клавишей мыши, и в выскочившем окошке выбираем задействовать или отключить нужный нам адаптер.
Вот так можно включать и отключать Bluetooth и Wi-Fi в ручном режиме не используя горячие клавиши.