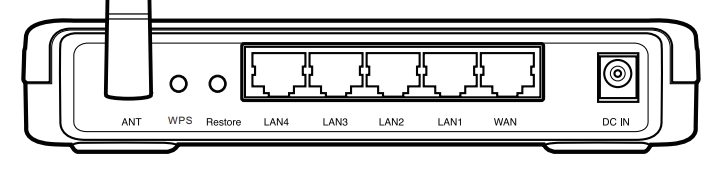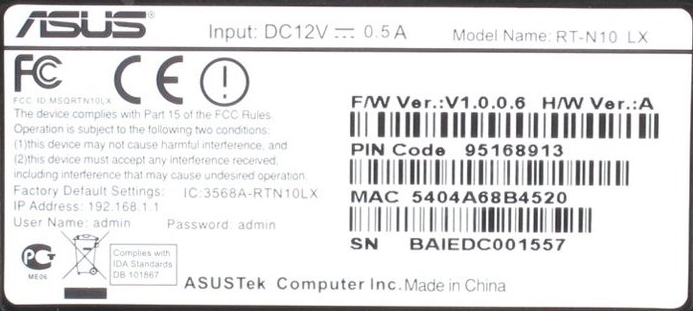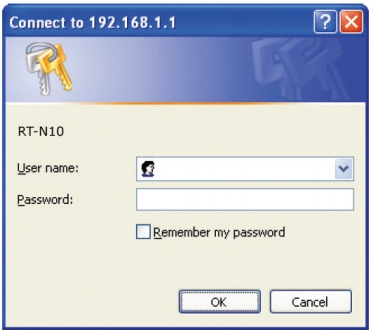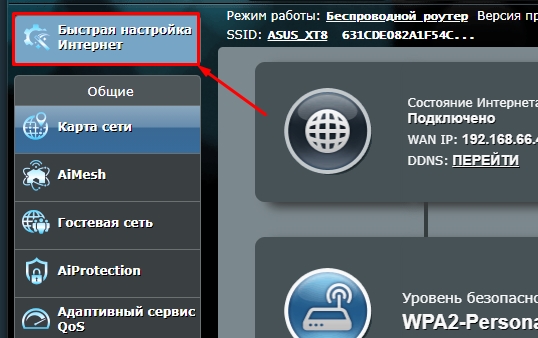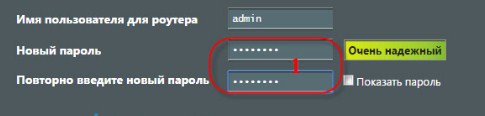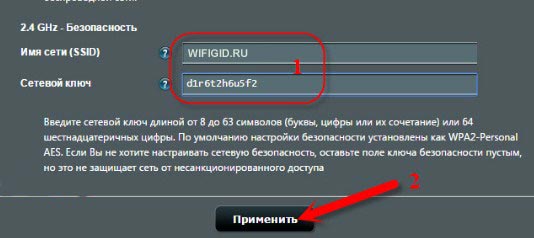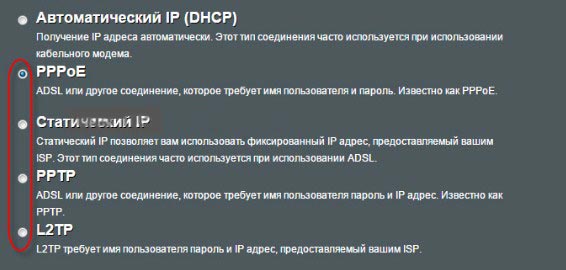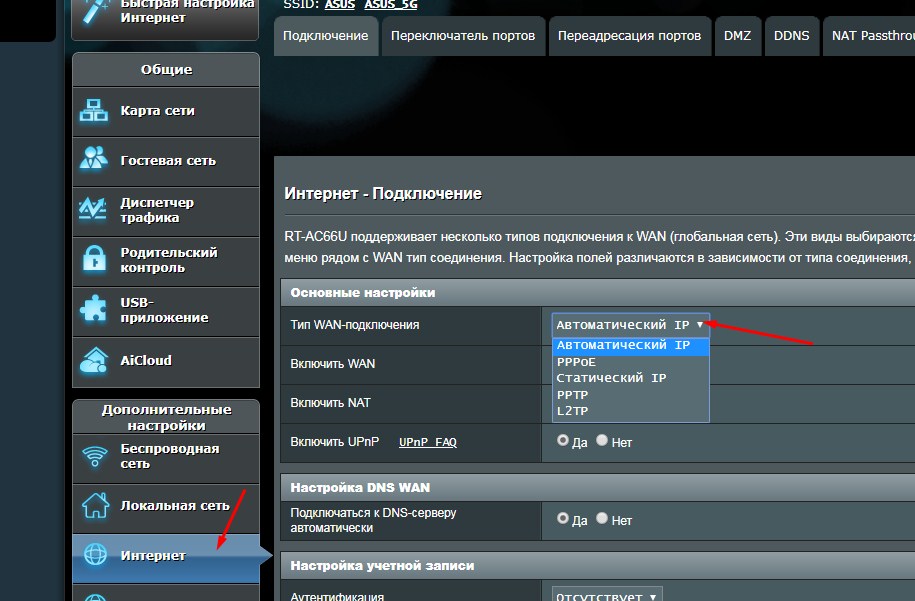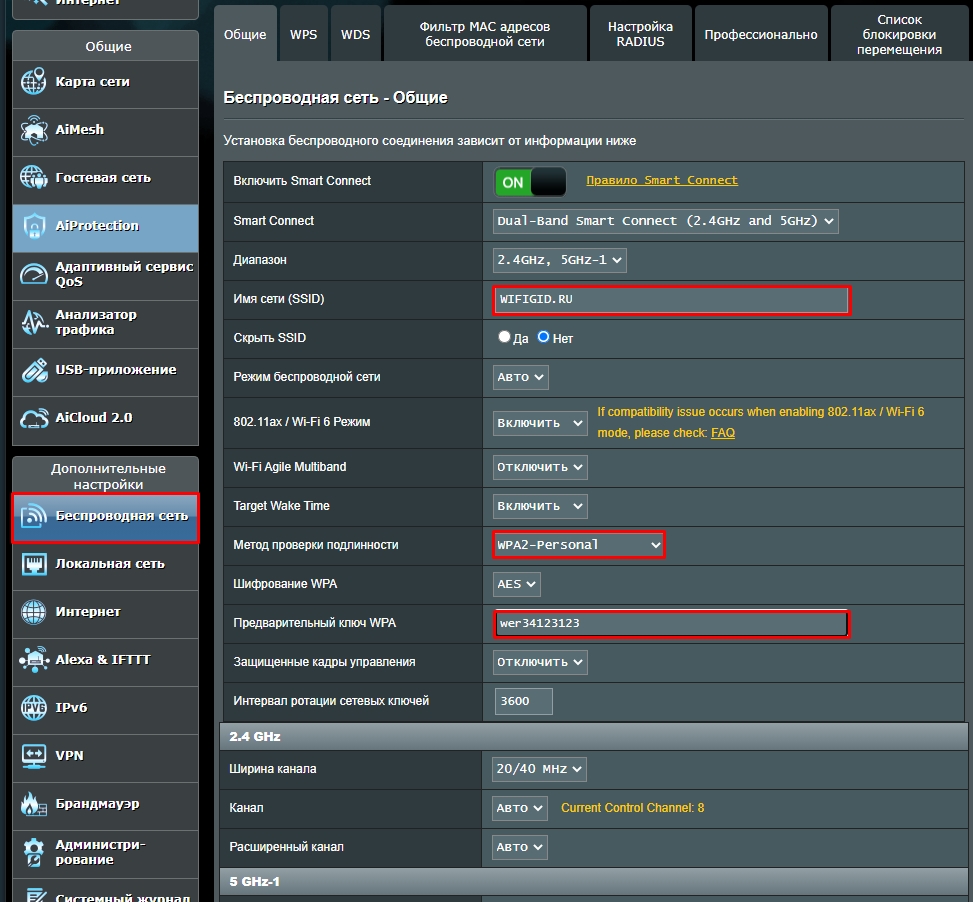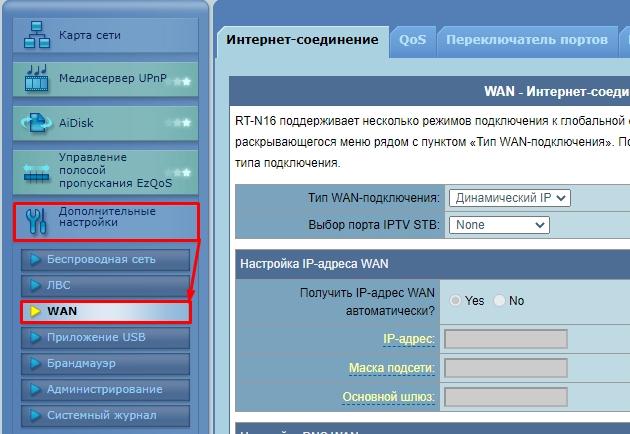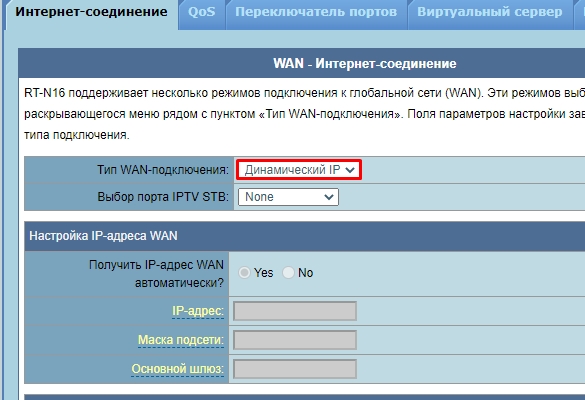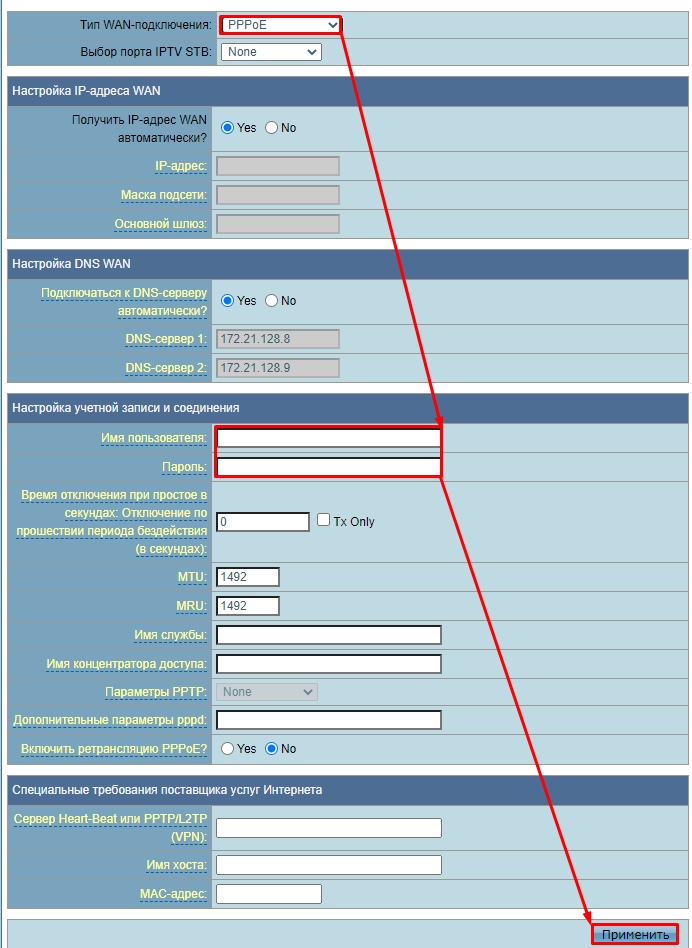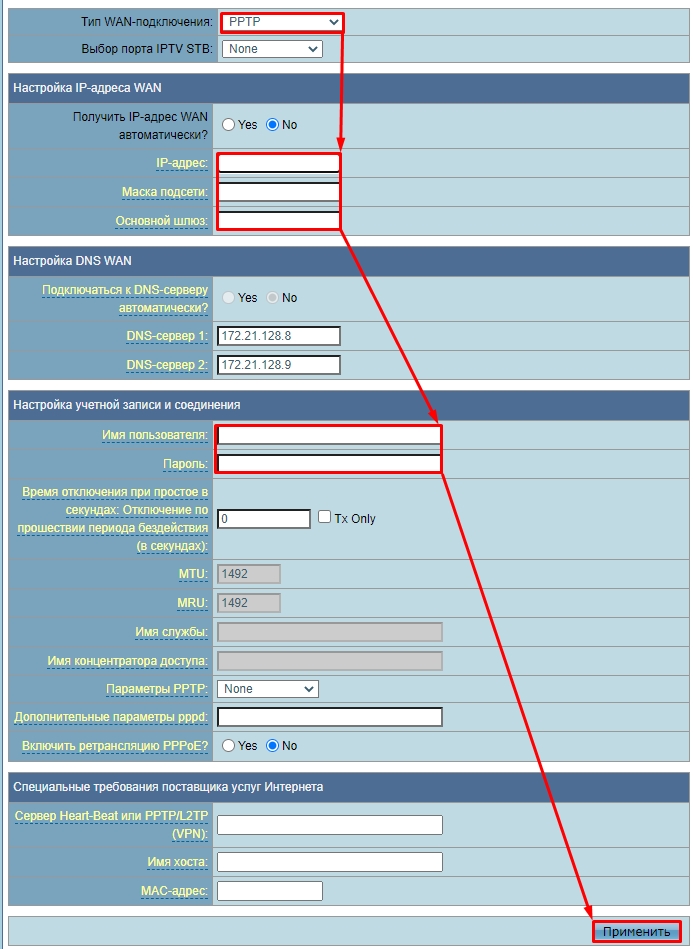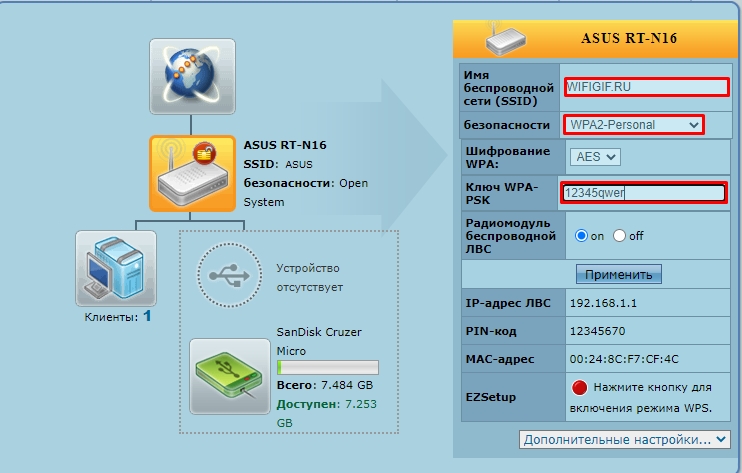Роутер ASUS RT-N10P: подключение, настройка интернета и Wi-Fi
Всем привет! Сегодня я расскажу вам про модель от ASUS Wireless Router RT-N10. Познакомимся с ним поближе, подключим, настроим. Если у вас будут какие-то вопросы при прочтении статьи или будут сложности, то пишите свои вопросы в комментариях. Поехали!
Внешний вид
Изначально компания ASUS выпустила в 2010 году первую модель, которая так и называлась ASUS RT-N10. Её больше нет в производстве, но она все еще встречается у некоторых пользователей. Поэтому я также будут упоминать её ниже, а также расскажу про настройку по старой прошивке.
Позже в 2012 году вышла другая модель – RT-N10LX.
В 2016 вышел аппарат RT-N10 D1.
Сейчас очень важный момент, все прошлые модели имеют старый интерфейс и прошивку. Новую прошивку имеет только аппарат RT-N10P. Но переживать не стоит, про настройки каждой я расскажу в этой статье.
Характеристики
Спецификации у всех аппаратов N10P примерно одинаковые.
Индикаторы
Советую перед установкой и подключением ознакомиться с индикаторами, которые помогут вам в случае отключения интернета или с проблемами в локальной сети. Рассмотрим лампочки обычной модели 10N:
- Питание.
- AIR – беспроводная сеть.
- WAN – подключение к интернет кабелю провайдера.
- LAN1 – LAN4 – локальные подключения по кабелю.
У более новых моделей маршрутизаторов АСУС Н10 все примерно то же самое, только имеет немного другое обозначение:
- Питание.
- Wi-Fi.
- WPS – подключение к беспроводной сети с помощью WPS.
- Значок планетки – интернет.
- 1-4 – подключение к задним портам локальных устройств по кабелю
Подключение и порты
Смотрим на порты более новой модели:
ПРИМЕЧАНИЕ! У более новой модели N10P интернет и локальные порты могут быть расположены чуть по-другому.
- Первое углубление с непонятным значком в виде конфеты – это кнопка сброса до заводских настроек.
- DCIN – сюда подключаем блок питания.
- Синий порт – интернет.
- Желтые порты – для подключения локальных устройств.
- WPS – кнопка для быстрого подключения к вай-фай.
У старой модели все примерно то же самое, только локальные порты обозначены по-другому: LAN1, LAN2, LAN3, LAN4. Интернет кабель от провайдера мы вставляем в порт WAN. А кнопка сброса до заводской конфигурации имеет название «Restore».
В общем все достаточно просто:
- Включаем аппарат в электросеть с помощью блока питания.
- Подключаем интернет кабель, который идет извне в WAN-интернет порт.
- Далее ноутбук или компьютер подключаем с помощью кабеля в один из LAN-локальных портов.
Вы также можете подключиться с помощью Wi-Fi, для этого находим новую сеть, которая будет, скорее всего, иметь имя модели аппарата. Далее при подключении нужно будет ввести «PIN code», который состоит из 8 цифр, и его можно найти на этикетке под корпусом.
Как только вы подключитесь к сети аппарата, вам нужно будет открыть любой браузер и ввести в адресную строку IP адрес роутера – его также можно подсмотреть на этикетке. Чаще всего используется:
В более редких случаях можно попробовать 192.168.0.1. Далее вас попросят ввести логин и пароль. Эта информация аналогично находится на той самой бумажке. Значения по умолчанию:
Черный интерфейс
ПРИМЕЧАНИЕ! Держите договор от провайдера под рукой.
Режим быстрой настройки
- Режим должен запуститься автоматически, но если этого не произошло, то найдите кнопку «Быстрая настройка интернета» и нажмите по ней.
- Далее возможно два варианта.
- Вы сразу увидите вот такое окошко, где нужно придумать имя вай-фай сети и пароль от неё. Если такое окошко появилось сразу, то ваш провайдер использует тип подключения «Динамический IP», и интернет настраивать не нужно.
- Второй вариант – что вы увидели вот такое окошко, где нужно выбрать тип подключения. Тип коннекта выбираем, основываясь на том, что написано в договоре. Также вам нужно будет ввести оттуда же дополнительную информацию: логин, пароль и т.д.
Те же самые настройки интернета можно изменить в соответствующем разделе вручную. Вам останется только указать тип WAN-подключения и аналогично ввести доп информацию.
Имя WiFi, а также ключ можно поменять в разделе «Беспроводная сеть». Также там можно установить дополнительные настройки, но менять их стоит только в том случае, если знаете, что вы делаете.
Синий интерфейс
Настройка интернета
Возьмите настроечный диск или договор, который вам выдал провайдера. Там будет содержаться дополнительная информация по настройке. Перейдите в раздел «Дополнительные настройки» и далее нажмите по кнопке «WAN».
Динамический IP
Если в листе ничего не сказано, то скорее всего у вас режим подключения «Динамический IP» – перейдите в раздел WAN и в верхней строке установите данный тип подключения. В самом низу нажмите «Применить» и проверяйте подключение.
Тут нужно ввести только логин и пароль с договора.
PPTP/L2TP
Указываем тип подключения. Ниже вводим параметры из договора: IP, маску и основной шлюз. Вписываем логин, пароль и нажимаем на кнопку «Применить». Некоторые провайдеры также требуют ввести адрес сервера, имя хоста и MAC-адрес подключения – это нужно вписать в самом нижнем блоке.
Настройка Wi-Fi
Быстро поменять пароль, а также имя вайфай сети можно на главной (раздел «Карта сети») в правом блоке. Вписываем «Имя беспроводной сети (SSID)», указываем тип ключа безопасности как WPA2-Personal и ниже в строке «Ключ WPA-PSK» вводим пароль.
То же самое можно сделать в разделе «Дополнительные настройки» – «Беспроводная сеть».
Asus старые модели роутеров
Для начала необходимо убедиться, что настройки протокола Интернет на Вашем ПК в режиме автоматического получения, как на картинке ниже
Приступим к настройке роутера. Настройку рекомендуется производить через web-интерфейс. Для того чтобы в него попасть, откройте браузер (Internet Explorer, Opera и др.) и введите в адресной строке 192.168.1.1
В появившемся окне введите:
Попав в веб-интерфейс управления, Вы увидите следующее окно:
В верхней части окна можно изменить язык веб-интерфейса, выбрав нужный язык из списка и нажав кнопку ОК. Далее нажимаем кнопку WAN в меню, находящемся в левой части окна и переходим на страницу конфигурирования WAN -интерфейса. В поле «Тип WAN -подключения» из выпадающего списка выбираем вариант «Статический IP» :
В следующем окне введите параметры, предоставленные Вашим провайдером и нажмите «Далее»
IP-адрес – пропишите IP-адрес предоставленный провайдером (10.173.xxx.yyy или 10.174.xxx.yyy)
Маска подсети – пропишите маску подсети (255.255.255.0)
Основной шлюз – пропишите основной шлюз (10.173.xxx.254 или 10.174.xxx.254)
Первичный DNS -сервер, Вторичный DNS -сервер– пропишите DNS -серверы (192.168.2.11 , 192.168.2.14)
Если подключена услуга «Статический внешний IP», то данные могут отличаться от приведённых шаблонных
После заполнения всех значений нажимаем кнопку Применить внизу
Если Вы желаете использовать для соединения ПК или ноутбука с роутером Asus беспроводное (Wi-Fi) соединение – перейдите, пожалуйста, в раздел «Беспроводная сеть» (Wireless)
Здесь достаточно в поле «Метод проверки подлинности» выбрать из выпадающего списка вариант WPA2-Personal. Значение «Шифрование WPA» оставляем AES. А в поле «Предварительный ключ WPA» ввести ключ длинной от 8 до 63 символов (чем сложнее – тем надежнее!!). Значение в самом верхнем поле «SSID» меняем по желанию. После заполнения всех значений нажимаем кнопку Применить внизу.
Далее настраиваем параметры адаптера беспроводной сети на Вашем ПК или ноутбуке.
Если Ваш адаптер беспроводной сети включен, в нижнем правом углу экрана должен быть соответствующий значок:
Кликните по вышеуказанному значку и выберите из списка Вашу беспроводную сеть (ее название соответствует значению в поле «SSID»). Кликнув по нужной сети правой кнопкой мыши, выберите из контекстного меню пункт Свойства.
В результате увидите окно:
Здесь мы делаем настройки, аналогичные сделанным на роутере. Тип безопасности — «WPA2-Personal», Тип шифрования — «AES», Ключ безопасности сети – вводим то же значение, что и на роутере в поле «Предварительный ключ WPA». После внесения всех изменений нажимаем кнопку ОК. После чего Ваш ПК должен подключиться к выбранной беспроводной сети. Кликнув по значку беспроводных сетей в нижнем правом углу экрана мы можем вручную подключаться или отключаться от выбранной сети по клику правой кнопкой мыши, выбрав соответственно Подключить или Отключить
Настройка IP-TV Опишем 2 способа настройки IP-TV через маршрутизатор RT-G32 B1:
Первый способ: В ЛВС –> Маршрут ставим галочку “Включить многоадресную маршрутизацию” – “Yes”. Сохраняем – “Применить”.
В этом случае в локальную сеть будет транслироваться multicast поток для IP-TV Player без изменений.
— Никаких дополнительных настроек IP-TV Player плеера производить не надо
— Возможность подключения компьютера для просмотра IP-TV только через Ethernet-кабель (по беспроводной сети стабильная работа не гарантируется)
— Медленная работа с Интернет на других компьютерах локальной сети, когда на одном смотрят IPTV
— Большая нагрузка на маршрутизатор
— Ненужный multicast трафик внутри сети
Второй способ: Настроить функцию ”IPTV UDP Multicast to HTTP Proxy”. В ЛВС –> Маршруты ставим галочку “Включить многоадресную маршрутизацию” – “Yes”, и в поле ”IPTV UDP Multicast to HTTP Proxy” выбираем произвольный порт. В примере — 2323. Сохраняем – “Применить”.
— Возможность смотреть IPTV на компьютере, даже если он подключен по WiFi
— Другие компьютеры локальной сети не испытывают трудностей при работе с Интернет
— Маршрутизатор не загружен
— Multicast поток во внутреннюю сеть не транслируется, а IP-TV Player плеер берет видео-поток с роутера
Необходимо изменение настроек IP-TV Player при использовании функции «IPTV UDP Multicast to HTTP Proxy»: в окне IP-TV Player нажать внизу значок шестерёнку (настройки), в строке «Сетевой интерфейс» ввести внутренний IP-адрес роутера с добавлением порта — 192.168.1.1:2323