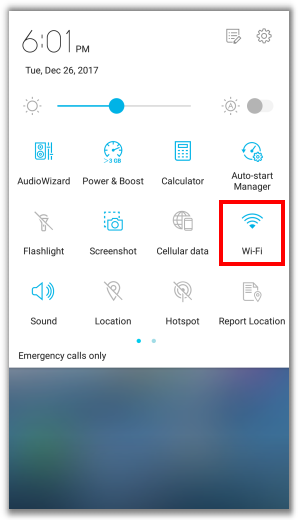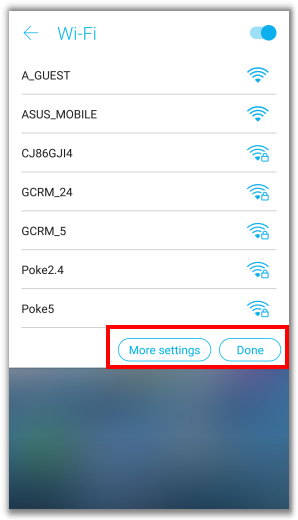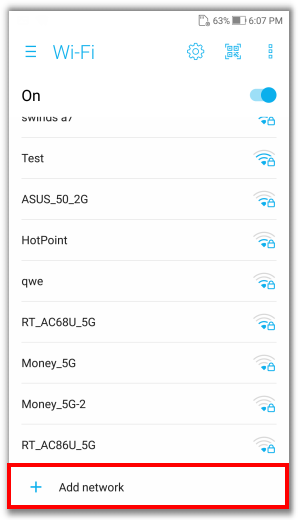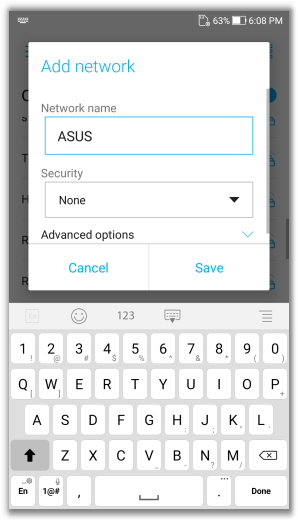- Как Включить Интернет на Телефоне Асус • Возможные проблемы
- Как включить мобильный интернет на Андроиде – обзор для новичков
- Как настроить интернет на смартфоне и подключить его
- Android
- Способ 1: Play Маркет
- Способ 2: APK-файл
- Подключение через Wi-Fi
- Как включить интернет на Андроиде: настройка мобильной сети и как открыть доступ
- интернет
- [ZenFone] Как подключиться к сети Wi-Fi?
- Эта информация была полезной?
Как Включить Интернет на Телефоне Асус • Возможные проблемы
Технология WPS позволяет подключиться к Сети без ввода пароля. Надо убедиться, что домашний роутер имеет такую возможность. У него должна быть кнопка с надписью «WPS», ее включают после того, как будут установлены настройки на смартфоне. Как включить интернет на «Андроиде» через WPS: В том случае, если поблизости отсутствует Wi-Fi-сеть, а 3G на Айфоне не способен выполнить необходимые задачи, на помощь пользователю может прийти персональный компьютер с Интернетом. Если при заполнении профиля вы встретили дополнительные пункты, то их необходимо пропустить и оставить значения по умолчанию.
Как включить мобильный интернет на Андроиде – обзор для новичков
Как настроить интернет на Андроид с Теле2? Для этого нужно создать точку доступа, прописать ее имя и указать APN — internet.tele2.ru. Далее сохраняем настройки, активируем передачу данных и пробуем выйти в сеть. В старых смартфонах, с Android 2.3 и ниже, дополнительно указываются следующие параметры: APN type – default, MCC – 250, MNC – 20.
Для того чтобы настроить мобильный интернет на Андроиде через МегаФон, нужно создать точку доступа и прописать в ней следующие данные: APN – internet, логин и пароль – не указываем, MCC – 250, MNC – 02. После сохранения настроек пробуем выйти в сеть. Если что-то не получается, проверяем правильность введения настроек, перезагружаемся и пробуем снова.
Обратите внимание, что в некоторых смартфонах путь к настройкам точек доступа может отличаться – это зависит от версии Android и от изменений, внесенных в меню разработчиком устройства.
Для решения насущной проблемы владельцу любого портативного устройства требуется самостоятельно определиться, как именно будет осуществляться доступ к Глобальной паутине. Если вам нужна дополнительная консультация, пишите мне!
Как настроить интернет на смартфоне и подключить его
- Найдите и скачайте установочный APK новейшей версии обозревателя. Скачать можно как с ПК, так и непосредственно с телефона, но в последнем случае вы рискуете безопасностью устройства. Для этой цели подходят сайты вроде APKMirror, которые напрямую работают с серверами Play Маркет.
Android
В Андроид доступно несколько способов обновления браузеров: через Google Play Маркет или с помощью APK-файла вручную. Каждый из вариантов обладает как достоинствами, так и недостатками.
Способ 1: Play Маркет
Основным источником приложений, в том числе и интернет-обозревателей, на ОС Android является Плей Маркет. Данная платформа отвечает и за обновления установленных программ. Если вы отключили автоматическое обновление, установить новейшую версию софта можно вручную.
Выберите в главном меню пункт «Мои приложения и игры».
- По умолчанию открыта вкладка «Обновления». Найдите в списке ваш браузер и нажмите «Обновить».
Способ 2: APK-файл
Во многих сторонних прошивках отсутствуют приложения и службы Google, в том числе и Плей Маркет. Как следствие, обновление браузера с его помощью недоступно. Альтернативой будет использование стороннего магазина программ или же ручное обновление с помощью APK-файла.
Перед началом манипуляций убедитесь, что на телефоне установлен файловый менеджер, а также включена возможность установки приложений из сторонних источников. Активировать эту функцию можно следующим образом:
Найдите пункт «Безопасность» или «Настройки безопасности» и войдите в него.
Теперь можно приступать непосредственно к обновлению браузера.
- Найдите и скачайте установочный APK новейшей версии обозревателя. Скачать можно как с ПК, так и непосредственно с телефона, но в последнем случае вы рискуете безопасностью устройства. Для этой цели подходят сайты вроде APKMirror, которые напрямую работают с серверами Play Маркет.
Для подключения к Wi-Fi не требуется делать дополнительные настройки. Достаточно включиться (активировать модуль вай фай на смартфоне), выбрать нужную Сеть и ввести от нее пароль. Если по какой-либо причине у вас не получилось подключить мобильный интернет вручную, всегда можно воспользоваться автоматической настройкой. На некоторых моделях телефона вышеописанные действия не требуются, нужно просто заказать сообщение у оператора, чтобы подключить интернет.
Подключение через Wi-Fi
Получить доступ к интернету на телефоне можно не через мобильные данные, а через Wi-Fi. Чтобы подключить всемирную сеть таким способом на операционной системе Андроид, воспользуйтесь следующей инструкцией.
- Разблокируйте устройство, перейдите в главное меню.
- В списке значков либо в шторке операционной системы найдите «Настройки» (часто этот пункт обозначают символом шестерни), осуществите переход.
- Перед вами появится список настраиваемых пунктов, найдите строку «Wi-Fi» и перейдите в подменю.
- В более старых версиях операционной сети Андроид сначала нужно зайти в «Беспроводные сети», а после выбрать пункт «Настройка Wi-Fi».
- Если Wi-Fi роутер включен, то сразу отобразятся все доступные подключения.
- Если же адаптер выключен, то система предложит включить модуль Wi-Fi для просмотра доступных сетей.
- Выберите из списка нужную сеть.
- В появившемся диалоговом окне введите пароль доступа.
- Если вы случайно ввели неправильные данные, то еще раз нажмите на название сети, выберите пункт «Забыть» и заново введите параметры аутентификации, чтобы подключить интернет.

Если активация прошла успешно и канал связи позволяет выйти в сеть, рядом со значком качества приёма покажется буква текущего типа подключения. Если вам нужна дополнительная консультация, пишите мне!
Как включить интернет на Андроиде: настройка мобильной сети и как открыть доступ
- «Попросите» оператора вашей сотовой сети прислать специальное сообщение с настройками (такое SMS часто маркируется значком конверта с шестеренкой).
- Откройте поступившее SMS-сообщение.
- Выберите пункт с надписью «Приложение: Интернет».
- Нажмите кнопку «Установить».
- Если потребуется пин-код, то введите «0000» или «1234».
- В случае если код не подошел, обратитесь к оператору сотовой сети, чтобы узнать правильный пин.
- Подтвердите выбор нажатием кнопки «Да» и включите в шторке телефона мобильные данные, перезагрузите устройство, чтобы активировать изменения.
- На некоторых моделях телефона вышеописанные действия не требуются, нужно просто заказать сообщение у оператора, чтобы подключить интернет.
В начале 2015-го года количество пользователей Интернета в России с помощью смартфонов превысило 21 млн. человек. С планшетных компьютеров во Всемирную сеть выходят более 10 млн. чел. Если проводить сравнения данных цифр с этим же периодом 2014-го года, то имеется тенденция роста почти в 2 раза. Но, если вдруг подключиться не удалось, санчала нужно не стараться использовать другой способ, а просто внимательно повторить предыдущий большая часть ошибок связана с невнимательным вводом данных, особенно паролей. Wi-Fi беспроводная сеть, которую можно с лёгкостью подключить в специально отведённых местах, например, дома, в метро, в сетях быстрого питания.
интернет
yota на смартфон Asus Padfone2
Пошаговая аннотация как настроить интернет yota на телефоне Asus Padfone 4.
Сберегайте на покупках с КэшБек: Устанавливайте расширение для удобства: .
Ознакомьтесь с аннотацией по установке звуков на СМС и ММС
Настройки— Экран— Яркость— на право (повышение); на лево (уменьшение); АВТО (автоматическая регулировка).
Настройки— Батарея— Сбережение энергии (поставить галочку)
Включить отображение состояния заряда аккума в процентах
Как перенести номера с SIM-карты в память телефона? Импорт номеров из симки
Как добавить контакт в блэклист либо заблокировать телефонный номер?

Для подключения к Wi-Fi не требуется делать дополнительные настройки. Достаточно включиться (активировать модуль вай фай на смартфоне), выбрать нужную Сеть и ввести от нее пароль.
В списке значков либо в шторке операционной системы найдите Настройки часто этот пункт обозначают символом шестерни , осуществите переход. Если вам нужна дополнительная консультация, пишите мне!
[ZenFone] Как подключиться к сети Wi-Fi?
[ZenFone] Как подключиться к сети Wi-Fi? Примечание: Скриншоты могут отличаться в зависимости от разных версий ПО. Включение/ Выключение Wi-Fi На домашнем экране пролистните сверху вниз, чтобы открыть меню Быстрых настроек. Нажмите 

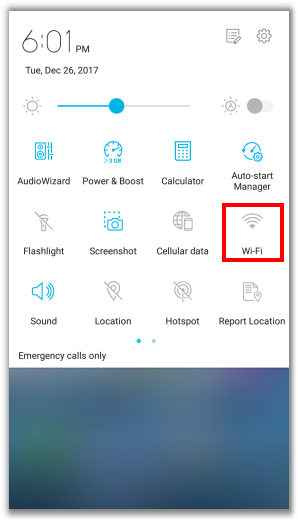
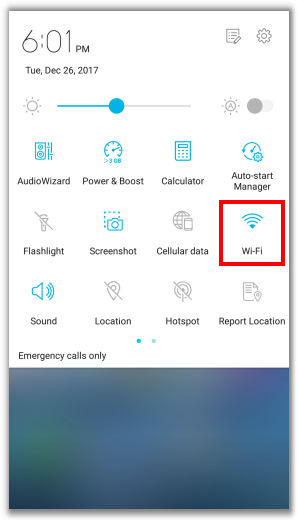
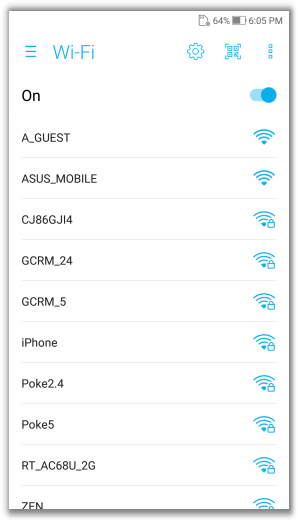
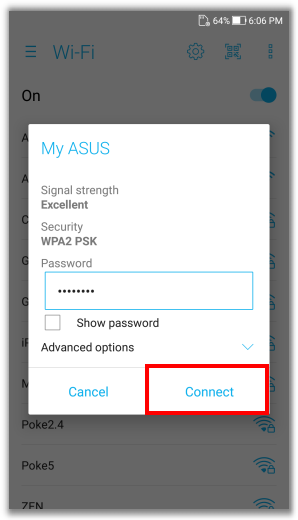

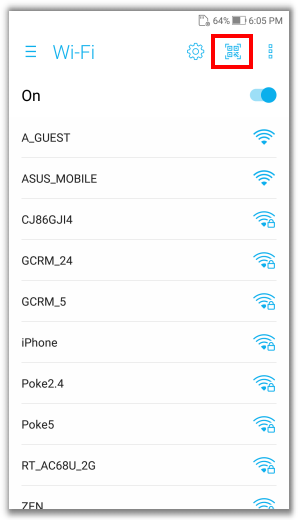
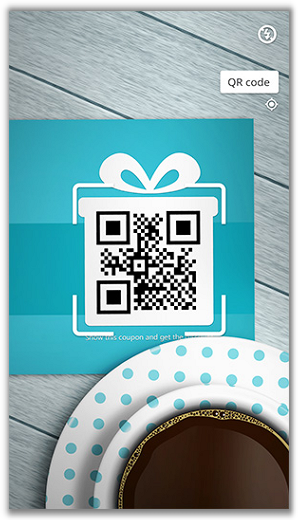
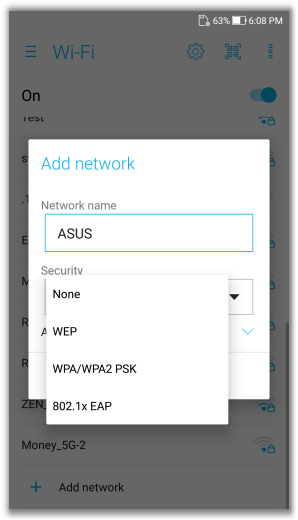
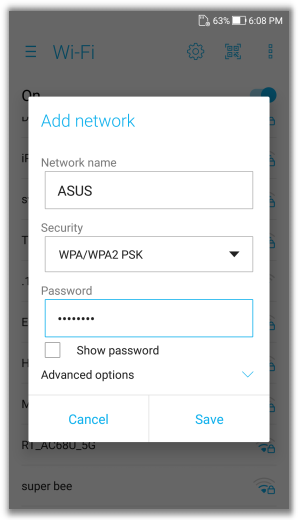
Эта информация была полезной?
- Приведенная выше информация может быть частично или полностью процитирована с внешних веб-сайтов или источников. Пожалуйста, обратитесь к информации на основе источника, который мы отметили. Пожалуйста, свяжитесь напрямую или спросите у источников, если есть какие-либо дополнительные вопросы, и обратите внимание, что ASUS не имеет отношения к данному контенту / услуге и не несет ответственности за него.
- Эта информация может не подходить для всех продуктов из той же категории / серии. Некоторые снимки экрана и операции могут отличаться от версий программного обеспечения.
- ASUS предоставляет вышеуказанную информацию только для справки. Если у вас есть какие-либо вопросы о содержании, пожалуйста, свяжитесь напрямую с поставщиком вышеуказанного продукта. Обратите внимание, что ASUS не несет ответственности за контент или услуги, предоставляемые вышеуказанным поставщиком продукта.
- Ноутбуки
- Сетевое оборудование
- Материнские платы
- Видеокарты
- Смартфоны
- Мониторы
- Показать все продукты
- Item_other —>
- Моноблоки (All-in-One)
- Планшеты
- Коммерческое сетевое оборудование
- Серия ROG
- AIoT и промышленные решения
- Блоки питания
- Проекторы
- VivoWatch
- Настольные ПК
- Компактные ПК
- Внешние накопители и оптические приводы
- Звуковые карты
- Игровое сетевое оборудование
- Одноплатный компьютер
- Корпуса
- Компьютер-брелок
- Наушники и гарнитуры
- Охлаждение
- Chrome-устройства
- Коммерческие
- Commercial_list.Item —>
- Моноблоки (All-in-One)
- Информационные панели
- Ноутбуки
- Настольные ПК
- Мониторы
- Серверы и рабочие станции
- Проекторы
- Компактные ПК
- Сетевое оборудование
- Материнские платы
- Игровые станции
- Data Storage