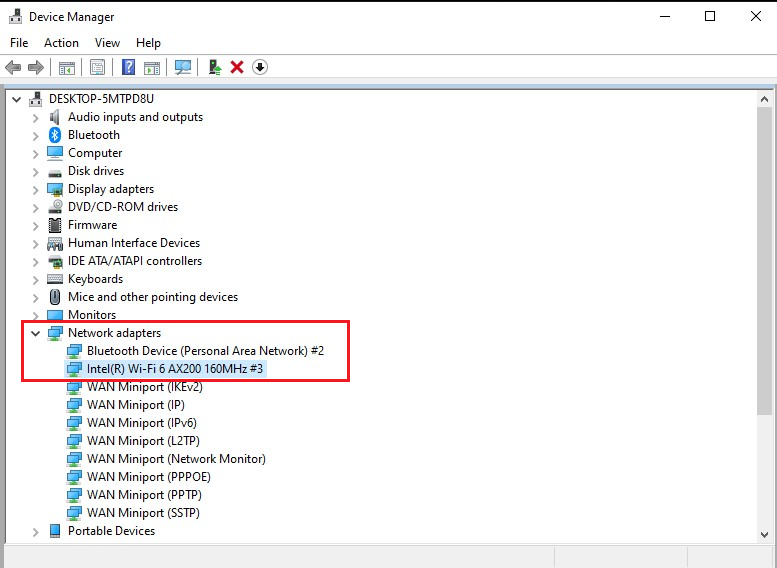Как установить драйвер Wi-Fi адаптера на ноутбук ASUS?
Если у вас ноутбук ASUS, на нем установлена Windows 7, Windows 8, или Windows 10, и вам нужно установить драйвер на Wi-Fi, но вы не знаете как это сделать, то вы зашли по адресу. Эта статья полностью посвящена установке драйвера Wi-Fi адаптера, именно на ноутбуках ASUS.
Почему инструкция только по ASUS? Ведь по сути без разницы, какой ноутбук, если на нем все ровно установлена например Windows 10, там же все одинаково. Дело в том, что сам процесс установки драйвера беспроводного адаптера, это пустяк, по сравнению с его поиском и загрузкой. Ведь очень важно, чтобы драйвер был именно для вашей модели, установленного адаптера, и операционной системы Windows, которая установлена на вашем ноутбуке. Проще говоря, у многих возникают проблемы именно с поиском правильного драйвера Wireless адаптера, а не с его установкой.
Работать будем по такой схеме:
- Проверка драйвера Wi-Fi адаптера в диспетчере устройств. Нужно убедится, что драйвер не установлен вообще. А если установлен, то посмотреть как он работает. В таком случае, вы скорее всего хотите переустановить драйвер из-за каких-то проблем с работой интернета по Wi-Fi на ноутбуке ASUS.
- Поиск и загрузка драйвера Wireless адаптера для вашей модели ноутбука ASUS и версии Windows (10, 8, 7).
- Установка драйвера на ноутбуке ASUS.
Переждем чем начать. Проверяем драйвер в диспетчере устройств
Сначала нам нужно зайти в диспетчер устройств, и посмотреть, как там обстоят дела с драйвером на беспроводной адаптер. Сразу могу сказать, что если у вас на ноутбуке установлена Windows 10, то драйвер скорее всего установлен. Да, он может не работать (или с кучей проблем) , но «десятка» практически всегда ставит драйвера. У меня тоже ноутбук ASUS, да и довольно старый уже, но после установки Windows 10, Wi-Fi заработал сам, я драйвера не устанавливал.
Если же у вас Windows 7, или Windows 8, то после установки системы драйвер скорее всего придется скачивать и устанавливать вручную.
Зайдите в диспетчер устройств. Нажмите правой кнопкой на «Компьютер» (Этот компьютер) , и в новом окне слева выберите «Диспетчер устройств».
Если на вкладке «Сетевые адаптеры» нет адаптера в названии которого есть «Wi-Fi», или «Wireless», значит драйвер на беспроводной адаптер не установлен. Его нужно скачать и установить.
Если же беспроводной адаптер есть (как правило в Windows 10) , но Wi-Fi не работает, то можете переустановить драйвер по этой инструкции, или попробуйте советы из статьи: решение проблем с драйвером беспроводного Wi-Fi адаптера в Windows 10.
Важный момент. Многие не понимают, как скачать драйвер, если Wi-Fi не работает. Можно подключить интернет к ноутбук по кабелю, или скачать с другого компьютера, если есть такая возможность, а затем установить на ноутбуке. Или даже скачать через телефон (планшет). Иначе никак.
Возможно, с вашим ноутбуком был в комплекте диск с драйверами. В таком случае, можно попробовать установить с него.
Где и какой драйвер скачать на Wi-Fi для ноутбука ASUS?
Драйвера всегда нужно загружать с официального сайта. В нашем случае, это сайт компании ASUS. Там всегда самые новые драйвера, и такие как нужно. Главное, это на сайте найти драйвер для своей модели ноутбука.
1 Cначала нужно узнать модель нашего ноутбука. Если вы не знаете, какая у вас модель, то ее можно посмотреть снизу самого ноутбука, на наклейке. У меня, например, ASUS K56CM.
2 Переходим на сайт https://www.asus.com/. Должна открыться версия сайта на вашем языке. В зависимости от того, с какой вы страны. В строке поиска пишем модель нашего ноутбука (строго как на наклейке) и нажимаем кнопку поиска.
3 В результатах поиска либо переходим на страничку своего ноутбука и на вкладку «Поддержка», либо сразу нажимаем на ссылку «Поддержка».
4 Переходим на вкладку «Драйверы и утилиты», и выбираем свою операционную систему. У меня, например, Windows 7 64bit.
Может быть такое, что для вашей модели ноутбука, и выбранной системы просто не будет драйверов. Например, для моего ноутбука нет драйвера на Wi-Fi для Windows 10. Вот:
Но при этом, в моем случае, то драйвер который Windows 10 установила сама прекрасно работает. Мне скорее всего просто повезло.
5 Значит выбрали мы свою операционную систему, и видим список доступных драйверов. Они будут отсортированы по разделам. Нам нужен раздел «Wireless». Открываем его. Там вы увидите уже сами драйвера, которые можно скачивать. Но, есть еще один нюанс.
Как правило, в одну модель ноутбука производитель устанавливает беспроводные адаптеры разных производителей. Как правило, у ASUS это Intel, Atheros, и Broadcom. Поэтому, в списке будут драйвера типа «Intel WiFi Wireless LAN Driver», «Atheros Wireless Lan Driver and Application».
Нужно узнать, адаптер какого производителя установлен в вашем ноутбуке. Для этого скачиваем и запускаем маленькую программку HWVendorDetection. Скачать можно по этой ссылке. Запускаем ее, и смотрим результат.
Как видите, у меня адаптер Atheros.
Значит, скачиваем драйвер для адаптера Atheros.
Сохраняем архив на компьютер. Когда загрузится, будем устанавливать.
Установка драйвера Wireless адаптера на ноутбук ASUS
Самое сложное мы уже сделали, драйвер у нас на компьютере. Теперь его нужно установить. Для этого открываем архив, ищем в нем файл setup.exe, и запускаем его.
Начнется процесс установки драйвера. Появится окно установщика, в котором нужно просто следовать инструкциям. Нажимать кнопку «Далее». Драйвер будет установлен, в конце ноутбук попросит разрешение на перезагрузку. Перезагружаем и радуемся рабочему Wi-Fi.
Несколько полезных ссылок:
- Если у вас Windows 10, и по этой инструкции не получилось обновить драйвер, то смотрите статью: обновление (установка) драйвера на Wi-Fi в Windows 10.
- Статья по решению множества проблем, и инструкция по подключению к Wi-Fi в Windows 7. Когда ноутбук уже видит Wi-Fi сети, но не может к ним подключится.
- Подробная инструкция по подключению к Wi-Fi в Windows 10.
Возможно, у вас процесс установки драйвера на ноутбук ASUS прошел не так успешно, как я показал в статье. В таком случае, опишите проблему в комментариях. Обязательно укажите модель ноутбука, и какая версия Windows у вас установлена. Напишите на каком этапе, и какая проблема возникла.
367
402205
Сергей
Настройка Wi-Fi на компьютере (ноутбуке)
Здравствуйте.Ноутбук асус m570dd в диспечере устройств перестал видеть модуль вайфай и блютус
что делать?
переустановил винду но утилита вместо 10 драйверов предлагает только 8
скачал с офи сайта драйвера по инструкции установил (вроде)
—
ноутбуку 5 дней 4 дна вайфай работал и блютус потом просто перестал а в настройках блютус до сноса винды показывало что блютус выключен
Здравствуйте. Сложновато понять проблему с этого описания.
Сейчас Wi-Fi и Блютуз нет в диспетчере устройств? Драйвер не устанавливается?
да все верно не устанавливаются и нет в диспетчере
что делать?
—
драйвера можно установить через утилиту асус (не работает) или через power shell
Обычно, если вы устанавливаете правильный драйвер, он не устанавливается если нет адаптера.
Если пропал Wi-Fi и Блютуз, нет модуля в диспетчере устройств, то это очень похоже именно на аппаратную поломку беспроводного модуля. Может нет контакта.
Здраствуйте Сергей у меня проблема с asus rog strix g17 g713qm-hx181 не видит вай фай как при подключение по кабелю и по беспроводной сети на офицальном сайте асус драйверов на данную модель для Wi-Fi нету Нажимаю на сетевые адаптеры, высвечивается такое:
Realet PCIe FE Family Controller
WAN Miniport (IKEv2)
WAN Miniport (IP)
WAN Miniport (IPv6)
WAN Miniport (L2TP)
WAN Miniport (Network Monitor)
WAN Miniport (PPPOE)
WAN Miniport (PPTP)
WAN Miniport (SSTP)
Также как на фото только место кружочка компьютер и крестик похожая ситуация была у девушки в коментария только сегодня установил виндос 10 но драйвера для Wi -Fi не нашёл боюсь что не установится
[Беспроводной адаптер] Как установить ASUS PCI-E WiFi адаптер?
[Беспроводной адаптер] Как установить ASUS PCI-E WiFi адаптер? Используя адаптер ASUS WiFi, вы можете легко добавить беспроводную связь на свой компьютер. Шаги: A.Установите адаптер PCI-EB.Установите базу под антеннуПодключите USB кабельПримечание:Для PCE-AX58BT и PCE-AX3000 перед установкой драйвера Bluetooth необходимо установить прилагаемый USB-кабель.C.Установите драйверы (WLAN карта、Bluetooth) D.FAQ Для примера возьмем WiFi адаптер PCE-AX58BT и материнскую плату STRIX Z590-A GAMING. Примечание:Перед установкой выключите компьютер, отсоедините шнур питания и снимите боковую панель корпуса.A. Установите PCIE адаптер Найдите слот PCIE на материнской плате и вставьте беспроводной адаптер PCE-AX58BT в слот PCIE. Пожалуйста, обратитесь к руководству пользователя вашей материнской платы, чтобы найти слот PCIE. До подключения PCE-AX58BT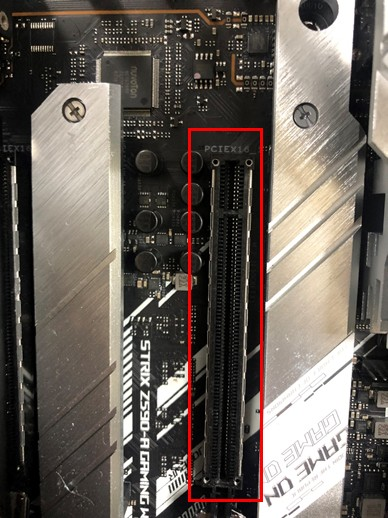


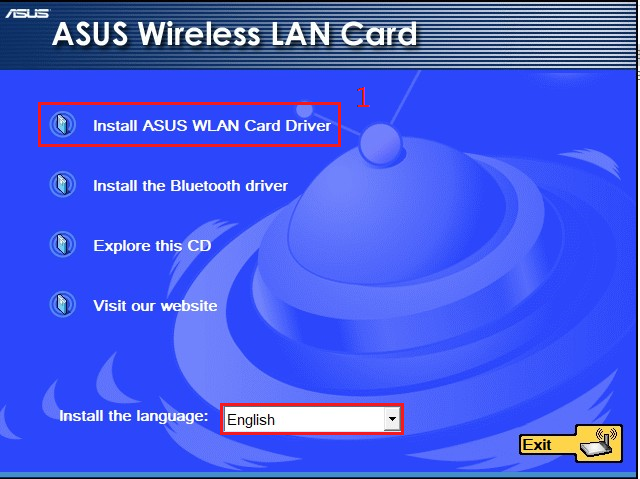
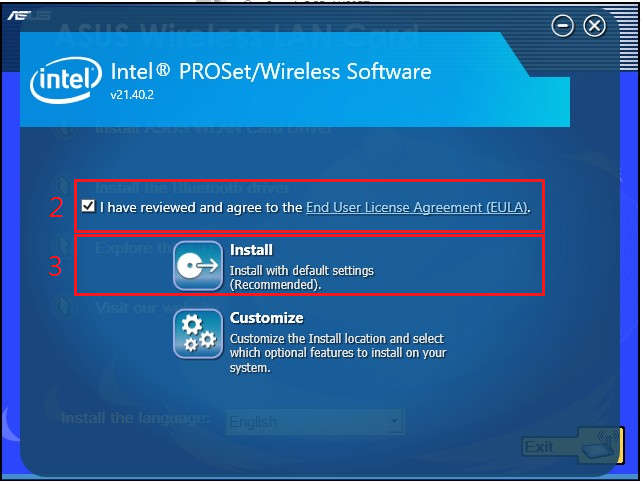
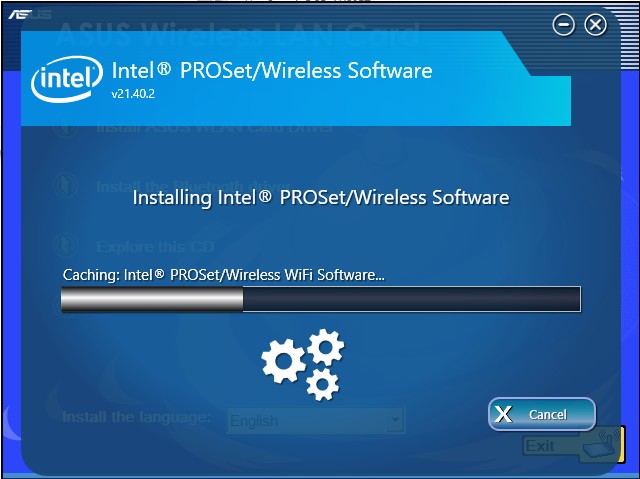
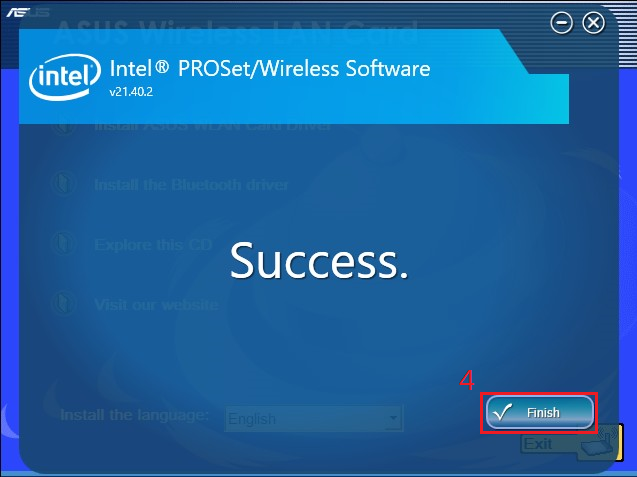
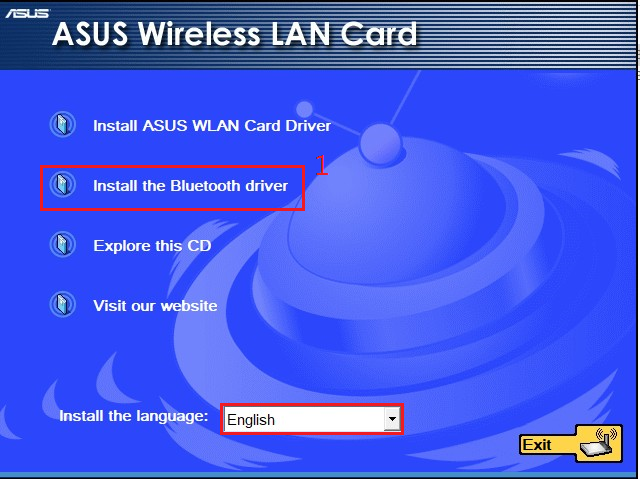
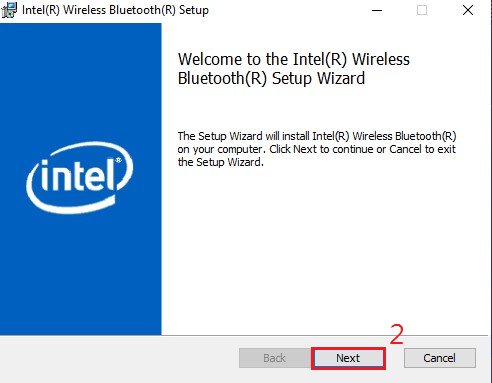
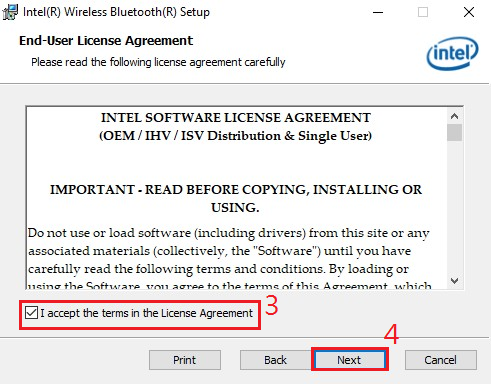
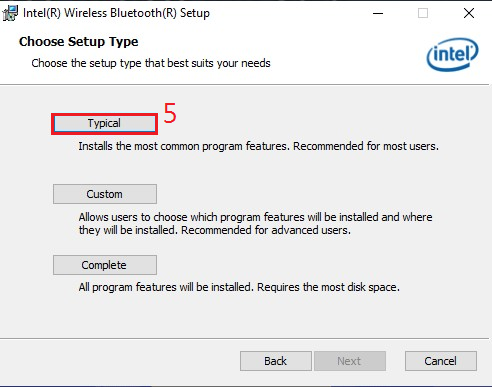
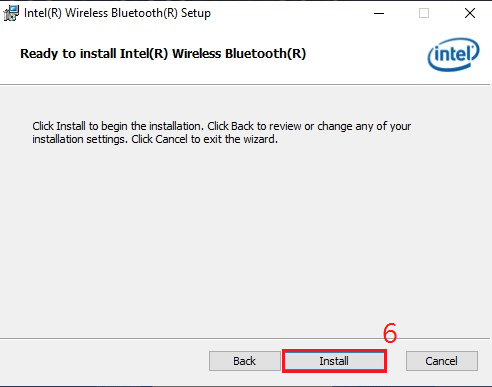
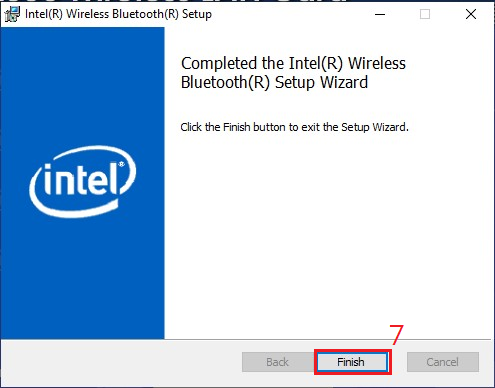
- Пожалуйста, войдите в [Диспетчер устройств] > [Сетевые адаптеры], чтобы проверить, отображается ли ваш беспроводной адаптер.
2. Как исправить проблему, когда компьютер не может найти беспроводной SSID поблизости после успешной установки беспроводного адаптера?
Если вы используете маршрутизатор другой марки, обратитесь к производителю маршрутизатора..
Как скачать (Утилиты / ПО)?
Вы можете загрузить последние версии драйверов, программного обеспечения, микропрограмм и руководств пользователя из ASUS Центра загрузок.
Узнать больше о Центре загрузок ASUS можно по ссылке.